Outlook 予定表グループでチーム運営を円滑にするアイディア3選 設定方法を解説
- 1. ①Outlook「予定表グループ」機能でメンバーの予定を把握
- 2. ②Outlook「グループスケジュール」でメンバーの空き時間を把握する
- 3. ③メンバー全員で1つの予定表を共有
- 4. チームでOutlook予定表を運営して業務もコミュニケーションも円滑に
- 5. Jicoo(ジクー)について
チームを円滑に運営するためには、必要なコミュニケーションは残し、必要のないコミュニケーションをカットする必要があります。
コミュニケーションの最適化手段として、チャットツールや社内ポータルサイトを導入するほかに、「予定を共有」することも効果的な手段の1つです。
この記事では、Outlookを使った予定の共有方法を3つ紹介します。
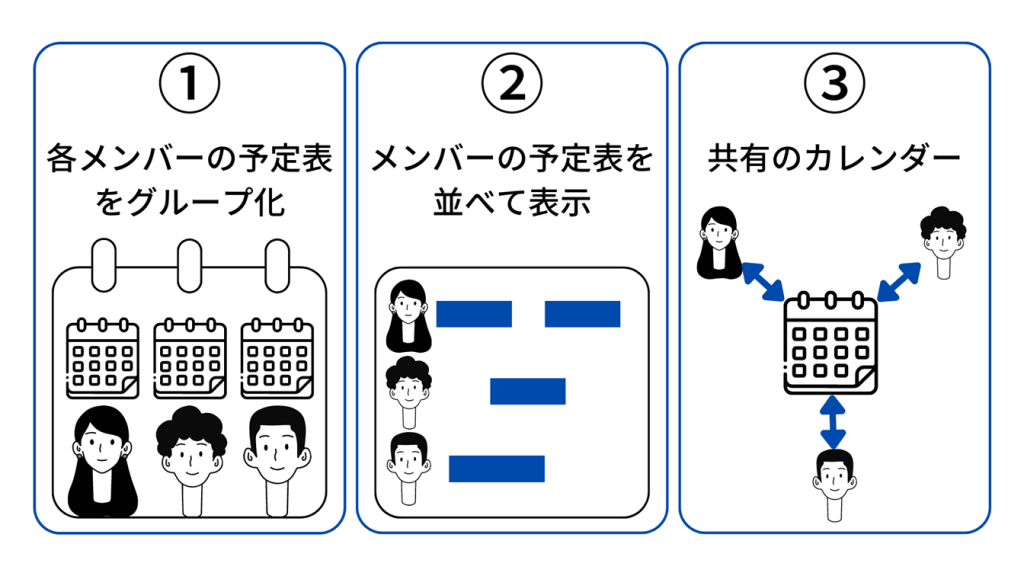
- 各々の予定表をグループ化し、まとめて表示する方法
- メンバーの予定表を並べて表示して空き時間を調べ会議に招待する方法
- 1つのカレンダーをメンバーで共有する方法
パソコンにインストールされている「デスクトップ版」、インターネットブラウザで使う「Web版」それぞれのOutlookで設定する方法を解説します。
①Outlook「予定表グループ」機能でメンバーの予定を把握

Outlook予定表の共有機能を使うと、自分のカレンダーにメンバーの予定表を表示できます。
この共有した予定表をグループ化して、まとめて表示・非表示を切り替えできるようにするのが「予定表グループ」です。
予定業グループのメリット
- メンバーの予定をまとめて確認できる
- ワンクリックでメンバーの予定表を表示/非表示切り替えができる
おススメの使い方
- 在席などの問い合わせ対応をすることが多い方が、同じ部署のメンバーをグループ登録する
- マネージャーの方が、スケジュールの状態によって仕事を振り分ける業務に使用する
「予定表グループ」の設定方法
先にグループに入れるメンバーに予定表の共有を依頼しましょう。
予定表が共有できたら、「予定表グループ」を作成します。

[個人用の予定]の上で右クリックします。
[新しい予定表グループ]をクリックしてください。

予定表グループ名を入力して、[Enterキー]を押します。

次に、グループにメンバーを入れましょう。
メンバーのカレンダー名をクリックした状態でグループ名の上まで持っていき、グループ名の上でクリックを離します(ドラッグ&ドロップします)。
グループ名の直下にメンバーの名前が入りました。
他のメンバーも同じようにします。

予定表をメンバーごとに分けて表示するには、メンバー名の左側にある[→]をクリックすると表示を変更できます。
1つにまとめて表示したい場合は、[←]をクリックしましょう。
「予定表グループ」メンバーを追加・削除する
追加メンバーに予定を共有してもらいます。

共有依頼メールが届いたら、[承諾]をして自分の予定表に表示させましょう。

個人用の予定表に表示されたメンバー名をクリックした状態でグループ名の上まで持っていき、グループ名の上でクリックを離します(ドラッグ&ドロップします)。

メンバーの予定表を削除する場合は、削除するメンバー名を右クリックします。
[予定表の削除]をクリックしてください。
Web版Outlookで「予定表グループ」を設定する方法

Web版のOutlookも操作はほぼ同じです。
[個人の予定表]の上にマウスポインタを置きます。
[…]が表示されますので、クリックしましょう。
[新しい予定グループ]をクリックします。

予定表グループ名を入力して、[Enterキー]で確定します。

メンバーをグループに追加するには、メンバー名をドラッグ&ドロップして予定表グループ名に入れましょう。
②Outlook「グループスケジュール」でメンバーの空き時間を把握する

Outlookの予定表には、「日・週・月」以外に「グループスケジュール」という表示方法があります。
グループスケジュール表示をすると、予定表を縦に並べてスケジュールの比較をすることができます。
グループスケジュールのメリット
- 画像の矢印部分にすべての予定表の予定の有無を表示 ひと目で空き時間が確認できる
- グループスケジュール画面から会議依頼メールを送信できる
おススメの使い方
- 会議参加者の予定をグループスケジュール表示して、会議の日程候補をピックアップする
- 会議参加者の予定をグループスケジュール表示して空き時間を確認、会議依頼メールを送信する
「グループスケジュール」を表示する方法

表示したい予定表にチェックを入れます。グループスケジュール表示してからでも変更できます。
次に、[グループスケジュール]をクリックします。

表示が切り替わりました。

カレンダーの[>]をクリックすると次月を表示します。
別の週を表示するには、カレンダーの日付をクリックします。

グループスケジュールは1週間分の予定を表示します。
右にスクロールすると先の予定が確認できます。
次の日の予定を確認する場合は、カレンダー左上にある[>]をクリックしましょう。
グループスケジュール表示では、稼働時間外を表示しません。
稼働時間はオプションで変更できます。

[ファイル]を開きます。

[オプション]をクリックします。

[予定表]をクリックしましょう。
稼働時間の項目を変更し、[OK]をクリックします。
「グループスケジュール」にメンバーを追加・削除する

予定表のチェックをオフにすると、非表示になります。
表示追加する場合は、チェックをオンにしましょう。
「グループスケジュール」から会議依頼メールを送る

会議を入れたい日時をクリックして青くします。
[Shiftキー]を押しながらクリックすると、複数選択できます。

[新しい会議]をクリックし、[全員と会議]をクリックします。

メール作成画面が起動します。
次の項目が自動でセットされます。
- [必須]に予定表に表示されていたメンバーのメールアドレス
- 予定表で選択した日時
タイトル、参加者などを追加編集して、送信します。

カレンダーに予定が追加されました。
Web版Outlookで「グループスケジュール」を表示する方法
Web版Outlookにグループスケジュール表示機能はありません。
③メンバー全員で1つの予定表を共有
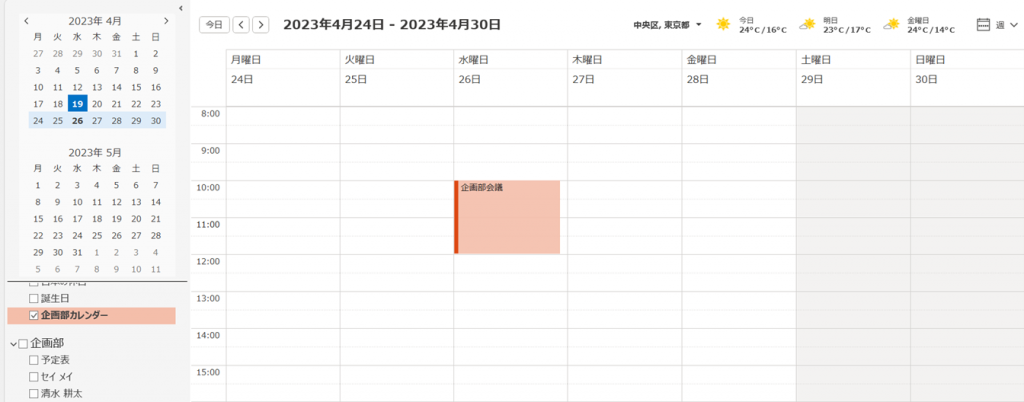
1つの予定表を複数のメンバーで編集・閲覧する方法を紹介します。
共有予定表のメリット
- チームメンバーであれば誰でも編集でき、他のメンバーにリアルタイムで共有できる
- 編集を許可するメンバー、閲覧のみのメンバーを分けて運用できる
おススメの使い方
- マネージャーが共有予定表を作成し、部下とカレンダーを共有して運用する
- 会社カレンダーを作成し、社員で共有。社内のスケジュールを各部署で更新する(例:総務は健康診断の日程、経理は年末調整の日程を入れるなど)
「共有予定表」を作成する手順
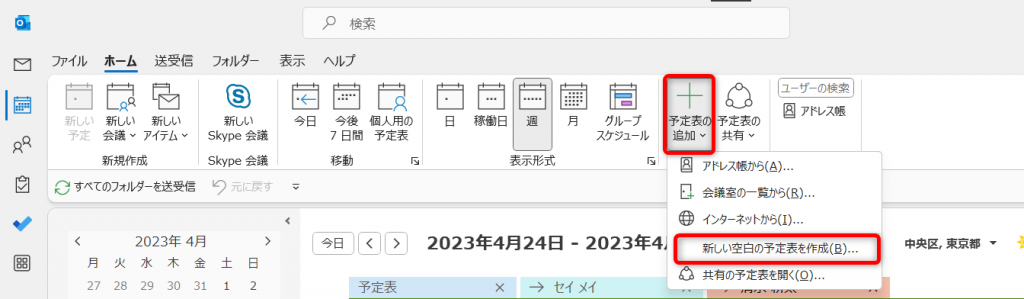
[予定表の追加]を開き、[新しい空白の予定表を作成]をクリックします。
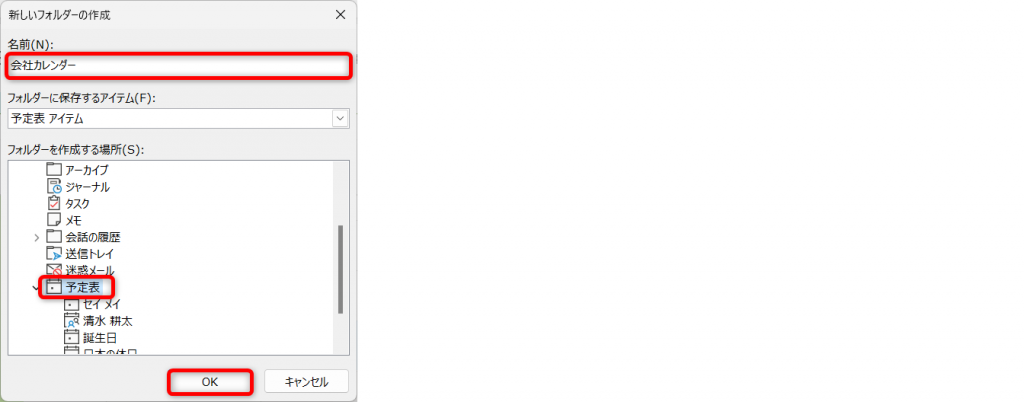
[名前]に予定表の名前を入力します。
次に、[フォルダーを作成する場所]で[予定表]をクリックして[OK]します。
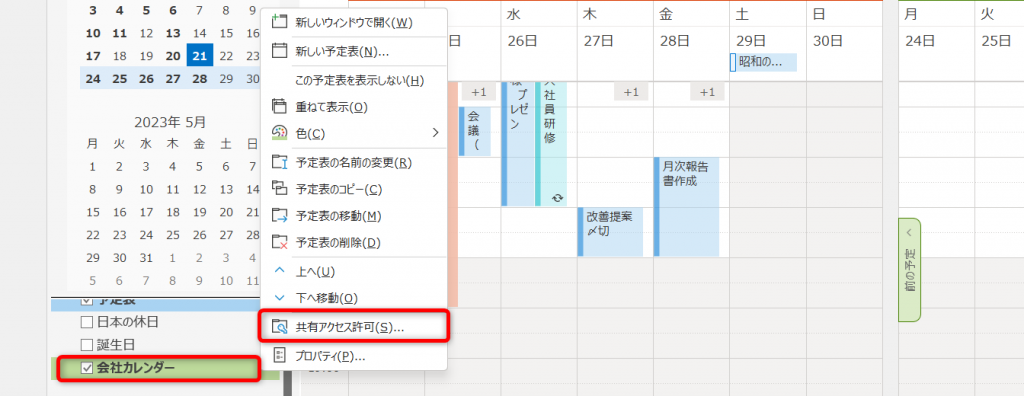
先ほど作成した予定表の名前を右クリックしてください。
メニューの中から[共有アクセス許可]をクリックします。
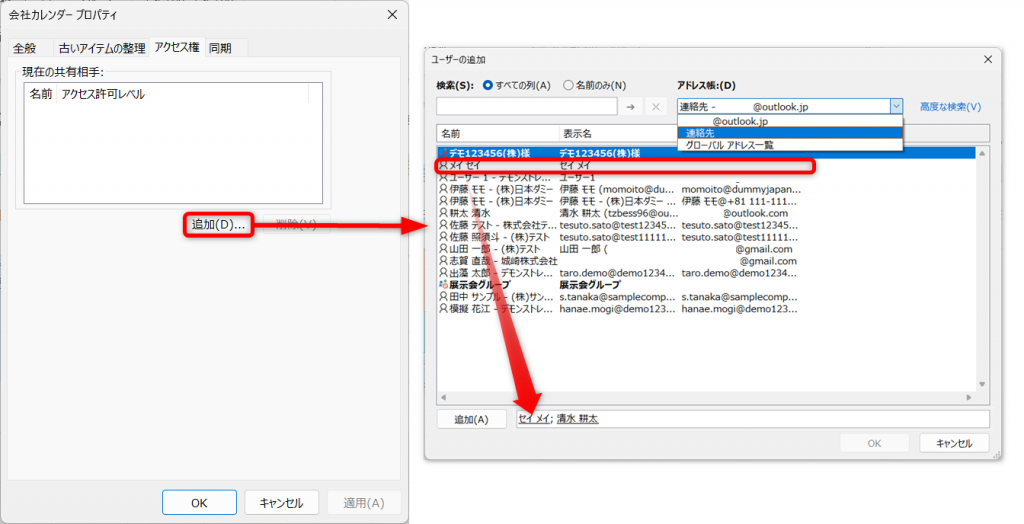
プロパティのアクセス権タブが開きました。
[追加]をクリックします。
メンバーの連絡先をダブルクリックすると追加できます。
続けて他のメンバーをダブルクリックして追加していきましょう。
グループ連絡先は選択できません。
登録できたら、[OK]をクリックします。
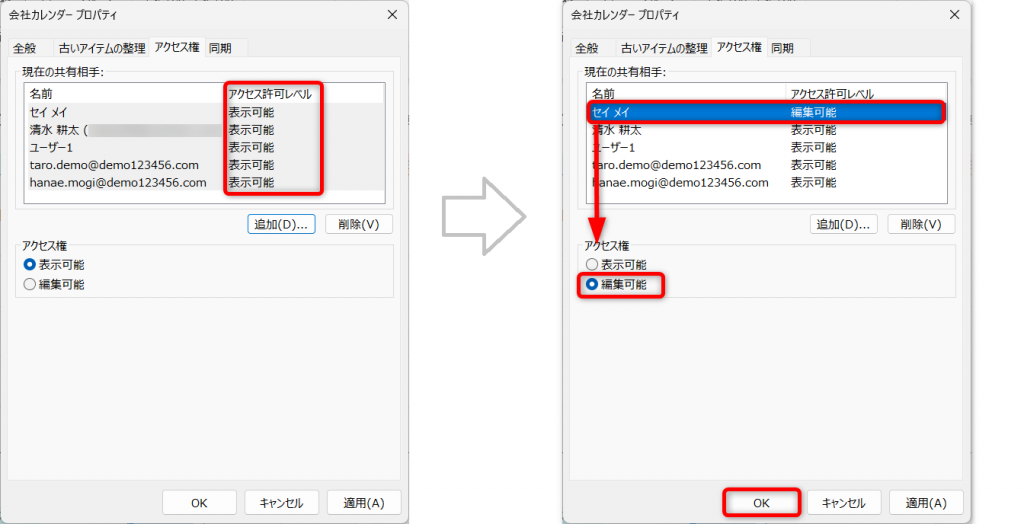
アクセス許可レベルを変更しましょう。
共同編集者にしたいメンバーをクリックして選択します。
アクセス権の[編集可能]にチェックを入れます。
すべて変更が完了したら、[OK]をクリックして閉じます。
Web版Outlookで「共有予定表」を作成する方法
インターネットブラウザ(Edge、Chromeなど)でOutlookを開きます。
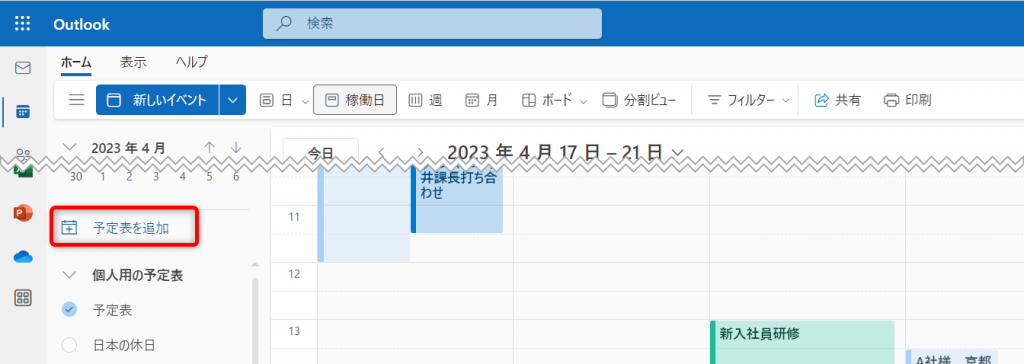
[予定表を追加]をクリックします。
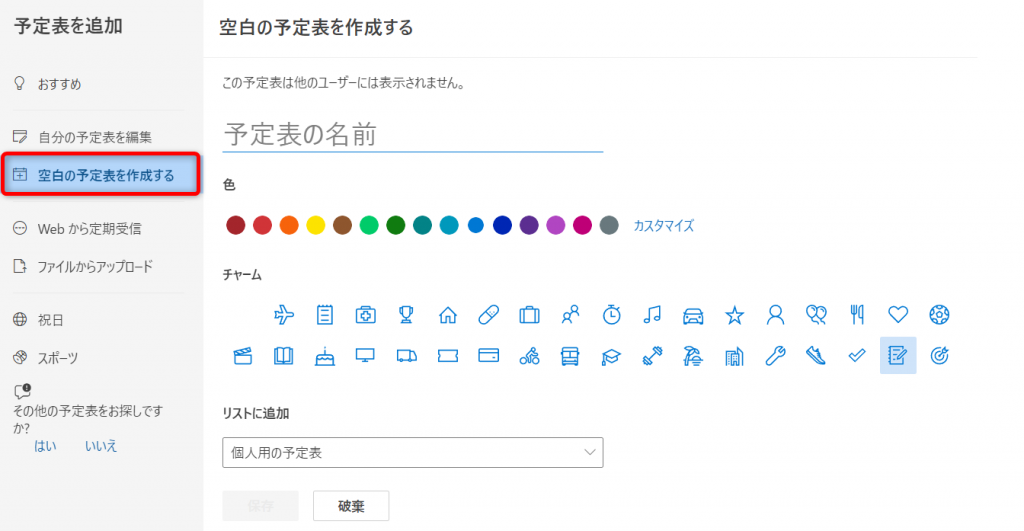
[空白の予定表を作成する]をクリックします。
- 予定表の名前…予定表の名前を入力
- 色…予定表の色を選択(表示されていない色にする場合は[カスタマイズ]をクリック)
- チャーム…予定のタイトルの前にデフォルト表示するチャームを選択
- リストに追加…どの予定表の直下に作成するか選択
すべて入力できたら、[保存]をクリックします。
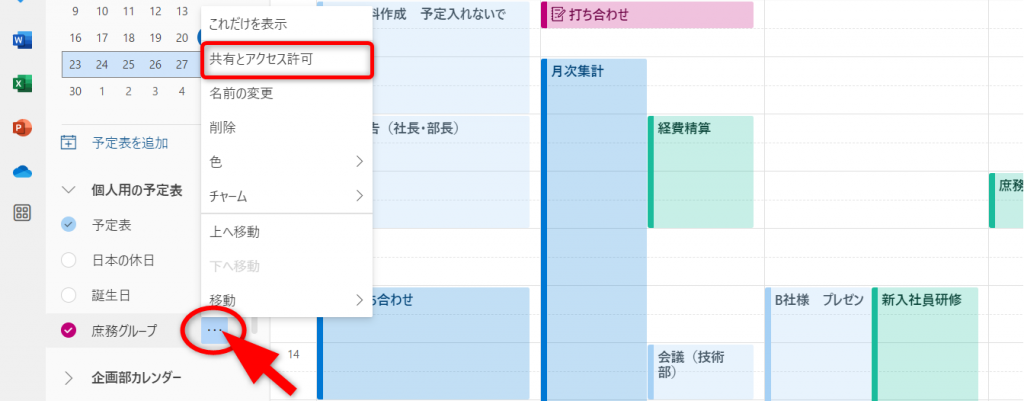
先ほど作成した予定表名にマウスを乗せ、[…]マークが表示されたらクリックします。
[共有とアクセス許可]をクリックしてください。
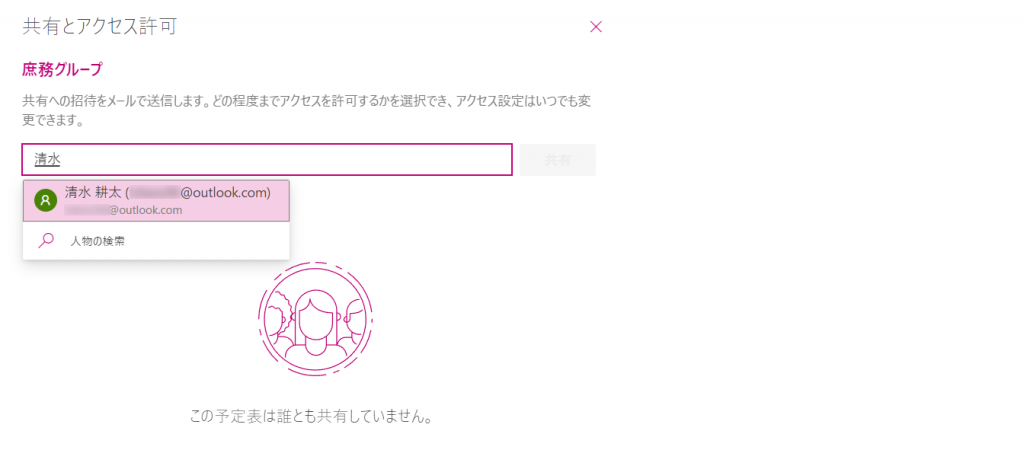
共有メンバーを登録しましょう。
検索枠にメンバーの名前やメールアドレスの一部を入力します。
表示された共有メンバーをクリックして選択します。

アクセス許可レベルを選択したら、[共有]をクリックします。
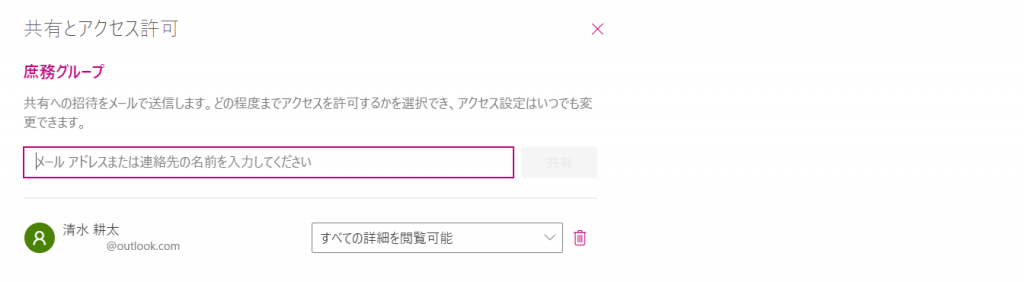
共有ができました。
続けて他のメンバーも先ほどと同じように追加していきます。
設定が完了したら、右上の[×]マークをクリックして閉じましょう。
チームでOutlook予定表を運営して業務もコミュニケーションも円滑に
Outlookを使った予定表の共有方法を3つ紹介しました。
①メンバーの予定表をグループ化する方法
まとめて予定が確認できるので、問い合わせ対応をされている方、メンバーのスケジュールを把握しておく必要のあるマネージャーの方におすすめの方法です。
②グループスケジュール表示して、会議の招待メールを送る方法
メンバーの予定を並べて30分ずつ表示できるため、チームメンバーの空き時間を探すのに最適な方法です。予定表からメールを送信できるため、メール作成工数も削減できます。
③1つのカレンダーを共有する方法
複数のメンバーで編集、閲覧できるため、社内の共有カレンダーとして利用したり、現場などパソコンに入力する時間がない方の予定を事務メンバーが代理入力したりできます。
予定表を共有して、チームのコミュニケーションを最適化しましょう。
Jicoo(ジクー)について
セールスや採用などのミーティングに関する業務を効率化し生産性を高める日程調整ツール。どの日程調整ツールが良いか選択にお困りの方は、まず無料で使い始めることができサービス連携や、必要に応じたデザインや通知のカスタマイズなどの機能が十分に備わっている日程調整ツールの導入がおすすめです。
チームで使える日程調整ツール「Jicoo」とは?












