Outlookの予定表を公開する方法 3選
- 1. Outlook予定表 3つの公開方法とその特徴
- 2. 方法1:Outlook予定表を「共有機能」を使って公開する
- 3. 方法2:Outlook予定表を「iCalendar」データで公開する
- 4. 方法3:Outlook予定表を「URLリンク(HTML)」で公開する
- 5. Outlook予定表 シチュエーションに合わせて公開方法を選択しましょう
- 6. Jicoo(ジクー)について
Outlookの予定表を自分一人で使っていませんか?
Outlookの予定表はメールとの連携がしやすく、アラートやテンプレート機能などが充実している頼れる仕事の相棒ツールですが、せっかくOutlookで予定を管理しているのであれば、もっと業務の効率をあげる方法があります。
それは、Outlookの共有機能を使って「予定表を公開」することです。
予定表を公開するのは、なんとなく気が引ける方も多いでしょう。
しかし、予定表を公開すると次のようなメリットがあります。
- 同じチームのメンバーに自分の予定表の編集を代行してもらうことができる
- 予定確認の問い合わせに対応しなくてよくなる
- ホームページなどに予定表を埋め込めば、お客様自身が空き時間を確認できる
問い合わせが多い、予定を登録し忘れることがある、など思い当たる方は、予定を公開して煩雑な作業を手放しましょう。
Outlook予定表 3つの公開方法とその特徴
Outlookの予定表を公開する方法は3つあります。
方法1:Outlookの共有機能で公開する
方法2:iCalendarデータ形式で公開する
方法3:URLリンク(HTML)で公開する
それぞれの方法に特徴があり、できること、できないことがあります。
| Outlook共有機能 | iCalendar | URLリンク(HTML) | |
| 共有相手による編集 | ◎ | × | × |
| 共有相手を指定 | ◎ | × リンクを知っていれば誰でもアクセス可 | × リンクを知っていれば誰でもアクセス可 |
| Outlookで表示 | ◎ | ◎ | × |
| Googleカレンダーで表示 | × | ◎ | × |
| ホームページに表示 | × | × | ◎ |
| 簡単に表示できるか | △ | △ | ◎ |
| セキュリティ | 高 | 注意が必要 | 注意が必要 |
| おすすめの使い方 | ・同じ組織内または限られたメンバーに予定表を公開・共有相手に予定の追加や編集を依頼 | ・組織外に予定表を公開・GoogleカレンダーやiPhoneのカレンダーでOutlook予定表を表示 | ・組織外に予定を公開・ホームページに予定表を表示・カレンダーアプリを使わずに予定表を表示 |
Outlook予定表を公開する目的に合う方法を選択しましょう。
方法1:Outlook予定表を「共有機能」を使って公開する
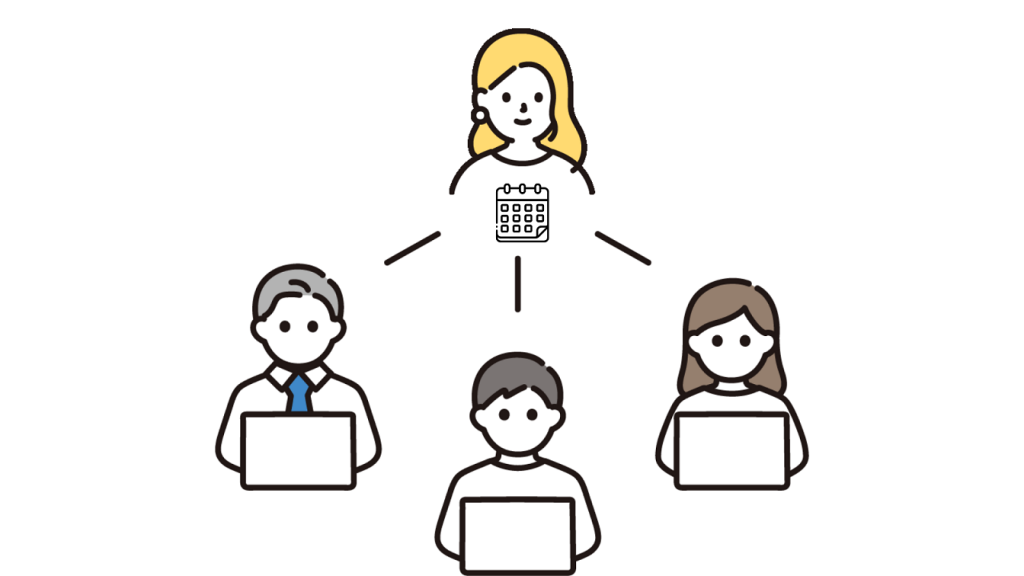
Outlook予定表の共有機能を使う方法では、予定表の持ち主が予定表を表示する相手、どの情報を共有するかを指定します。
この方法では、カレンダーを表示するだけでなく、編集の権限を与えることもできます。
共有相手を指定しない限り表示できないので、最もセキュリティが高い公開方法です。

予定表を公開するアカウントでOutlookの予定表を開きます。
ホームメニューから[予定表の共有]を開きます。
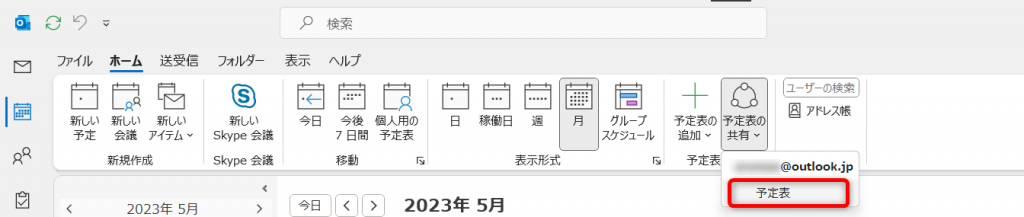
公開する予定表をクリックして選択してください。
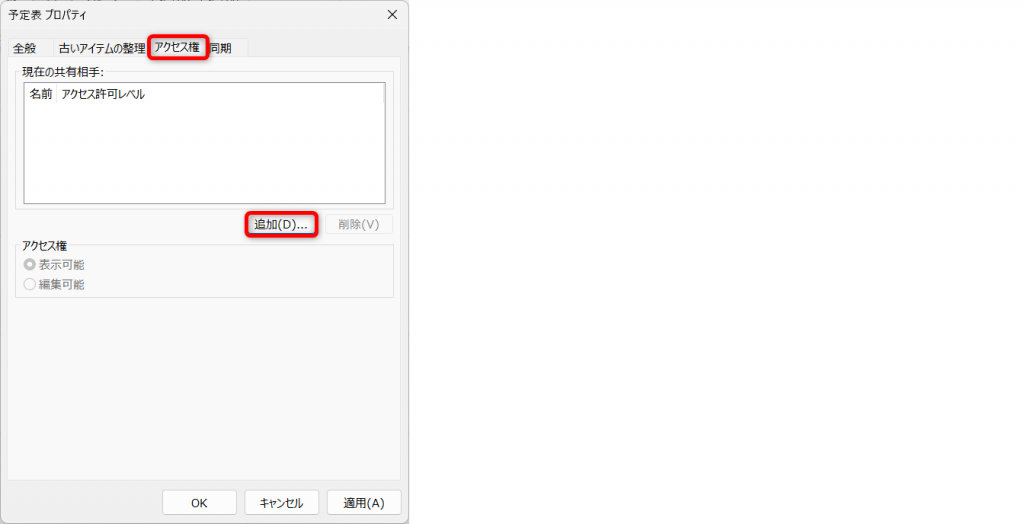
アクセス権タブの[追加]をクリックします。
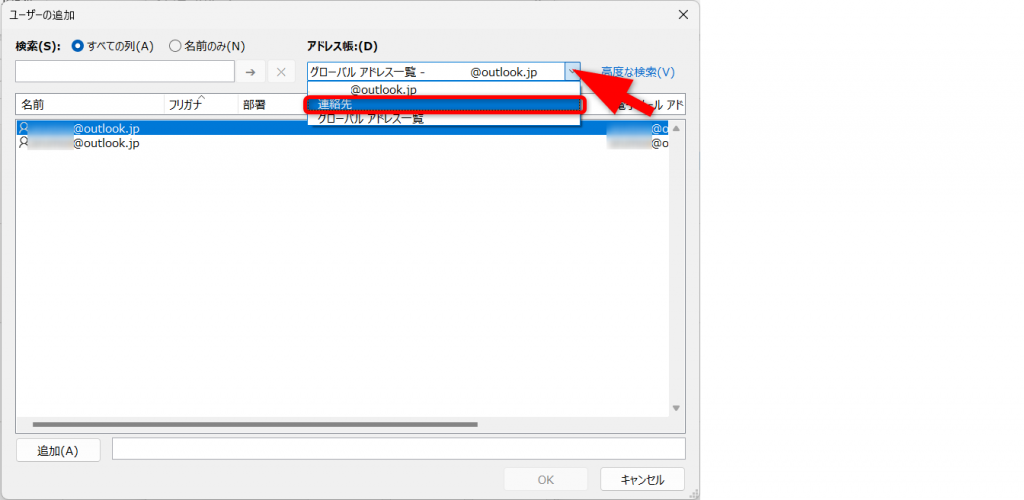
Outlookのアドレス帳が開きました。
別のアドレス帳を開きたい場合は、赤矢印部分をクリックしましょう。
アドレス帳一覧が表示されますので、クリックして選択します。
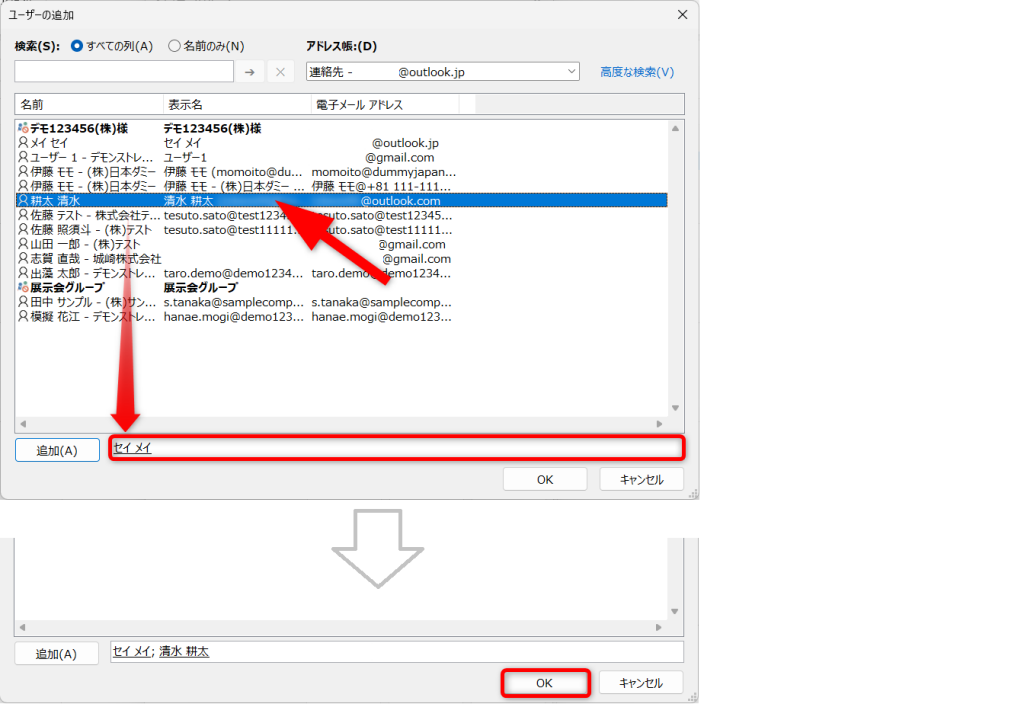
連絡先一覧から、予定表を公開するアカウントをダブルクリックします
複数選択する場合は、続けてアカウントをダブルクリックしてください。
選択できたら、[OK]をクリックします。
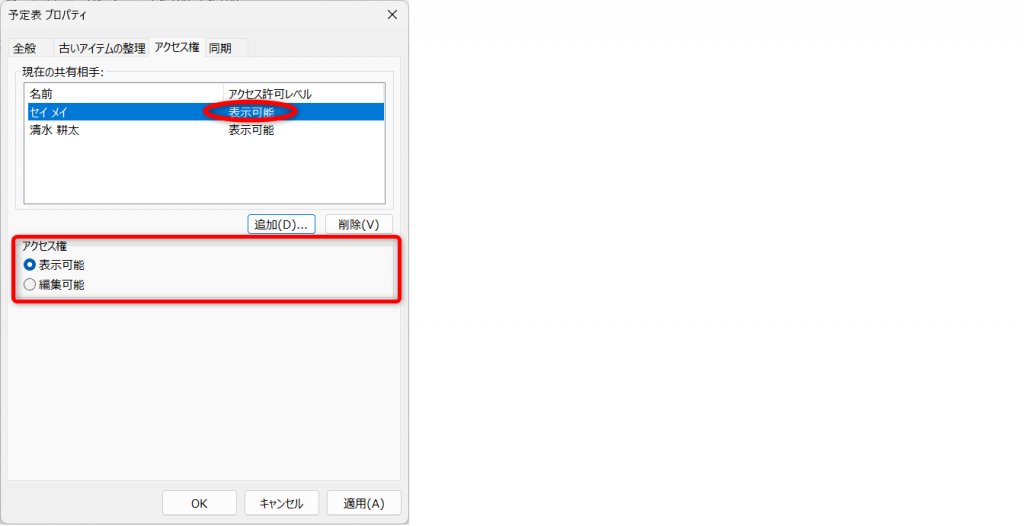
先ほど選択したアカウントが共有相手に追加されました。
デフォルトのアクセス権は「表示可能」に設定されています。
編集を許可する場合は、アクセス権の[編集可能]にチェックを入れましょう。
アクセス許可の設定が完了したら、[OK]を押して閉じます。
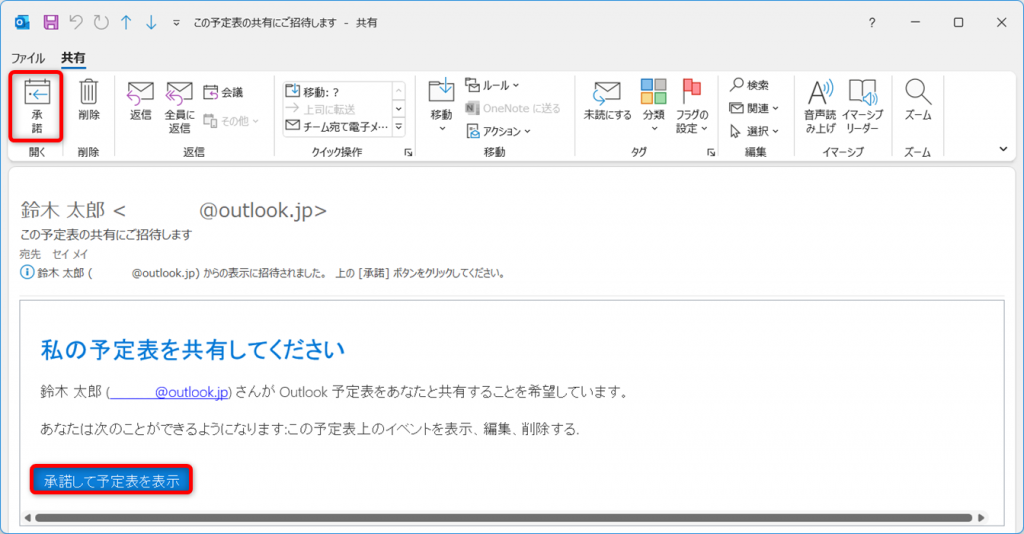
[OK]または[適用]を押したタイミングで、共有相手には画像のようなメールが送付されます。
共有相手は承諾ボタンを押すと、自分のカレンダーに表示できるようになります。
予定表を非公開にする
公開したカレンダーを非公開にする手順を解説します。
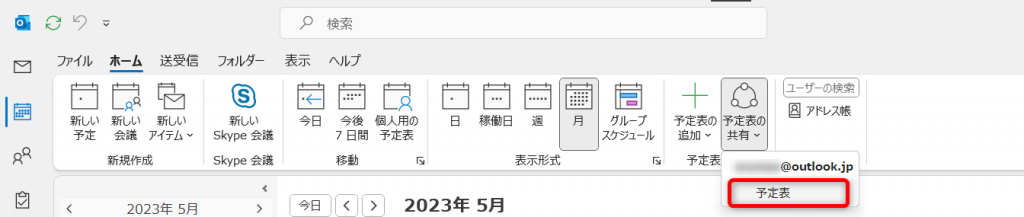
公開予定表の持ち主のOutlook予定表を開きます。
ホームタブから、[予定表の共有]をクリックし、非公開にする予定表をクリックしてください。
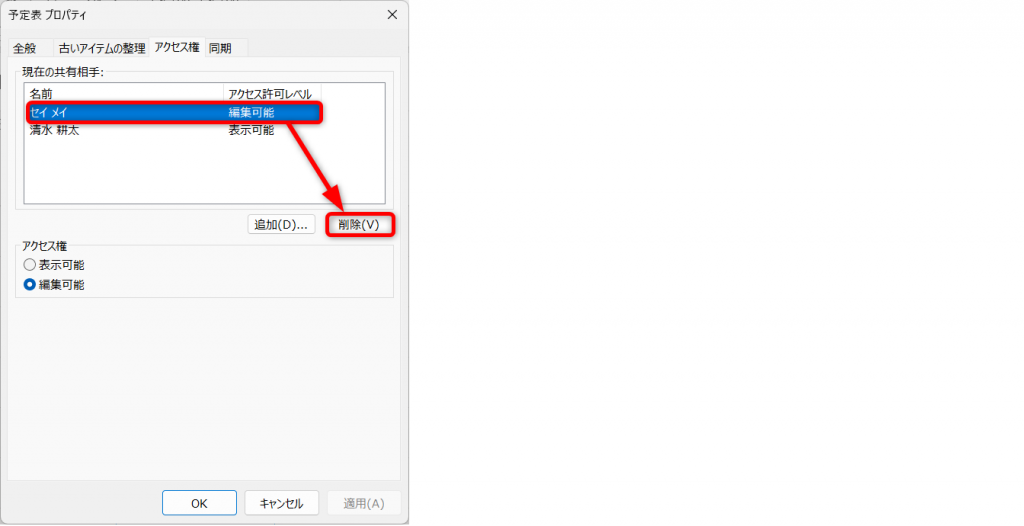
非公開にするアカウントを選択した状態で[削除]をクリックします。
全員に対して非公開にする場合は、すべて選択して[削除]をしましょう。
一番上のアカウントを選択した状態で、[Shiftキー]を押しながら一番下のアカウントをクリックすると一度にすべて選択することができます。
公開した予定を「いつ」編集したか確認する方法
共有相手が予定表を編集しても、編集通知などは来ないため、いつ編集したか分かりません。
予定表の表示を変更することで、編集日時を知ることができます。
誰が編集したかを確認することはできません。予定に必ず更新者の名前を入力するなど運用でフォローしましょう。
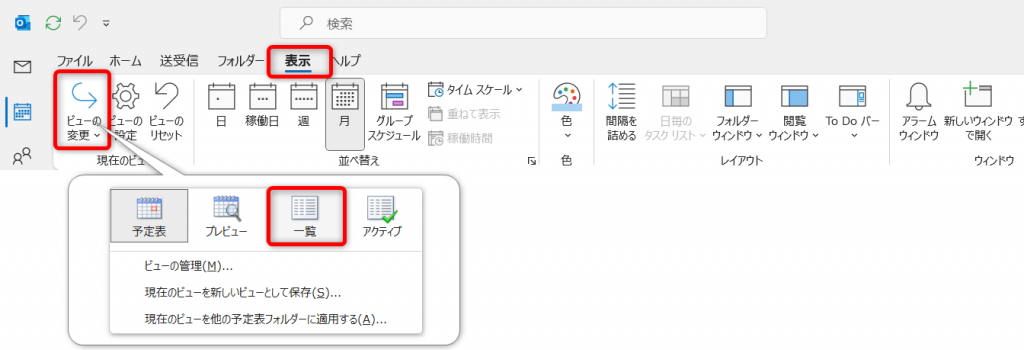
予定表を開き、[表示タブ]をクリックします。
[ビューの変更]をクリックし、[一覧]を選択します。
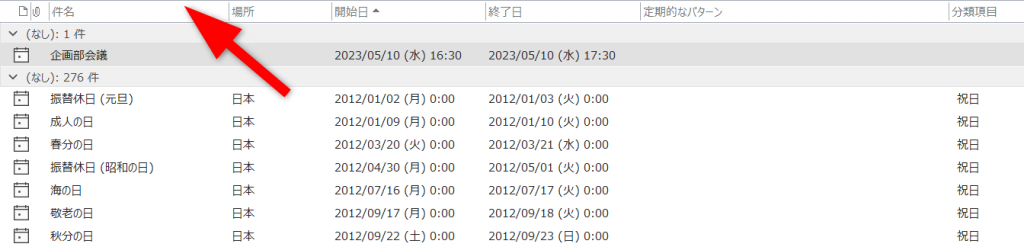
カレンダー表示から、一覧表示に変わりました。
このままではいつ更新したか確認できませんので、表示項目を追加します。
タイトル行にマウスをあてて、右クリックします。
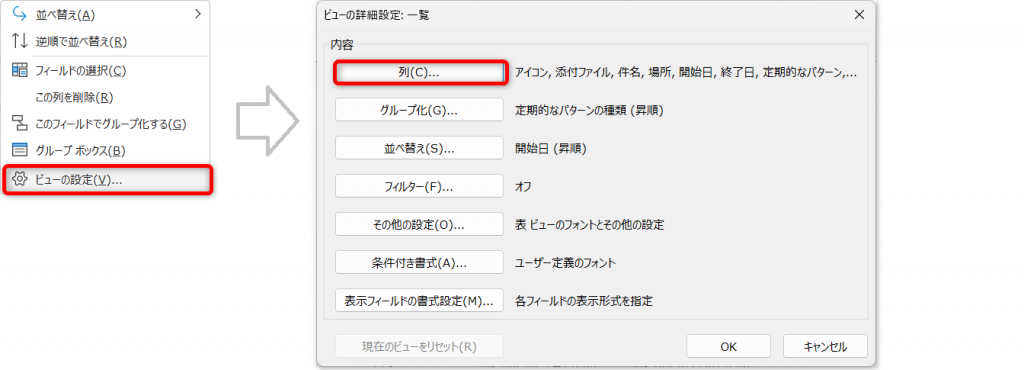
[ビューの設定]を開きます。
[列]をクリックしてください。
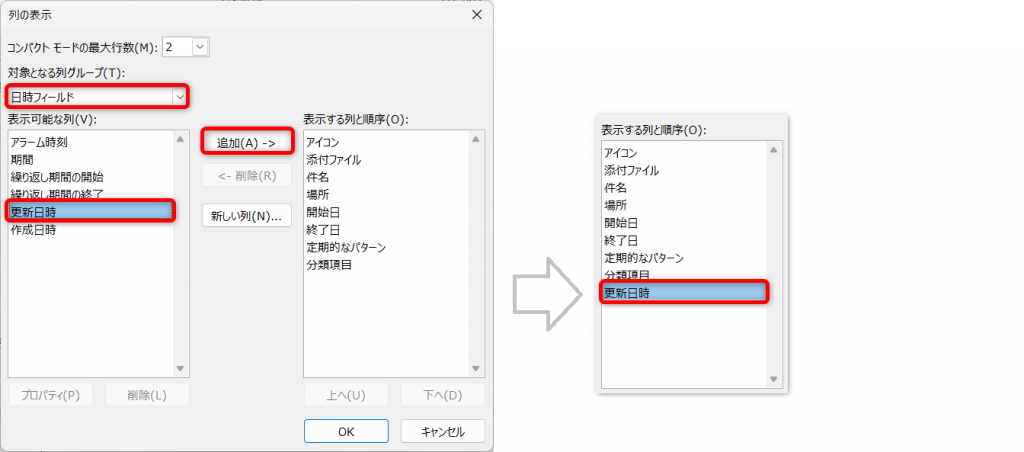
対象となる列グループを[日時フィールド]にします。
表示可能な列から[更新日時]をクリックして選択します。
次に、[追加ボタン]をクリックすると、表示する列と順序に[更新日時]が追加されます。
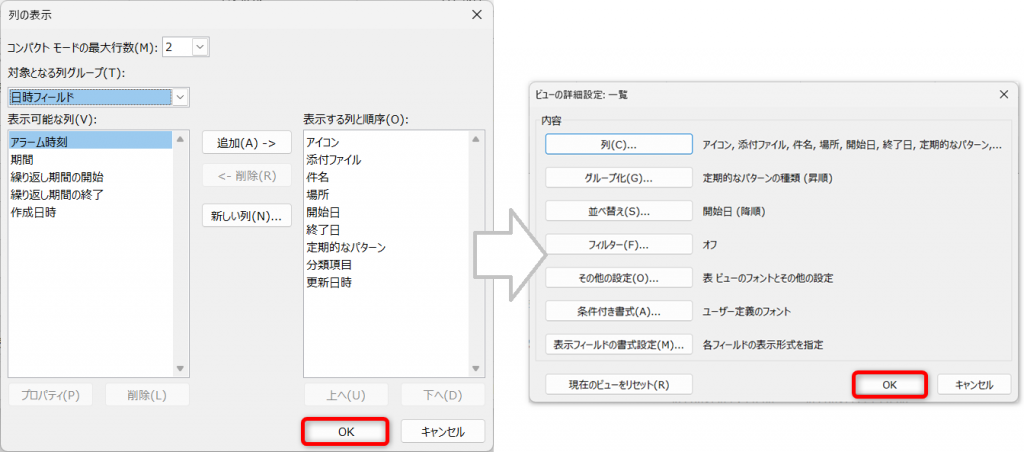
列の表示画面を[OK]をクリックして閉じます。
ビューの詳細設定も[OK]をクリックして閉じてください。

画面の右端に更新日時列が作成されました。
これで予定が更新された日時を確認できるようになります。
このままでは確認しづらいので、表示を変更しましょう。
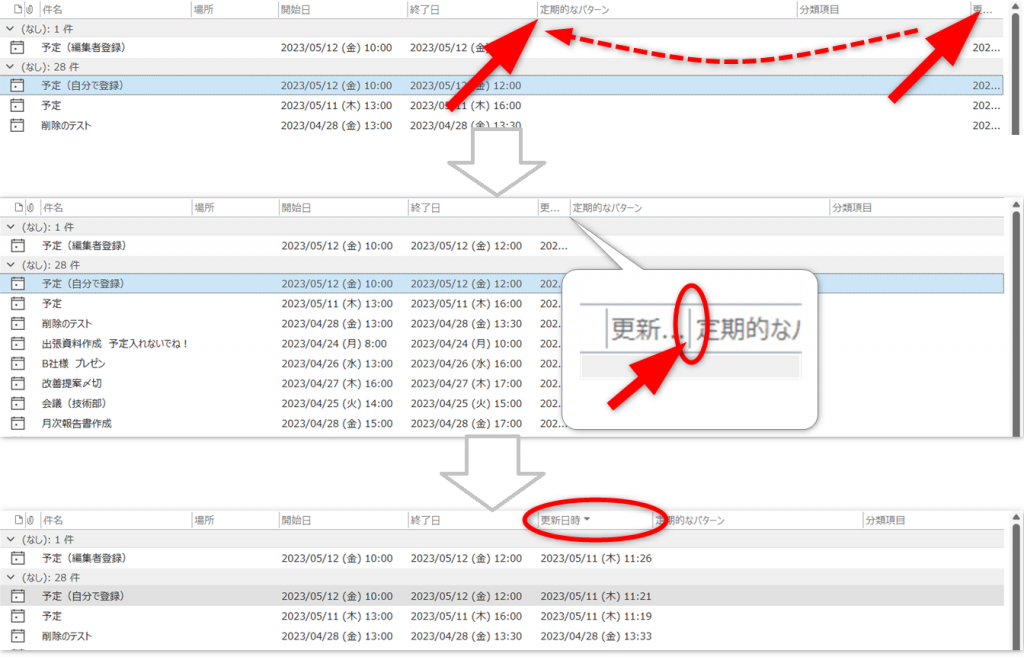
[更新日時]のタイトルをクリックしたまま、[終了日]の右までマウスを移動し、クリックを離します。(移動先は自由です。使い勝手の良い場所に移動してください。)
[更新日時]項目が移動できました。
さらに項目を見やすく広げましょう。
[更新日時]と[定期的なパターン]の間にある縦棒にマウスをあてると、マウスの表示が通常の矢印から両方向を向いた矢印[←|→]に変わります。
マウスの表示が変わった場所で「ダブルクリック」をしてください。
文字幅に合わせて列幅が自動調整されました。
両方向を向いた矢印[←|→]の状態でマウスをドラッグ(クリックしたまま移動)しても列幅を変更できます。
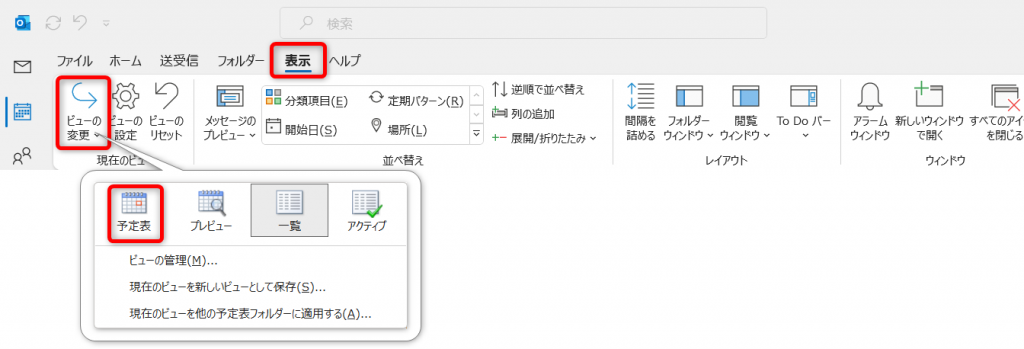
予定表をカレンダー表示に戻すには、[表示タブ]の[ビューの変更]から[予定表]をクリックしてください。
方法2:Outlook予定表を「iCalendar」データで公開する
この方法を使うと、組織外のメンバーにも予定表を共有できます。
またGoogleカレンダーやiPhoneのカレンダーにOutlook予定表を表示することも可能です。
iCalendar形式で予定表を共有する場合は、以下の点にご注意ください。
- URLを知っていれば誰でも予定表にアクセスできる
- 編集権限を持たせることはできない
iCalendarファイルで共有するには、デスクトップ版Outlookではなく「Web版Outlook」で操作をおこないます。

Outlook.comにアクセスします。
[サインイン]をクリックしてください。
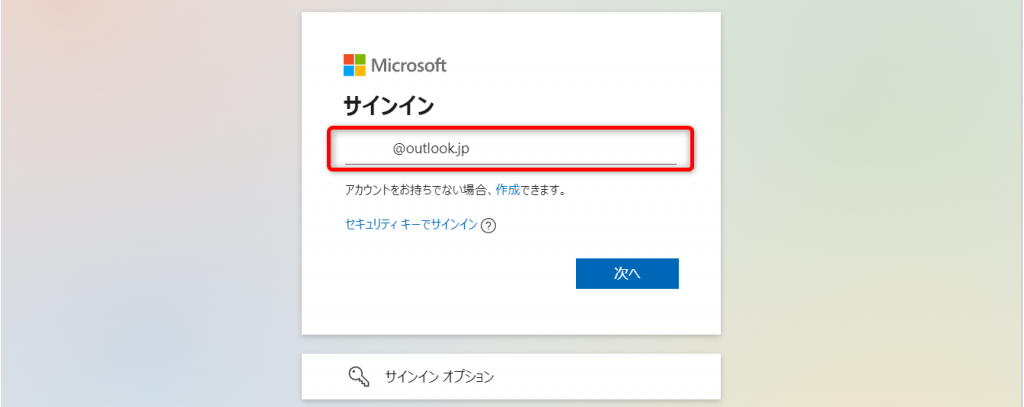
共有元のOutlookアカウントを入力し、[次へ]を押します。
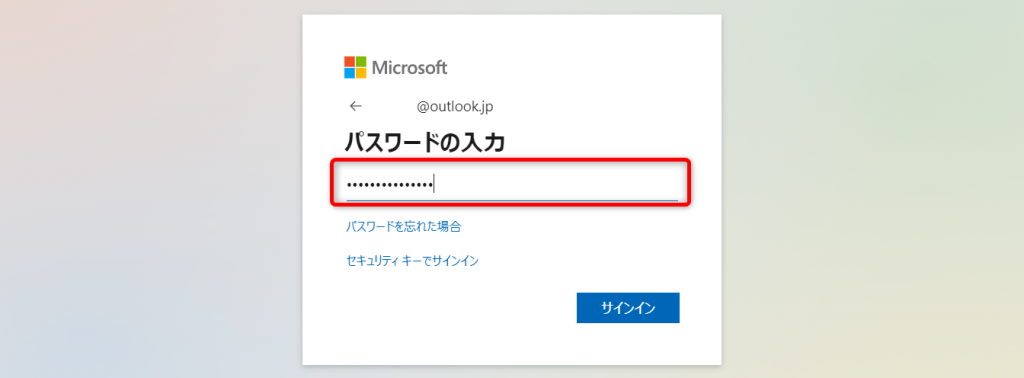
アカウントのパスワードを入力し、[サインイン]をクリックします。
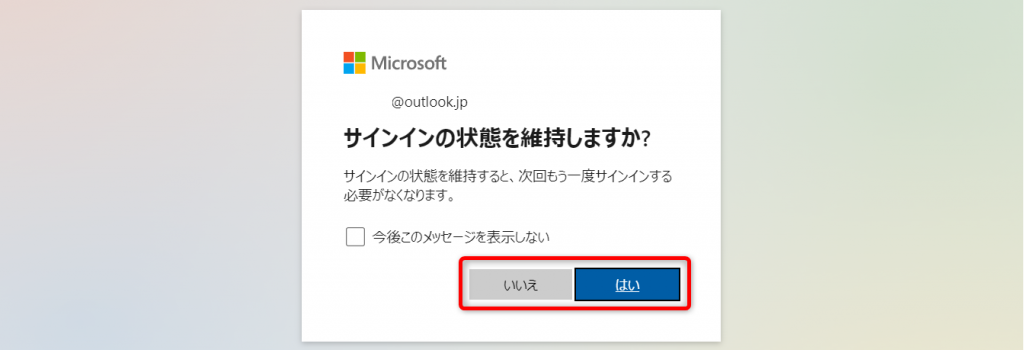
「いいえ/はい」どちらかを選んでクリックして下さい。
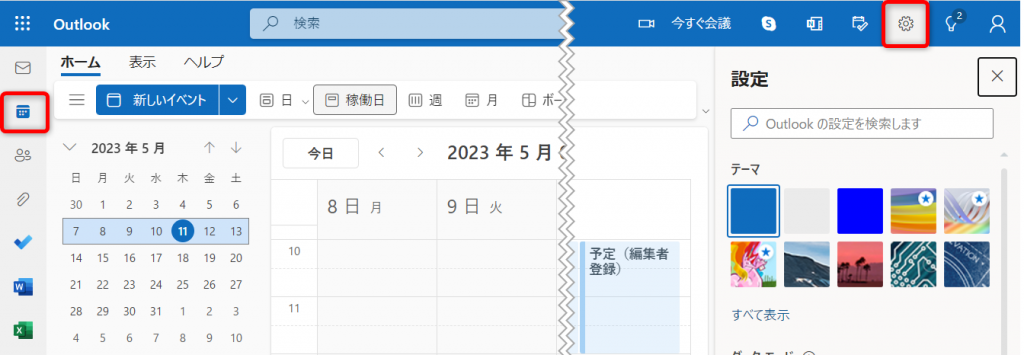
予定表を開き、歯車マーク[設定]をクリックします。

[Outlookのすべての設定を表示]をクリックしてください。
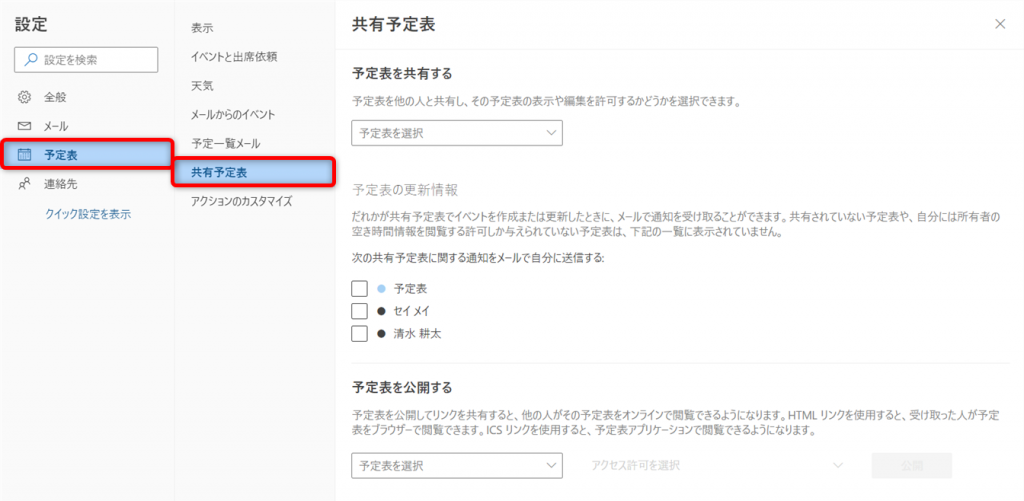
[予定表タブ]をクリック、次に[共有予定表タブ]をクリックします。
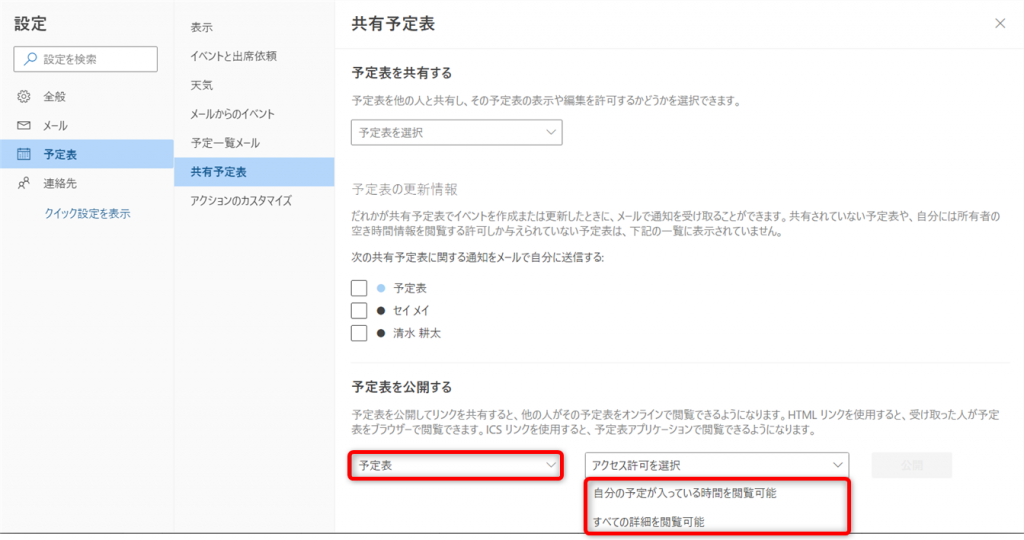
「予定表を公開する」で設定します。公開する予定表を選択します。
次に、アクセス許可を選択します。
アクセス許可は2パターンから選択できます。
- 自分の予定が入っている時間を閲覧可能…予定が入っている時間は「予定あり」と表示し、詳細は表示しない
- すべての詳細を閲覧可能…予定の件名など詳細を表示する
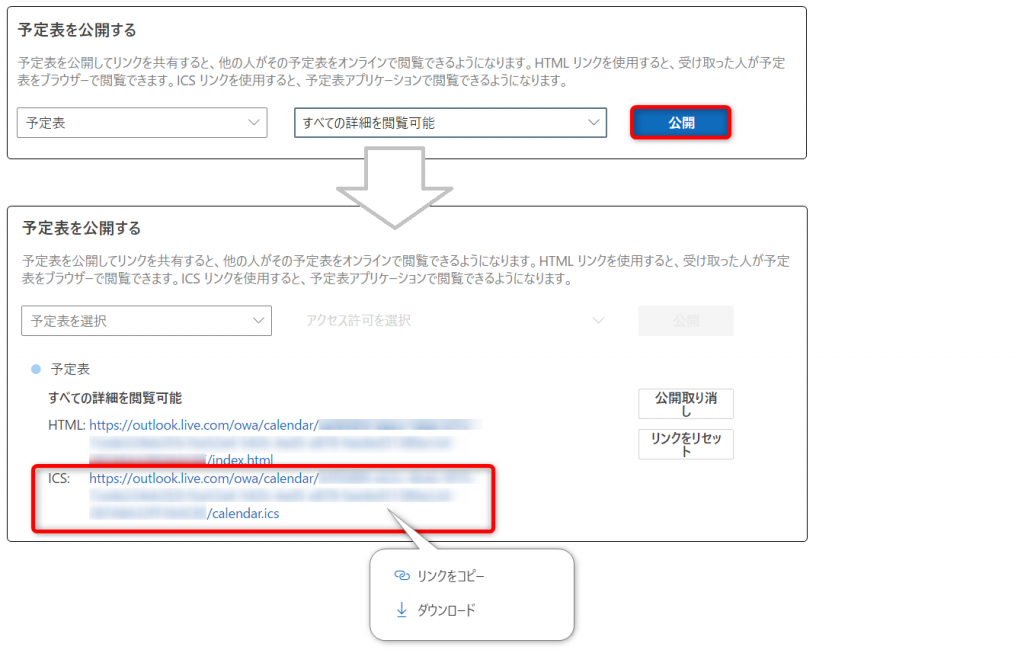
アクセス許可を設定すると、[公開ボタン]が表示されます。
[公開ボタン]をクリックしましょう。
HTMLとICSのリンクが表示されました。
ICSのリンクをクリックすると、「リンクをコピー」「ダウンロード」が選択できます。
用途に合う方法をクリックしましょう。
どちらを選択すればよいかについては次項で説明します。
iCalendarを送付する方法
iCalendarを送付する方法は2つあります。
- リンクを送付
GoogleカレンダーなどWebカレンダーで共有予定表を表示する場合はリンクをメールに貼り付けて送付しましょう。 - icsファイルを送付
Outlookなどインポート機能があるカレンダーアプリで共有予定表を表示する場合は、icsファイルを送付します。
iCalendarリンクを送付する

前項の手順でICSリンクを取得します。
ICSリンクをクリックし、[リンクをコピー]をクリックしましょう。
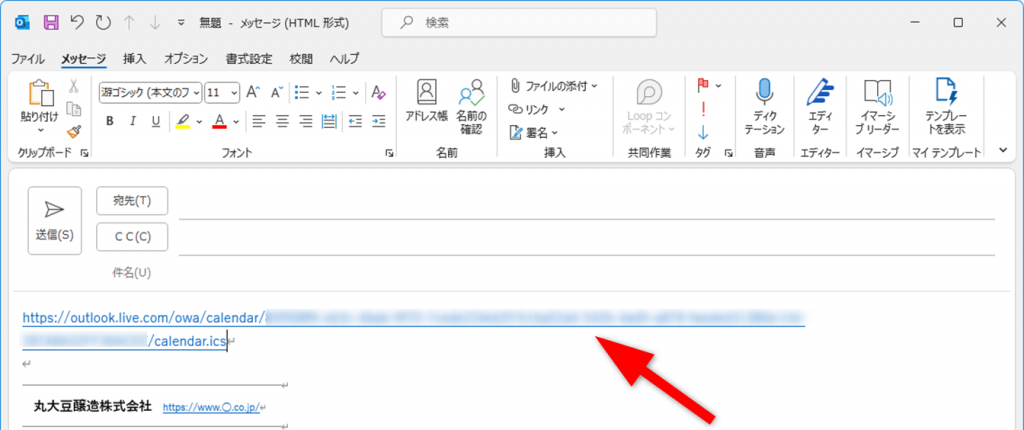
[リンクをコピー]をクリックすると、クリップボードにリンクが保存されます。
メールの本文などにリンクを貼り付けて送信します。
iCalendarをicsファイルで送付する
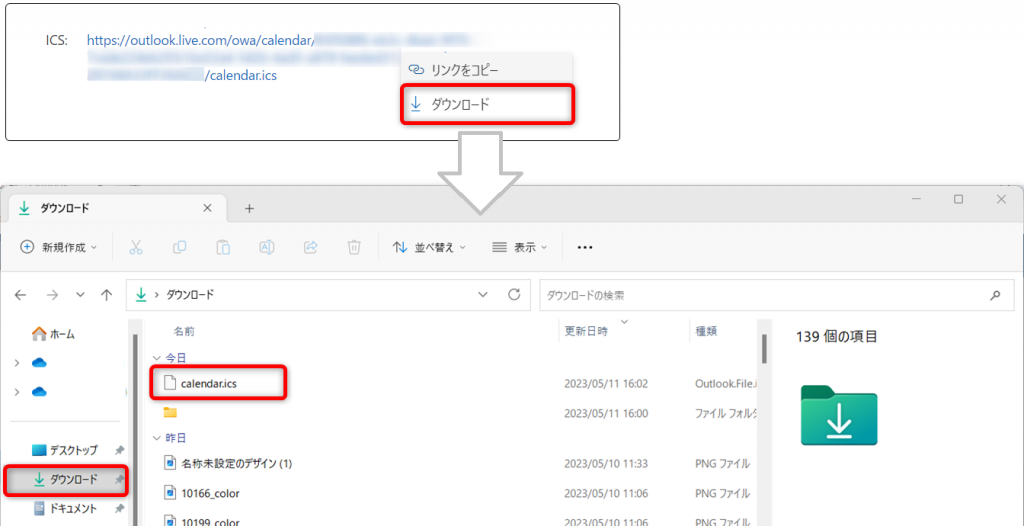
前項の手順でICSリンクを取得します。
ICSリンクをクリックし、[ダウンロード]をクリックしましょう。
icsファイルがダウンロードされます。
ファイルはメール添付などの方法で共有します。
Outlook予定表をGoogleカレンダーに表示する方法
共有されたOutlook予定表をGoogleカレンダーに表示する方法を紹介します。
Googleカレンダーを開きます。

歯車マーク[設定]を開き、次に[設定]をクリックします。
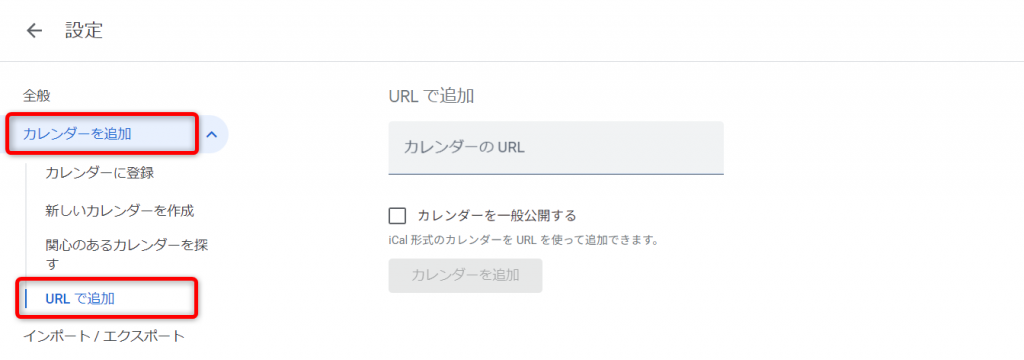
メニューの[カレンダーを追加]をクリックします。
続いて[URLで追加]をクリックして開きましょう。
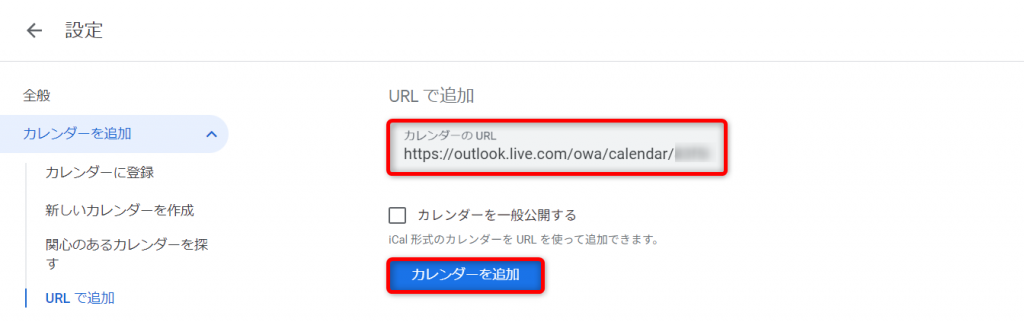
カレンダーのURLに、ICSリンクを貼り付け、[カレンダーに追加]を押します。
設定画面を閉じます。
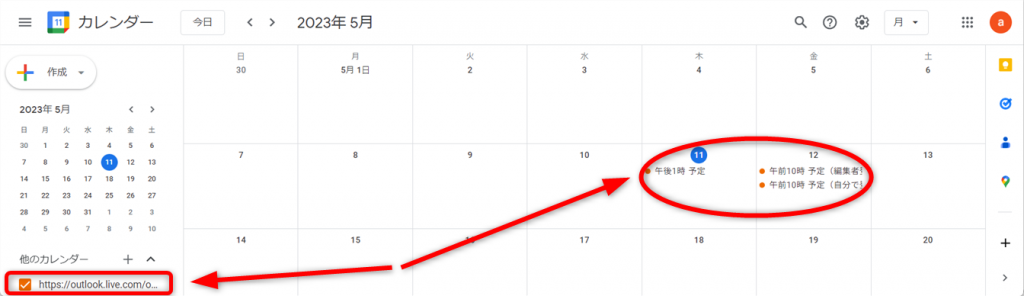
Outlook予定表の予定が同期され表示されました。
公開カレンダーを自分のOutlookに表示する方法
icsファイルで公開されているカレンダーを自分のOutlook予定表に表示する方法を紹介します。
映画の公開情報や、サッカーの試合予定など様々なカレンダーが公開されています。
「ical 公開カレンダー」などで検索をすると見つけることができます。
ここでは例として、「映画.com」のカレンダーをOutlookに表示します。
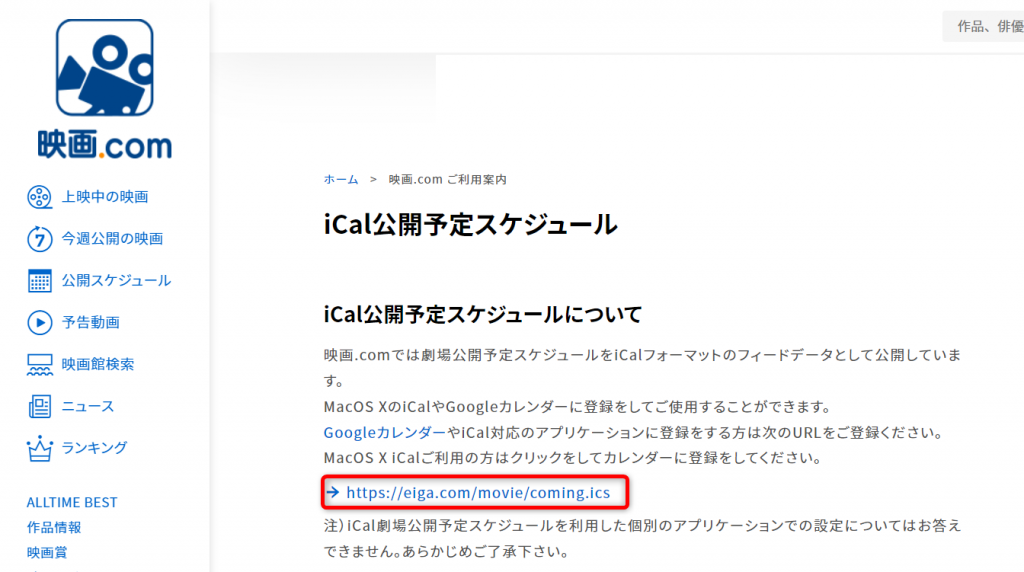
映画.comにアクセスし、iCal公開スケジュールページを開きます。
iCalとはiCalendarの略です。
リンクをクリックするとicsファイルをダウンロードできます。
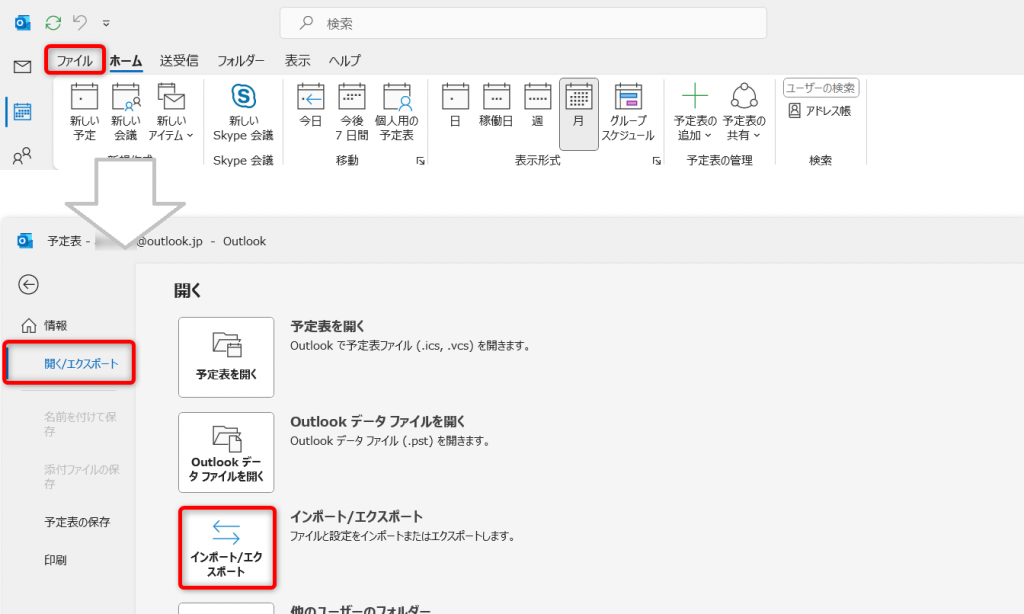
Outlookを開き、[ファイルタブ]を開きます。
[開く/エクスポート]をクリックし、次に[インポート/エクスポート]をクリックしましょう。
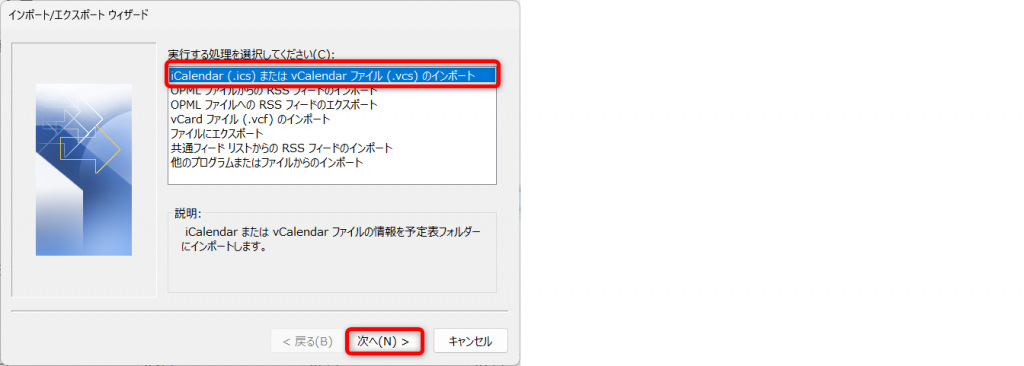
[iCalendar(.ics)または vCalendarファイル(.vcs)のインポート]をクリックし、[次へ]を押します。
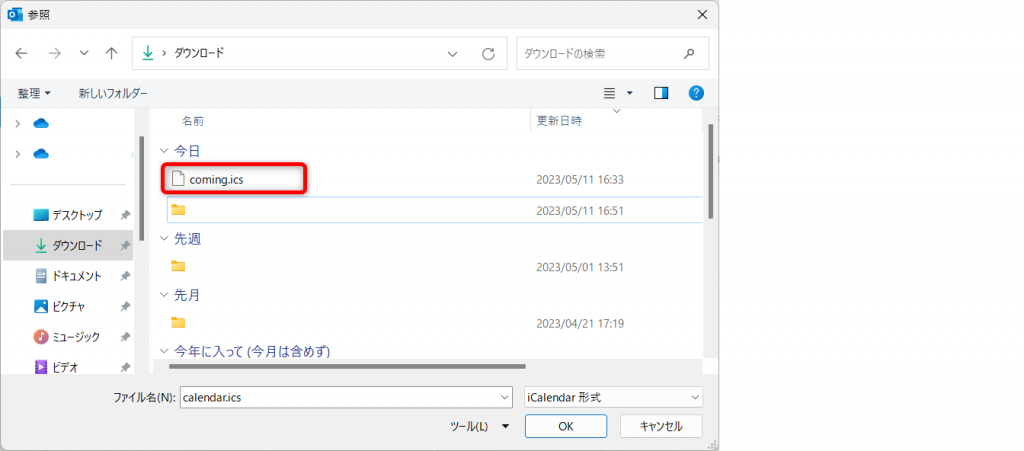
先ほどダウンロードしたファイルをダブルクリックします。

予定表をどのようにインポートするか指定します。
- 新しい予定表として開く…予定表を追加して表示
- インポート…すでにある予定表に予定内容をインポートして表示
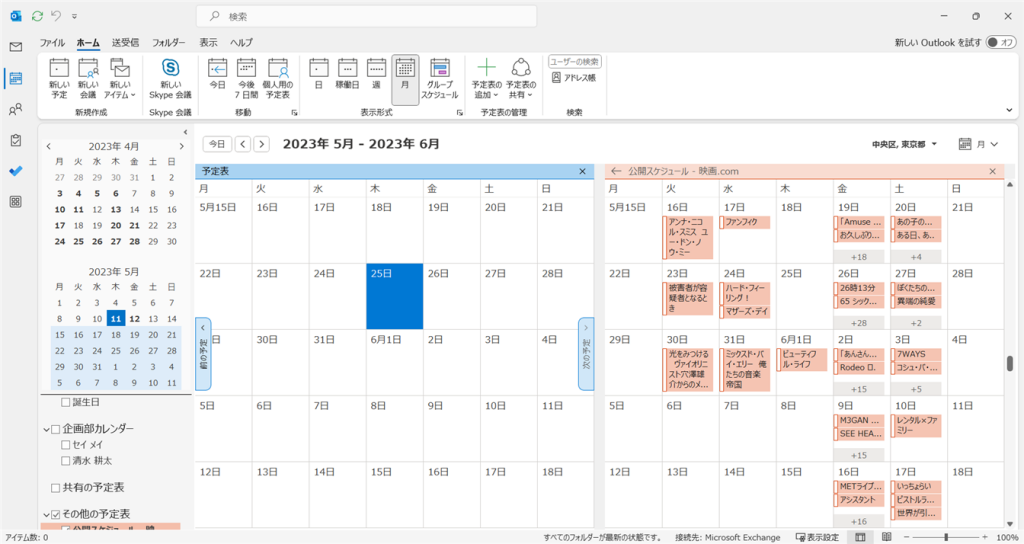
【新しい予定表として開く】を選択した状態
予定表に追加されました。
方法3:Outlook予定表を「URLリンク(HTML)」で公開する
URLリンク(HTML)で予定表を共有すると、Webブラウザで予定表を表示できます。また、予定表をホームページなどに埋め込むことができます。
URLリンク(HTML)で予定表を共有する場合は、以下の点にご注意ください。
- URLを知っていれば誰でも予定表にアクセスできる
- 編集権限を持たせることはできない
URLリンク(HTML)で共有するには、方法2と同様、デスクトップ版Outlookではなく「Web版Outlook」で操作を行います。
Outlook.comにアクセスします。
「方法2:Outlook予定表を「iCalendar」データで公開する」と同じ手順でログインしてください。
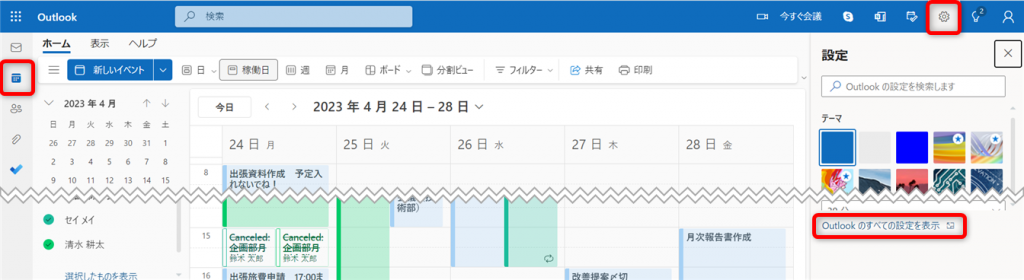
予定表を開きます。
歯車マーク[設定]をクリックし、[Outlookのすべての設定を表示]をクリックして開きます。
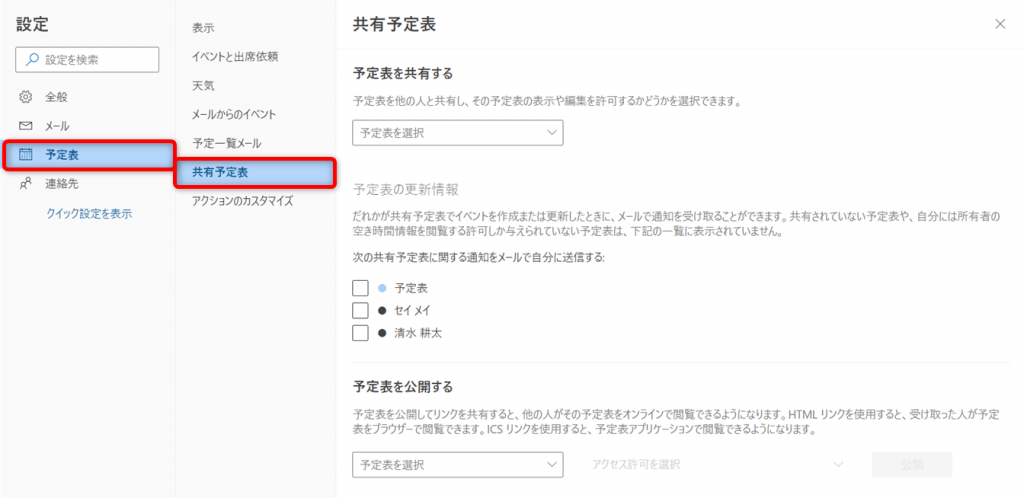
[予定表タブ]をクリックし、次に[共有予定表]を開きます。
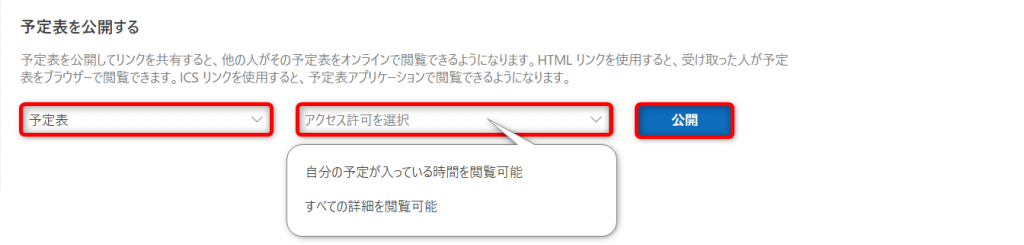
「予定表を公開する」の設定をおこないます。
公開する予定表を選択します。
次に、アクセス許可を選択しましょう。
- 自分の予定が入っている時間を閲覧可能…予定が入っている時間は「予定あり」と表示し、詳細は表示しない
- すべての詳細を閲覧可能…予定の件名など詳細を表示する
アクセス許可を設定すると[公開ボタン]が表示されますので、クリックします。

リンクが表示されました。
HTMLの方のリンクをクリックします。
- リンクをコピー…リンクがクリップボードに保存されます。メールなどに貼り付けて共有しましょう。
- 指定のページへ移動…Webブラウザで予定表を開きます。共有する前に、予定表がどのように見えるか確認できます。
HTML形式の予定表をWebブラウザで表示する
メールなどで共有されたURLリンク(HTML)をWebブラウザで表示してみましょう。
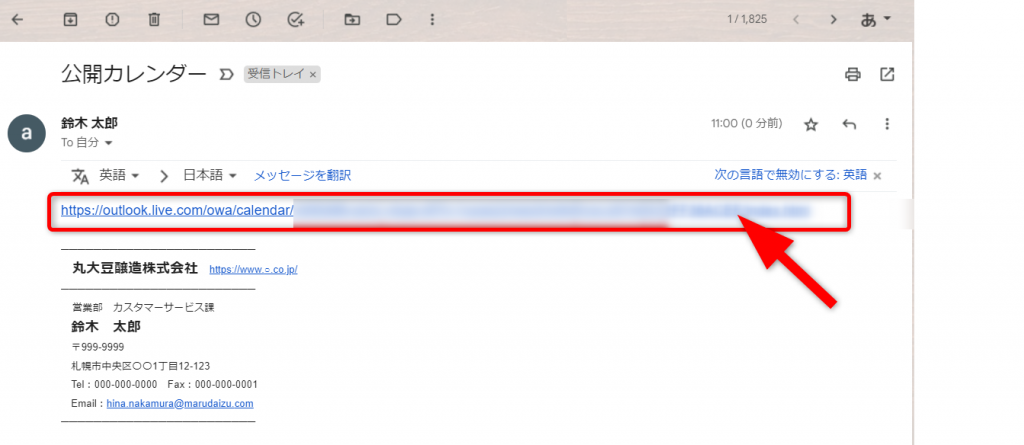
共有相手に送付したメールに書かれているリンクをクリックします。
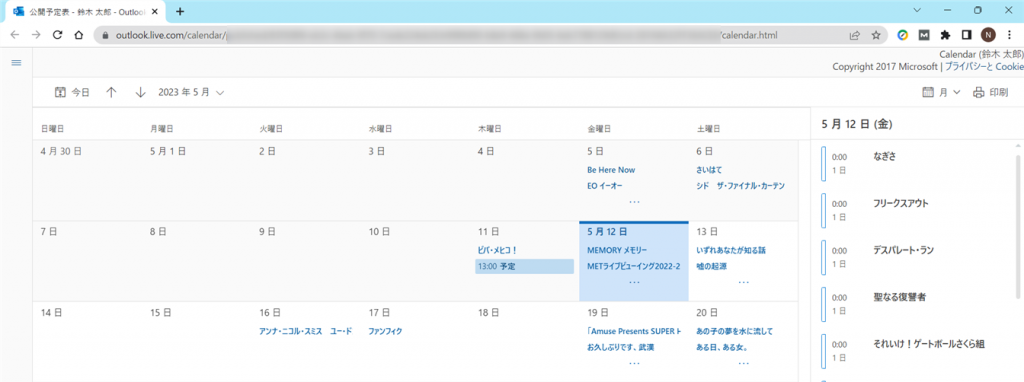
Webブラウザで予定表が表示されました。
Outlook予定表 シチュエーションに合わせて公開方法を選択しましょう
Outlook予定表の公開方法を3つ紹介しました。
- Outlookの共有機能で公開する方法
- iCalendarファイルを共有して公開する方法
- URLリンク(HTML)を共有して公開する方法
組織内で共有し、編集権限も与えたい場合はOutlookの共有機能で公開する方法を使うとよいでしょう。
共有相手もカレンダーアプリで予定表を表示したい場合はiCalendar方式を選びましょう。
ホームページに埋め込みをしたい、簡単に予定表を閲覧させたい場合はURLリンク(HTML)を共有する方法が向いています。
どのように共有したいか、共有者にも編集権限を与えたいかを考えて公開方法を選択してくださいね。
Jicoo(ジクー)について
セールスや採用などのミーティングに関する業務を効率化し生産性を高める日程調整ツール。どの日程調整ツールが良いか選択にお困りの方は、まず無料で使い始めることができサービス連携や、必要に応じたデザインや通知のカスタマイズなどの機能が十分に備わっている日程調整ツールの導入がおすすめです。
チームで使える日程調整ツール「Jicoo」とは?












