Outlookで予定表を共有 メリットと手順を解説
- 1. Outlook 予定表を共有するとできること
- 2. 【デスクトップ版Outlook】「自分の予定表」を他の人に共有する方法
- 3. 【Web版Outlook】「自分の予定表」を他の人に共有する方法
- 4. 【スマホ版Outlook】「自分の予定表」を他の人に共有する方法
- 5. Outlook予定表を共有してチーム運営を効率化しよう!
- 6. Jicoo(ジクー)について
Outlookの予定表を共有すると、メンバー間で予定を可視化でき、組織運営にかかるコストを削減することができます。
予定の共有は有償プランユーザーだけでなく、無料のOutlookユーザーも利用可能です。
共有の方法は、「閲覧のみ」と「編集可能」の2種類があります。
Microsoft365のビジネスプランで使える法人メールでは、さらに細かくアクセス権が設定できます。
本記事では、
- パソコンにインストールされた「デスクトップ版」
- インターネットブラウザで利用する「Web版」
- スマホで利用する「スマホ版」
それぞれのOutlookで予定表を共有する方法を解説します。
Outlook 予定表を共有するとできること
Outlookの予定表を共有する前にお客様から電話がかかってきました。
お客様「Aさんはいらっしゃいますか?」
Bさん「(Aさん…席にいない)あいにく席を外しておりまして…」
お客様「いつごろ戻られますか?」
Bさん「確認して折り返し連絡いたします」
Bさん「(Aさんに電話)お客様から電話がありまして…」
この様なやり取りをしている方は多いのではないでしょうか。
予定表を共有すれば、次のようなオペレーションが可能になります。
お客様「Aさんはいらっしゃいますか?」
Bさん「(Outlookの予定表を確認)Aはただいま外出しております。15:00には戻ります。」
お客様「戻られたらお電話いただけますか?」
Bさん「かしこまりました。」
Outlookの予定表を共有していれば、お客様を待たせることなく、またBさんはAさんに確認連絡を入れることなく回答でき、業務負担を軽くすることができます。
社外向けだけでなく、社内オペレーションの効率もアップできます。
- 社内会議の開催日時を決めるのに、一人ずつ予定を確認する手間が省ける
- 予定表を活動記録として二次活用する
- 予定の管理をメンバーに任せる
予定表を共有する場合は、会社や部署などで運用ルールを明確にしておくことが重要です。
【デスクトップ版Outlook】「自分の予定表」を他の人に共有する方法
デスクトップ版のOutlookを開きます。

予定表のアイコン[予定表]をクリックします。

[予定表の共有]をクリックして開き、共有する予定表名を選択します。

アクセス権タブの[追加]をクリックしましょう。

Outlookのアドレス帳が開きます。
表示されたアドレス帳に共有先が登録されていない場合は、違うアドレス帳を開きましょう。
画面右上の「グローバルアドレス一覧」をクリックします。
他に登録されているアドレス帳が一覧で表示されますので、任意のアドレス帳をクリックして選択してください。

共有したい相手の連絡先を「ダブルクリック」してください。
複数の相手と共有する場合は、続けて連絡先をダブルクリックします。
共有相手を選択したら、[OK]を押しましょう。

アクセス権を設定します。
アクセス権とは、共有相手があなたの予定表に対して「できること」を許可します。
- 表示可能…共有相手にあなたの予定表を「見せること」を許可
- 編集可能…共有相手にあなたの予定表を「編集・変更」することを許可
アクセス権を変更するには、アクセス権を変更する相手の名前をクリックします。
共有相手に与えるアクセス権を選択します。
アクセス許可レベルが変更されました。
アクセス権の設定ができたら、[OK]を押します。

共有相手にはメールが送られます。
共有相手は[承諾して予定表を表示]をクリックすれば、あなたの予定表を見ることができます。
「自分の予定表」の共有をやめる方法

[予定表の共有]をクリックして開き、共有をやめる予定表名を選択します。

共有をやめる相手の名前をクリックし、[削除]を押します。
削除が完了したら、[OK]をクリックします。
「他の人の予定表」を自分の予定表に表示する方法

予定表が共有されると、あなたには画像のようなメールが送付されます。
[承諾して予定表を表示]をクリックしましょう。

左側(ピンク)にあなたの予定表、右側(青)に共有された予定表が表示されました。
予定表を非表示にする方法

非表示にする予定表のチェックを外します。

予定表が非表示になりました。
再び表示する場合は、予定表名のチェックをオンにしてください。
共有を外すには、共有者の操作が必要になります。
共有者に連絡をして共有を外すように依頼してください。
使い方のヒント:2つの予定表を1つにまとめて見やすくする

複数の予定表を横並びで表示するほかに、1つにまとめて表示する方法もあります。

右側に表示されている予定表の左肩にある[←]をクリックすると表示が切り替わります。

再び横並びに戻したい場合は、[→]をクリックしましょう。
使い方のヒント:予定表の色を分けて見やすくする

複数の予定表が同じ色だとどちらの予定か分かりにくいので、色を変更しましょう。

色を変更したい予定表名の上で、[右クリック]しましょう。
[色]をクリックします。
任意の色をクリックして選択してください。

色が変更されました。
【Web版Outlook】「自分の予定表」を他の人に共有する方法
インターネットブラウザでOutlookにアクセスし、ログインします。
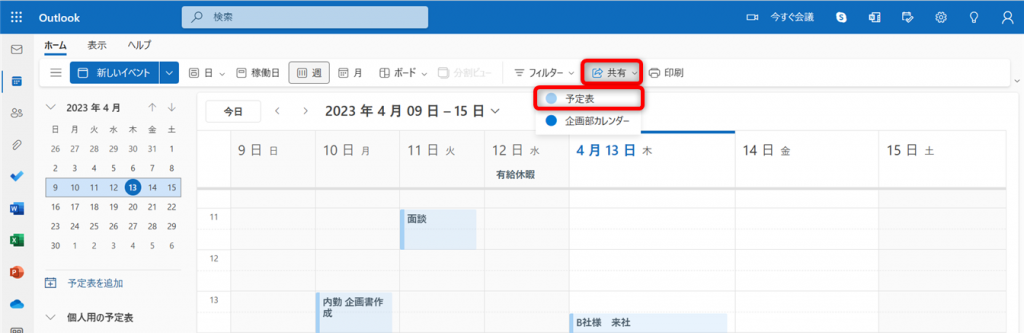
予定表を開きます。
メニューの[共有]をクリックして開き、共有する予定表を選択してください。

共有相手の名前やアドレスの一部を入力します。
候補に表示されたら、クリックして選択しましょう。

アクセス権を選択します。
- すべての詳細を閲覧可能…共有相手にあなたの「予定の詳細を見せる」ことを許可
- 編集が可能…共有相手にあなたの予定を「編集・変更」することを許可
どちらかの権限を選択し、[共有]をクリックします。
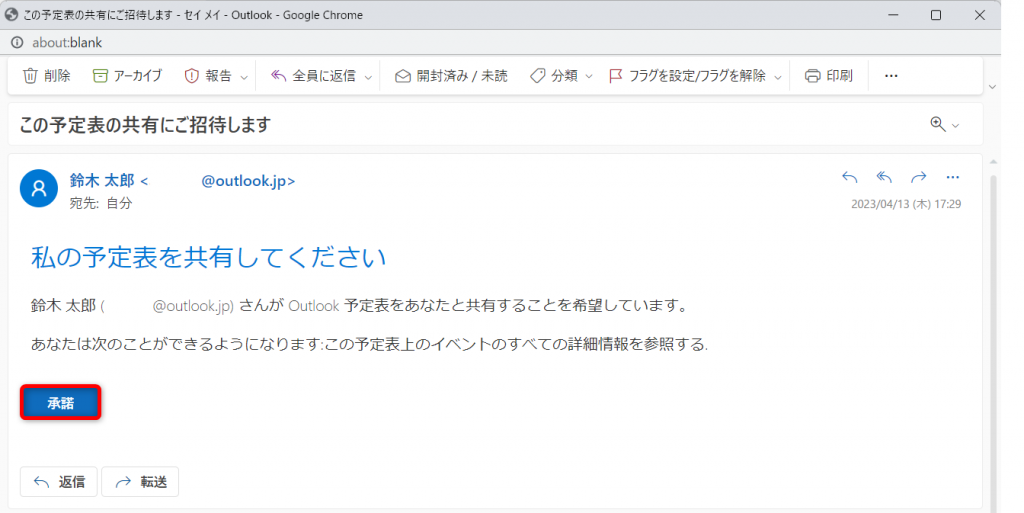
共有相手には共有の承諾を依頼するメールが送付されます。
共有相手は[承諾]をクリックすると、あなたの予定表を閲覧できるようになります。
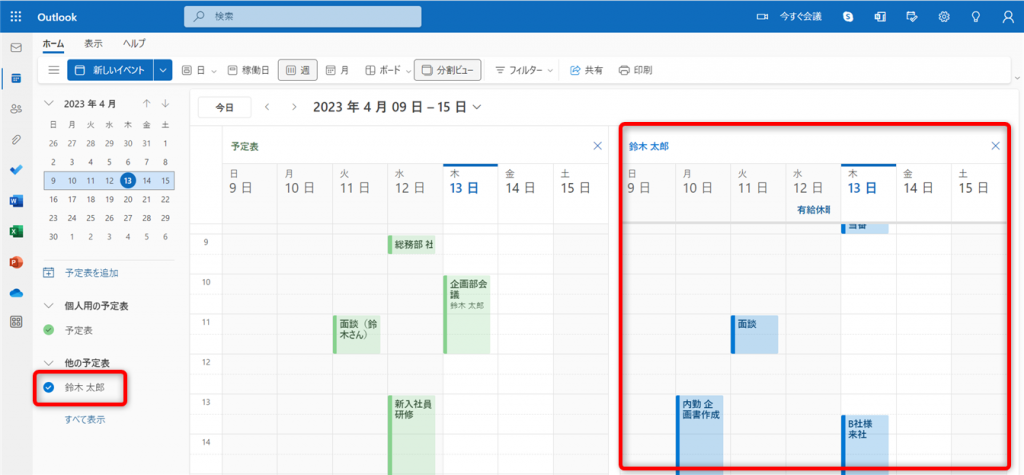
共有相手の予定表にあなたの予定表が表示されました。
(Web版)「自分の予定表」の共有をやめる方法

[共有]をクリックし、共有をやめる予定表を選択します。
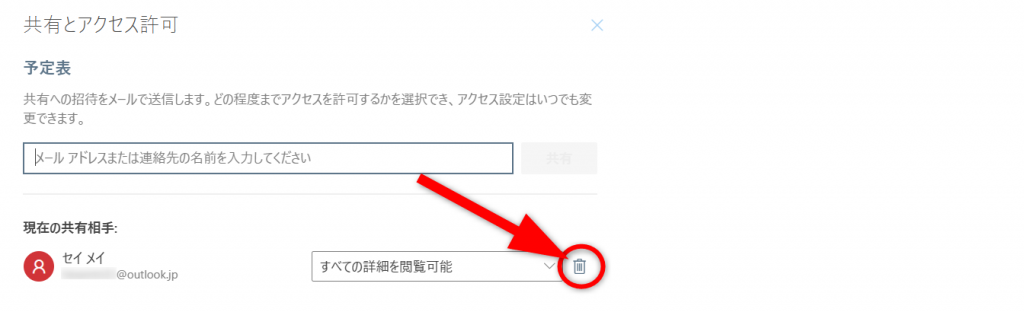
共有をやめる共有相手のゴミ箱マーク[削除]をクリックします。
共有相手の名前が消えたら、共有とアクセス許可を[×]で閉じます。
(Web版)「他の人の予定表」を自分の予定表に表示する方法
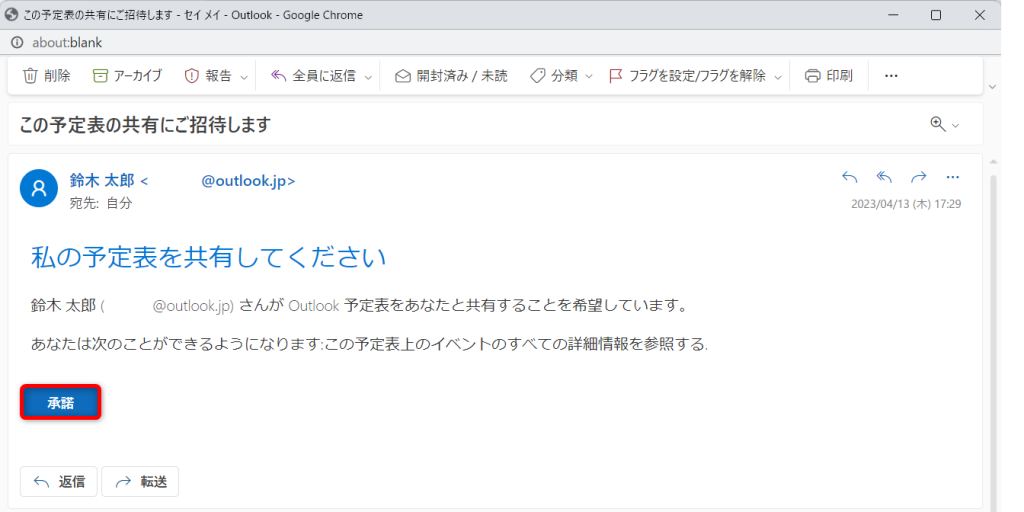
他の人の予定表を表示するには、予定表の持ち主に共有設定をしてもらうように依頼します。
共有設定がされると、あなたには共有の承諾を依頼するメールが届きます。
[承諾]をクリックしてください。
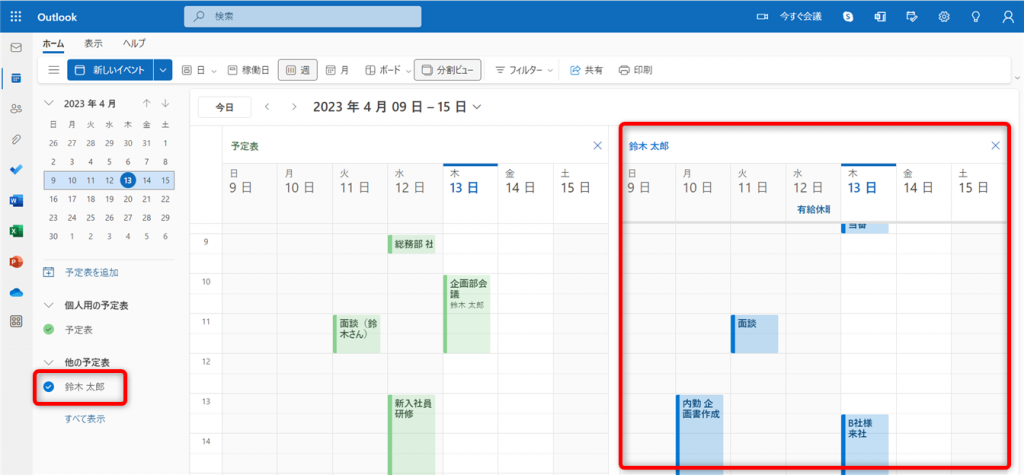
あなたの予定表に共有の予定表が表示されました。
(Web版)予定表を非表示にする方法
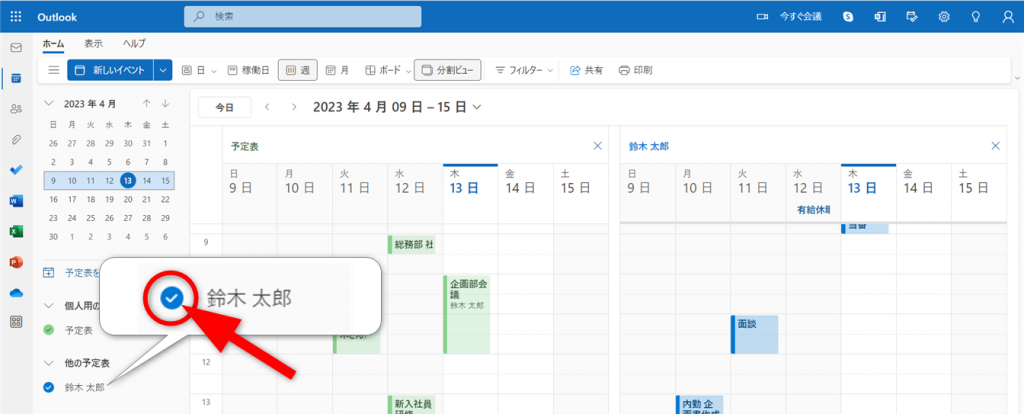
予定表の左側にある予定表一覧から、非表示にする予定表名を探します。
予定表名の左にある[✔マーク]をクリックしてオフにします。
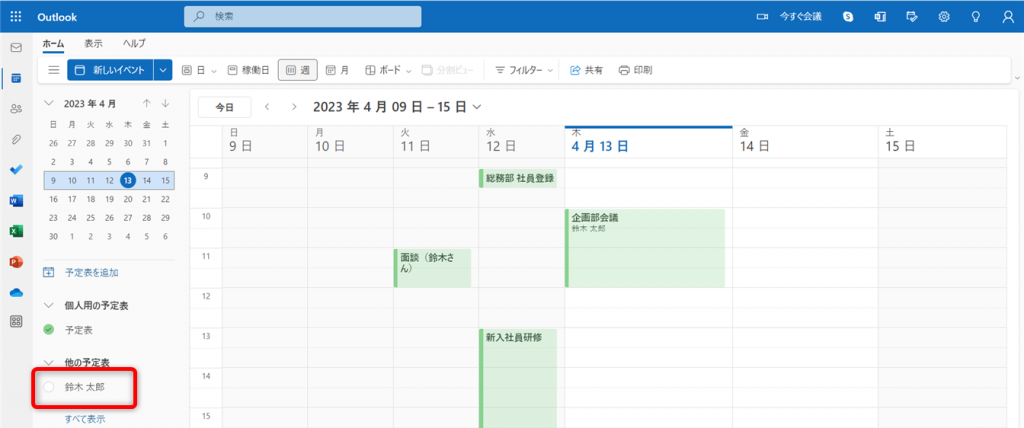
予定表が非表示になりました。
再び表示する場合は、予定表名のチェックをオンにしましょう。
(Web版)使い方のヒント:2つの予定表を1つにまとめて見やすくする
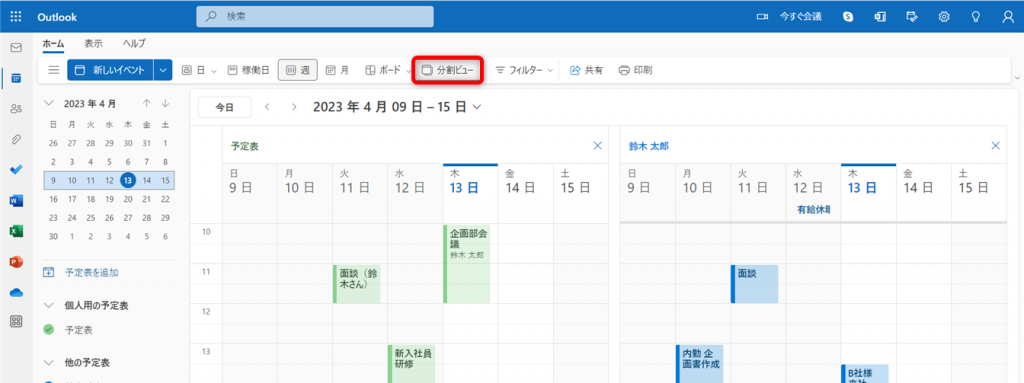
予定表は並べて表示する以外に、1つのカレンダーに予定表をまとめて表示することもできます。
[分割ビュー]をクリックします。
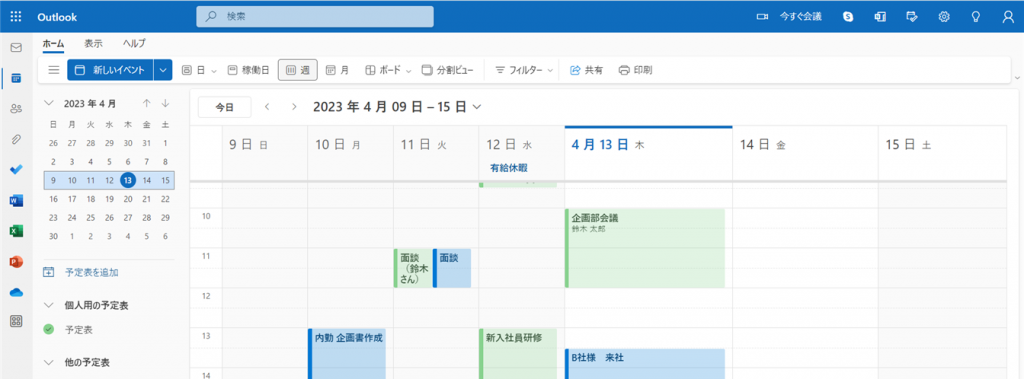
表示が変更されました。
並べて表示に戻す場合は、[分割ビュー]をクリックしてください。
※月表示では分割ビューを使用できません。
週、稼働日、日いずれかの表示に切り替えた後、[分割ビュー]をクリックしてください。
(Web版)使い方のヒント:予定表の色を分けて見やすくする
予定表が同じ色で表示されると、どちらの予定か分かりづらくなってしまいます。
予定表の色を変更して見やすくしましょう。

色を変更したい予定表名にマウスポインタを合わせます。クリックせず、マウスを上に持ってくるだけです。
マウスをあてると、[…マーク]が浮かびあります。
[…]をクリックしましょう。

[色]をクリックするとカラーパレットが表示されます。
任意の色をクリックして選択すると、予定表の色が変更できます。
カラーパレットに表示されていない色を使いたい場合は、[カスタム]をクリックしましょう。
色コードやマウス選択によって色を作成できます。
色が決まったら、[完了]をクリックしてください。
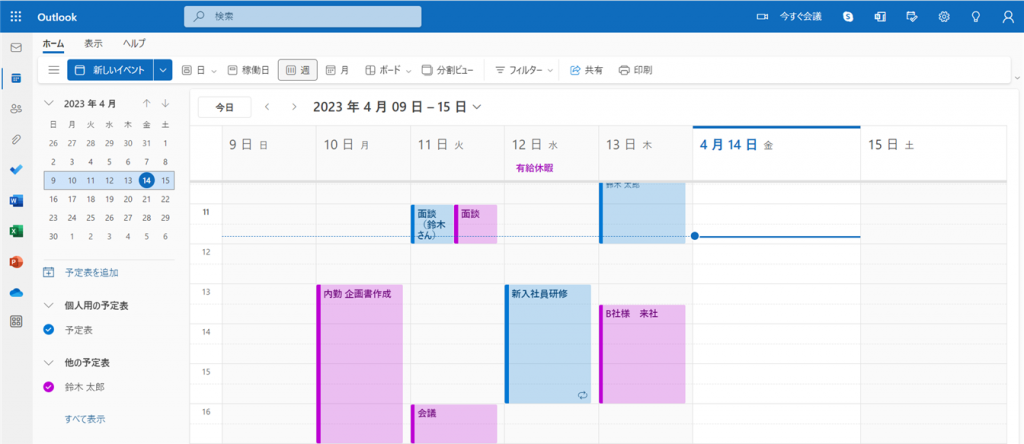
色が変更され、誰の予定か分かりやすくなりました。
【スマホ版Outlook】「自分の予定表」を他の人に共有する方法
スマホでOutlookアプリを開きます。
画像はAndroidのものですが、iPhoneも基本操作は同じです。
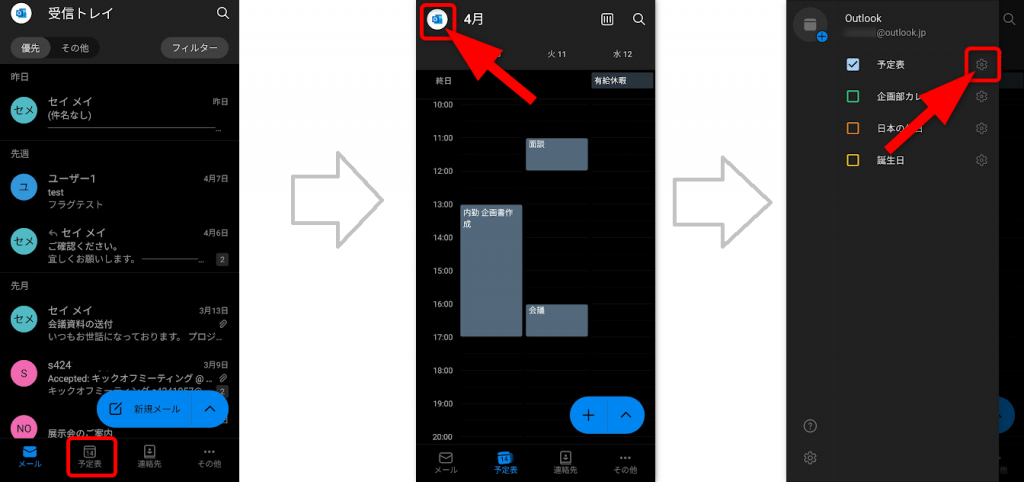
画面下部[予定表]をタップします。
予定表が開いたら、左上にある[Outlookアイコン]をタップします。
予定表の一覧が表示されますので、共有したい予定表の歯車マーク[設定]をタップして開きましょう。
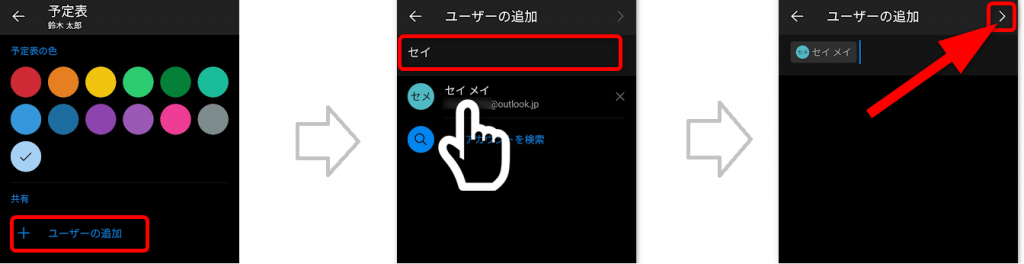
[+ユーザーの追加]をタップします。
ユーザーを選択しましょう。
ユーザーの名前、メールアドレスの一部を検索枠に入力します。
ユーザー候補に表示されたらタップして選択しましょう。
アクセス権限を変更する場合は、画面の右上の[>マーク]をタップしてください。

アクセス権限を変更するアカウントをタップします。
どちらのアクセス権を与えるかタップして選択します。
- 表示可能…共有相手にあなたの予定表の表示を許可
- 編集可能…共有相手にあなたの予定表の編集・変更を許可
設定が終わったら、画面左上の[←]をタップして予定表画面まで戻ります。
(スマホ版)「自分の予定表」の共有をやめる方法

スマホでOutlookを開き、予定表を表示します。
[Outlookアイコン]をタップします。
共有を停止する予定表の歯車マーク[設定]をタップしてください。
共有を停止するアカウントをタップします。

[削除]をタップします。
「(アカウント)を削除しますか?」と聞かれますので、[削除]をタップします。
(スマホ版)「他の人の予定表」を自分の予定表に表示する方法
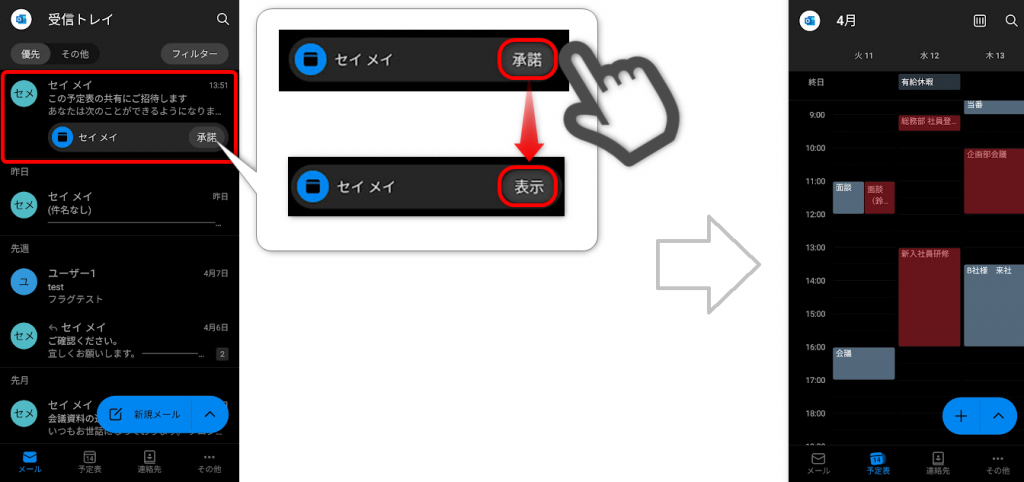
予定表の持ち主があなたに共有を許可すると、共有の承諾を依頼するメールが届きます。
受信メール一覧のタイトルに共有主の名前と[承諾ボタン]が表示されます。
[承諾]をタップします。[承諾]が[表示]に切り替わったら共有完了です。
予定表を表示してみましょう。
あなたの予定表に加えて、相手の予定表が表示されていることが分かります。
(スマホ版)予定表を非表示にする方法

予定表を開いた状態で[Outlookアイコン]をタップします。
非表示にしたい予定表のチェックを外します。
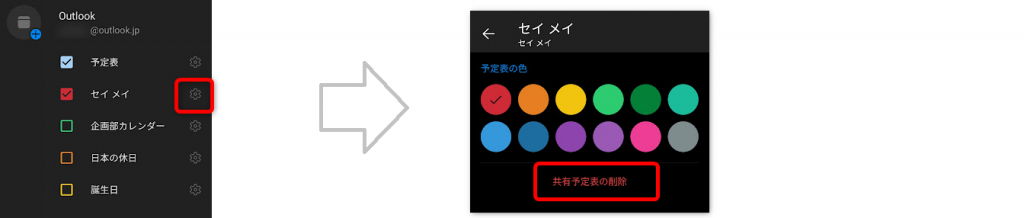
予定表自体を自分のOutlookから削除したい場合は、該当の予定表の歯車マーク[設定]をタップします。
[共有予定表の削除]をタップします。
(スマホ版)使い方のヒント:予定表の色を分けて見やすくする

予定表を開いた状態で、[Outlookアイコン]をタップします。
色を変更したい予定表の歯車マーク[設定]をタップして開きます。
任意の色をタップすれば完了です。
[←]をタップして、予定表画面に戻りましょう。
Outlook予定表を共有してチーム運営を効率化しよう!
Outlookの予定表の共有は、デスクトップアプリ、Webブラウザ、スマホで利用できます。
利用デバイスを選ばないため、いつでもチームの予定を共有することが可能です。
チャットやメールなどでチームのコミュニケーションに加えて、予定を共有することでより円滑な組織運営ができます。
予定表共有はデメリットが低い取り組みです。ぜひ日々の業務に取り入れてみてくださいね。
Jicoo(ジクー)について
セールスや採用などのミーティングに関する業務を効率化し生産性を高める日程調整ツール。どの日程調整ツールが良いか選択にお困りの方は、まず無料で使い始めることができサービス連携や、必要に応じたデザインや通知のカスタマイズなどの機能が十分に備わっている日程調整ツールの導入がおすすめです。
チームで使える日程調整ツール「Jicoo」とは?












