Outlookアドレス帳 ラクラク登録方法と5つの活用術
- 1. Outlookのアドレス帳とは?
- 2. Outlookのアドレス帳に連絡先を登録する方法
- 3. 「受信したメール」から登録する方法
- 4. 「Gmailのアドレス帳」から連絡先をインポートする方法
- 5. iPhoneなど「vCardデータ」から連絡先をインポートする方法
- 6. スマホ版Outlookのアドレス帳に連絡先を登録する方法
- 7. Outlookアドレス帳活用術 5選
- 8. Outlookのアドレス帳を活用してメールも他の業務も効率UP!
- 9. Jicoo(ジクー)について
【Outlookアドレス帳のメリット】
- メール送信時に簡単に宛先を指定できる
- 宛先グループでまとめてメール送信できる
- メール送信以外にも使える…予定、タスク、会議の招待
- WordやExcelに名前や住所を差し込むことができる
- 他のツールと同じアドレス帳が使える(インポート・エクスポート機能)
Outlookのアドレス帳はメールだけでなく他のツールでも利用できるため、うまく活用すれば業務効率をアップさせることができます。
そのためにはアドレス帳を充実させることが重要ですが、一件ずつ入力するのは大変な手間がかかります。
本記事では基本の操作に加えて、楽に連絡先を登録する方法を解説します。
記事の後半では、Outlookアドレス帳のメリットを享受する活用法も5つ紹介します。
Outlookのアドレス帳とは?
Outlookのアドレス帳には、メールアドレスのほか、電話番号や会社名、役職など様々な情報が登録できます。

アドレス帳を開いてみましょう。
Outlookを開き、画面左または左下に表示されている人型のアイコン[連絡先]をクリックします。
連絡先一覧が表示されました。

名前をダブルクリックすると詳細が開きます。
Outlookのアドレス帳には、氏名、勤務先、メールアドレスのほかにWebページ、電話番号、住所、メモなどが登録できます。
Outlookのアドレス帳に連絡先を登録する方法
[連絡先]をクリックしてアドレス帳を開きます。

[新しい連絡先]をクリックします。
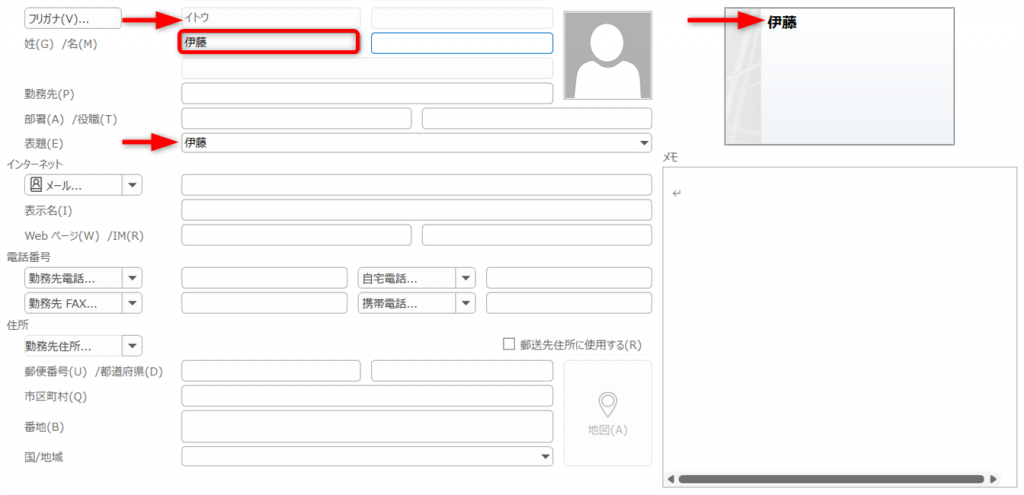
赤枠の場所に[姓]を入力します。
姓を入力すると「フリガナ」「表題」「名刺」に自動入力されます。
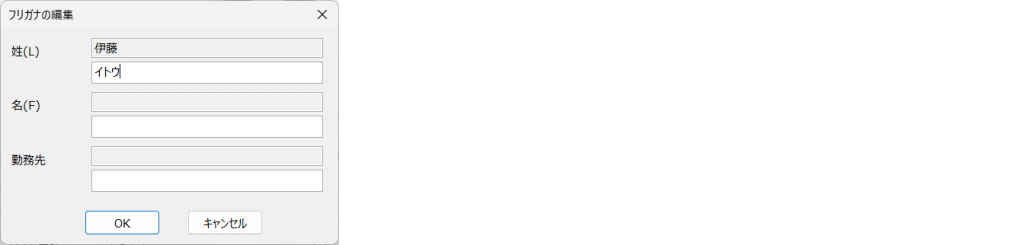
フリガナを修正する場合は、[フリガナ]ボタンをクリックしましょう。
修正したら[OK]ボタンをクリックします。
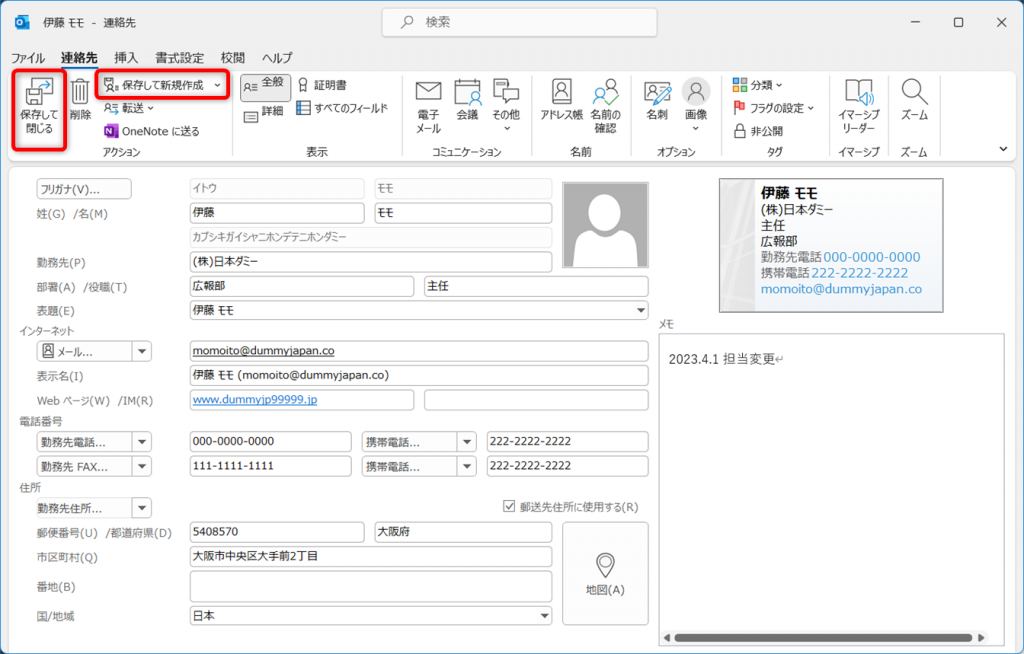
そのほかの情報を入力します。
入力できたら[保存して閉じる]をクリックします。
続けて登録する場合は、[保存して新規作成]をクリックしてください。
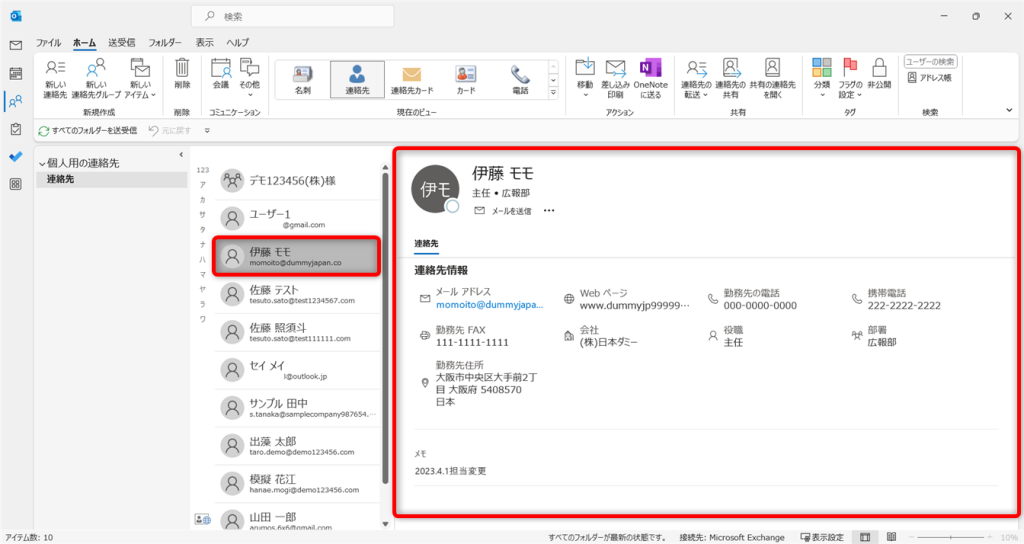
登録されました。
【ヒント】
アドレス帳の並び順は、「フリガナ」の五十音順です。
フリガナが空白だと上に表示されます。
連絡先を修正・削除する
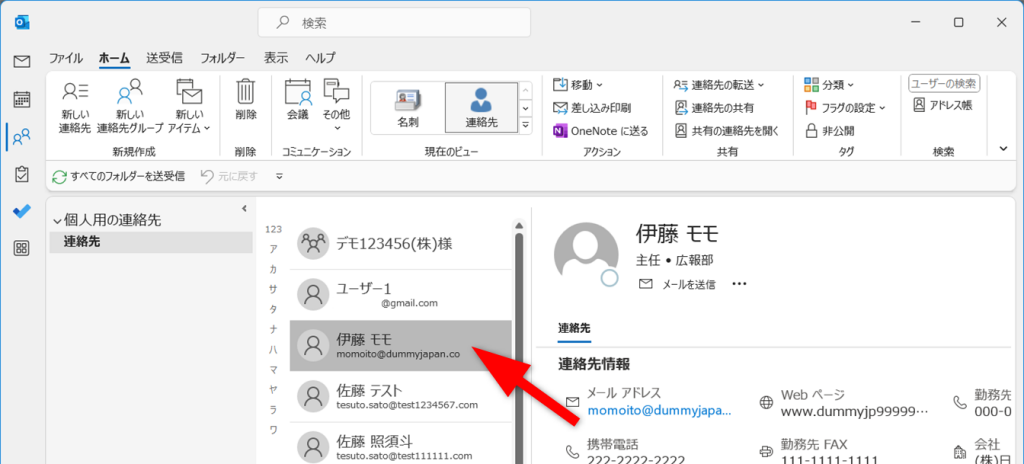
アドレス帳を開き、修正したい連絡先をダブルクリックします。
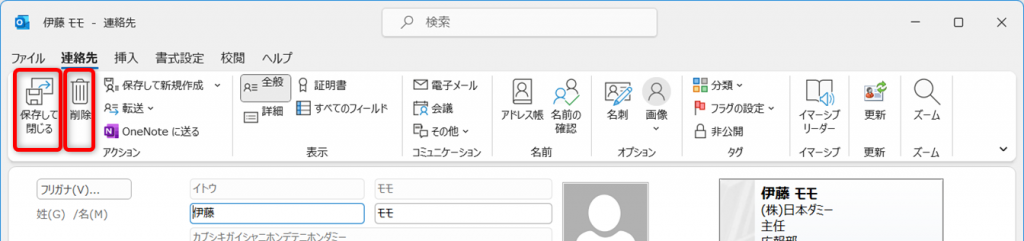
修正する場合は、修正箇所を入力し[保存して閉じる]をクリックします。
削除する場合は、[削除]をクリックしてください。
「受信したメール」から登録する方法
受信したメールからアドレス帳に登録する方法もあります。
この方法だと入力ミスがなく、かつワンクリックで登録できるためおすすめです。
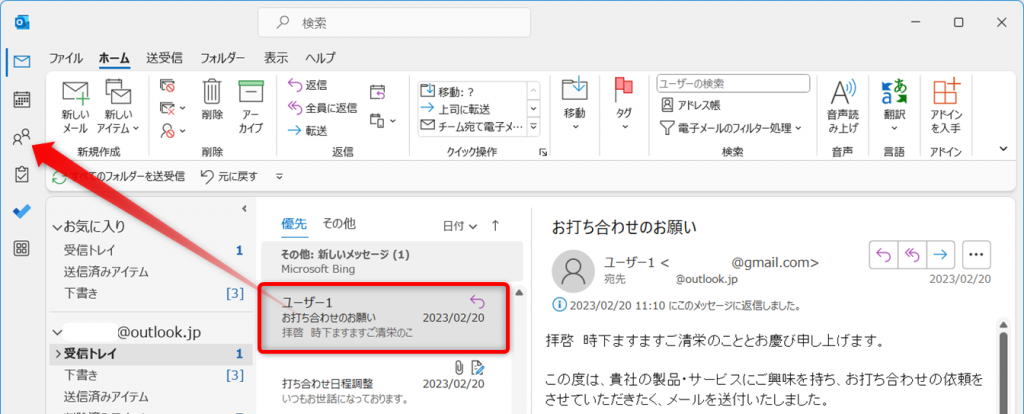
登録するアドレスから来たメールをクリックして選択します。
メールを[連絡先]までドラッグアンドドロップしてください(左クリックを押したまま、マウスを[連絡先]まで持っていき、[連絡先]の上で指を放す)。
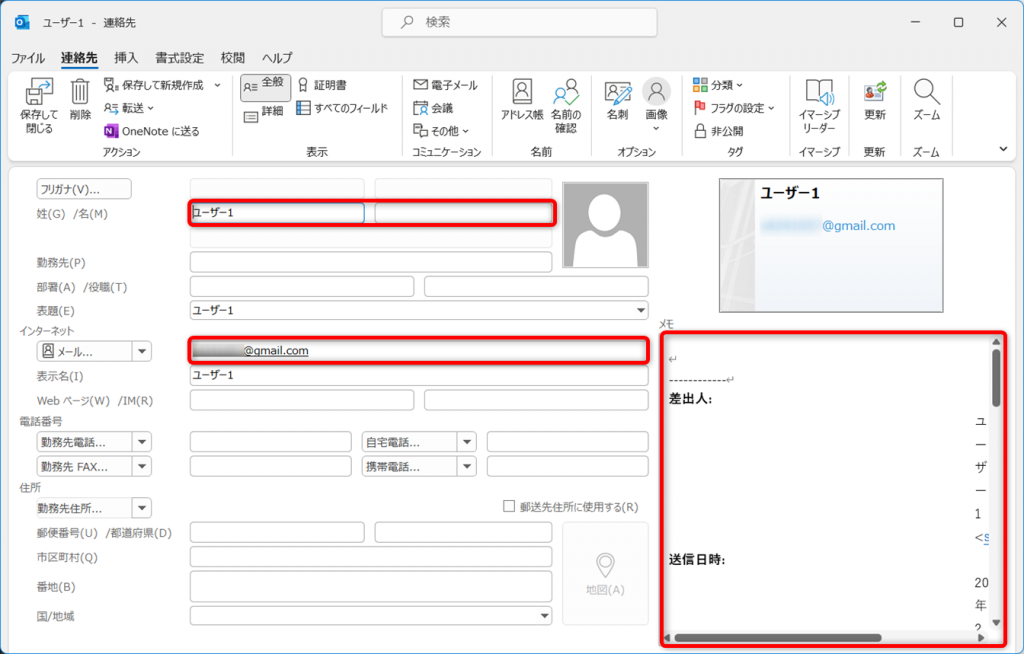
自動で連絡先登録画面が開きました。
赤枠の部分「名前」「メールアドレス」「メモ」に自動入力されています。
フリガナなどは入っていませんので、必要事項を入力してください。
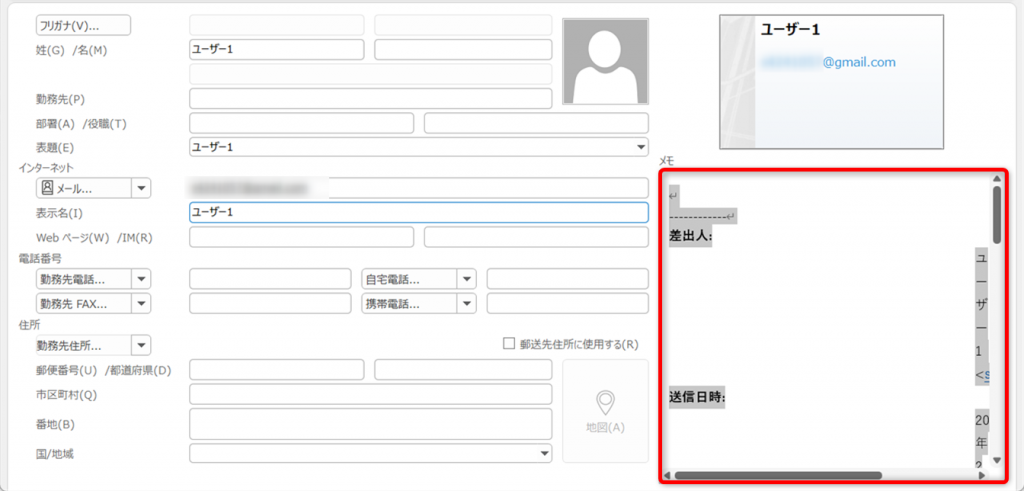
メモに先ほどドラッグアンドドロップしたメールの詳細が入力されています。
必要ない場合は、メモ欄をクリックし、[Altキー]+[Aキー]を押して全選択します。
[Deleteキー]か[Backspaceキー]で消去しましょう。
編集が完了したら[保存して閉じる]をクリックします。
「Gmailのアドレス帳」から連絡先をインポートする方法
Gmailの連絡先をOutlookに取り込む方法を説明します。
会計ソフトなどCSVファイルで連絡先が出力できるものであれば、同じ方法でインポートすることができます。
その場合はソフトからCSVファイルを出力した後、「Gmailの連絡先をOutlookにインポートする」から同じ操作を行ってください。
Gmailのアドレス帳をエクスポートする
まずはGmailのアドレス帳をエクスポート(出力)しましょう。

Gmailを開き、人型のアイコン[連絡先]をクリックします。

連絡先の右上にある[新しいタブで開く]をクリックしてください。

[エクスポート]をクリックします。

登録されている全ての連絡先を出力する場合は「連絡先」を選択します。
特定のラベルが付いた連絡先だけ出力する場合は、該当のラベルを選択します。
[Outlook CSV形式]にチェックを入れ、[エクスポート]をクリックします。
CSVファイルがダウンロードされます。
ダウンロードしたCSVファイルの文字コードを変換する(文字化け対策)
ダウンロードしたCSVファイルをそのままインポートすると文字化けしてしまいます。
文字化けしないように、文字コードを変換しましょう。

「メモ帳」アプリを開きます。
「メモ帳」を開くには[検索]をクリックして検索画面を開きます。
検索枠に「メモ帳」と入力すると表示されます。
[メモ帳]をクリックして開きましょう。

[ファイル]から[開く]を選択します。

ダウンロードフォルダを開き、右下の[テキストドキュメント]をクリックして[すべてのファイル]に変更します。
CSVファイルが表示されます。
ダウンロードした「contacts.csv」をクリックし[開く]を押します。

CSVファイルが開いたら、[ファイル]から[名前を付けて保存]をクリックします。

ファイルのエンコードを[ANSI]に変更して[保存]します。

[はい]をクリックします。
メモ帳を閉じます。
Gmailの連絡先をOutlookにインポートする
Outlookを開きましょう。

[ファイル]タブを開きます。

[開く/エクスポート]をクリックします。

[インポート/エクスポート]をクリックしてください。

[他のプログラムまたはファイルからのインポート]を選択し[次へ]をクリックします。

[テキストファイル(コンマ区切り)]を選択し[次へ]をクリックします。

[参照]をクリックします。

先ほどダウンロードしたファイルを選択し[OK]をクリックします。

連絡先が重複した場合の処理を選択して[次へ]をクリックします。

インポート先のフォルダを選択します。
下の方にスクロールして[連絡先]を探します。
[連絡先]をクリックし[次へ]を押します。
※ここでエラーがでた場合は「インポートでエラーが出たときは」をご確認ください。

[フィールドの一致]をクリックします。

インポートの項目を合わせます。
左がGoogleからエクスポートしたデータのタイトル、
右がOutlookのタイトルです。
ここを合わせておかないと、思ったようにインポートできません。
Outlook側「名前」の[+]をクリックして展開します。

Google側「First Name」をドラッグアンドドロップしてOutlook側「名」の上まで持ってきて離します。

この操作で、「First Name」に入っている項目を「名」にインポートすることができます。
他の項目も同様に設定していきます。
代表的な項目の割り当て
| Google側 | Outlook側 | ヒント |
| First Name | 名 | |
| Last Name | 姓 | |
| E-mail Address E-mail 2 Address E-mail 3 Address | 電子メール→電子メールアドレス 電子メール2→電子メール2アドレス 電子メール3→電子メール3アドレス | メールアドレスが複数入力してある場合は、メールアドレス2、3に割り当ててください |
| Company | 会社名 | |
| Job Title | 役職 | |
| Other Street | 会社住所→[+]で開く→市町村(会社) | Googleでは住所を会社、自宅などで区別していないため、登録している住所が会社の場合は、Outlook側は会社住所に設定します。 |
| Other Postal Code | 会社住所→[+]で開く→郵便番号(会社) |
割り当てが完了したら[OK]をクリックします。

[完了]をクリックします。

インポートされました。
インポートでエラーが出たときは

インポート時に「フィールドのマップ(一致)情報を作成するためにコンバータを初期化中にテキストファイル(コンマ区切り)コンバータでエラーが発生しました。」というエラーがでることがあります。
このエラーが出たときは、
- ExcelでダウンロードしたCSVファイルを開く
- 保存する(何も編集しなくてOK ファイル形式はCSVのまま)
- Excelを閉じる
この手順を行った後、再度Outlookでインポートを行ってください。
iPhoneなど「vCardデータ」から連絡先をインポートする方法
ここでは例としてiPhoneの連絡先をインポートする方法を説明します。
年賀状ソフトなどvCard方式で連絡先が出力できるものであれば、同じ方法でインポートすることができます。
その場合はソフトからvCardを出力した後、「iCloud vCardsの文字コードを変換する(文字化け対策)」から同じ操作を行ってください。
iCloudから連絡先をvCardに出力する
【注意】先にiPhoneの連絡先をiCloudにバックアップしておきます。

iCloudに接続し、ログインします。
[連絡先]をクリックします。

Outlookにインポートする連絡先をクリックして選択します。
すべて選択する場合は[Ctrlキー]+[Aキー]を押してください。
一部を選択する場合は[Ctrlキー]を押した状態で、選択する宛先をクリックします。
画面左下にある歯車マーク[設定]を選択し[vCardを書き出す]をクリックします。
「iCloud vCards.vcf」がダウンロードされました。
iCloud vCardsの文字コードを変換する(文字化け対策)
このまま取り込むと文字化けしてしまうので、文字コードを変換するために「メモ帳」を開きます。

「メモ帳」を開くには、画面下部にある[検索]をクリックします。
検索窓に「メモ帳」と入力し、表示された[メモ帳]アプリをクリックすると起動します。

[ファイル]から[開く]をクリックします。

ダウンロードフォルダを開いてください。
右下[テキストドキュメント]を[すべてのファイル]に変更します。
「iCloud vCards」が表示されますので、選択して[開く]をクリックします。

ファイルが開いたら、[ファイル]から[名前を付けて保存]をクリックします。

エンコードを[UTF-8]から[ANSI]に変更してください。
[保存]をクリックします。

[はい]をクリックします。
「iCloud vCards」を閉じましょう。
iCloud vCardsをOutlookにインポートする
Outlookを開きます。

[ファイル]をクリックし、[開く/エクスポート]をクリックしてください。

[vCardファイル(.vcf)のインポート]を選択し、[次へ]をクリックします。

ダウンロードフォルダから[iCloud vCards]を選択し、[開く]をクリックします。

連絡先がインポートされました。
スマホ版Outlookのアドレス帳に連絡先を登録する方法
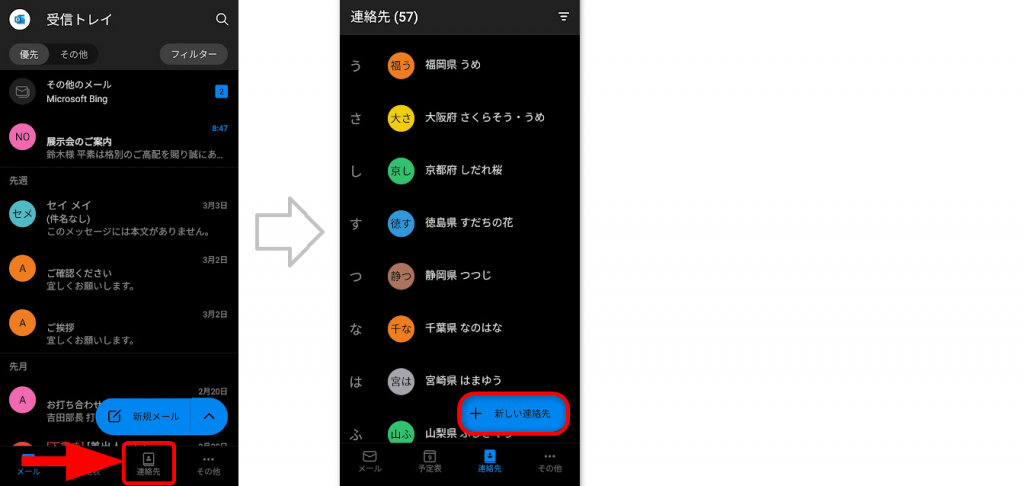
スマホでOutlookアプリを開きます。
画面下にある[連絡先]アイコンをタップします。
連絡先画面の[+新しい連絡先]をタップしましょう。
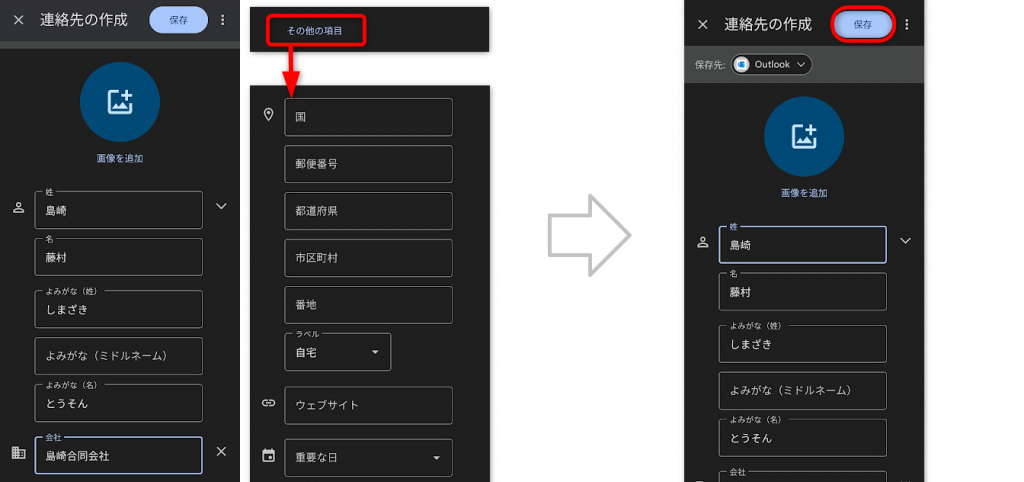
連絡先登録画面が開きます。
各項目をタップして入力しましょう。
住所やウェブサイトを入力したい場合は、[その他の項目]をタップすると表示します。
すべて入力できたら、画面上部[保存]をタップします。
スマホで受信したメールから登録する方法
スマホも受信メールから連絡先を登録できます。
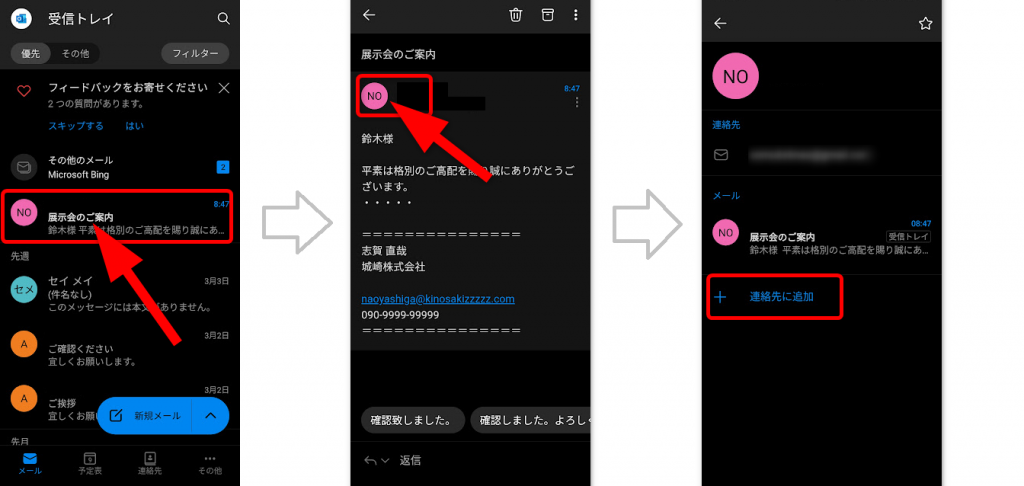
連絡先を登録したい相手からきたメールを開きます。
差出人のアイコンをタップしてください。
[+連絡先に追加]をタップします。
連絡先に登録されました。
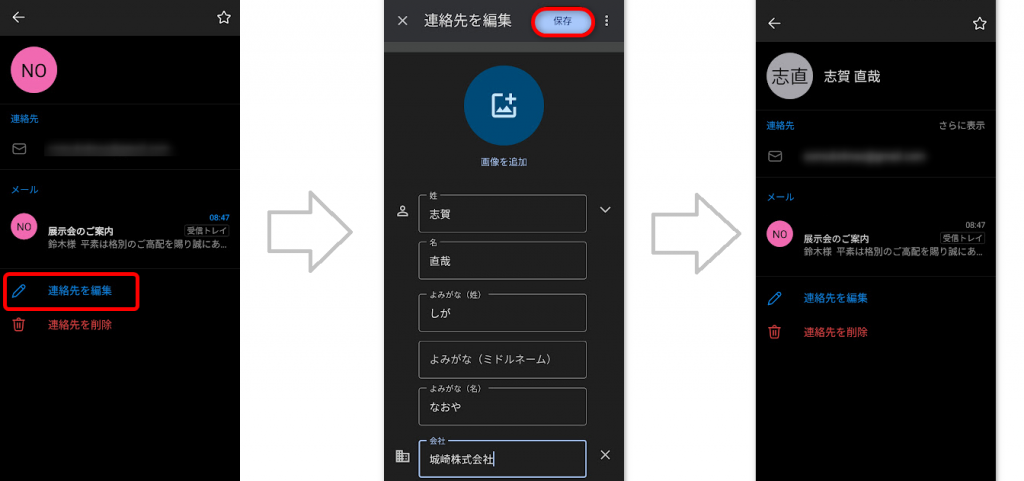
会社名など連絡先情報を追加・修正したい場合は、[連絡先を編集]をタップします。
項目をタップして追加・修正します。
編集が完了したら[保存]をタップします。
変更されました。
Outlookアドレス帳活用術 5選
Outlookに登録した連絡先を様々な業務に活用しましょう。
活用例を5つ紹介します。
メールの宛先指定にアドレス帳を活用
アドレス帳に登録しておけば、宛先を手入力する手間が省ける上、メールアドレスの入力間違いがないため業務の効率が大幅にアップします。
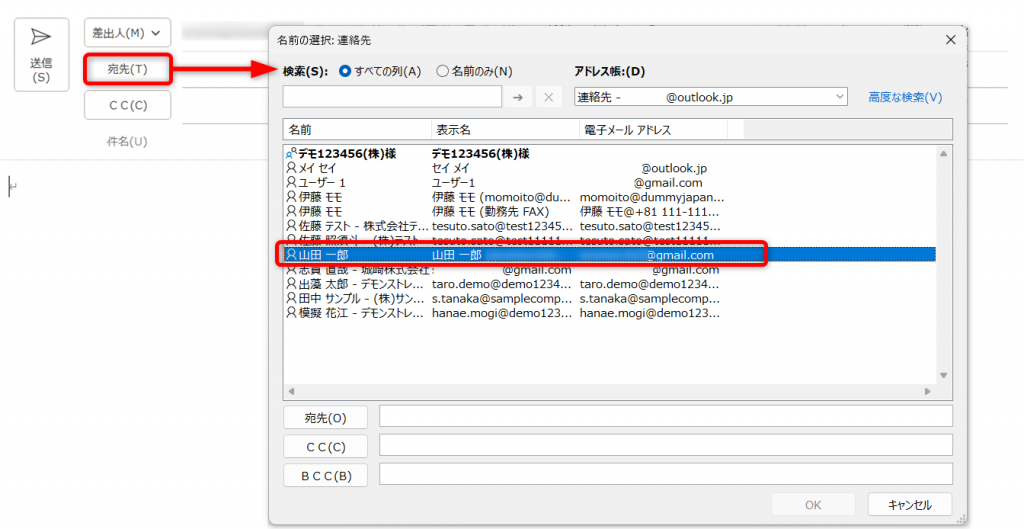
アドレス帳の連絡先をメールに使うには、メール作成画面の[宛先]ボタンをクリックします。
メールアドレスが登録されている連絡先が表示されます。
あとはメールを送信したい相手をダブルクリックするだけです。

連絡先が多数登録されている場合は、[検索]に相手の名前や会社名を入力しましょう。
該当する連絡先だけが表示されます。
メーリングリストを活用:複数の宛先にまとめてメールを送信
メーリングリストとは、複数のメールアドレスをグループ化したものをさします。
いつも決まったメンバーにメールを送るのであれば、ぜひ連絡先グループを活用しましょう。業務効率が上がります。
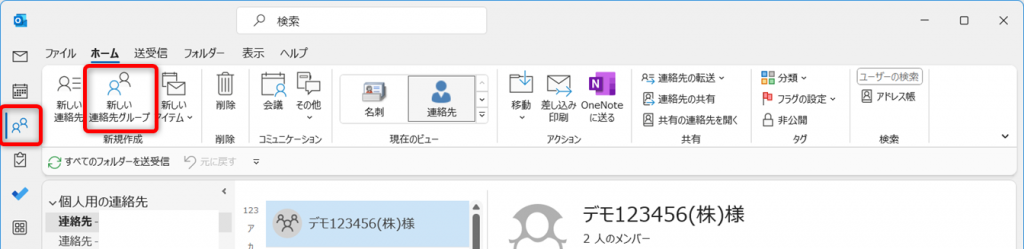
[連絡先]を開きます。
[新しい連絡先グループ]をクリックしてください。
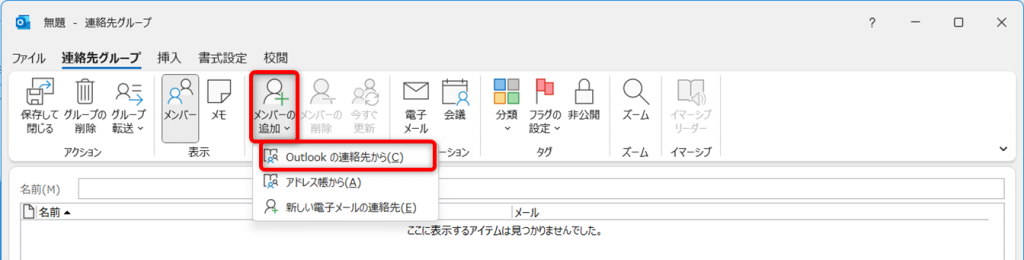
[メンバーの追加]をクリックし[Outlookの連絡先から]を選択します。
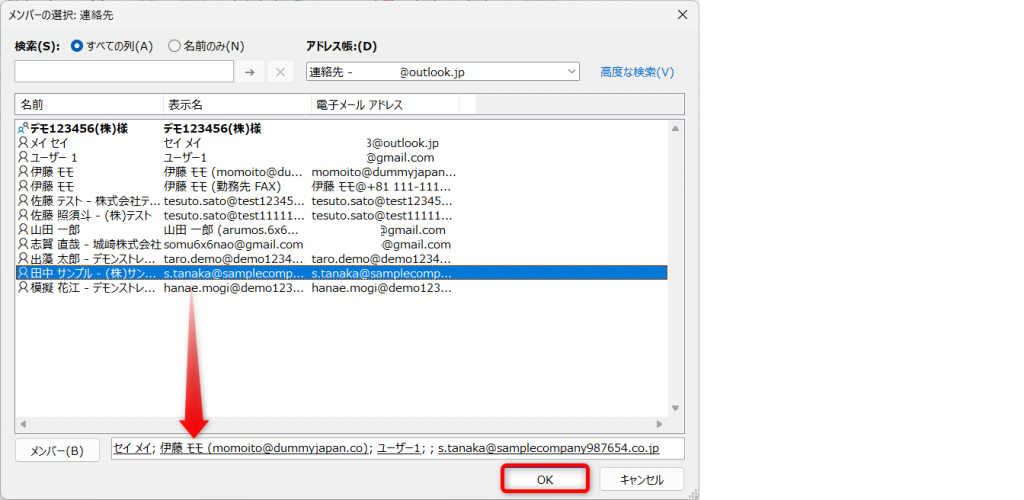
登録する連絡先をダブルクリックすると[メンバー]に追加されます。
全員選択できたら[OK]をクリックしましょう。
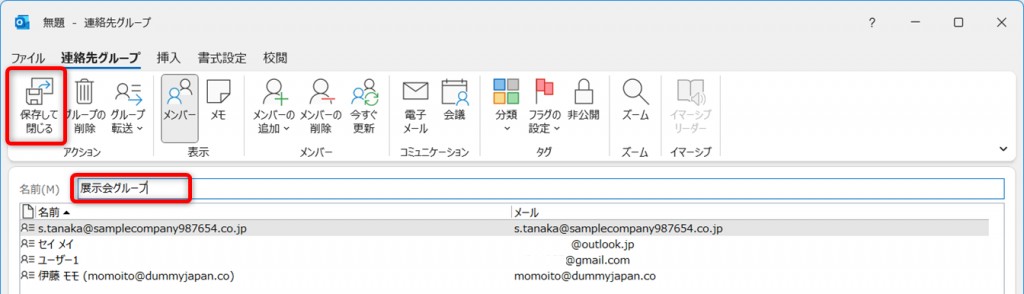
[名前]にグループ名を入力します。
[保存して閉じる]をクリックしてください。
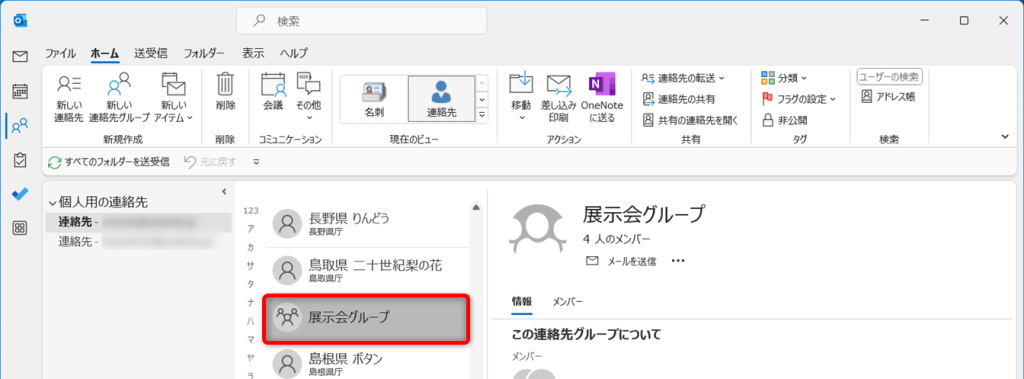
連絡先グループが作成されました。
このグループを使ってメールを送信してみましょう。
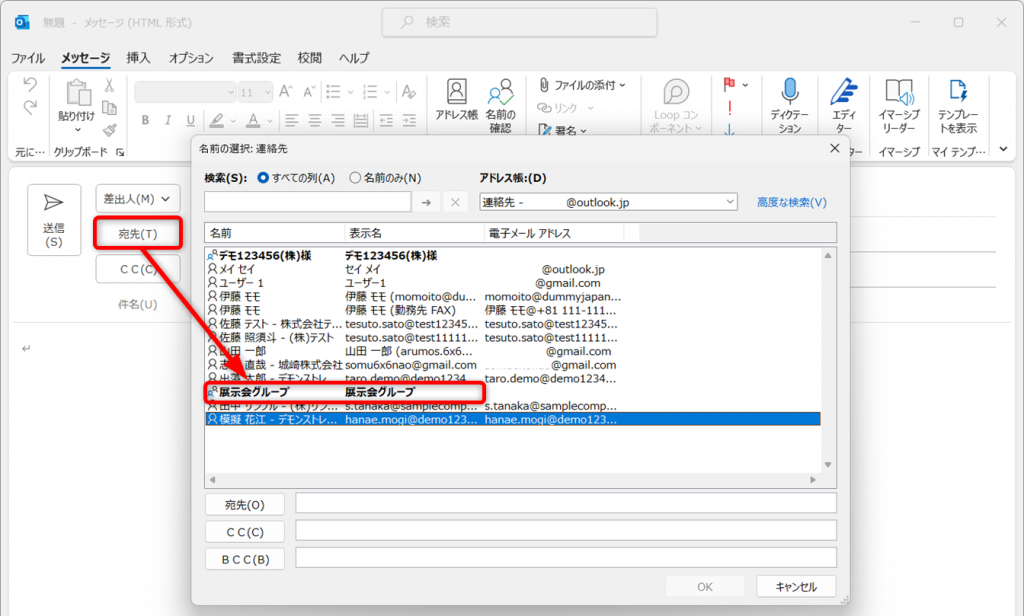
メール作成画面の[宛先]をクリックします。
連絡先グループは太字で表示されます。
「展示会グループ」をダブルクリックして宛先に入れましょう。
[OK]を押します。

宛先に「展示会グループ」が設定されました。
展示会グループに登録されている個別のアドレスを確認したい場合は、グループ名の前にある[+]をクリックすると確認できます。
「カレンダー」アドレス帳から予定に招待
カレンダーの予定に参加者を設定すると、参加者に出席確認メールを送信できます。
予定を登録して、参加者にメールを別途送って、出席確認をして…といった煩雑なタスクを一発でこなしましょう。
参加者はアドレス帳から選ぶことができます。
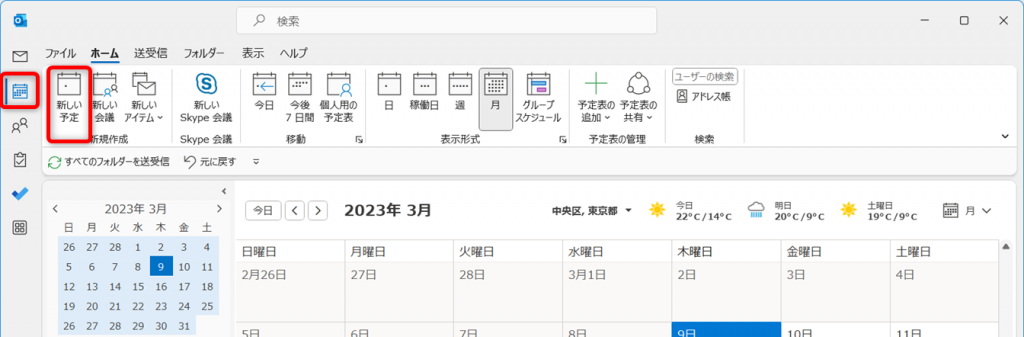
Outlook画面左または左下にあるカレンダーのアイコン[予定表]をクリックして予定表を表示します。
次に[新しい予定]をクリックしましょう。
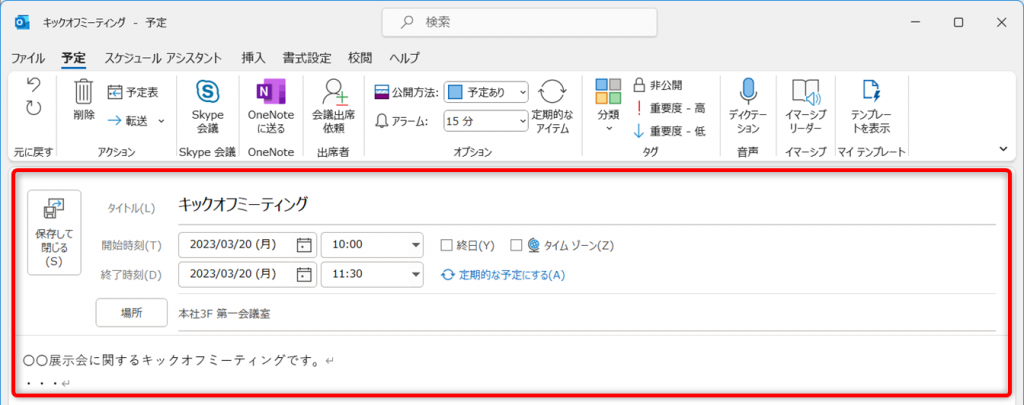
予定のタイトル、日時、場所などを入力します。

会議出席依頼を出す参加者を選択します。
[会議出席依頼]をクリックしてください。
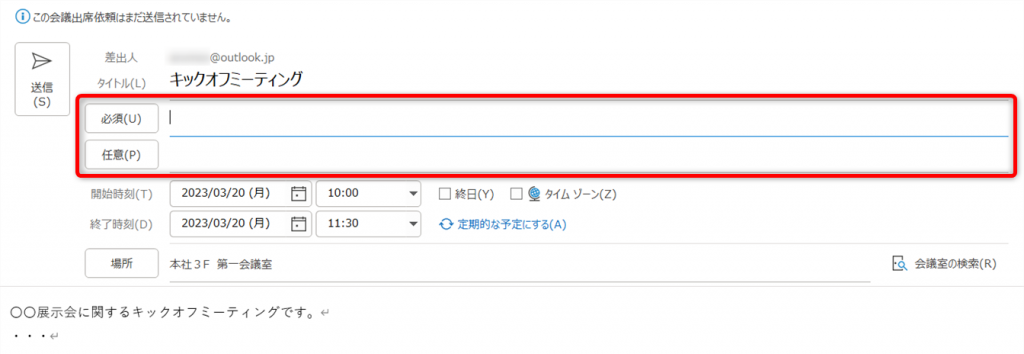
[必須]:必ず会議に参加して参加者
[任意]:会議の参加は任意の参加者
各ボタンをクリックして、ゲストを選択しましょう。
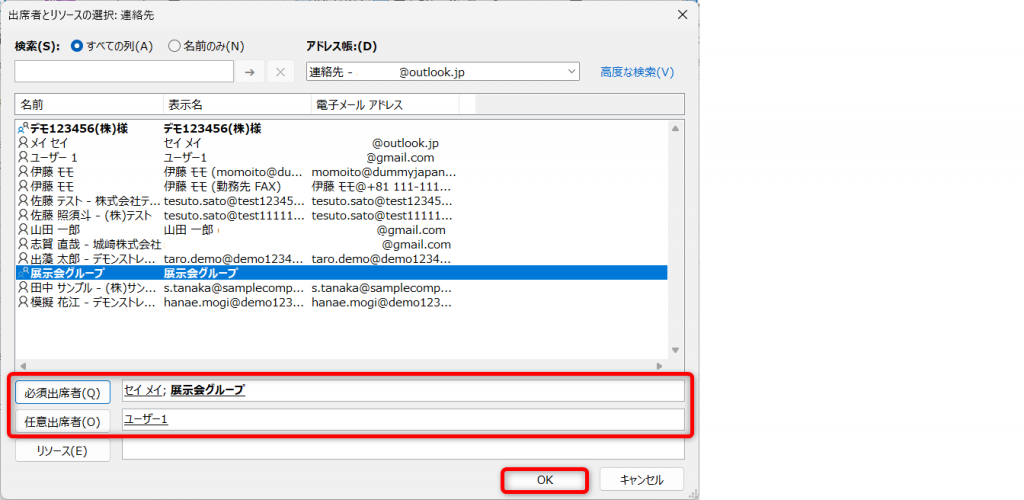
出席者にはグループも選択できます。
設定し終わったら[OK]を押します。
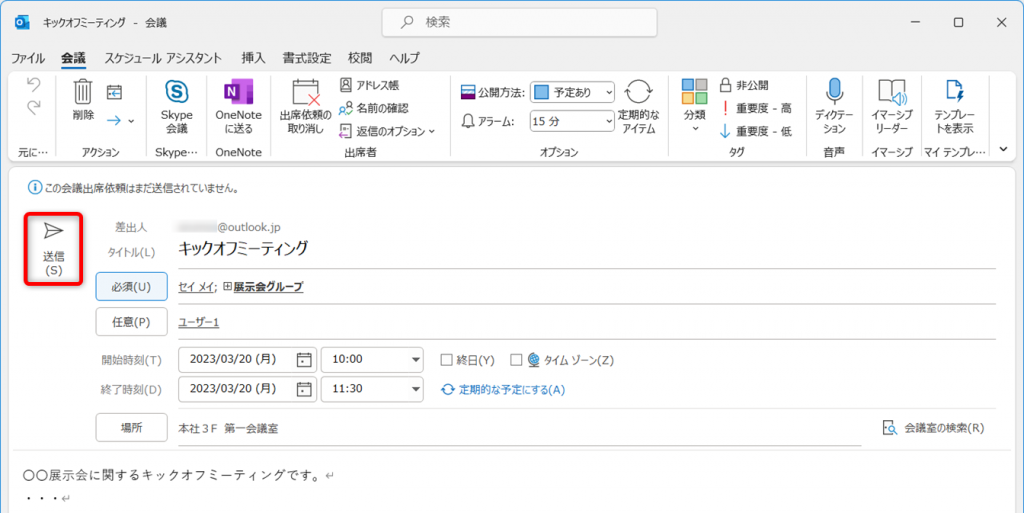
[送信]をクリックすると参加者にメールが送信されます。
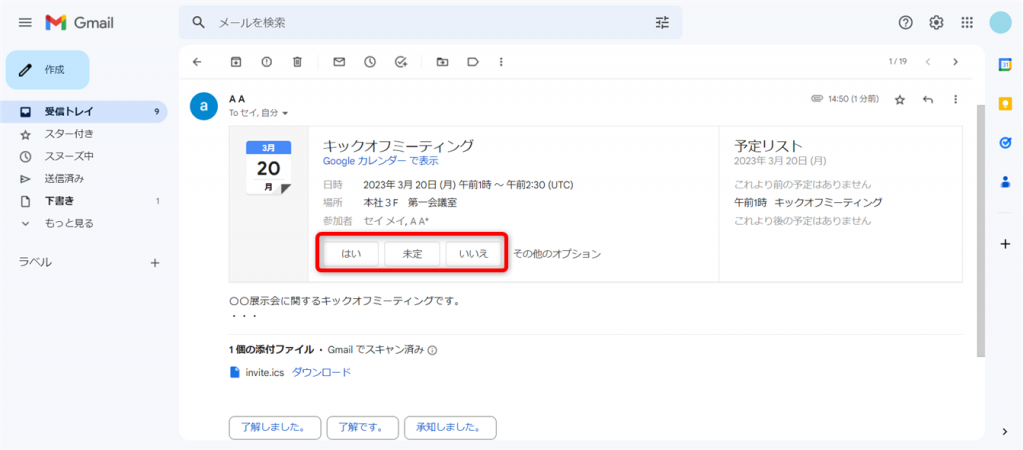
参加者に送られたメール:Gmailで受信した例
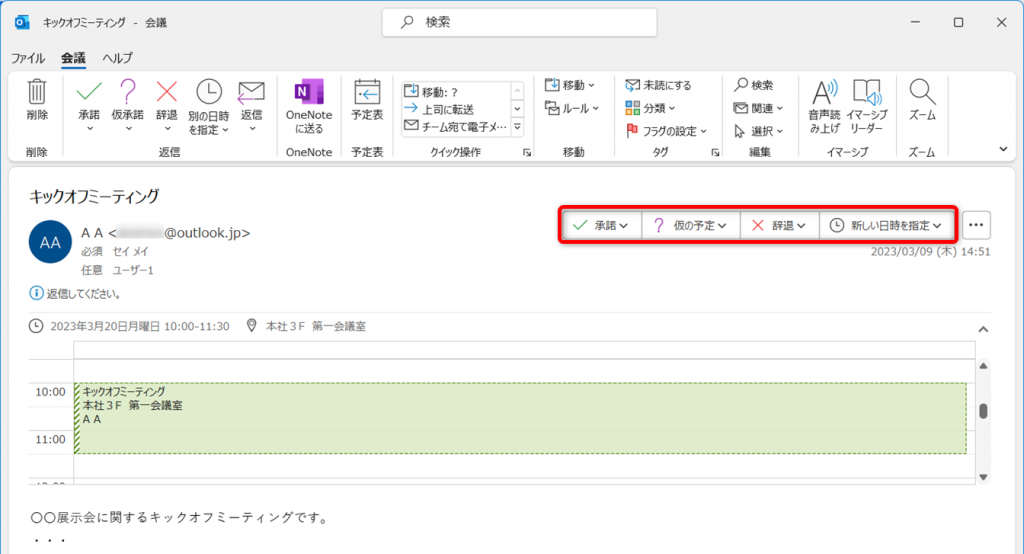
参加者に送られたメール:Outlookで受信した例
出席の可否はボタンをクリックするだけです。
「差し込み文書」Word文書に連絡先の情報を自動で挿入
Outlookの連絡先をWordやExcelなどMicrosoftアプリで作成した文書に挿入することができます。
例えば、案内状の印刷をするときにお客様名を一枚ずつ手入力していたとします。
このお客様名をOutlookの連絡先から自動で挿入し、印刷することが可能です。
まずは案内状を作りましょう。
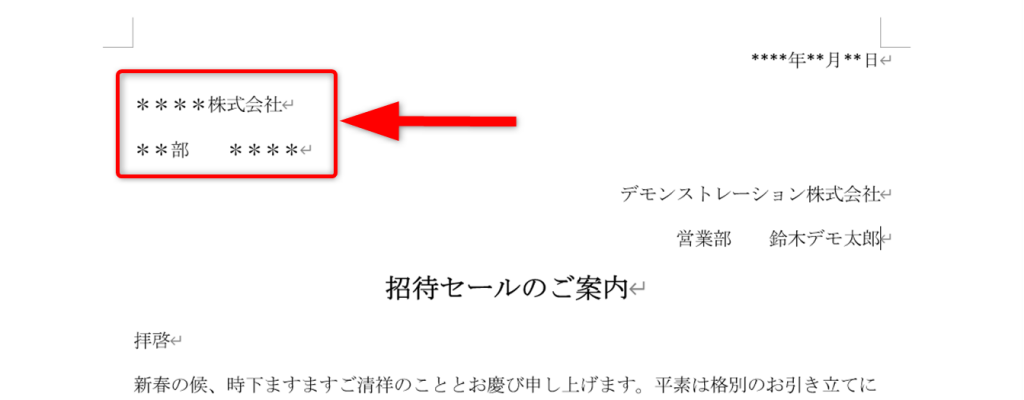
赤枠部分にOutlookの連絡先を差し込みます。
赤枠部分は使用しないので[BackSpaceキー]で消しておきます。

[差し込み文書]タブを開きます。
[宛先の選択]から[Outlookの連絡先から選択]をクリックします。
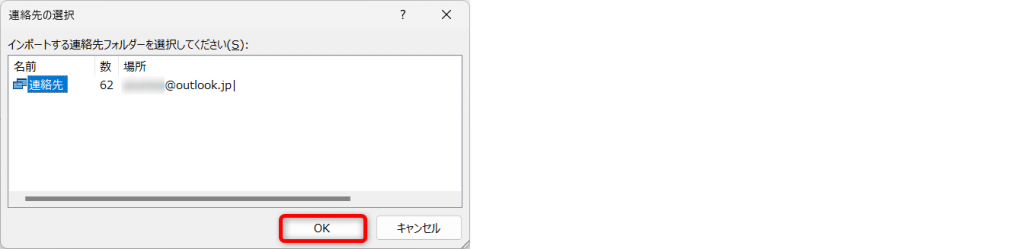
インポートに使う連絡先を選択し[OK]を押します。
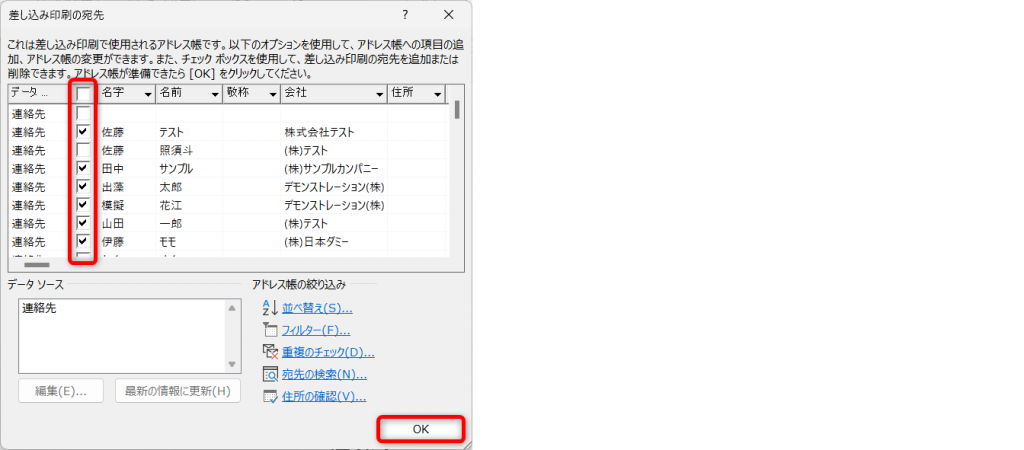
差し込み印刷をする連絡先にチェックを入れます。
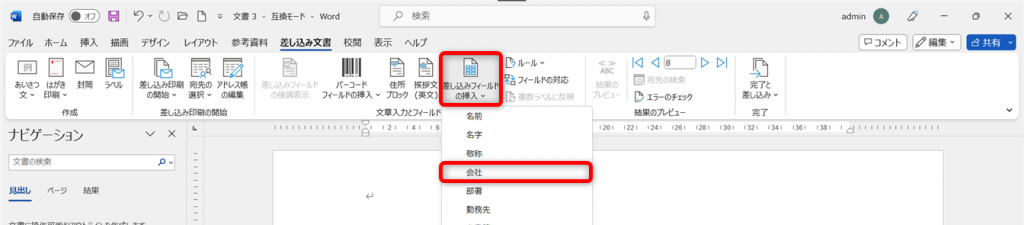
差し込みたい場所をマウスでクリックしてカーソルをあわせます。
次に[差し込みフィールドの挿入]をクリックしてください。
今回は会社名を差し込みたいので[会社]を選択します。

「《会社》」が挿入されました。
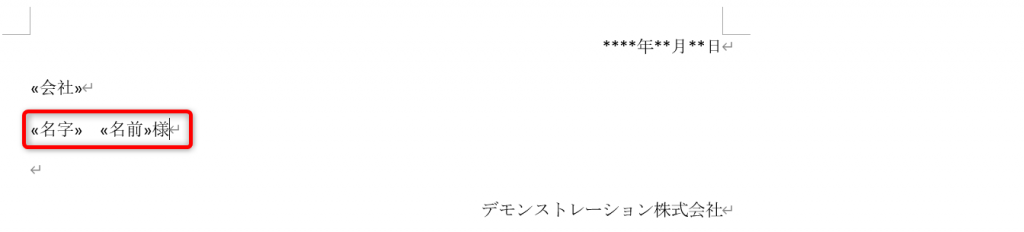
続けて名前を差し込みます。
名字と名前の間に「スペース」を入れたいので、《名字》を差し込んだら後ろにスペースを入れます。
《名前》の後ろに「様」を入れたいので、「様」と入力します。
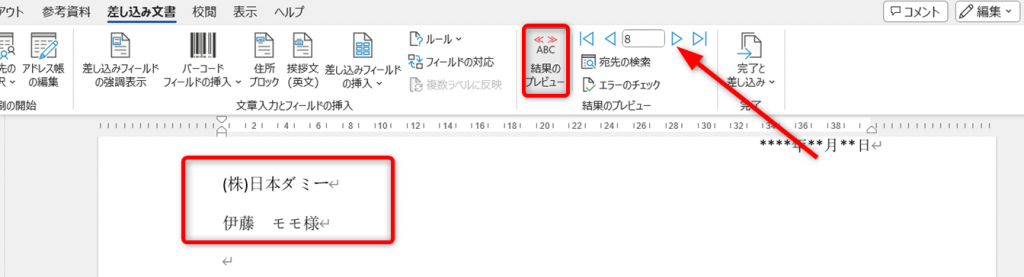
[結果のプレビュー]をクリックすると、差し込んだ状態を確認できます。
プレビューボタンの右横の矢印をクリックすると、次の宛先のプレビューが確認できます。
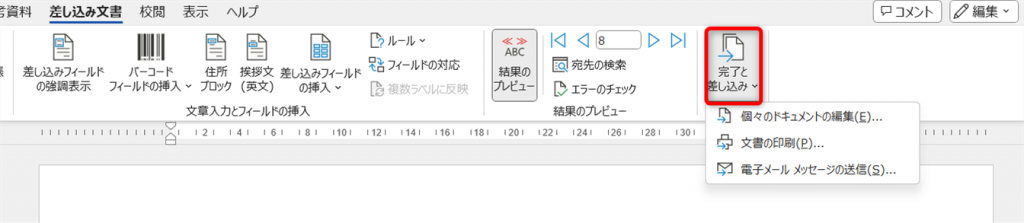
[完了と差し込み]をクリックして印刷やメール送信を行ってください。
「データエクスポート」CSVファイル形式でアドレス帳を出力、他のソフトで利用
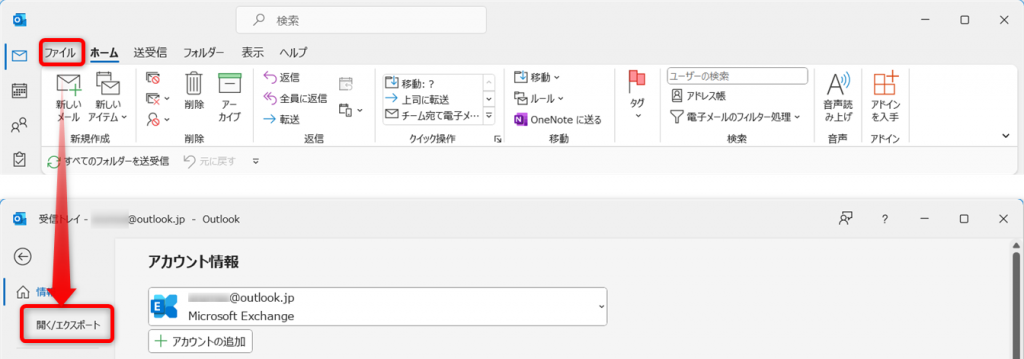
[ファイル]を開いて[開く/エクスポート]をクリックします。

[インポート/エクスポート]をクリックします。
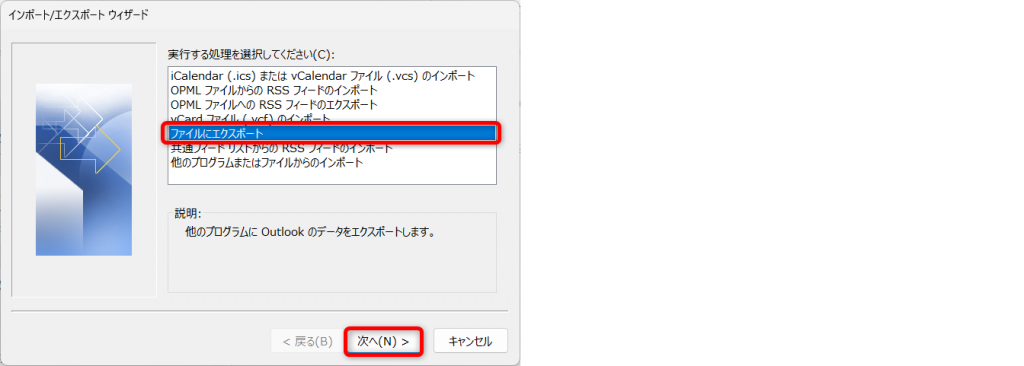
[ファイルにエクスポート]を選択し、[次へ]をクリックします。
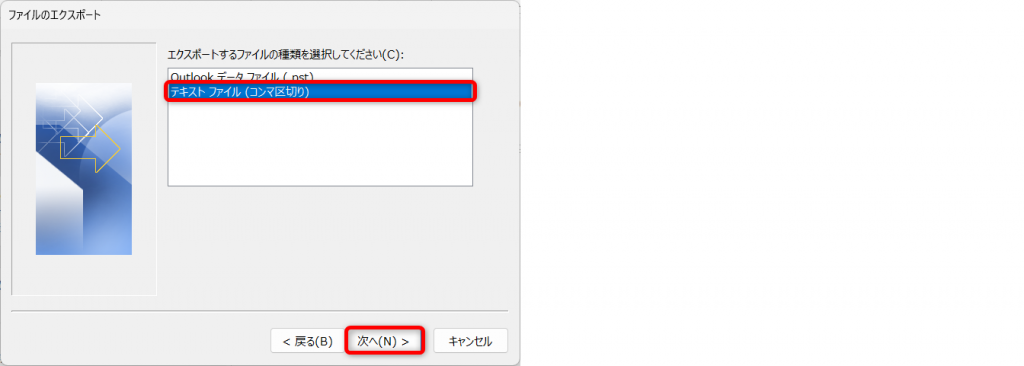
[テキストファイル(コンマ区切り)]を選択し、[次へ]をクリックします。
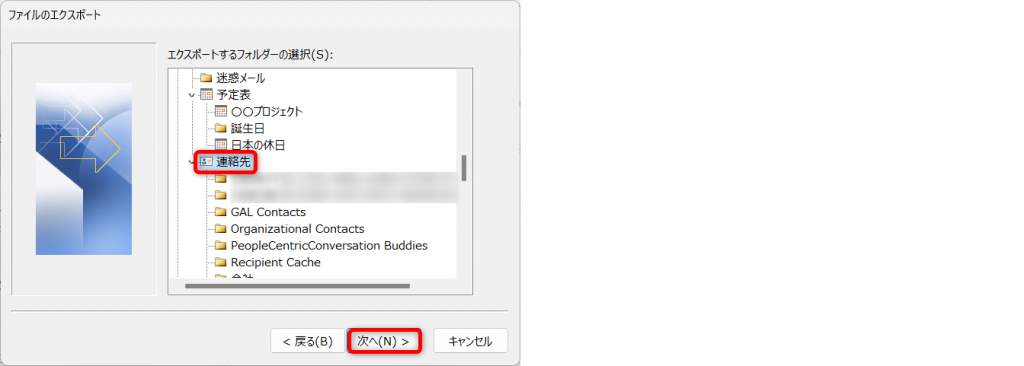
[連絡先]を選択し、[次へ]をクリックします。
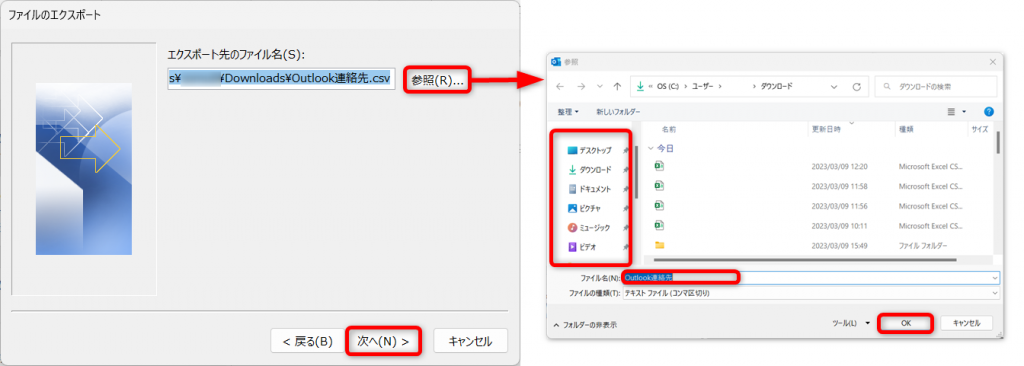
ファイルの出力先を指定します。
[参照]をクリックして、出力先、ファイル名を指定して[OK]します。
[次へ]をクリックしてください。
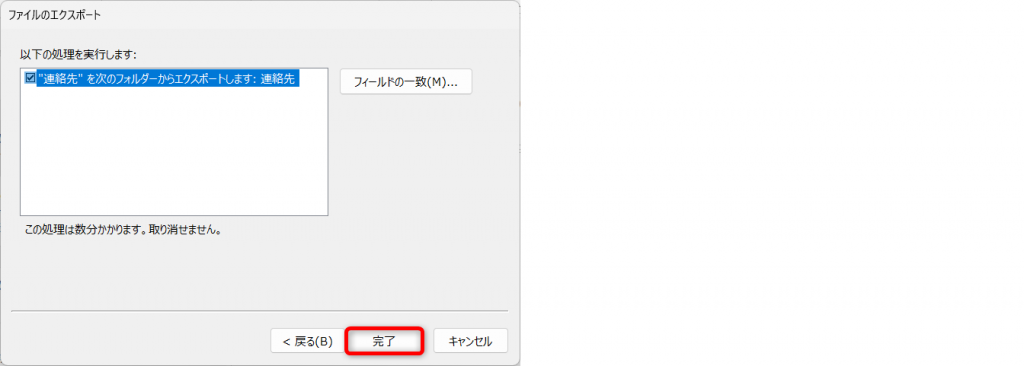
[完了]をクリックすると、出力されます。
Outlookのアドレス帳を活用してメールも他の業務も効率UP!
Outlookのアドレス帳を登録すると、メール送信時の宛先指定が楽になるだけではありません。
- 予定管理
- Word文書への差し込み
- 他のソフトなどへの流用
など様々な用途に利用できます。
Outlook、スマホ、顧客管理システムなどでバラバラに連絡先を管理している場合は、連絡先台帳を統一するだけで管理業務の負担が軽減されます。
連絡先管理を見直して、さらなる業務改善、効率アップに取り組みましょう。
Jicoo(ジクー)について
セールスや採用などのミーティングに関する業務を効率化し生産性を高める日程調整ツール。どの日程調整ツールが良いか選択にお困りの方は、まず無料で使い始めることができサービス連携や、必要に応じたデザインや通知のカスタマイズなどの機能が十分に備わっている日程調整ツールの導入がおすすめです。
チームで使える日程調整ツール「Jicoo」とは?












