Outlookのダウンロード方法は?ダウンロードからメール設定まで
- 1. Outlookとは?
- 2. Outlookのダウンロード方法
- 3. Outlookのダウンロードの注意点
- 4. ダウンロードしたOutlookのインストール方法
- 5. Outlookを使えるようにメール設定をする
- 6. モバイル版のOutlookのインストール方法
- 7. Web版でのOutlookの利用方法
- 8. まとめ
- 9. Jicoo(ジクー)について
ビジネスの場面でのメールのやりとりに、Outlookを利用しているユーザーは多くいます。
現在は、メールを扱うソフトウェアを導入せず、Web版で利用するというユーザーが多いかもしれません。
しかし、Outlookにはダウンロードして使用するデスクトップ版アプリがあります。
この記事では、Outlookのデスクトップ版のアプリのダウンロード方法からインストール方法についてを解説します。
Outlookとは?
Outlookは、メールの送受信を主体とした機能を提供するソフトウェアです。
かつてはWindowsPCのメールクライアントして「Outlook Express」と呼ばれるソフトウェアがあり、Outlookはその後継と思われがちなのですが、Outlook Expressはメールソフトに特化したもので、このソフトウェアは現在、「Windows Mail」という別のソフトウェアに置き換わっています。
Outlookはメール送受信の機能のみならず、スケジュール管理や連絡先管理、ToDoリストなどビジネスにおける支援ソフトウェアとして位置づけられています。
Outlookのダウンロード方法
さて、それでは実際にOutlookのデスクトップアプリのダウンロード方法について解説します。
一般的なWindows向けソフトウェアは、ダウンローダーがインターネット上に公開されていたり、「Microsoft Store」からソフトウェアをダウンロードするという導入方法が一般的です。
Outlookにはその両方の手順があります。この記事では、デスクトップアプリのダウンロードについて解説します。
Outlookのダウンロードの注意点
なお、Outlookのダウンロードには一点、注意を要するポイントがあります。
デスクトップ版の「Outlook」を利用するには、「Microsoft 365 サブスクリプション」または、「Outlook 2021」の永続ライセンスを購入する必要があります。
ただし、Windowsを利用していて、Microsoftアカウントのあるユーザーであれば、Microsoft社のWebサイトからデスクトップ版「Microsoft Outlook」の無料体験版をダウンロードして利用することができます。
ダウンロードしたOutlookのインストール方法

この「Microsoft Outlook」の無料体験版は、Microsoft社のWebサイト「Microsoft 365」のページにアクセスし、「Microsoft 365 Personal」の項目にある、「1か月間無料で試す」のメニューにアクセスします。

再度表示される「Microsoft 365を無料で試す」のページで、「1か月間無料でお試しください」のボタンをクリックします。
次にMicrosoftアカウントへのログインが求められるため、ここでMicrosoftアカウントを使ってログインします。

サブスクリプションの支払い方法を指定し、「試用版を開始して、後で支払う」を選択します。

「デスクトップアプリをダウンロード」を選択すると、ダウンロード画面に移ります。

この中から「Microsoft 365のインストール」を選びます。

保存先を選び、ダウンロードされたOffice 365のインストーラを起動して、インストールを完了させましょう。
インストーラーを起動してインストールする
先の手順でダウンロードしたインストーラーをダブルクリックすることで、Microsoft 365のインストールが開始されます。
このMicrosoft 365をインストールすることで、Outlookとともに、Microsoft 365に含まれるその他のソフトウェアもインストールされます。
この段階では、一般的にインストールする際にログイン等の認証は必要ありません。
インストーラーが見つからないときは?
インストーラーが見つからないときは?
もし、先の項目で解説した内容でダウンロードをしたときに、インストーラーが発見できないという場合もあるかもしれません。
一般的に、WindowsPCでファイルやインストーラーをダウンロードしたときには、ブラウザで設定しているデフォルトのダウンロード先に保存されます。
この場合、Windowsマシンでは「ダウンロード」フォルダに保存されているケースが多いでしょう。
ダウンロードごとに保存する場所を選択する設定にしている場合には、指定した保存先を確認してみましょう。
Outlookを使えるようにメール設定をする
Outlookを使えるようにメール設定をする
Outlookのダウンロード・インストールが完了したら、次にメールが使えるように設定を行います。
多くの場合、先の手順でOutlookをダウンロードするにあたって、MicrosoftのWebサイトにアクセスした際に、Microsoftアカウントにサインインをしているはずです。
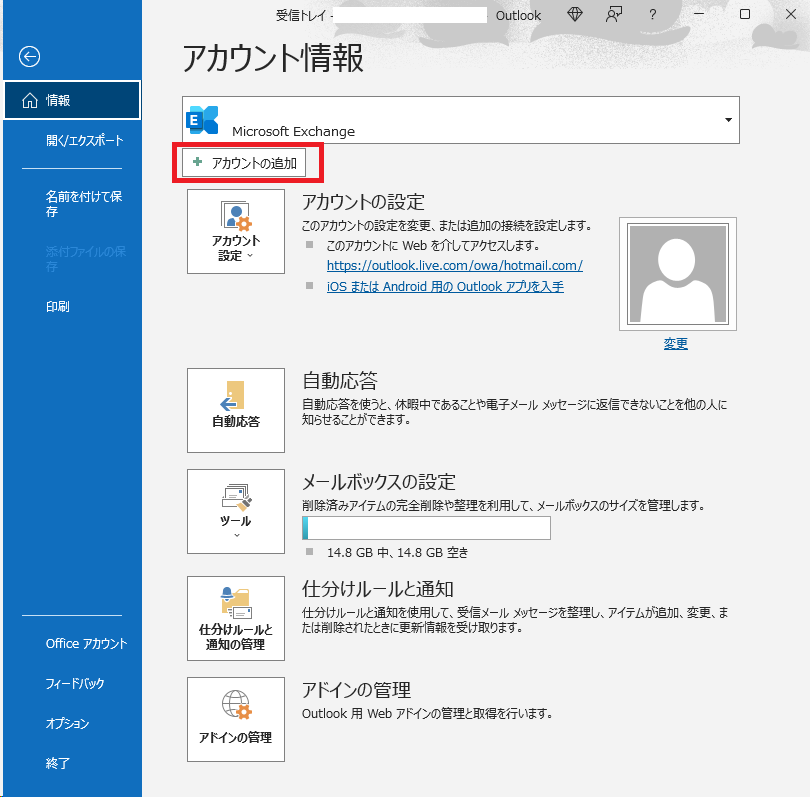
サインインを完了している場合、Outlookを起動した際に、自動的にサインインしたMicrosoftアカウントの情報が反映して、該当のMicrosoftアカウントの受信トレイが表示されます。
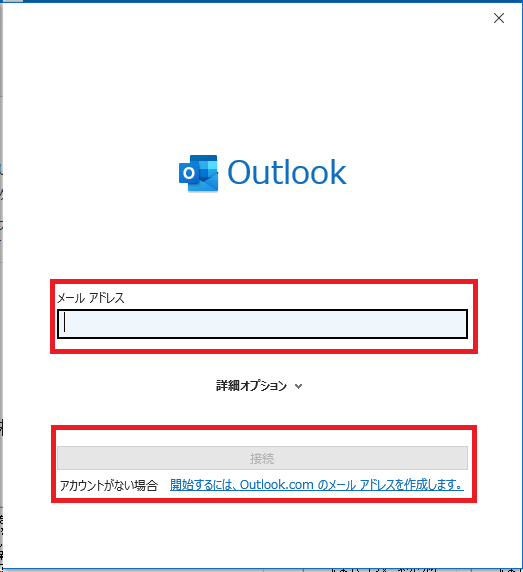
もし、他のMicrosoftアカウントの情報を追加したいという場合には、「ファイル」のメニューから、「アカウント情報」に、「アカウントの追加」をクリックして、新たなメールアカウントを入力して「接続」をタップすることで、メールアカウントを追加することができます。
モバイル版のOutlookのインストール方法
Outlookは、デスクトップ版のみならず、Android・iOSのプラットフォームで使えるモバイル版アプリもあります。
業務でAndroidスマートフォンやiPhone、iPadを使うケースも多くありますが、こうしたとき、モバイル版Outlookをダウンロードして利用することができれば、デスクトップの環境と変わらず作業を続けることができます。

Androidを利用している環境であればPlayストア、iOSを利用している場合には、App Storeで「Outlook」をインストールしてダウンロード・インストールを行います。

デスクトップ版でMicrosoftアカウントの認証を行った際と同様に、モバイル版アプリでもMicrosoftアカウントを入力してメールアカウントを入力します。

これで、、該当のアカウントの受信トレイを開くことができます。
Web版でのOutlookの利用方法
おそらく、現在Outlookのメールを利用しているユーザーの多くが、Web版のOutlookを利用しているかもしれません。
Web版のOutlookを利用するには、ダウンロード版のソフトウェアを使うよりも非常に簡単で、ブラウザで「Outlook.com」にアクセスし、使用しているMicrosoftアカウントでサインインすれば完了です。
Web版のOutlookはソフトウェアのインストールは必要なく利用できるという点で使い勝手が良いのですが、会社やインターネットカフェなどの複数の人間が利用するPCでOutlookを利用するという場合には、次に利用するユーザーがそのままアカウントを利用できてしまうので、確実にサインアウトするなどの情報保全について注意する必要があるでしょう。
まとめ
この記事では、Outlookのダウンロード方法とインストール方法、モバイル版やWeb版での利用方法などについて解説しました。
普段はWeb版でOutlookを利用しているユーザーも、デスクトップ版ソフトウェアの利用方法を利用することで、また違った活用方法を見出すことができるでしょう。
Outlookのダウンロード方法を確認する際には、ぜひこの記事を参考にして、Outlookのソフトウェアをダウンロードしてみてくださいね。
Jicoo(ジクー)について
セールスや採用などのミーティングに関する業務を効率化し生産性を高める日程調整ツール。どの日程調整ツールが良いか選択にお困りの方は、まず無料で使い始めることができサービス連携や、必要に応じたデザインや通知のカスタマイズなどの機能が十分に備わっている日程調整ツールの導入がおすすめです。
チームで使える日程調整ツール「Jicoo」とは?












