Outlookでメールにファイルを添付する方法と、できない時の対処方法を徹底解説
- 1. Outlookでメールにファイルを添付する方法
- 2. ファイル添付の失敗例①:ファイルサイズが大きすぎる
- 3. ファイル添付の失敗例②:ファイルを添付したのに届かない(開けない)
- 4. ファイル添付の失敗例③:ファイル添付がブロックされる
- 5. 参考)画像を本文中に入れる方法
- 6. Outlookでファイルを添付する方法まとめ
- 7. Jicoo(ジクー)について
「初めてPCでOutlookメールを使うけど、どうやって相手にファイルを送ればいいのか分からない」
「Outlookメールでファイルを添付しようとしたけどできずに悩んでいる」
という悩みをお持ちではないでしょうか?
Outlookメールでファイルを添付する方法は簡単に覚えることができますし、添付できずにエラーになってしまう場合にも決まった原因があります。
この記事を読むことで、
- Outlookでメールにファイルを添付する方法
- メールにファイルを添付できない時の原因と対策
- メールにファイルを添付する時のコツ
を知ることができますので、是非最後までご確認ください。
Outlookでメールにファイルを添付する方法
本章ではOutlookでメールにファイルを添付する方法を解説していきます。
誰でも簡単にできますので、今すぐ設定を開始しましょう。
メールにファイルを添付する基本操作
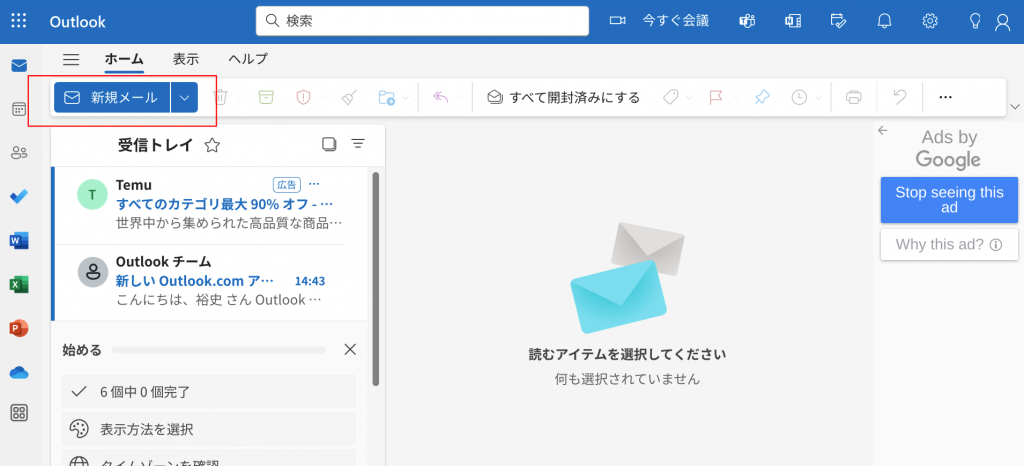
まずはOutlookのアカウントにログインし、メール画面を開きます。
そして、「新規メール」を選択します。
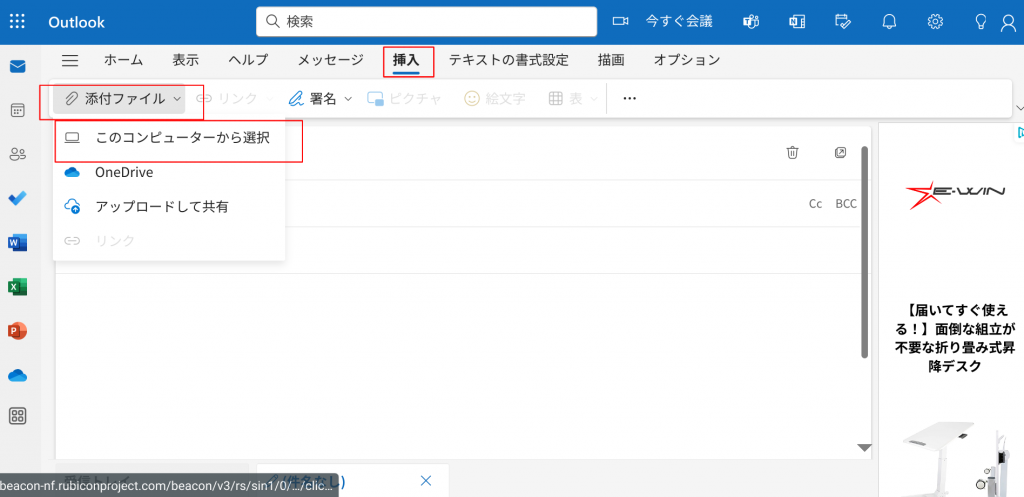
新規メールを開いた後、画面上部にある「挿入」タブから「添付ファイル」⇛「このコンピューターから選択」の順で選択します。
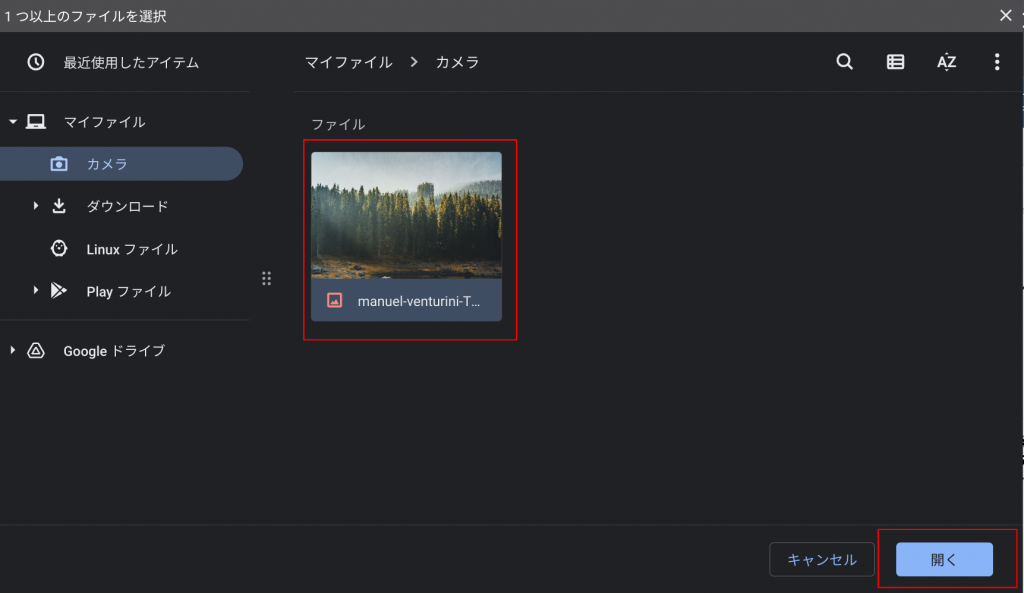
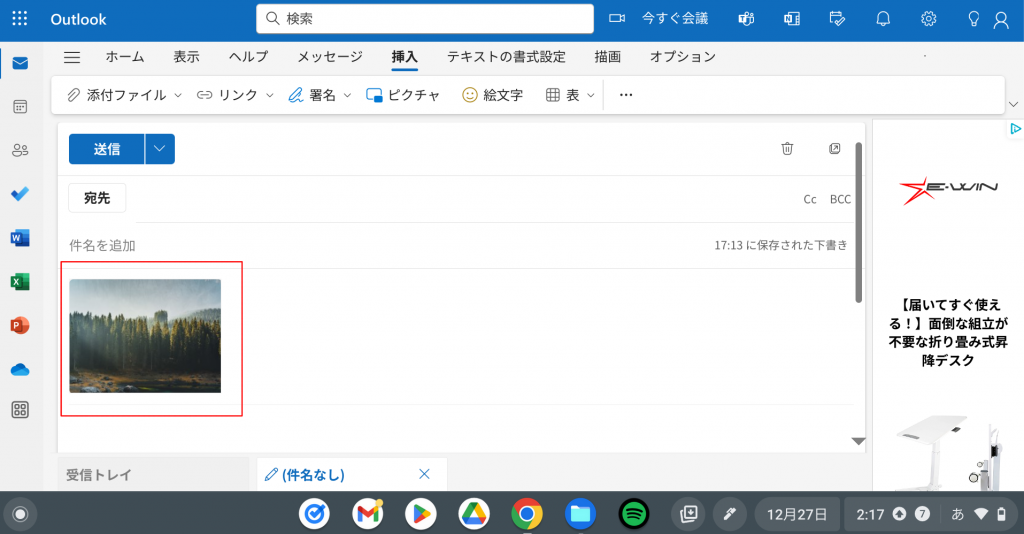
メールに添付したい画像やファイルを選択し、「開く」をクリックします。
その後、メールに選択した画像やファイルが添付されていたら完了です。
ファイル添付の失敗例①:ファイルサイズが大きすぎる
ファイルサイズが大きすぎる原因
ファイルが添付できない主な原因は「添付ファイルのサイズ超過」です。
Outlookに限らず、各メールサービスには添付できるファイルのサイズに制限があります。
Outlook.comでは、一通のメールに添付できるファイルサイズの上限は20.0MBまでとなっていますので、添付したいファイルのサイズが20.0MBを超えてしまう場合は次の対処方法を試しましょう。
ファイルサイズが大きすぎた時の解決方法
このような場合には、以下の解決方法を試してみて下さい。
クラウドストレージサービスの利用
解決方法の一つは、OneDrive、 Dropbox、iCloud などのクラウドストレージサービスを使用することです。
クラウドにファイルを保存し、リンクをメールで送付することでファイルを共有することができます。
ファイルの圧縮
WinZipなどのフリーソフトを使い、ファイルを圧縮することでファイルのサイズを減らすことができます。
また、複数のファイルをまとめて圧縮することで、受信者のダウンロードの手間を減らすことにも繋がります。
ファイル添付の失敗例②:ファイルを添付したのに届かない(開けない)
ファイルを添付したのに届かない(開けない)原因
ファイルを添付したのに受信者に届かない(開けない)主な原因は「ファイルが破損している」もしくは「受信者のメール容量がいっぱい」です。
ファイルを添付してメールを送付したのに「受信者側でファイルを開けない」もしくは「ファイルが届いていない」ことがあります。
このような状態を放置すると、せっかくファイルを添付できても受信者と上手く共有できない可能性があるため、できるだけ早く直すようにしましょう。
ファイルを添付したのに届かない(開けない)時の解決方法
このような場合には、以下の解決方法を試してみて下さい。
ファイルが破損していないかの確認
画像やExcel、Wordなどのファイルが、なんらかの理由で破損してしまう場合があります。
破損したファイルはそのまま開くことができなくなってしまうため、フリーソフトを使用して回復を図るか、Microsoftのサポートなどを参考に手順を踏んで修復を行いましょう。
受信者のメールボックスの容量を確保する
受信者が使用しているメールボックスの容量が最大を超えてしまっている場合、メールの受信を行うことができなくなります。
このような場合、送信者からは問題なくファイルを送付できているように見えますが、受信者にはメールが届いていません。
不要なメールを削除し、容量を確保してもらいましょう。
ファイル添付の失敗例③:ファイル添付がブロックされる
ファイル添付がブロックされる原因
ファイル添付がブロックされる主な原因は、「Outlookで許可されていないファイルを添付しようとしている」です。
Outlookでは、添付できるファイルの種類が決められており、特定の種類のファイルは添付することができません。
これらはプログラムファイルと呼ばれ、送信者と受信者をコンピューターウイルスから保護するために、Outlookが添付を制限しています。
なお、添付できない種類のファイルには、以下のようなものがあります。
- .adp
- .app
- .bat
- .com
- .cpl
- .exe
- .iso
…など(詳細はこちら)
ファイル添付がブロックされる時の解決方法
このような場合には、以下の解決方法を試してみて下さい。
クラウドストレージサービスの利用
解決方法の一つは、OneDrive、 Dropbox、iCloud などのクラウドストレージサービスを使用することです。
クラウドにファイルを保存し、リンクをメールで送付することでファイルを共有することができます。
ファイルの圧縮
Outlookでは、zip形式のファイル添付は制限されていません。
そのため、上記のような種類のファイルであっても、WinZipなどのフリーソフトを使い zip形式にすることで、メールへの添付が可能になります。
参考)画像を本文中に入れる方法
Outlookでは、書式を「リッチテキスト形式」にすることで、メールの本文中に画像を入れることができます。
※メールの形式には「HTML形式」「テキスト形式」「リッチテキスト形式」がありますが、Outlookでは初期設定が「リッチテキスト形式」になっています。
通常通り画像をメールに添付した後、添付画像を右クリックし、「画像をメッセージ本文に移動」を選択することで完了です。
なお、画像を本文中に入れる場合、送信者だけではなく受信者も「リッチテキスト形式」である必要があります。
送信者のみが「リッチテキスト形式」を選択していても、受信者側が違う設定になっていると、画像は本文中に入らず添付ファイルとして扱われますので注意しましょう。
Outlookでファイルを添付する方法まとめ
ファイルを添付する方法をまとめると、次のとおりです。
新規メールを開く⇛挿入タブ⇛「添付ファイル」を選択⇛「このコンピューターから選択」をクリック⇛添付したいファイルを選択⇛「開く」をクリック
非常に簡単にできますので、完全にマスターしておきましょう。
また、ファイルサイズが大きすぎる場合や、許可されていない種類のファイルを添付しようとした場合は、エラーが発生してしまう可能性があります。
そのような場合は、原因を明らかにして適切な方法で対処するようにしましょう。
Jicoo(ジクー)について
セールスや採用などのミーティングに関する業務を効率化し生産性を高める日程調整ツール。どの日程調整ツールが良いか選択にお困りの方は、まず無料で使い始めることができサービス連携や、必要に応じたデザインや通知のカスタマイズなどの機能が十分に備わっている日程調整ツールの導入がおすすめです。
チームで使える日程調整ツール「Jicoo」とは?













