Outlookでメールを送信予約 デスクトップアプリ・Web版それぞれ解説
- 1. デスクトップ版Outlook:送信予約の方法
- 2. デスクトップ版Outlook:指定の時間だけ遅らせて送信する
- 3. Web版Outlook:送信予約の方法
- 4. 予約したメールが送信できない 原因と解決法
- 5. Outlook 送信予約を活用して通達漏れを防ぎましょう
- 6. Jicoo(ジクー)について
Outlookでは、デスクトップアプリだけでなく、Web版のOutlook(Outlook on the web)でも送信予約ができます。
スマホ版は残念ながら利用できませんが、スマホ版Outlookを利用していて送信予約を使いたい方は、Web版のOutlookから送信予約をすると良いでしょう。
デスクトップ版とWeb版は送信予約の手順が全く異なります。
本記事ではそれぞれの手順について解説します
デスクトップ版Outlook:送信予約の方法

予約送信するメールを作成します。
メールが作成できたら、[オプション]をクリックしてください。

[配信タイミング]をクリックします。

[指定日時以降に配信]にチェックを入れます。
日付と時間をそれぞれクリックして、日時を設定してください。
30分刻み以外の時間を指定したい場合は、時刻を直接入力することができます。
[閉じる]をクリックします。

送信予約ができていれば、[配信タイミング]ボタンがグレーになります。
ボタンがグレーになっていることを確認し、[送信]ボタンを押します。
送信予約が完了しました。

予約したメールは、[会話の履歴]の[送信トレイ]に入ります。
送信後は、[送信済みアイテム]に移動します。
送信予約取り消し

[会話の履歴]の[送信トレイ]から、予約を取り消すメールを開きます。
オプションタブを開き、[配信タイミング]をクリックしましょう。

[指定日時以降に配信]のチェックを外します。
[閉じる]をクリックしてください。

[配信タイミング]ボタンがグレーから白に変わりました。
すぐに送信する場合は、[送信]をクリックします。
送信しない場合は、[×]マークをクリックして閉じましょう。
メールは[会話の履歴]の[送信トレイ]に下書き状態で保存されます。
デスクトップ版Outlook:指定の時間だけ遅らせて送信する
日時を指定して送信する以外に、すべてのメールを指定の時間だけ遅らせて送信することも可能です。
メール作成後すぐに送信したくない場合や、誤送信の対策として利用できます。

Outlookメールを開き、ホームタブの[ルール]をクリックします。
[仕分けルールと通知の管理]をクリックしてください。

[新しい仕訳ルール]をクリックします。

[送信メッセージにルールを適用する]をクリックし、[次へ]をクリックします。

すべての送信メールに対して送信を遅らせる場合は、条件を何も設定せず[次へ]をクリックしてください。
その場合、すべてに適用されるが問題ないか聞かれますので、[はい]をクリックします。
一部のメールのみ送信を遅延させる場合は条件を設定して、[次へ]をクリックください。

[指定した時間 分後に配信する]にチェックを入れます。
ステップ2の青字部分[指定した時間]をクリックし、何分遅らせるか指定してください。
最大120分まで遅延させることが可能です。
[OK]して、[次へ]をクリックします。

例外条件(条件〇〇の場合は遅延させない)がある場合は、設定してください。
[次へ]をクリックします。

ルールの名前を入力し、[完了]をクリックします。

メッセージの内容を確認して、[OK]を押します。

[OK]をクリックすれば、設定完了です。
送信遅延を解除する

[ルール]から[仕分けルールと通知の管理]を開きます。

送信遅延を停止する場合は、仕訳ルールのチェックを外してください。
送信遅延のルールを削除する場合は、[削除]をクリックしてください。
削除をクリックするときは、他のルールにチェックが入っていないか確かめてから、削除ボタンを押してください。チェックが入っている他のルールも削除されてしまいます。ご注意ください。
設定が完了したら、[OK]を押します。
Web版Outlook:送信予約の方法
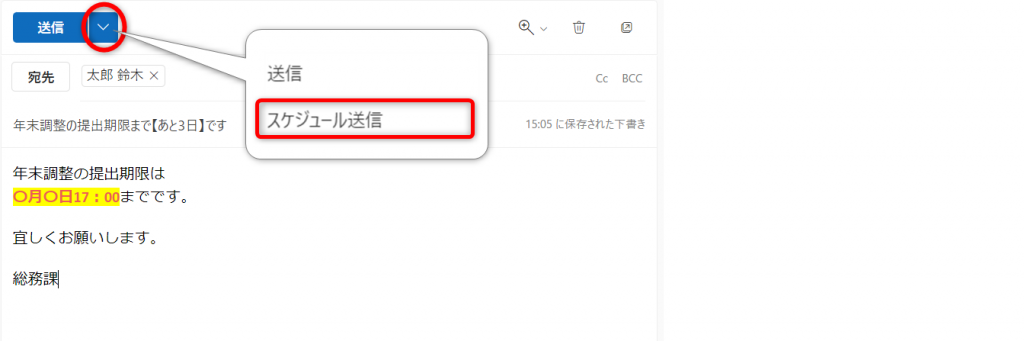
Web版Outlook(Outlook on the web)で予約送信するメールを作成します。
送信ボタンの右にある[下向き矢印]をクリックします。
次に、[スケジュール送信]をクリックしてください。
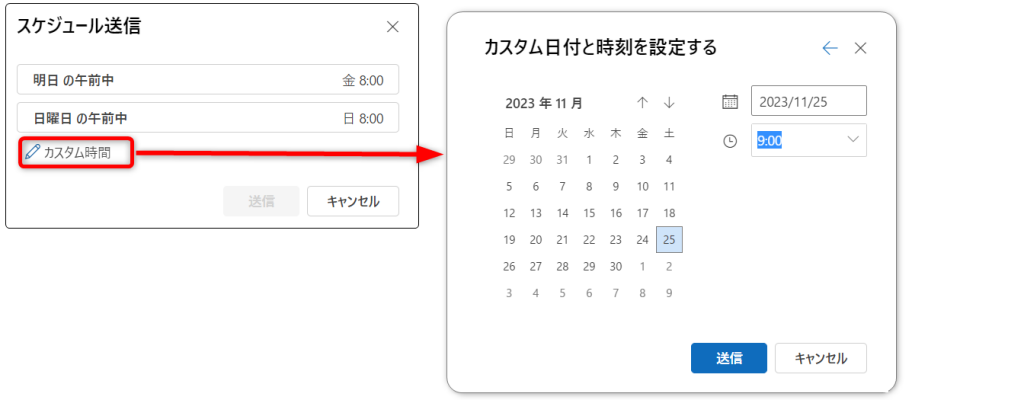
送信時間を選択します。
候補日以外に送信したい場合は、[カスタム時間]をクリックします。
日付、時間を選択し、[送信]を押してください。
時間は30分刻みになっていますが、10:05など細かく指定したい場合は、時間枠に手入力すればその時間に送信させることが可能です。
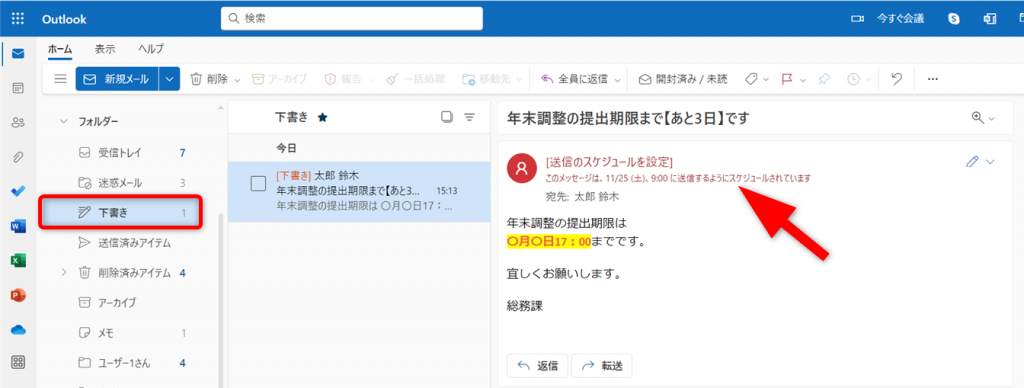
予約メールは[下書き]に保存されています。
送信後は[送信済みアイテム]に移動します。
送信予約取り消し
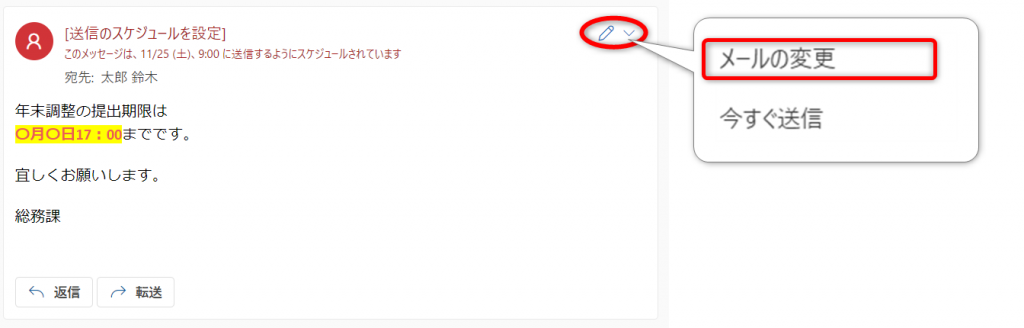
予約を取り消すメールを[下書き]から開きます。
鉛筆マーク[スケジュール送信オプション]をクリックし、[メールの変更]を選択します。
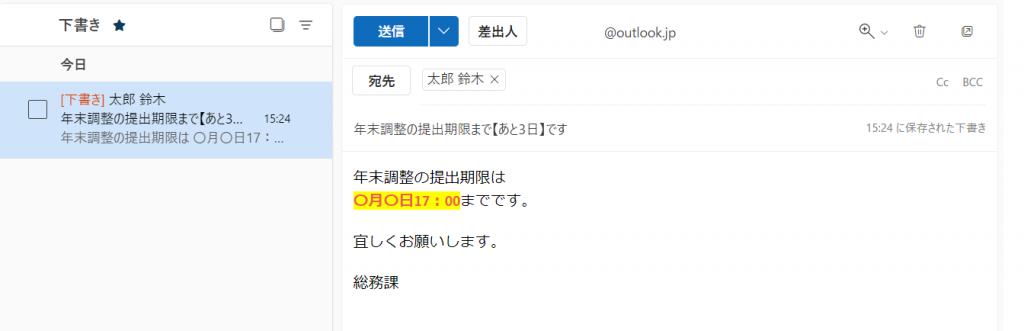
メールの編集画面に戻り、送信予約が取り消された状態になりました。
予約したメールが送信できない 原因と解決法
送信予約したのにメールが送信できなかった時は次のような原因が考えられます。
- 送信予約時間にOutlookを閉じていた
- 送信予約時間にオフラインだった
- 送信予約をした後にメールを開いてそのまま閉じた
詳しい説明は以下の通りです。
Outlookを閉じていると予約送信できない
Exchange Server環境以外の場合、送信予約時間に予約送信をしたパソコンのOutlookが閉じた状態になっていると送信ができません。送信予約時間は送信予約をしたパソコンのOutlookをアクティブにしておきましょう。
長期休暇などでOutlookをアクティブにしておくことが難しい場合は、Web版のOutlook(Outlook on the web)にお使いのアカウントでログインし、スケジュール予約をしましょう。設定の仕方は「Web版Outlook:送信予約の方法」をご参照ください。
Web版Outlookのスケジュール送信は、Outlookがアクティブになっていなくても予約送信が可能です。
送信予約時間にオフラインだった
送信予約時間にOutlookを立ち上げていても、オフラインだと予約メールが送信できません。
Web版Outlookでスケジュール送信を行えば、パソコン自体がオフラインになっていても、予約メールを送信することができます。
送信予約後にメールを開いた

送信予約設定をした後に、予約メールを開いて[×]マークで閉じると、下書きメールになってしまうので注意が必要です。
状態アイコンが「紙飛行機」マークだと送信予約、「メモ+えんぴつ」マークは下書きの状態を表します。
下書きの状態だと、送信日時「なし」になり、予約送信されません。

再度予約メールにするには、下書き状態になっている予約メールを開きます。

送信日時を変更する必要がなければ、[送信]をクリックします。
変更する必要があれば、[オプション]の[配信タイミング]で変更してから、[送信]をクリックしてください。

送信予約状態になりました。
Outlook 送信予約を活用して通達漏れを防ぎましょう
Outlookの送信予約は、1年後など遠い日付の予約をすることが可能です。
毎年決まった連絡事項、例えば年末調整や契約更新前の連絡などを送信予約しておけば、連絡漏れもなく、いつ連絡するかのチェック業務を減らすことができます。
他にも、様々な使い方ができます。少しだけ例を挙げてみましょう。
- 忘れやすいタスクのリマインダーをあえて予約メールにして、忘れないようにする
- 営業時間外に作成したメールを、営業時間になったら自動送信する
- メルマガなどあらかじめメール文を作っておいて、時間になったら自動で送信する
利用価値の高いOutlookの送信予約機能を、日常業務に活用して生産性を向上しましょう。
Jicoo(ジクー)について
セールスや採用などのミーティングに関する業務を効率化し生産性を高める日程調整ツール。どの日程調整ツールが良いか選択にお困りの方は、まず無料で使い始めることができサービス連携や、必要に応じたデザインや通知のカスタマイズなどの機能が十分に備わっている日程調整ツールの導入がおすすめです。
チームで使える日程調整ツール「Jicoo」とは?












