タスク・スケジュールを効率的に管理!Slackリマインダーの使い方をご紹介
- 1. Slackとは
- 2. Slackのリマインダー設定方法
- 3. Slackリマインダーを細かくカスタマイズして設定する方法
- 4. Slackのリマインダーの管理方法
- 5. Slackのリマインダーの使い方
- 6. まとめ
- 7. Jicoo(ジクー)について
ビジネス向けチャットツールであるSlackにはリマインダー機能があることはご存じでしょうか。
仕事の量や種類が増えれば増えるほど、タスクやスケジュール管理は難しくなってきますよね。Slackをお使いでタスクやスケジュールの管理にお悩みの方には、Slackに備わっているリマインダーを活用することをおすすめします。
普段ビジネスで使用しているチャットツールから、タスクやスケジュールの通知が届くように設定すれば、業務効率が上がること間違いなしです。
Slackとは
本記事を読んでいただいている方は、Slackを普段使用されている方が多いと思いますが、初心者の方も多いと思いますので、そもそもまずSlackとは何かについて概要を説明させていただきます。
Slackとは、社内外とのコミュニケーションを目的としたビジネス向けチャットツールです。ビジネス用のLINEのようなものとイメージしていただければ、分かりやすいのではないかと思います。チャット形式で手軽にメッセージのやり取りやグループが作成できるので、従来のメールと比較し、コミュニケーションの効率をアップさせることができるツールです。
Slackでは、チャット内でスラッシュコマンド(/*****)というExcelでいう関数のようなものを使用することができ、このスラッシュコマンドで、/remindと入力すれば、タスクやスケジュールを通知するリマインダーを設定することができます。
Slackのリマインダー設定方法
リマインダーの設定方法は2パターンあります。自分へのリマインド設定は簡単におこなうことができますので、まずはそちらから説明させていただきます。
自分へのリマインダーの設定手順
*キャプチャはプラウザ版の画面になります。
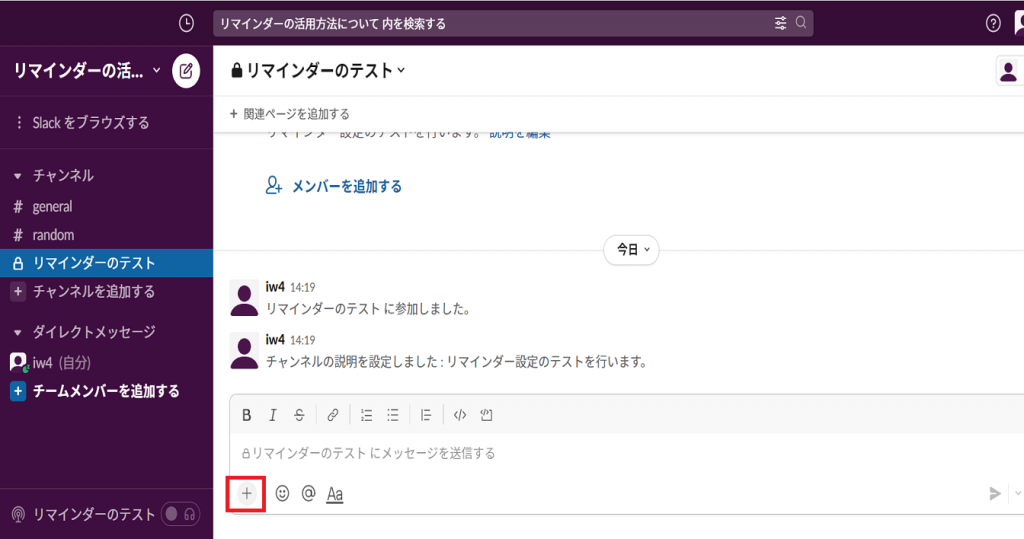
まずチャット内のメッセージフィールドの⊕(プラスアイコン)をクリックします。
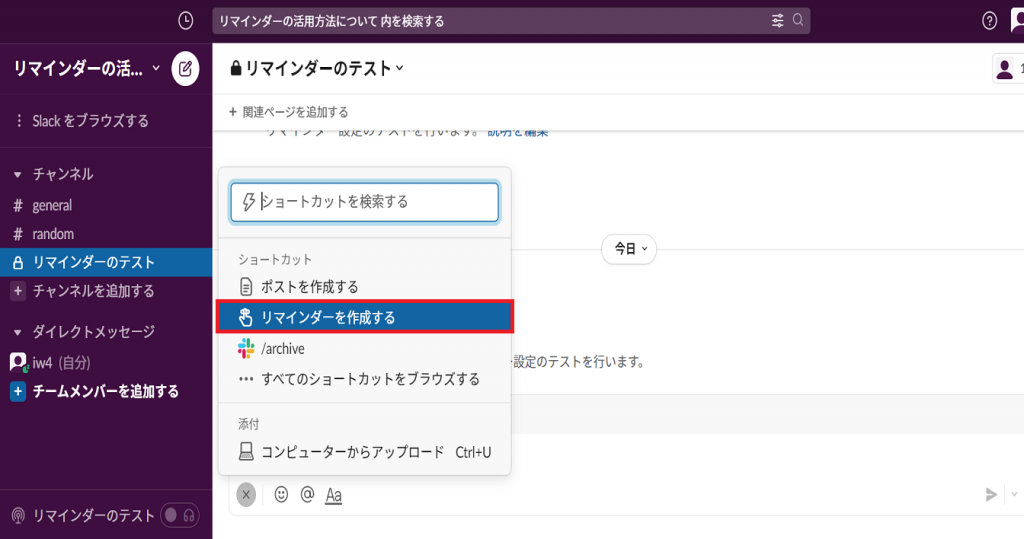
メニューの中から「リマインダーを作成する」を選択します。
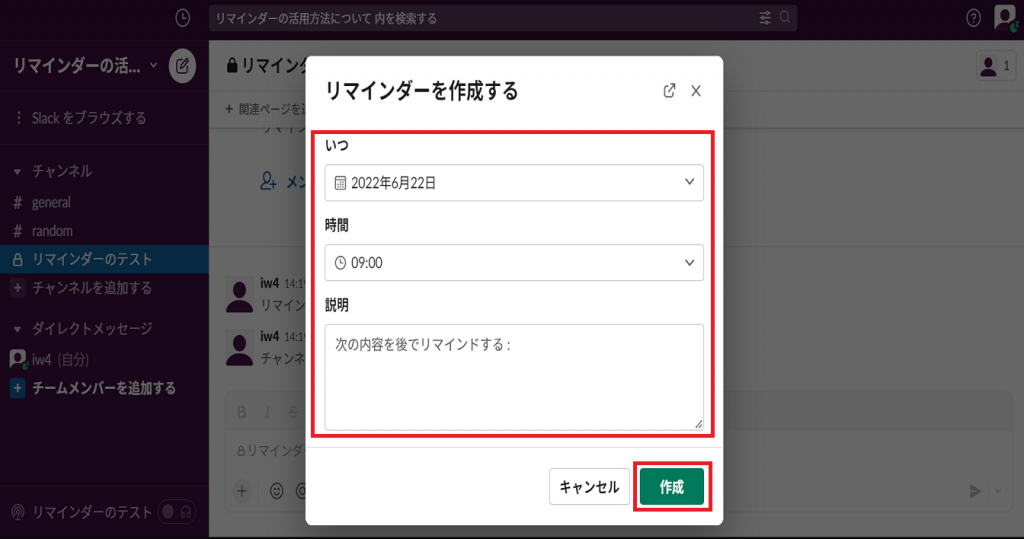
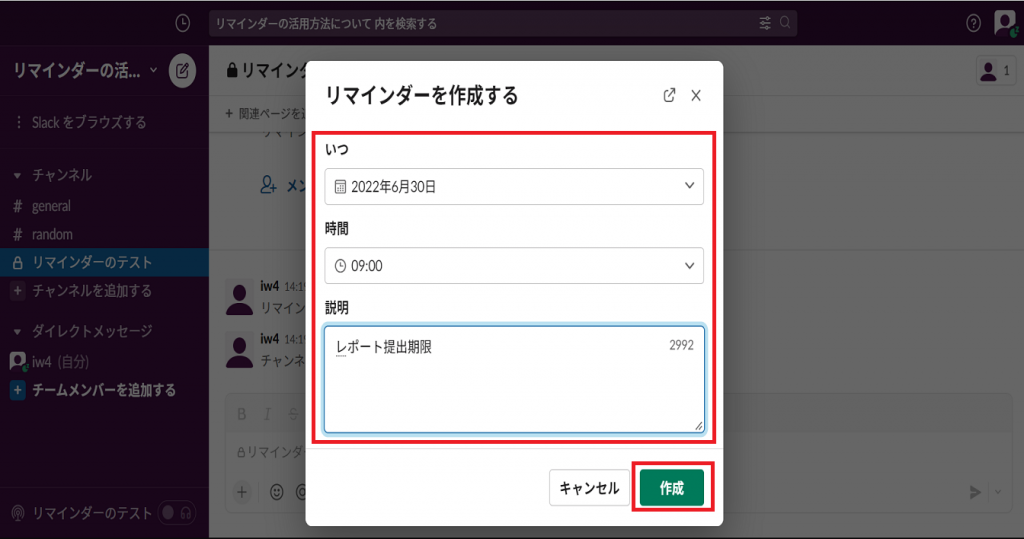
こちらの画面で、日時と内容を設定し、作成をクリックします。
ここでは仮に日時は「2022年6月30日9時」で内容は、「レポート」提出期限と選択します。
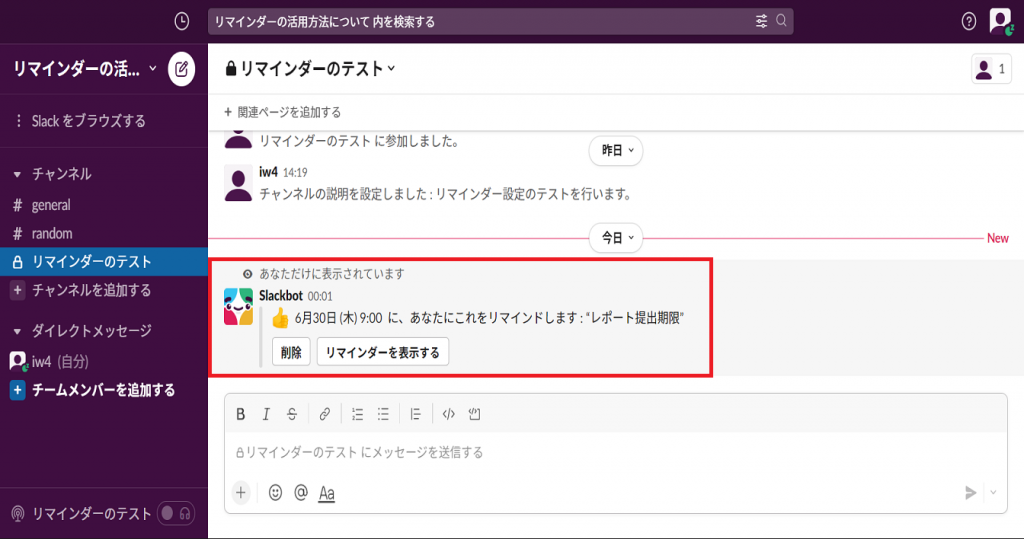
設定が完了するとSlackbotという公式のアカウントから設定した内容の通知が届きます。
これで自分へのリマインドは完了です。
Slackリマインダーを細かくカスタマイズして設定する方法
Slackのリマインダーはメッセージフィールド内でスラッシュコマンドを使用することによって細かくカスタマイズして設定することができます。
手順としては、まずスラッシュコマンドで「/remind」を選択し、そのあとに「宛先・通知内容・日時」を続けて入力しリマインダーの設定を行います。
/remind【宛先】 【通知内容】 【いつ(英語のみ)】
【宛先】
誰に向けてのリマインダーなのかを設定します。
*ゲストでワークスペースに参加している場合は、リマインダーの設定ができるのは自分自身のみとなります。
| 宛先 | 入力内容 |
| 自分 | me |
| 指定のメンバー | @指定のメンバー名 |
| 特定のチャンネル | #通知したいチャンネル名 |
【通知内容】
宛先のあとに通知したい内容を入力します。
自分以外に通知する場合は、ここで指示内容等を入力すれば、決まった時間に業務連絡をするための手段としても活用することができます。
【いつ(英語のみ)】
末尾にいつ通知するかの設定をおこないます。
日時指定は、英語で入力する必要があります。
| 設定内容 | 入力方法 | 例 |
| **分後**時間後 | in ** minutesin ** hour | in 30 minutes(30分後に)in 2 hour (2時間後) |
| 時間指定(**時に) | at ** | at 9:00(9時に) |
| 日付指定(XXXX年YY月ZZ日に) | on YY/ZZ/XXXX | on 06/30/2022(2022年6月30日に) |
| 繰り返しの設定 * | every **** | every Monday(毎週月曜日に) |
*繰り返しの設定は、自分またはチャンネルにのみ設定することができます。
他の特定メンバーに設定することはできません。
また日付単位(毎週水曜日など)で設定することは可能ですが、時間単位(2時間おきに)などは設定することはできません。
リマインダー内容をカスタマイズして設定する。
ここからは実際に細かくカスタマイズして設定する方法をご紹介させていただきます。
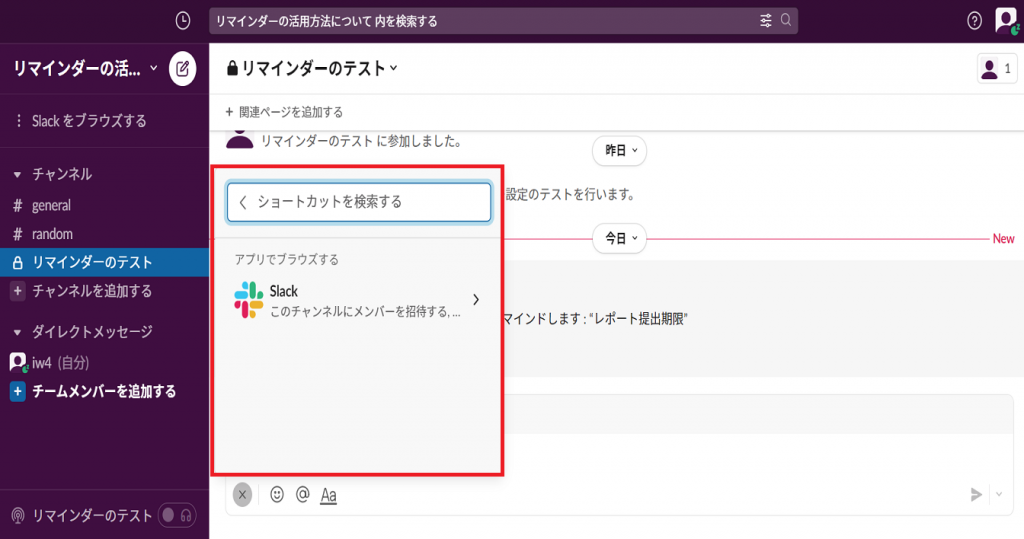
メッセージフィールド内で、「/」を入力するとこちらの画面が出てきます。
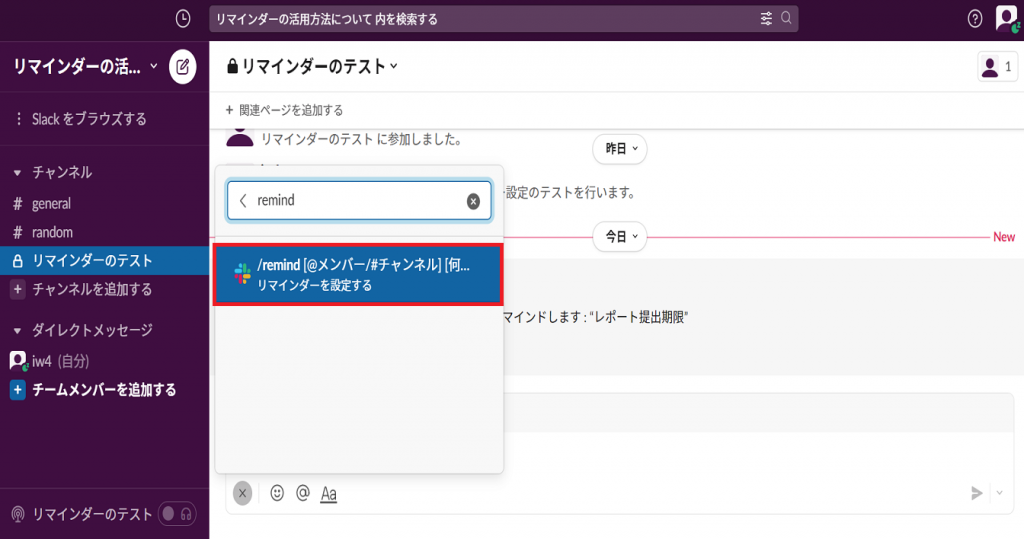
こちらの画面で「remind」と入力すると、下に「/remind」と出てきますのでをクリックします。
(reと入力した段階で「/remind」と出てきますので、その段階でクリックしても問題ありません。)
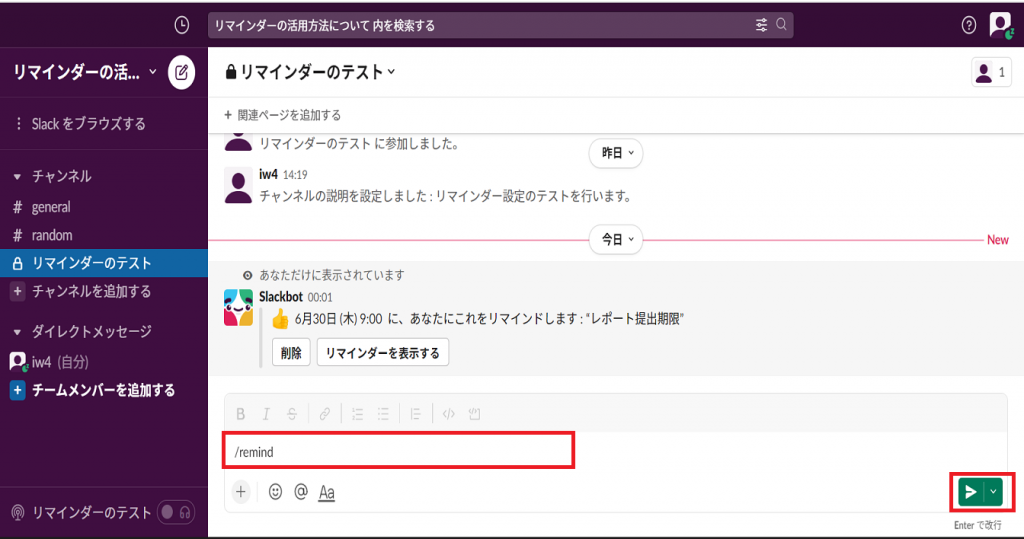
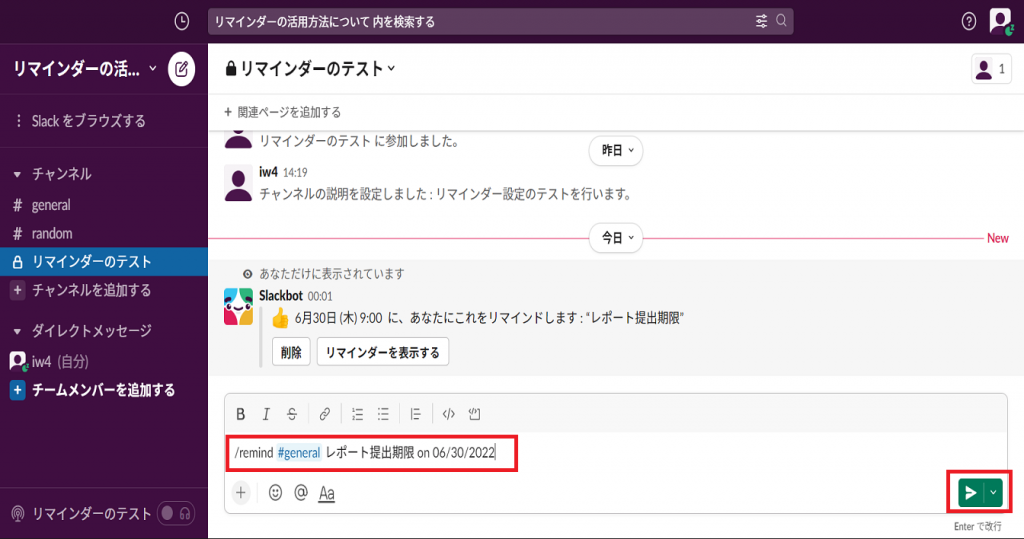
メッセージフィールド内に「/remind」と出てきますので、この後ろに【宛先】、【通知内容】、【いつ】を入力し、メッセージを送信します。
ここでは【ワークスペース全体】に【レポート提出期限】が【6月30日】であることを通知するためのコマンドを入力しています。
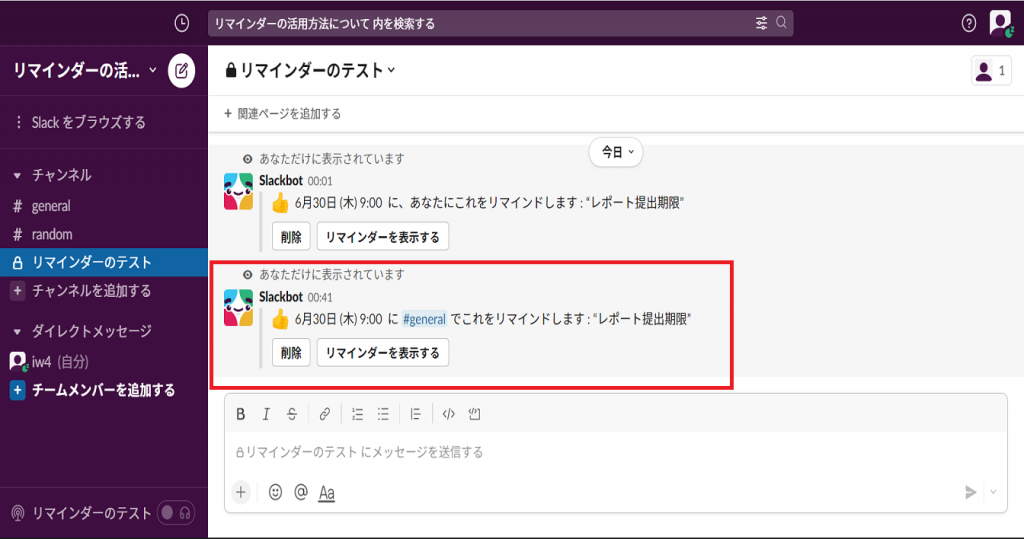
こちらの場合も設定が完了するとSlackbotより、設定した内容の通知が届きます。
これで仕事のメンバーへのリマインダーの設定は完了です。
Slackのリマインダーの管理方法
次にSlackで設定したリマインダーの確認および削除する方法についてもご紹介させていただきます。
設定しているリマインダーを確認する
まずは設定しているリマインダーのリストの確認方法をご紹介させていただきます。
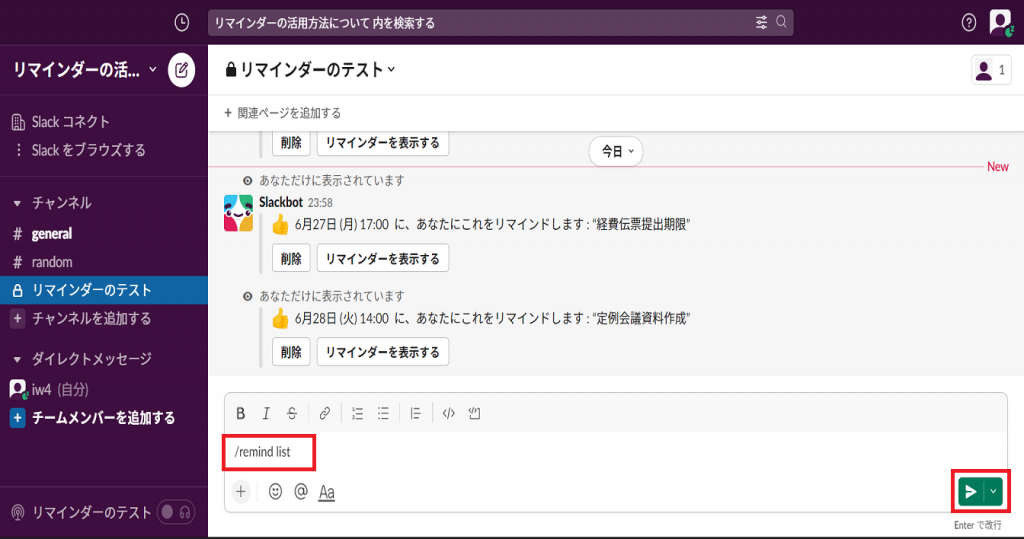
メッセージフィールドに /remind list と入力して、メッセージを送信すると、設定したリマインダーのリストが表示されます。
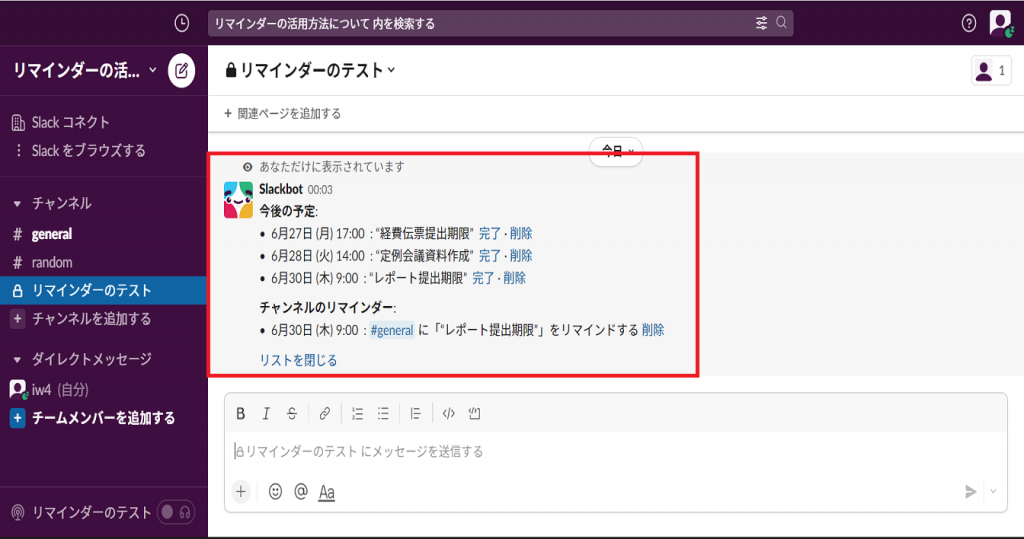
こちらの画面のようにSlackbotより設定しているリマインダーのリストが届き、現在の設定内容を確認することができます。
リマインダーを管理する。
リマインダーの内容に対して確認・対応したあとはリスト上で完了とすることができます。
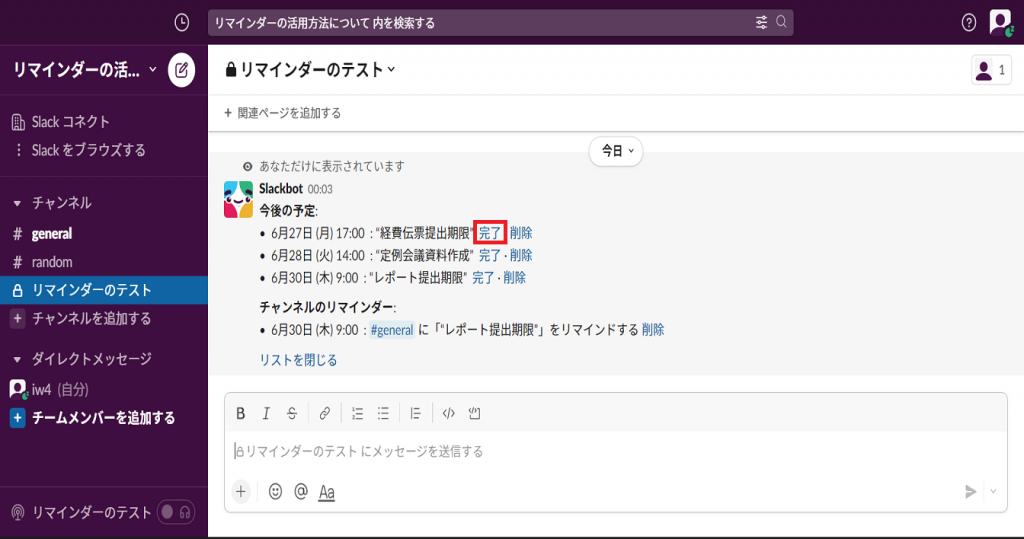
リマインダーリストの「完了」をクリックすれば、完了扱いになります。
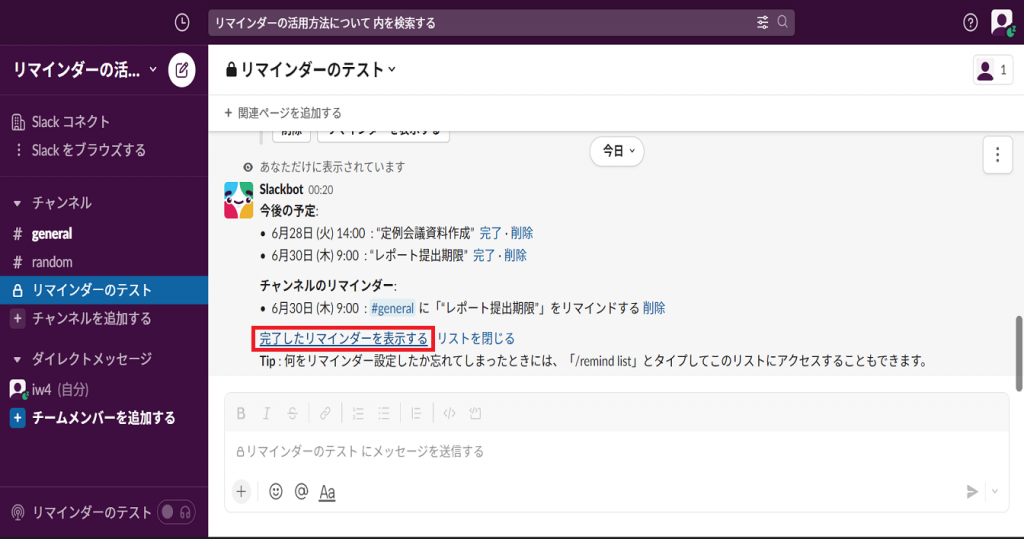
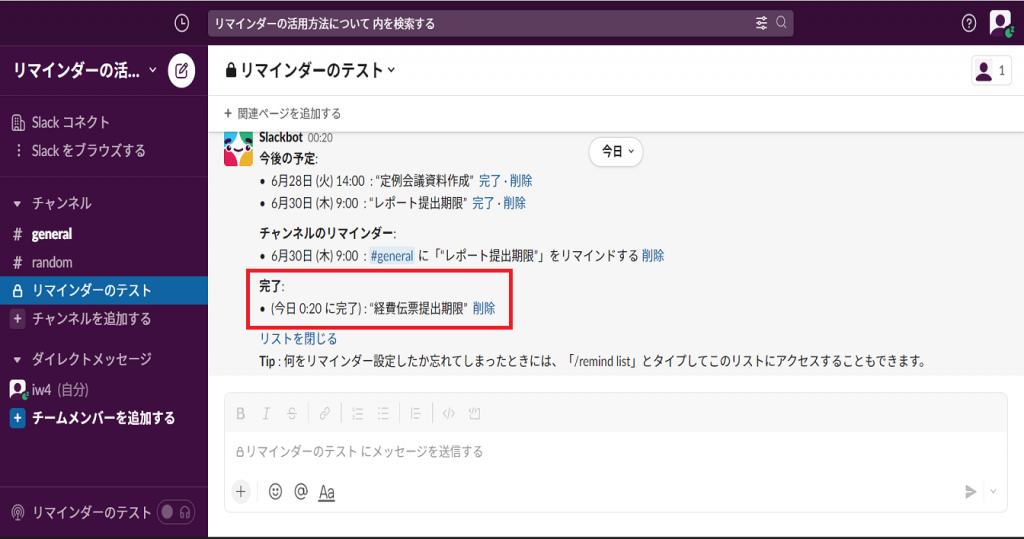
完了となったリマインダー内容については、「完了したリマインダーを表示する」をクリックすれば、いつ完了したかをあとからでも確認することができます。
不要なリマインダーを削除する
リマインダーを誤って設定してしまった場合などは、リスト上から削除することもできます。
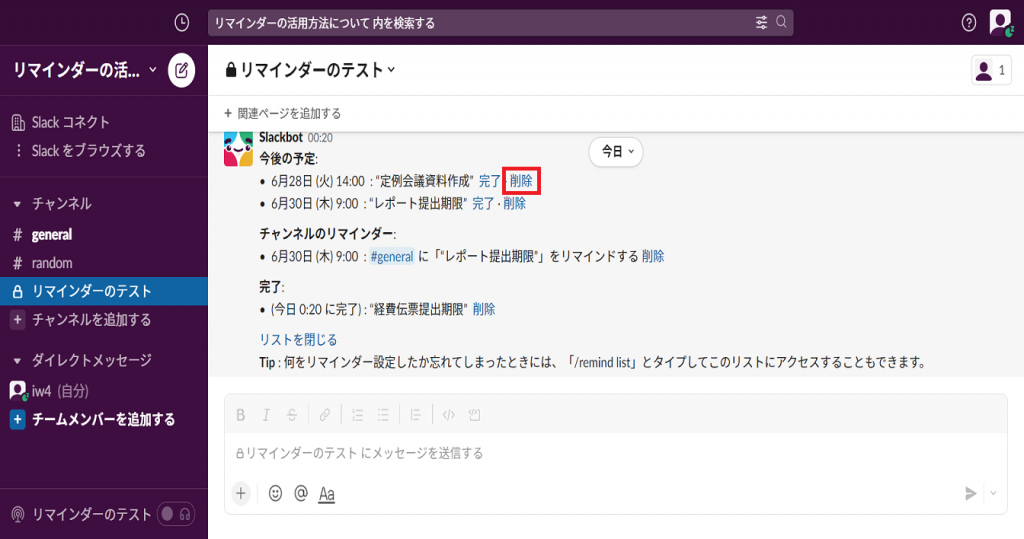
上でご紹介させていただいた方法で、リマインダーリストを表示させた後に、「削除」をクリックすれば、リマインダーを削除できます。
削除したリマインダーを復元させるためには、再度設定し直さないといけないのでご注意ください。
対応完了したあとも、後日確認したいケースがあるタスクやスケジュールについては「完了」で処理することをおすすめします。
Slackのリマインダーの使い方
自分のタスク、スケジュールを管理する
仕事の種類や量が多くなってしまった時に役に立つのがリマインダーの機能です。
事前に設定しておけば、やらなければいけない仕事を明確化でき、そして指定の日時に通知までしてくれます。
普段からSlackを使用して仕事をしている方にとっては、手軽に「通知機能付きのやることリスト」を作成できるので、ぜひとも活用されることをおすすめします。
仕事相手にタスク、スケジュールを通知する
Slackの場合、自分自身にだけでなく、一緒に仕事をしているメンバーに対してもリマインダーを設定することができます。
特定のタイミングになったらメンバーに業務連絡したいといった内容がある時に重宝する機能になります。
まとめ
Slackはチャットでコミュニケーションをとるだけでなく、同じツール内で、タスクやスケジュールも管理できるリマインダーの機能も備えています。
また自分自身だけでなく、仕事をしているメンバーやグループにもリマインダーを設定することができるので、思い立った時に設定しておけば、連絡漏れや業務の対応忘れを防ぐことができます。
業務効率をさらに上げたいと思っている方にとっては、おすすめの機能ですので、ぜひとも本記事をご参考にSlackのリマインダー機能を使いこなしていただけますと幸いです。
Slackについてはこちらの記事で詳しく紹介をしていますので、ぜひご覧ください。
Jicoo(ジクー)について
セールスや採用などのミーティングに関する業務を効率化し生産性を高める日程調整ツール。どの日程調整ツールが良いか選択にお困りの方は、まず無料で使い始めることができサービス連携や、必要に応じたデザインや通知のカスタマイズなどの機能が十分に備わっている日程調整ツールの導入がおすすめです。
チームで使える日程調整ツール「Jicoo」とは?













