TimeRex(タイムレックス)で使い方・導入方法を初心者にわかりやすく徹底解説!-Jicoo
- 1. TimeRexとは?
- 2. TimeRexを使うまでの準備
- 3. TimeRexでの日程調整方法
- 4. TimeRexの無料・有料プラン
- 5. まとめ
- 6. 関連情報
- 7. Jicoo(ジクー)について
「日程調整ツールのTimeRexに興味を持っているがどのようなツールなのかわからない」
上記のような疑問を抱えていませんか?
日程調整ツールは日程調整作業を効率化するツールですが、実際どのように使うのかを知らないと本当に導入していいものか迷うと思います。
また、導入してみたが使い方がよくわからないという人もいるかもしれません。
そこで本記事では、TimeRex(タイムレックス)の使い方を知りたいという人向けに日程調整方法の手順を詳しく解説していきます。
※2021年2月現在の情報
TimeRexとは?
本章では、TimeRexの日程調整ツールとしての特徴を説明していきます。
無料プランでも機能充実
TimeRexは無料プランのままでも日程調整の基本的な機能はずっと利用できます。
コストをかけずに日程調整ツールを導入したいという人におすすめです。
無料プランのフリープラン以外にはベーシックプランとプレミアムプランがあります(有料プランについては後章にて詳しく説明します)。
日程調整を自動化
TimeRexでは、ツール上からURLを相手に送付し、相手は候補日から希望日程を選ぶだけで日程調整が完了します。
空き日程もリアルタイムに更新されるカレンダーから自動で抽出してくれます。
日程調整は自動化され、日程の確認や連絡のやり取りをする必要がありませんので、日程調整作業を効率化してくれるでしょう。
Googleカレンダー・Office365との連携が可能
TimeRexは、Googleカレンダー・Office365といったカレンダーツールにログインして連携が可能です。
すでに既存のカレンダーツールが導入されているような職場であっても、TimeRexを新たに導入しやすいです。
また、スケジュール上に登録や変更等あればカレンダーツールへリアルタイムに反映されるので、日程調整のミスは発生しにくくなります。
TimeRexを使うまでの準備
本章では、TimeRexを使うまでの準備(アカウント作成と初期設定)について説明していきます。
アカウント作成
まず最初にTimeRexにてアカウント登録をする流れを見ていきましょう。
TimeRexトップページから無料登録
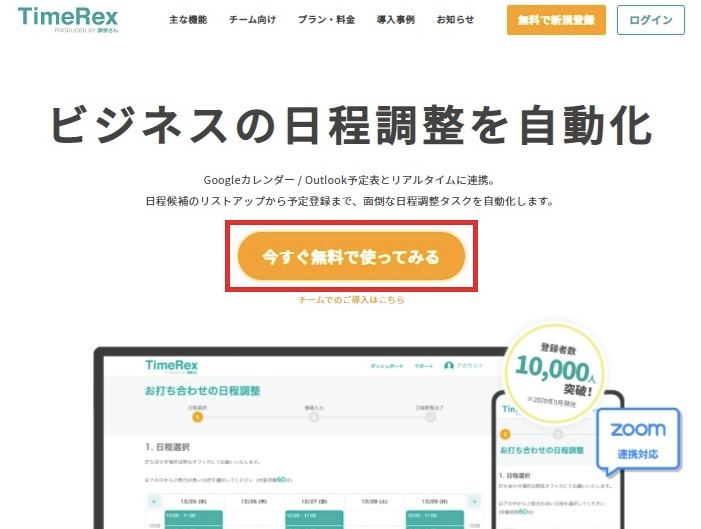
TimeRexトップページに「今すぐ無料で使ってみる」という項目があるので、そこからアカウント作成に移ります。
「新規登録(無料)」にてアカウントを作成
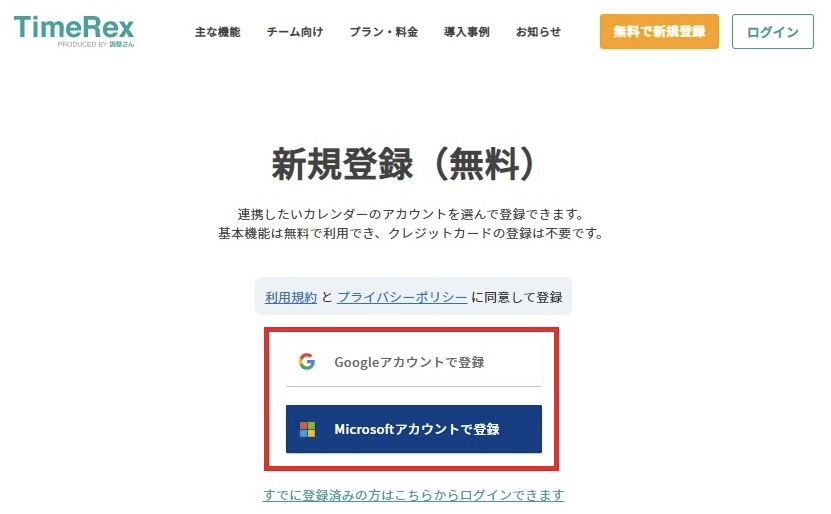
登録するにあたっては、「Googleアカウント」か「Microsoftアカウント」を利用することができます。
アカウント登録完了
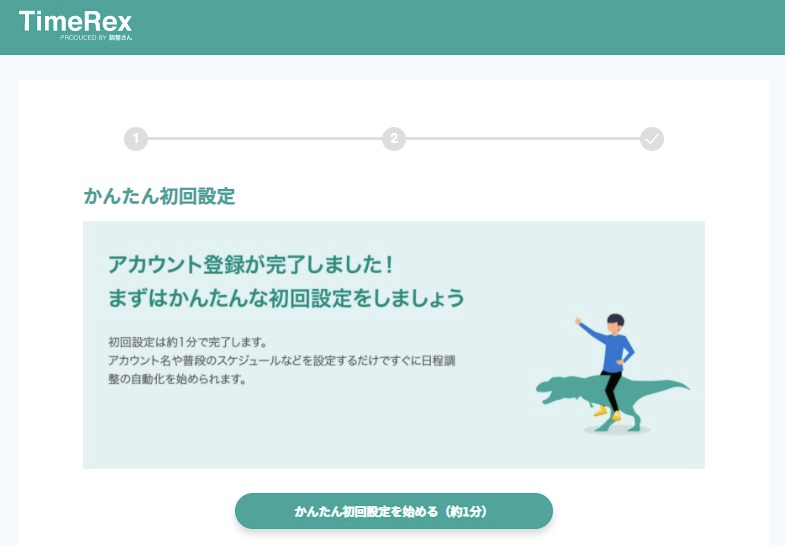
「Googleアカウント」か「Microsoftアカウント」を連携させれば、アカウント登録はすぐに完了します。
初期設定
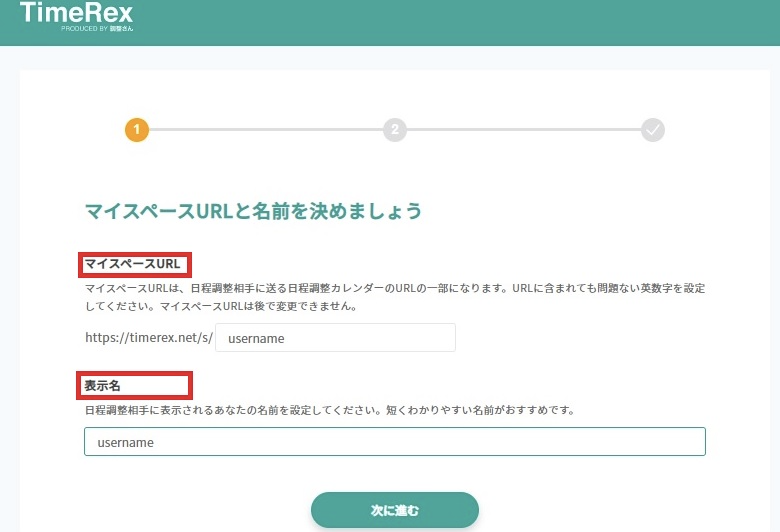
アカウント登録すると初期設定画面に移ります。
マイスペースURLと名前の設定
マイスペースURLとは、日程調整カレンダーのURLにあたりますので、利用している人や企業がわかりやすくなるようにしたほうがいいと思います。
ここでの名前(表示名)は、日程調整時に連絡を受け取る相手側に表示される名前となるので、こちらも送った人や企業がわかるように設定したほうがよいでしょう。
連携するカレンダーとスケジュールの設定
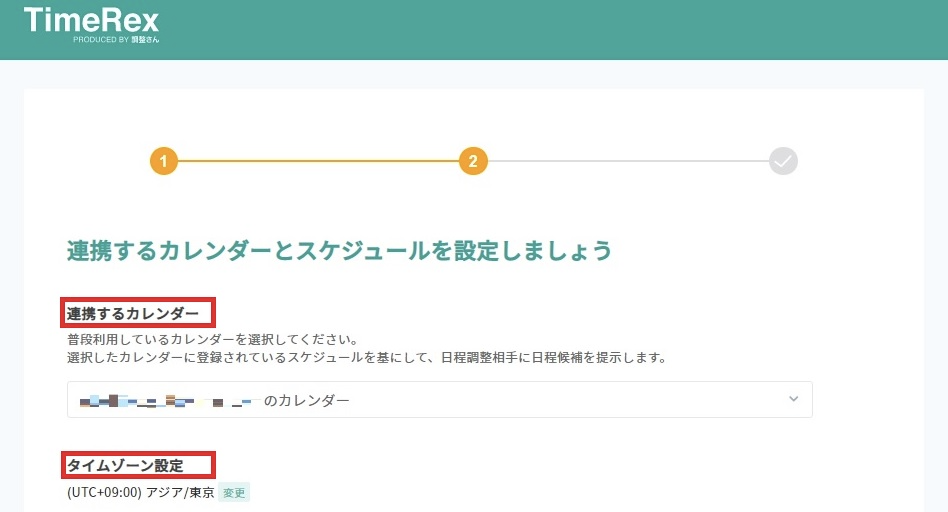
日程調整時に利用するカレンダーツールを選択して連携します。
GoogleアカウントであればGoogleカレンダーとなりますが、複数のアカウントを利用している場合は、プライベートのカレンダーを選ばないようにしましょう。
タイムゾーンは国内で利用するなら「東京」のままで大丈夫です。
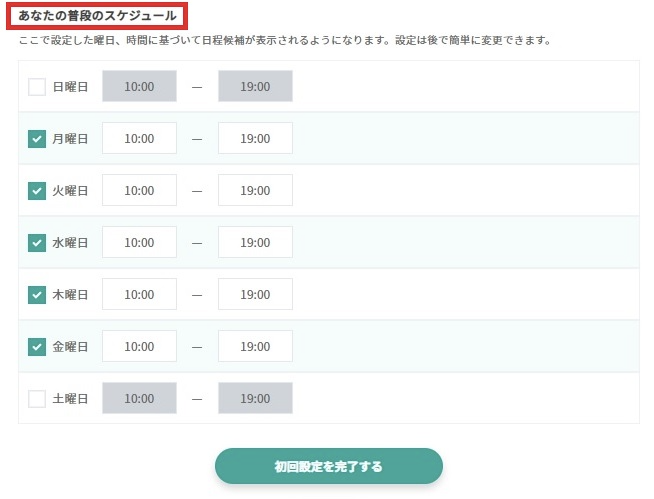
「あなたの普段のスケジュール」という項目にて、日程調整時に候補となる曜日・時間帯を設定します。
後からでも変更可能なので、現時点ではおおまかな設定でも大丈夫です。
初回設定完了
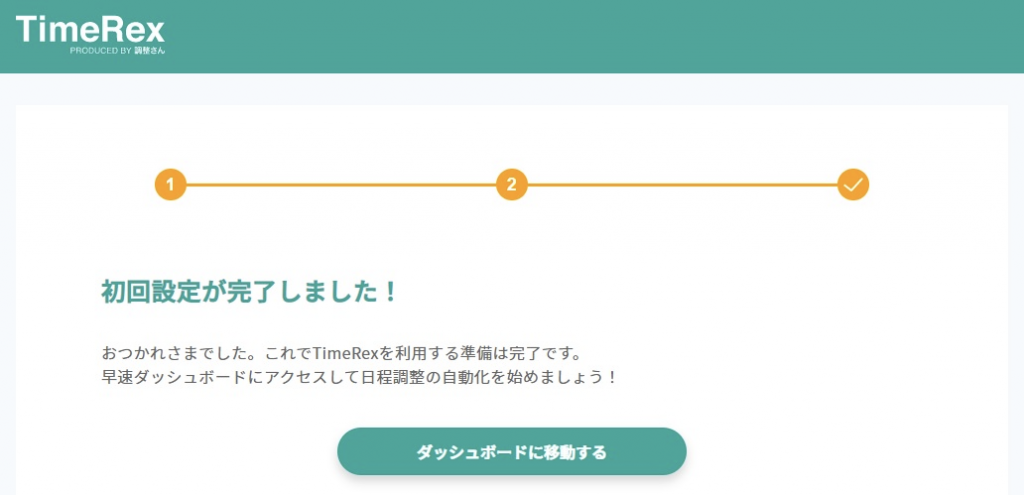
ここまでで初期設定は完了です。
ダッシュボードが表示されるようになり、日程調整が可能となります。
これまで見てきた通り、初期設定はとても簡単で早く終わることがおわかりいただけるかと思います。
TimeRexでの日程調整方法
本章では、初期設定完了を前提として、日程調整をする方法について説明していきます。
日程調整カレンダー作成
まずTimeRexにログイン後ダッシュボード画面を表示させます。
ダッシュボード
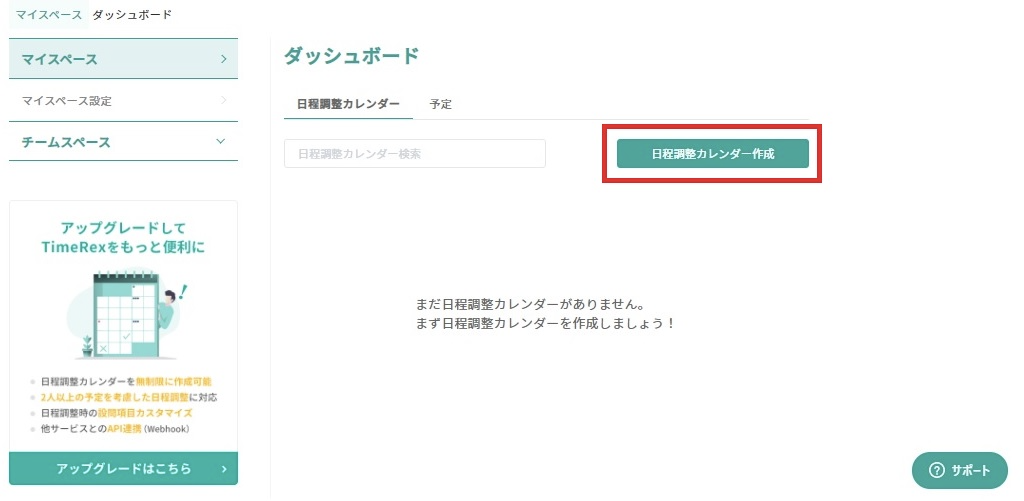
「日程調整カレンダー作成」という項目があるのでそちらをクリックします。
基本設定
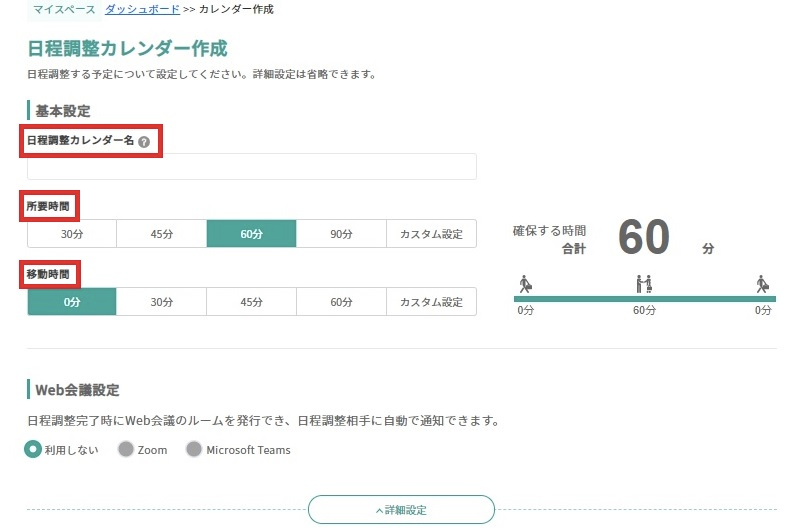
「日程調整カレンダー作成」の画面が表示されます。
まずは基本設定からおこなっていきます。
日程調整カレンダー名:カレンダーの名前となりますので他のイベントと混同しない名前がよいでしょう。
所要時間:イベントにかかる時間です。既定の時間以外にカスタム設定も可能です。
移動時間:移動時間を選択することでイベント前後の移動時間分も加算され、全体にかかる時間が自動で算出されます。
以下は所要時間が60分、移動時間が30分の場合の表示例です。
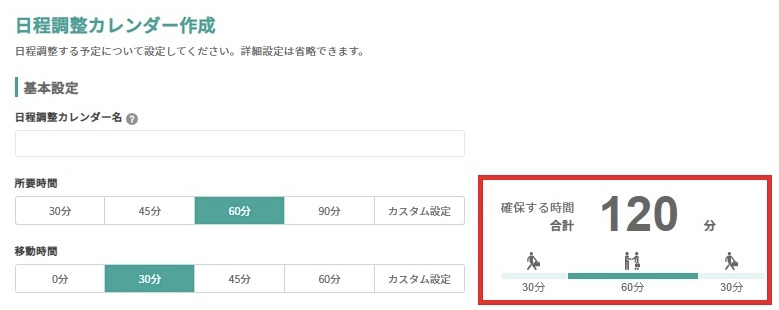
移動時間60分(行きの30分と帰りの30分)と所要時間60分が合算された120分が確保時間として表示されました。
移動時間を別途計算する必要がなく、日程調整作業をより効率化してくれます。
詳細設定
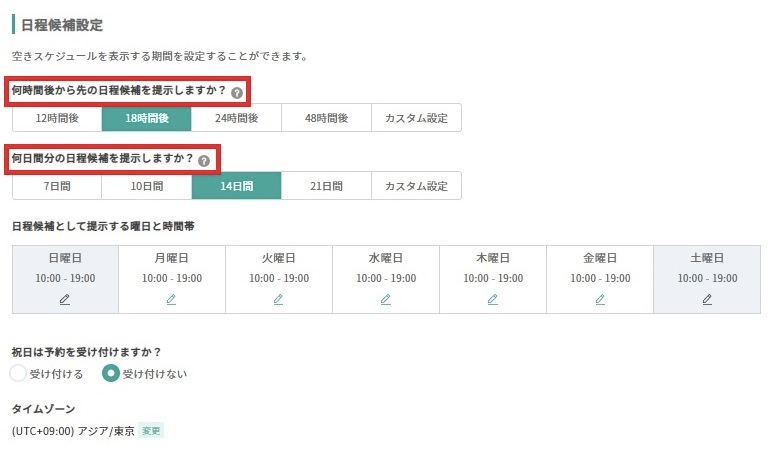
基本設定だけでも日程調整はできますが、詳細設定にてより細かく日程調整が可能です。
「日程候補設定」では、「何時間後から先の日程候補を提示しますか?」という項目にていつから候補日とするかの設定をおこない、「何日間分の日程候補を提示しますか?」という項目にて候補日の期間の幅を指定します。
いつから候補日とするかは日付として指定できず、今から何時間後という形で設定する点は注意が必要です。
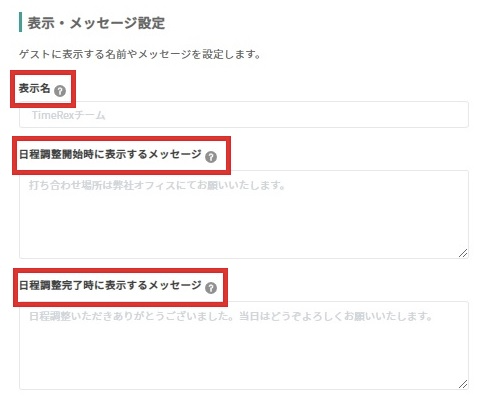
次に「表示・メッセージ設定」では、相手に表示される名前となる「表示名」や、「日程調整開始時に表示するメッセージ」、「日程調整完了時に表示するメッセージ」を任意で入力可能です。
特に「日程調整開始時に表示するメッセージ」に関しては、イベントに参加する上で情報共有しておきたい事項などを入力したい時に利用したい項目と言えます。
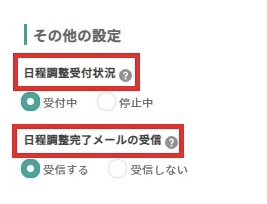
「その他の設定」として、「日程調整受付状況」と「日程調整完了メールの受信」の設定項目があります。
特に問題がなければデフォルトのままで大丈夫です。
以上で日程調整カレンダーの作成は完了です。
URLの共有
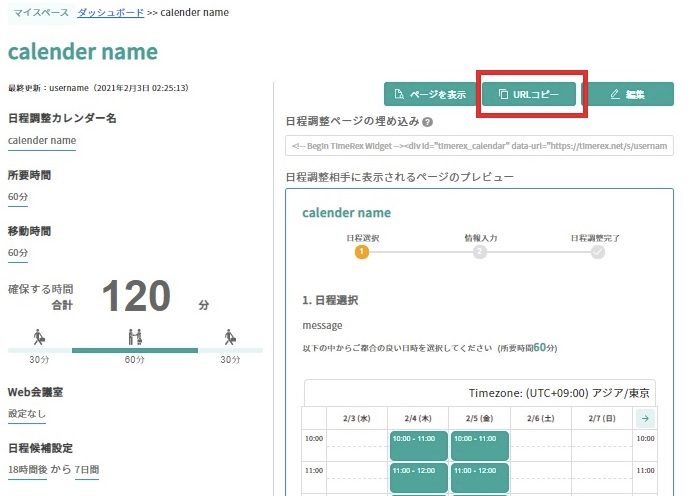
作成した日程調整カレンダーの画面に「URLコピー」という項目がそちらをクリックするだけでURLがコピーされ、そのURLを相手に送るだけで、相手は日程調整画面にて日程調整が可能となります。
相手側が情報を入力
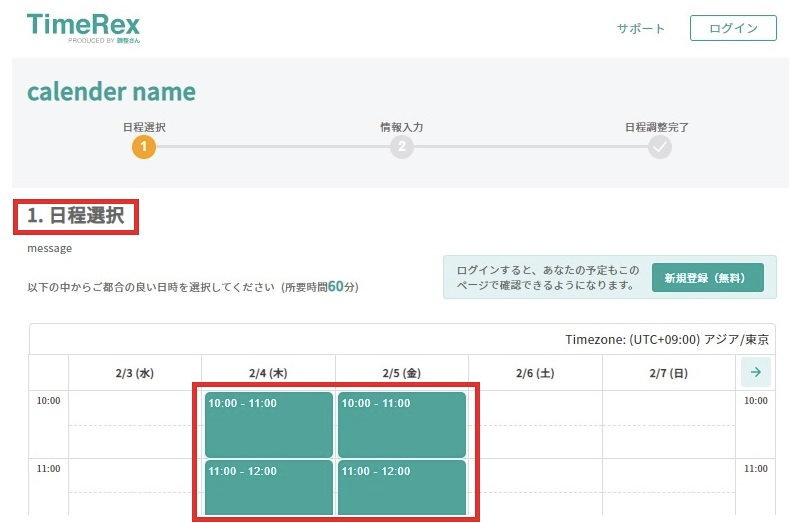
URLを送られた相手側はそのURLを開くだけで日程調整画面を表示させることができます。
上記の通り、送る側の空き日程が表示され、相手はそこから希望日程を選択します。
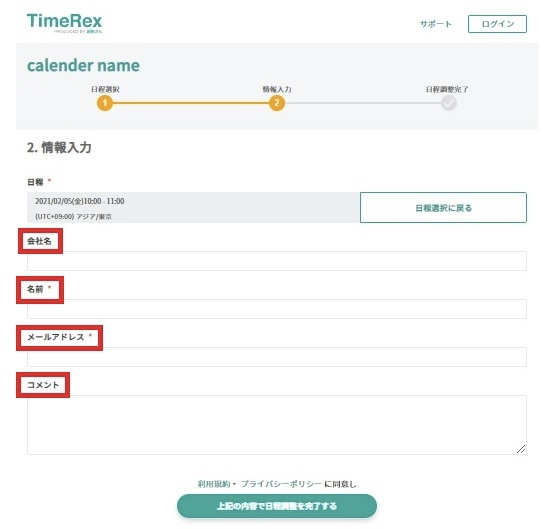
「会社名」や「お名前」、「メールアドレス」、「コメント」の項目があるので、記入していきます(「お名前」と「メールアドレス」は必須項目)。
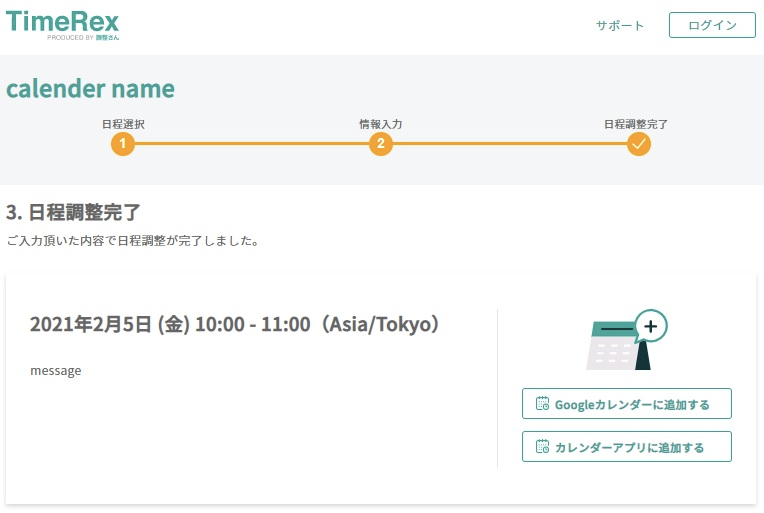
以上で相手側の日程調整は完了です。
日程調整が完了するとURLを受け取る側は以下のようなメールを受信します。

URLを送った側も以下のようなメールを受信し、確定した日程を確認可能です。
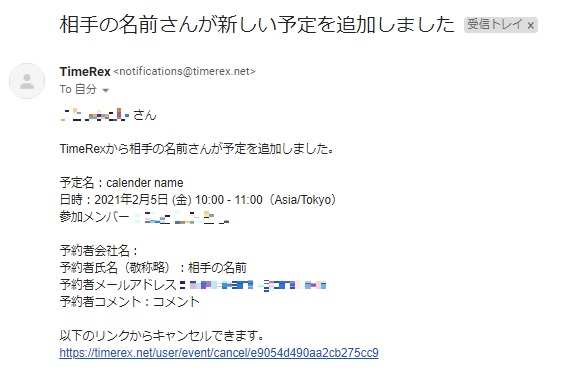
カレンダーへの反映
以下はGoogleカレンダーに自動で反映された場合の表示例です。
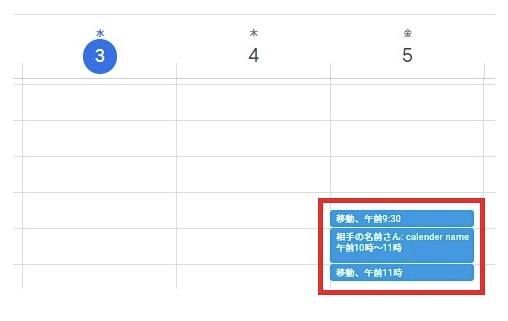
イベント時間だけでなく、前後の移動時間も含めて表示されていることがわかります。
TimeRexの無料・有料プラン
本章では、TimeRexの無料・有料プランそれぞれについて違いやできることを紹介していきます。
フリープラン
フリープランはTimeRexにおける無料プランにあたり、基本的な日程調整機能はこのプランでも利用可能です。
フリープランで主に注意したい点は以下の通りです。
- 日程調整カレンダー数が1つだけ
- 同席者全員が出席する会議の日程調整不可(1対1の日程調整は可)
- 日程調整用のカレンダーにパスワード設定不可
特に日程調整カレンダー数が1つだけという点は、日々多くのイベントに関して頻繁に日程調整をするような場合には無料プランだと厳しいので、有料プランを検討したほうがいいと思います。
ベーシックプラン
ベーシックプランは月額990円から利用可能な有料プランです。
フリープランが1対1の日程調整を想定しているのに対し、ベーシックプランは複数人の日程調整に対応しているプランとなってます。
加えて、チーム・ユーザー管理や会議室の自動予約機能などより日程調整を効率化してくれる機能が魅力です。
プレミアムプラン
プレミアムプランは月額1,650円から利用できる有料プランです。
注目すべき追加機能としては、日程調整時の設問項目カスタマイズがあり、イベント作成時に既定の項目以外に任意の項目を設けることができます。
日程調整時に既定の項目以外で共有やヒアリングしておきたいことがあるなら役立つ機能と言えます。
※金額は全て税込です。
まとめ
ここまで紹介してきた通り、TimeRexは初心者でも使いやすい日程調整ツールであることがわかりました。
無料プランでも基本的な機能は使えますからコストをかけずに日程調整ツールを導入できるのは魅力です。
操作感や機能を確認するうえでもまずは無料プランを試してみることをおすすめします。
プロジェクト全体で利用するために、複数人での日程調整やチーム・ユーザー管理、会議室の自動予約などの機能を使いたいならば、有料プランの導入も検討してみましょう。
関連情報
日程調整のサービスを紹介していますので、下記の記事もご参考になさってください。
Jicoo(ジクー)について
セールスや採用などのミーティングに関する業務を効率化し生産性を高める日程調整ツール。どの日程調整ツールが良いか選択にお困りの方は、まず無料で使い始めることができサービス連携や、必要に応じたデザインや通知のカスタマイズなどの機能が十分に備わっている日程調整ツールの導入がおすすめです。
チームで使える日程調整ツール「Jicoo」とは?















