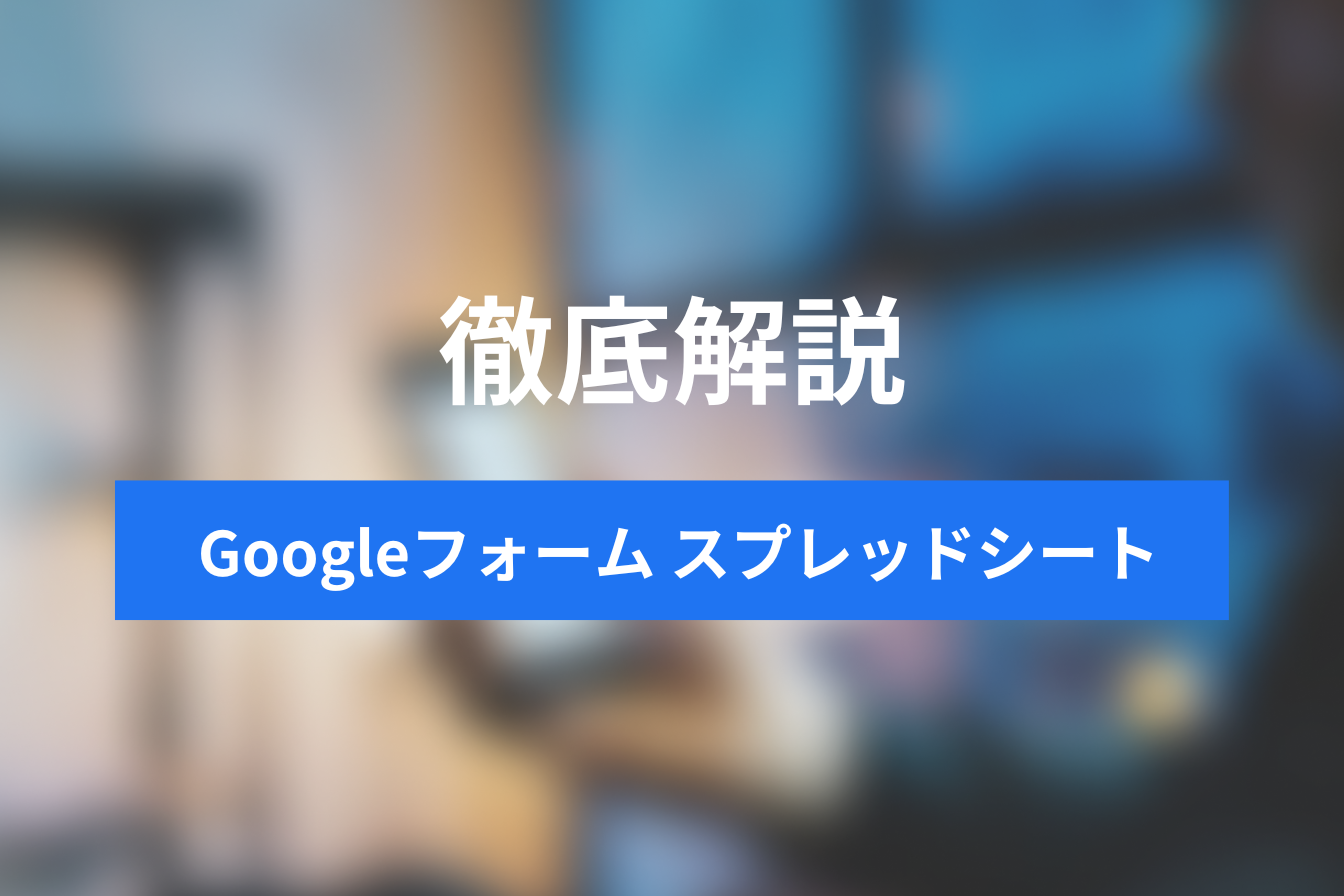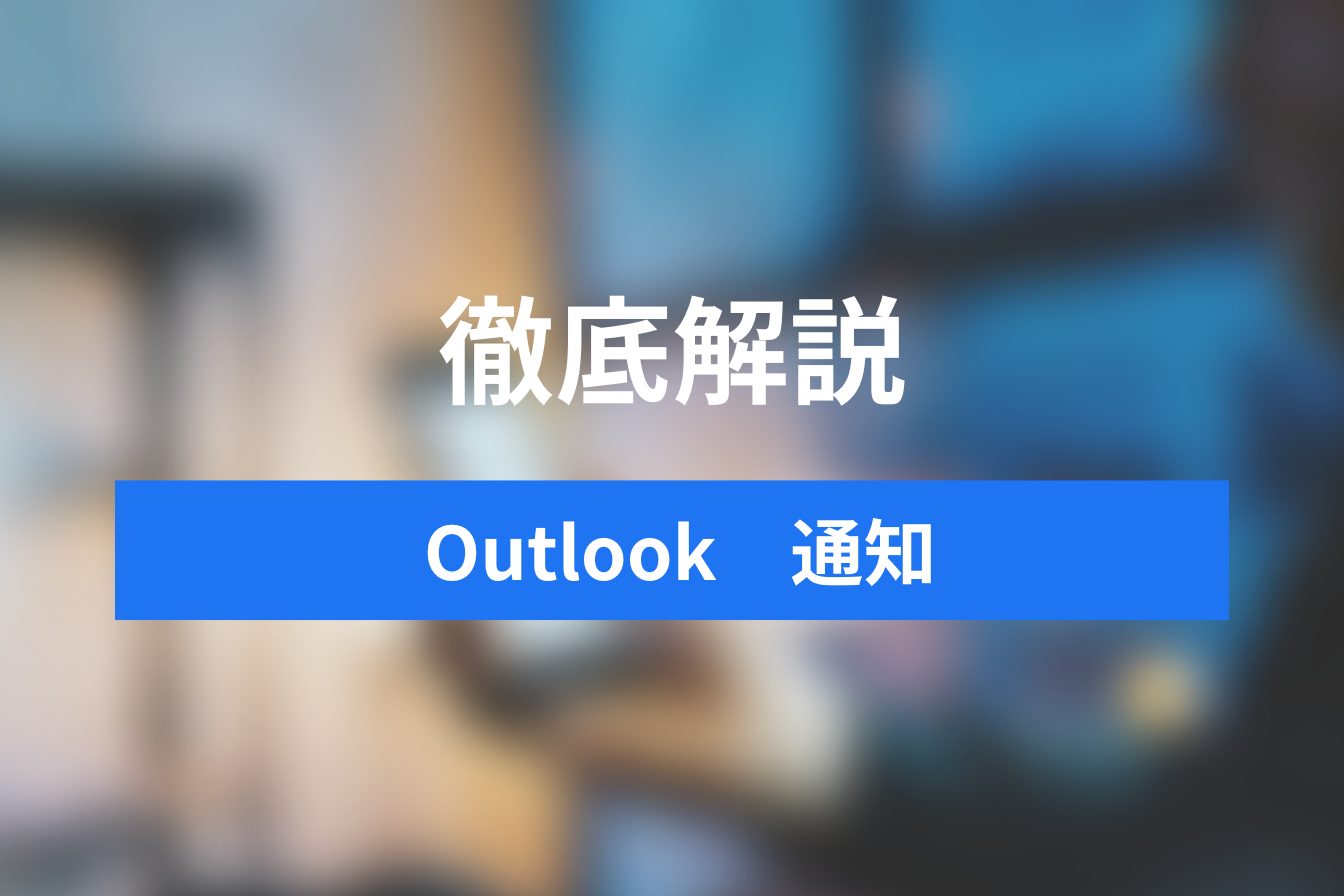【ゼロから丁寧に!】WordPressでブログを始める方法
- 1. WordPressブログを始める前の準備
- 2. WordPressをインストールする
- 3. 記事を投稿してみる
- 4. ブログのデザインを変更する
- 5. まとめ
- 6. Jicoo(ジクー)について
WordPressでブログを始めたいけれど、初めてで何からすれば良いかわからない…という方も多いのではないでしょうか。
この記事では、WordPress導入に必要な準備から、実際の始め方までを、初心者の方でもわかりやすいように丁寧に解説していきます。
WordPressブログを始める前の準備
WordPressブログを始めるには、まずドメインとレンタルサーバーを用意する必要があります。ここではその2つについて説明していきます。
ドメインを取得する
WordPressブログを公開するには、まずドメインを取得する必要があります。ドメインとは、WebサイトのURLのことで、例えば「example.com」のような形式です。
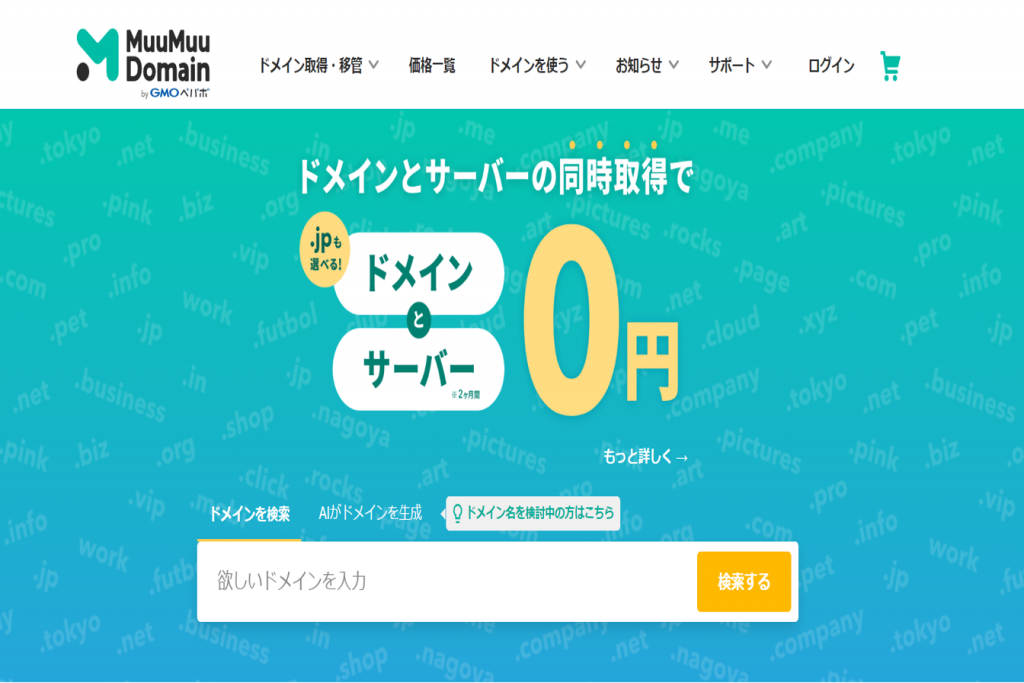
ドメインは、お名前.comやムームードメインなどのドメイン登録サービスで取得できます。料金は年間1,000円~2,000円程度が一般的です。ドメイン名は、覚えやすく、ブログのテーマに合ったものを選びましょう。
レンタルサーバーを契約する
次に必要なのがレンタルサーバーです。
レンタルサーバーとは、Webサイトのデータを保存しておく場所のようなものです。ドメインが住所だとすれば、レンタルサーバーは家のようなものですね。
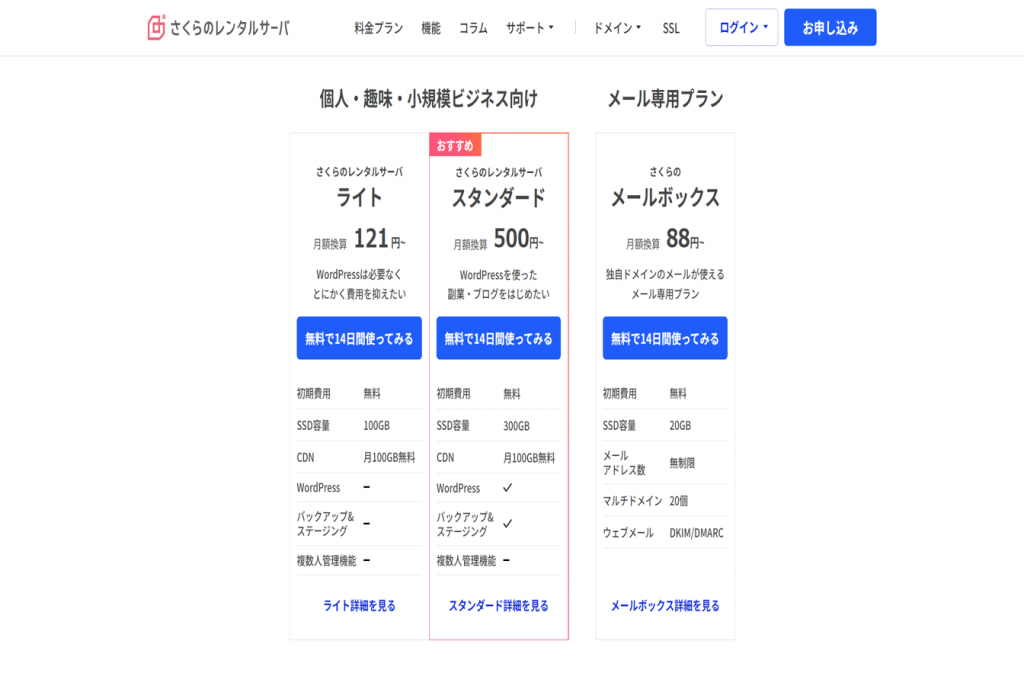
レンタルサーバーは、エックスサーバーやさくらのレンタルサーバーなどのサービスが人気です。月額100円~1,000程度で利用できます。初めてで不安な方は、無料お試し期間のあるサービスを選ぶと良いでしょう。
WordPressをインストールする
ドメインとレンタルサーバーが用意できたら、いよいよWordPressをインストールします。
ここでは、レンタルサーバーの管理画面へのログイン方法と、WordPressのインストール方法について説明します。
レンタルサーバーの管理画面にログインする
ドメインとレンタルサーバーが用意できたら、WordPressをインストールします。まずはレンタルサーバーの管理画面にログインしましょう。
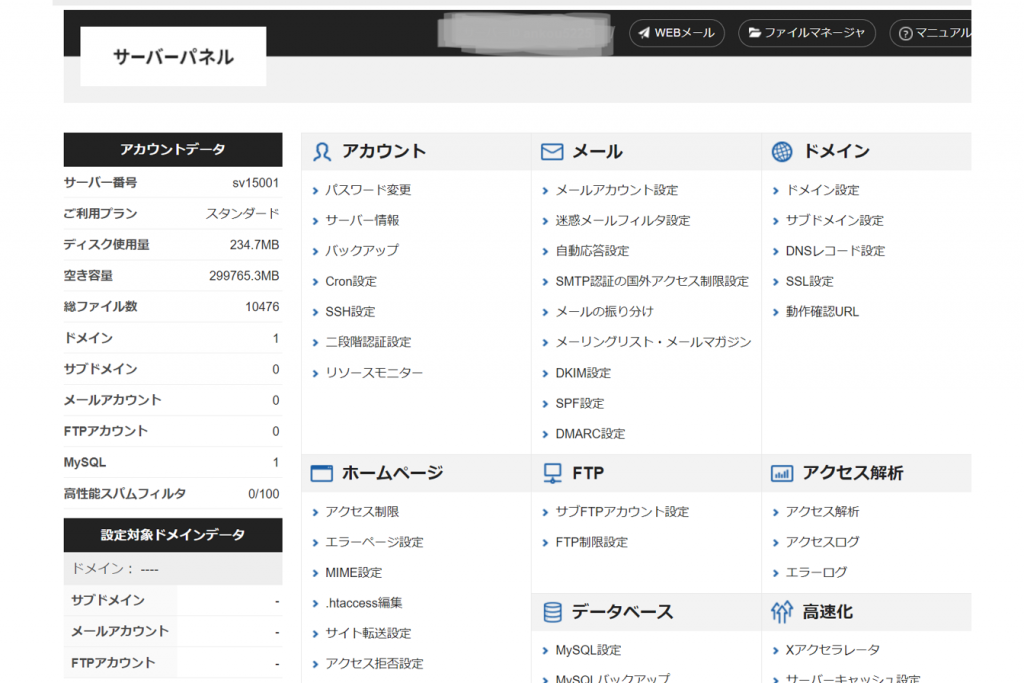
ログイン方法はサービスによって異なるので、契約時に届くメールなどをチェックしてください。
自動インストールでWordPressを導入する
多くのレンタルサーバーでは、WordPressの自動インストール機能が用意されています。
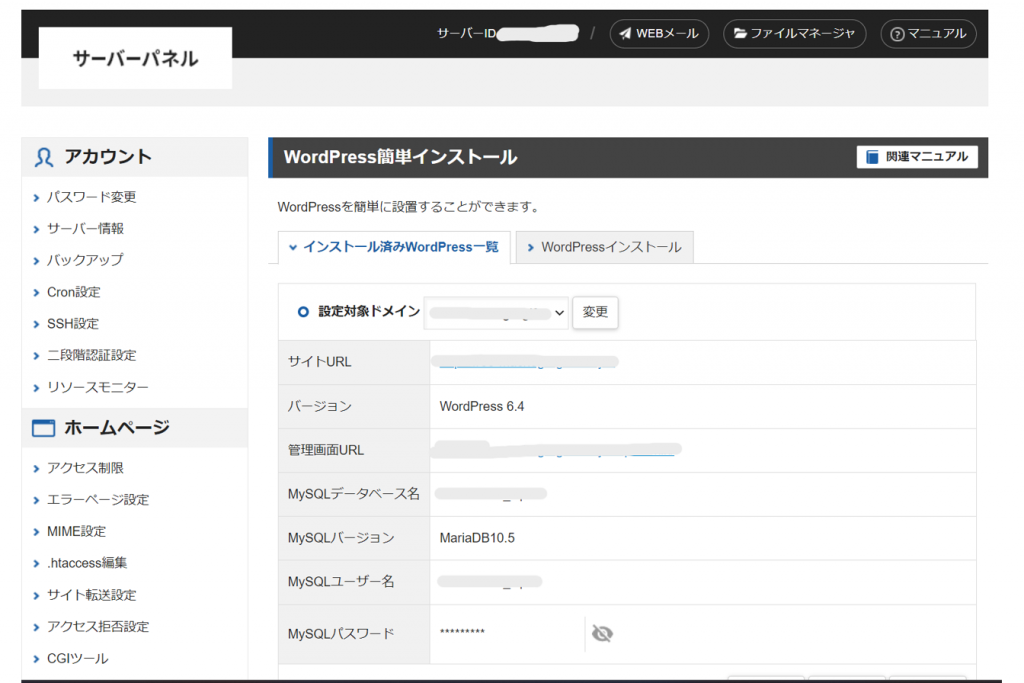
管理画面のツールから、「WordPress」や「ブログ」などのキーワードを探してみてください。見つかったら、「インストール」や「導入」などをクリックします。
自動インストールを選択したら、以下のような情報の入力を求められます。
- Webサイトのタイトル
- 管理者のユーザー名
- 管理者のパスワード
- 管理者のメールアドレス
入力が完了したら「インストール」をクリックすれば、WordPressが自動的にインストールされます。
手動でWordPressをインストールする方法
自動インストールがうまくいかない場合は、手動でインストールを行いましょう。
まずは、WordPressの公式サイトから最新版をダウンロードします。
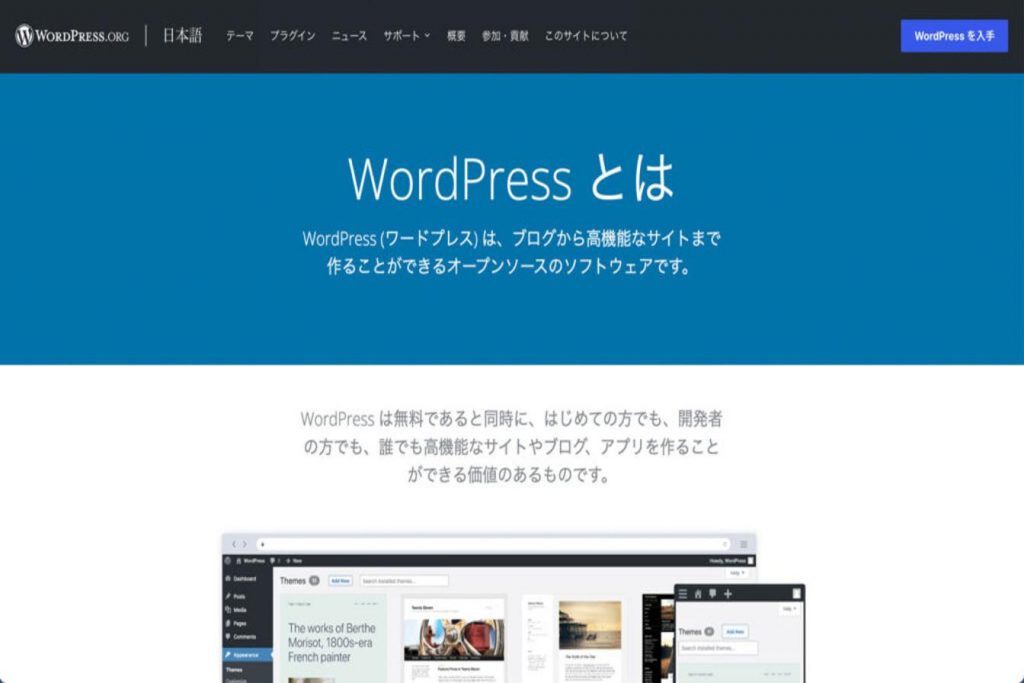
次に、ダウンロードしたファイルをレンタルサーバー上の任意のフォルダにアップロードします。
アップロードが完了したら、ブラウザでWordPressをインストールしたURLにアクセスします。
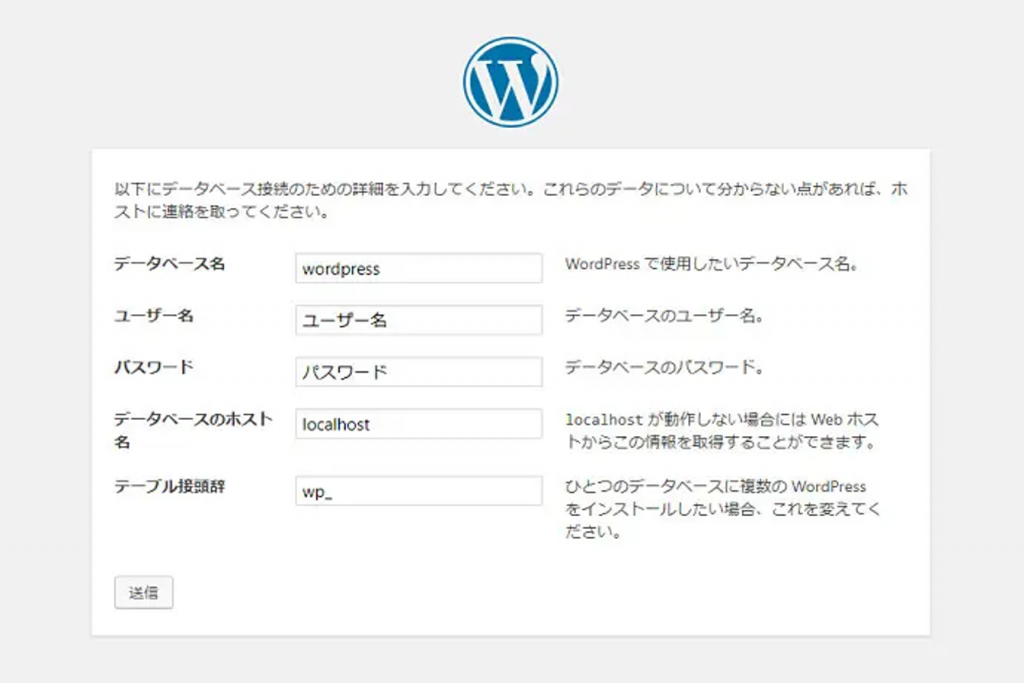
すると、WordPressのインストール画面が表示されるので、必要事項を入力していきます。入力が完了すれば、無事WordPressがインストールされます。
記事を投稿してみる
WordPressのインストールが完了したら、早速記事を投稿してみましょう。ここでは、管理画面へのログイン方法と、記事の投稿方法、固定ページの活用方法について説明します。
管理画面にログインする
インストールが完了したら、早速管理画面にログインしてみましょう。管理画面のURLは「サイトのURL/wp-admin」です。
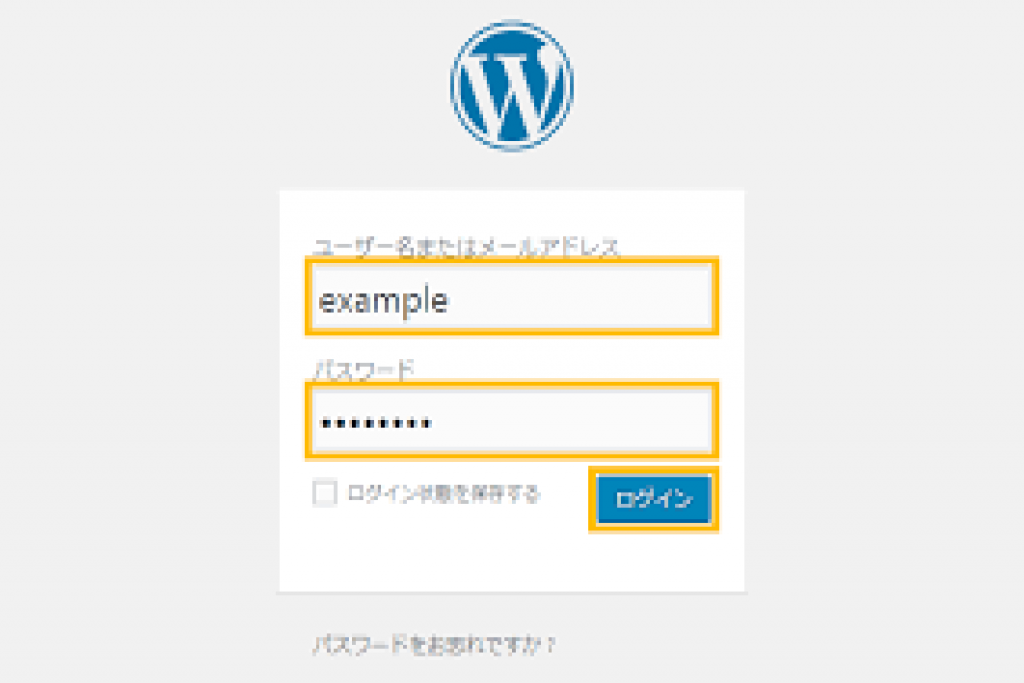
先ほど設定した管理者のユーザー名とパスワードを入力すれば、ログインできます。
記事を投稿する
管理画面にログインできたら、左メニューから「投稿」→「新規追加」をクリックします。
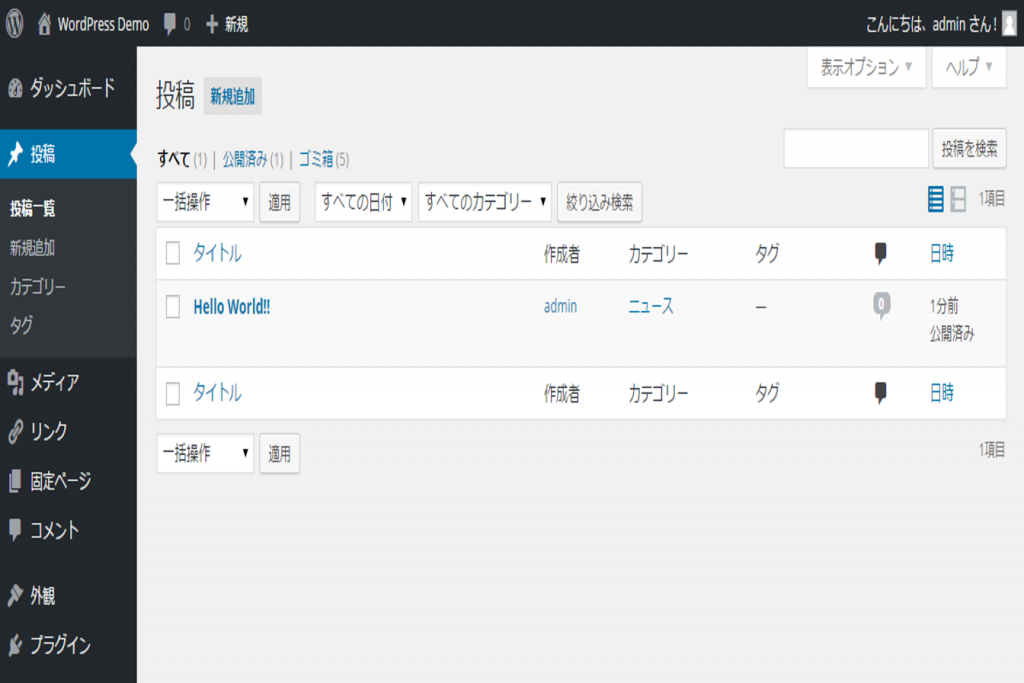
すると、記事を投稿するための画面が表示されます。タイトルを入力し、本文を書いていきましょう。
WordPressの記事は、ビジュアルエディタとテキストエディタのどちらでも書くことができます。
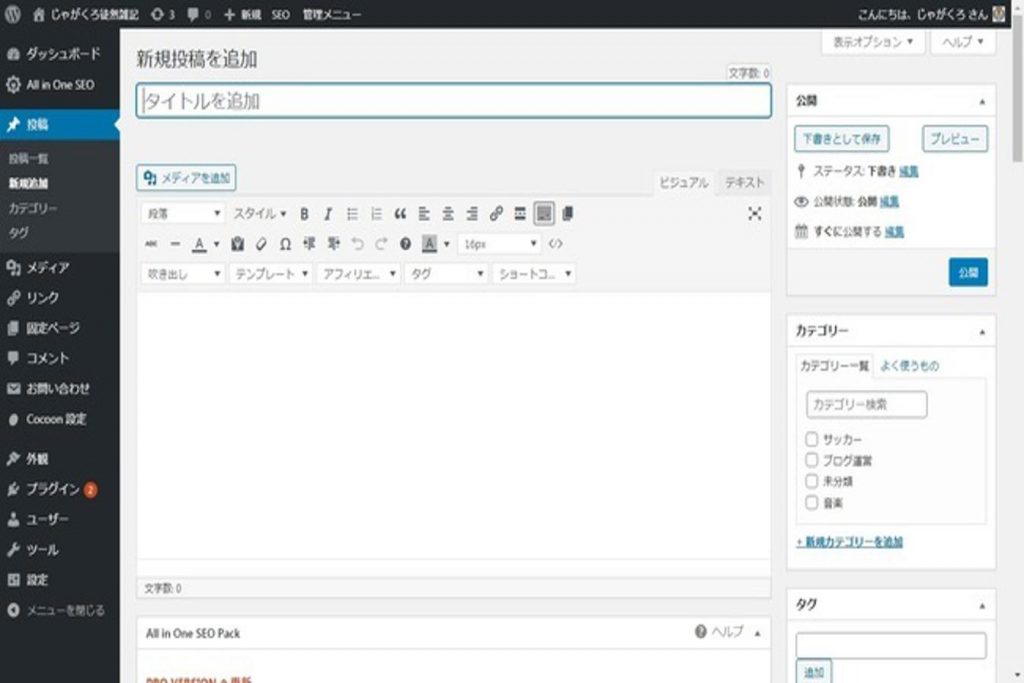
ビジュアルエディタは見た目を意識しながら記事が書けるので、初心者の方におすすめです。
書き終わったら、「公開」をクリックすれば投稿完了です。
固定ページを活用する
WordPressには「投稿」とは別に、「固定ページ」という機能もあります。

固定ページは、ブログのカテゴリーページやお問い合わせページなど、記事とは性質の異なるページを作るのに便利です。
固定ページを作成するには、管理画面の左メニューから「ページ」→「新規追加」をクリックし、タイトルと本文を入力します。
ブログのデザインを変更する
WordPressには、デザインを変更できる「テーマ」と、機能を追加できる「プラグイン」があります。ここではその2つについて説明していきます。
テーマを活用する
WordPressは、デザインを簡単に変更できる「テーマ」という機能があります。
テーマを変更するだけで、ブログの見た目を自由にカスタマイズできるのです。
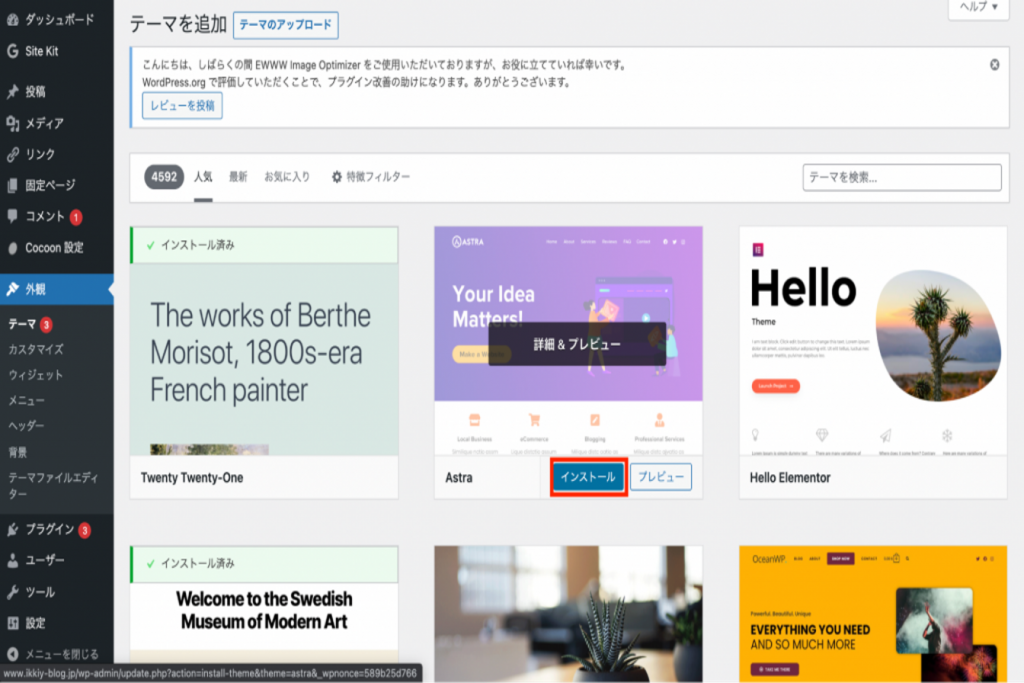
テーマは、管理画面の「外観」→「テーマ」から変更できます。
無料のテーマは「WordPress.org テーマディレクトリ」から、有料のテーマは「STINGER STORE」などのサイトからダウンロードできます。
初心者の方は、シンプルで使いやすいテーマから始めるのがおすすめです。おすすめのテーマは以下の通りです。
- Lightning(無料)
- Cocoon(無料)
- Snow Monkey(有料)
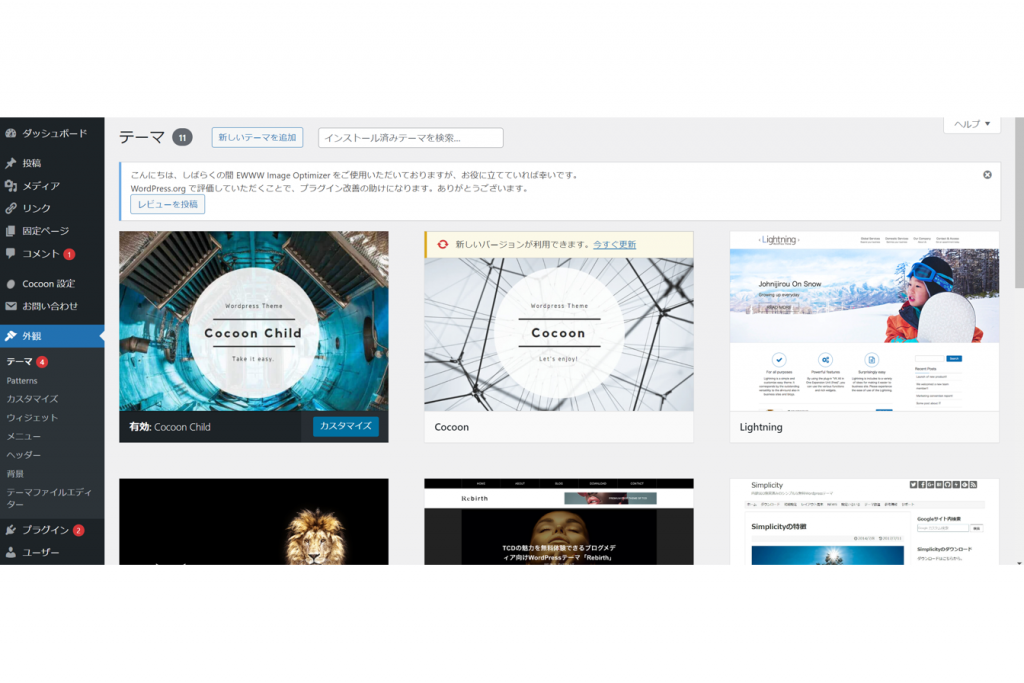
WordPressは、デザインを簡単に変更できる「テーマ」という機能があります。テーマを変更するだけで、ブログの見た目を自由にカスタマイズできるのです。
プラグインを活用する
テーマと同じように、WordPressには「プラグイン」という機能拡張ツールもあります。

プラグインを使えば、初心者でも簡単にブログに様々な機能を追加できます。
おすすめのプラグインは以下の通りです。
- All in One SEO Pack(SEO)
- Akismet Anti-Spam(スパムコメント対策用)
- Contact Form 7(お問い合わせフォーム作成用)
- WP Multibyte Patch(日本語の文字化け対策用)

プラグインは、管理画面の「プラグイン」→「新規追加」からインストールできます。
まとめ
今回は、WordPressブログの始め方を初心者向けに丁寧に解説してきました。
ポイントをおさらいすると、
- WordPressを始めるには、ドメインとレンタルサーバーを用意する。
- WordPressは自動インストールでも手動インストールでも導入できる。
- 記事は投稿から、固定ページも活用する。
- テーマでデザインを変更し、プラグインで機能を追加する。
以上の流れを押さえておけば大丈夫です。
WordPressは初めてでも、少し触っていれば必ず使えるようになるツールです。この記事を参考に、ぜひ今日からWordPressブログを始めてみてください。
運営するうえで、分からないことがあればネット上に情報がたくさんあるので、それらを参考にしながら進めていきましょう。
最後になりますが、WordPressブログを続けていくためには、やはりコツコツと更新を重ねていくことが大切です。面倒くさがらずに、楽しみながら続けていきましょう。
読者のみなさんの中にはまだWordPressを始めていない方もいるかもしれません。けれども、大丈夫です。今からでも全然遅くありません。この記事を読んで、WordPressに興味を持ってもらえたら嬉しい限りです。
ぜひ、みなさんもWordPressを用いたブロガーの仲間入りをしてみませんか?
Jicoo(ジクー)について
セールスや採用などのミーティングに関する業務を効率化し生産性を高める日程調整ツール。どの日程調整ツールが良いか選択にお困りの方は、まず無料で使い始めることができサービス連携や、必要に応じたデザインや通知のカスタマイズなどの機能が十分に備わっている日程調整ツールの導入がおすすめです。
チームで使える日程調整ツール「Jicoo」とは?