【初心者必見!】WordPressインストールの選び方と手順を画像付きで徹底解説
- 1. WordPressのインストール方法を比較
- 2. 初心者向け!WordPressの自動インストール手順
- 3. 上級者向け!WordPressの手動インストール手順
- 4. インストール時のトラブルシューティング
- 5. まとめ
- 6. Jicoo(ジクー)について
WordPressを使ってブログやWebサイトを始めたいけれど、インストール方法が分からなくて不安だと感じている初心者の方は多いのではないでしょうか。
実は、WordPressのインストールには「自動」と「手動」の2種類の方法があり、それぞれメリット・デメリットがあります。
この記事では、WordPressのインストール方法の選び方と、それぞれの具体的な手順を、画像を交えて詳しく解説します。
さらに、インストール時によくあるトラブルと対処法も紹介するので、ぜひ参考にしてください。
WordPressのインストール方法を比較
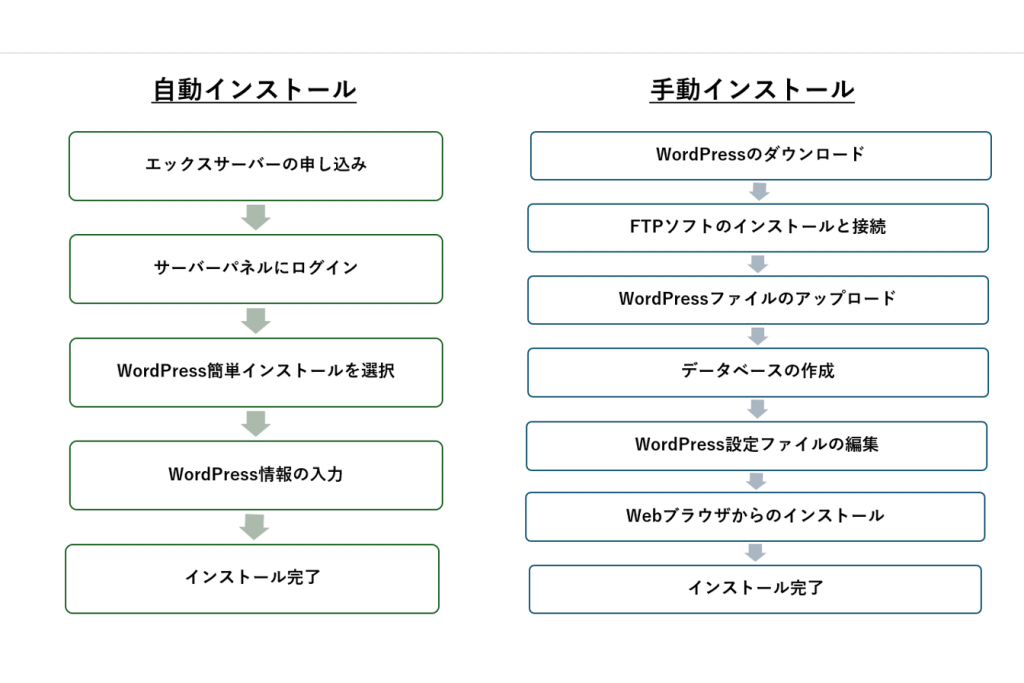
WordPressをインストールする方法は、大きく分けて「自動インストール」と「手動インストール」の2種類に分類できます。
「自動インストール」は、レンタルサーバーが提供する簡単インストール機能を使う方法です。
ほとんどの作業がシステム側で自動的に行われるため、専門知識がなくても簡単に設定できるのが最大の利点。
反面、細かな設定項目が少なく、自由度はやや低めです。
一方、「手動インストール」は、WordPressの公式サイトからファイルをダウンロードし、FTPソフトを使ってサーバーに直接アップロードする方法。
すべての工程を自分で行うため、高い自由度でカスタマイズできるのがメリットです。
ただし、専門的な知識が必要になるため、初心者にとってはハードルが高いというデメリットがあります。
初心者の方は、より簡単・シンプルな「自動インストール」から始めるのがおすすめ。
徐々にWordPressの知識が深まってきたら、「手動インストール」にもチャレンジしてみるとよいでしょう。
初心者向け!WordPressの自動インストール手順
多くのレンタルサーバーでは、WordPress簡単インストール機能を無料で提供しています。
この機能を使えば、面倒な作業は不要で、管理画面上の数クリックの簡単操作だけで、あっという間にインストールが完了します。
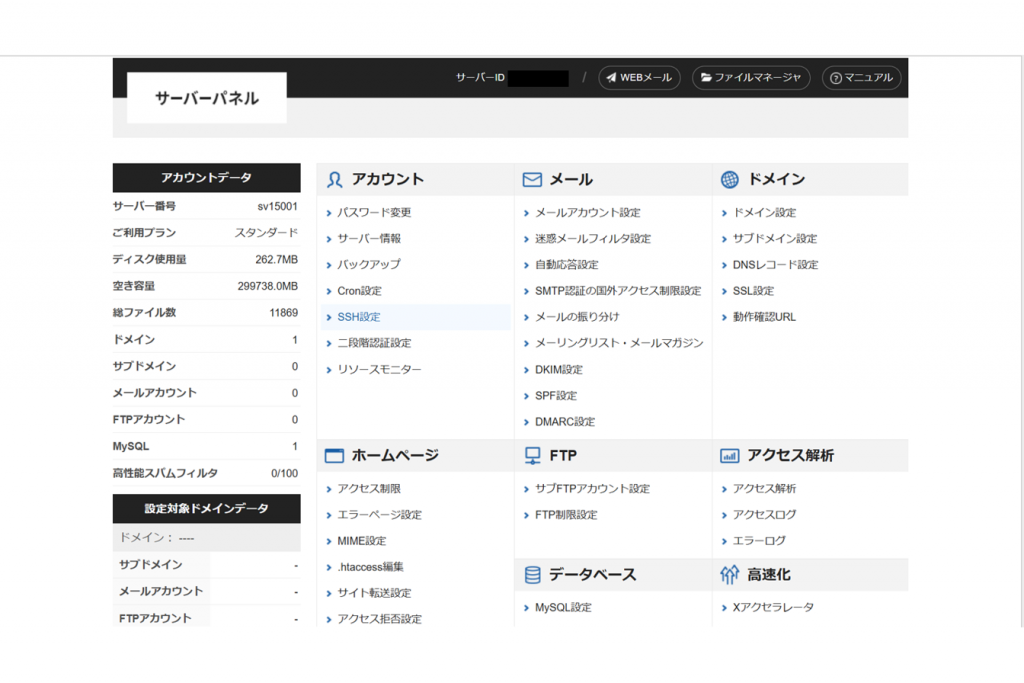
エックスサーバーの申し込み
サイトのコンセプトに合ったデザインのテーマを選ぶことが重要です。また、初心者でも簡単にカスタマイズできるテーマを選ぶのがおすすめです。
色やレイアウトの変更など、細かな調整ができるテーマだと、自分好みのサイトに仕上げやすくなります。
サーバーパネルにログイン
エックスサーバーからのメールに記載されている情報を使って、サーバーパネルにログインします。
WordPress簡単インストールを選択
サイドメニューから「WordPress簡単インストール」をクリックします。
WordPress情報の入力
WordPress簡単インストールの画面で、必要な情報を入力します。
- インストール先のドメイン(サイトのURL)
- 管理画面にログインするためのユーザー名、パスワード、メールアドレス
- サイトのタイトル、使用する言語 など
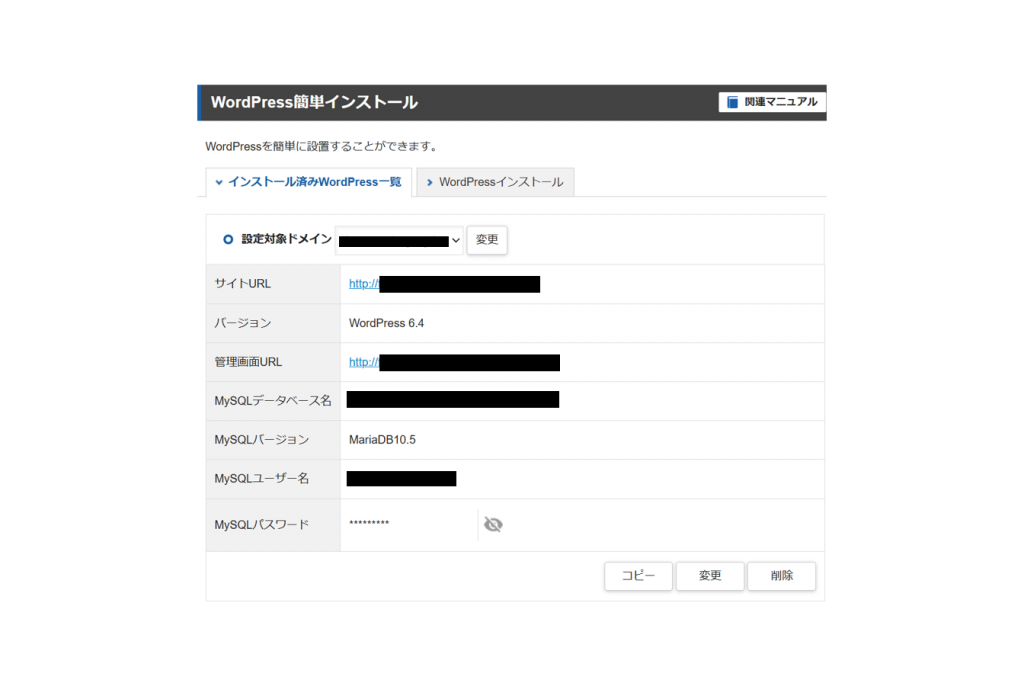
インストール完了
入力内容を確認して「インストール開始」をクリックすれば、WordPressのインストールは完了です。
WordPressにログイン
インストールが完了すると、WordPressの管理画面URLとログイン情報が表示されます。
表示されたURLにアクセスし、先ほど設定したユーザー名とパスワードでログインしましょう。
ここでは一例として、人気レンタルサーバー「エックスサーバー」の自動インストール機能「WordPress簡単インストール」の手順を紹介しましょう。
以上が、エックスサーバーでのWordPress自動インストールの手順です。
とてもシンプルで分かりやすいですね。
他のレンタルサーバーでも、ほぼ同様の手順でインストールできます。
上級者向け!WordPressの手動インストール手順
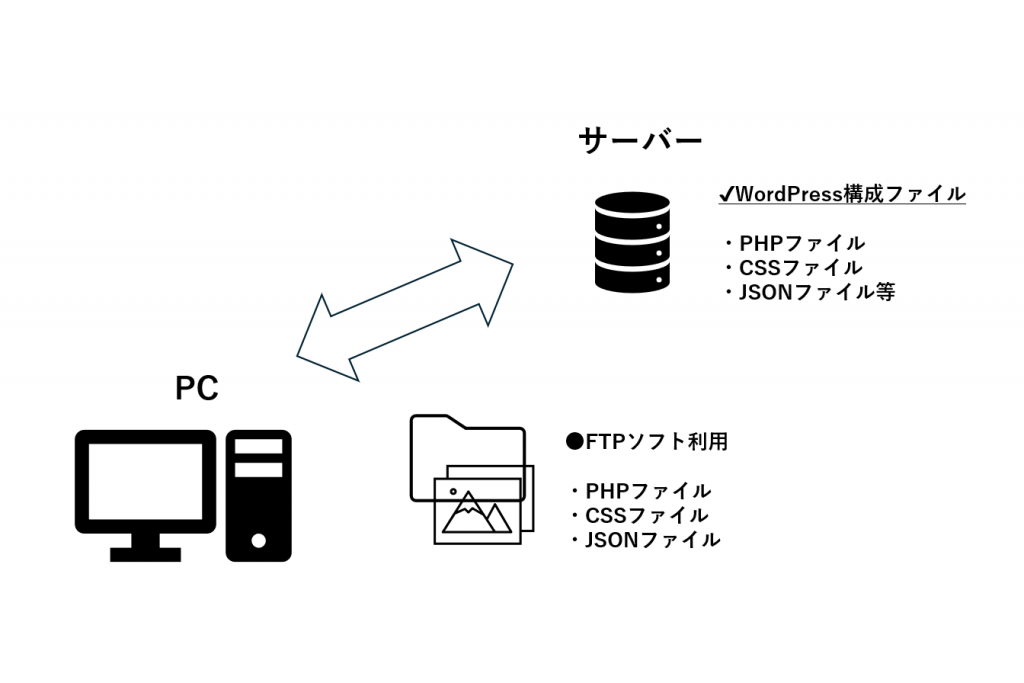
WordPressを自分の思い通りにカスタマイズしたい場合や、自動インストールができないサーバーを利用している場合は、手動インストールが必要です。
WordPressの手動インストールは、大まかに以下のような流れでおこないます。
WordPressのダウンロード
WordPress公式サイト(https://ja.wordpress.org/)にアクセスし、最新版のWordPressをダウンロードして解凍します。
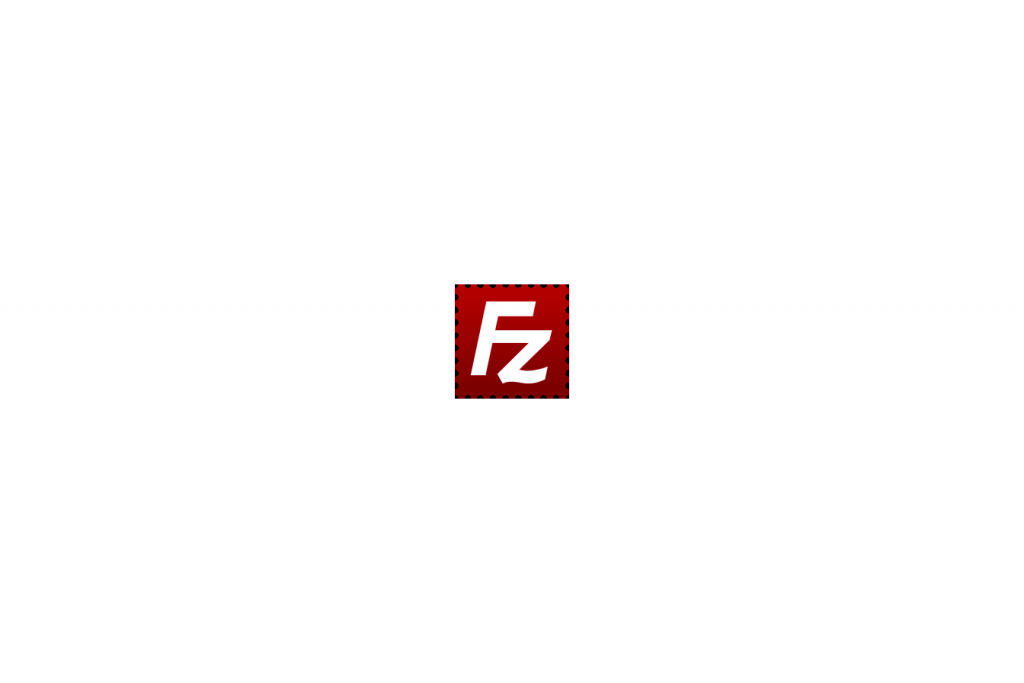
FTPソフトのインストールと接続
FileZillaなどのFTPソフトをパソコンにインストールし、レンタルサーバーに接続します。サーバーの情報は、レンタルサーバーの管理画面で確認できます。
WordPressファイルのアップロード
解凍したWordPressのファイル一式を、FTPソフトでサーバーの任意のディレクトリ(例:public_html/wp)にアップロードします。
データベースの作成
レンタルサーバーの管理画面から、WordPressで使用するMySQLデータベースとユーザーを作成します。
WordPress設定ファイルの編集
FTPソフトでサーバー内の「wp-config-sample.php」をダウンロードし、ファイル名を「wp-config.php」に変更。
このファイルをテキストエディターで開き、先ほど作成したデータベース情報を記述。編集したファイルをサーバーに再アップロードします。
Webブラウザからのインストール
Webブラウザで、WordPressをインストールしたURL(例:https://example.com/wp/)にアクセス。言語選択や管理者情報の入力など、画面の指示に沿って必要事項を入力していきます。
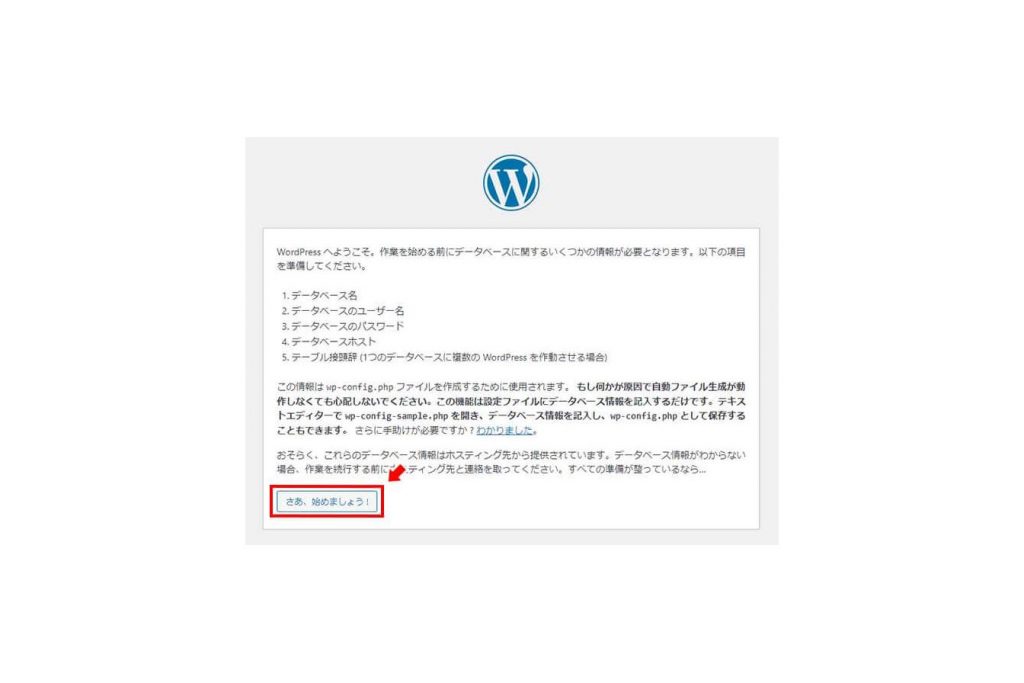
インストール完了
すべての設定が完了すると、WordPressのログイン画面が表示されます。設定した管理者のユーザー名とパスワードでログインすれば、WordPressを使い始められます。
手動インストールは、自動インストールよりも手順が多く、ひとつひとつの作業に専門知識が必要になります。
でも、丁寧にマニュアルを読みながら作業すれば、初心者の方でも十分にインストールできるはず。難しいと感じたら、途中で自動インストールに切り替えるのも一つの手段です。
インストール時のトラブルシューティング

WordPressのインストール時には、思わぬエラーやトラブルに遭遇することも珍しくありません。
ここでは、インストール時によくあるトラブルと、その対処法をいくつかご紹介します。
「サーバーが見つかりません」エラー
FTPソフトでサーバーに接続しようとしたとき、エラーが表示されることがあります。
原因は、サーバーの設定情報が間違っているか、ネットワークの問題の可能性があります。設定情報を再確認し、ネットワーク環境を整えましょう。

「データベース接続確立エラー」
データベース情報の入力を誤ると、このエラーが表示されます。
wp-config.phpに記述したデータベース名、ユーザー名、パスワードに誤りがないか確認しましょう。
ログインができない
インストールが無事完了したのに、管理画面にログインできない場合。
原因は、ユーザー名やパスワードの入力ミスか、インストール情報の誤りです。
大文字・小文字、全角・半角など、入力情報を細かくチェックしてみましょう。
ホワイトスクリーン
いわゆる「ホワイトスクリーン」というエラー。
プラグインの不具合やPHPのメモリ不足などが原因のことが多いです。
プラグインを無効化したり、php.iniの設定値を変更したりすると、解決するかもしれません。また、WordPressのバージョンとPHPのバージョンに互換性がない場合もエラーが起きることがあります。
インストール時のトラブルは、原因が特定できれば大半は解決できるものです。
あきらめずに、エラーメッセージを手がかりにネット検索したり、サーバー会社のサポートに問い合わせたりしてみましょう。
冷静に対処することが肝心です。
まとめ
WordPressのインストール方法には、自動インストールと手動インストールの2種類があります。
初心者の方は、自動インストールを利用するのがおすすめです。
ただし、自由度の高いカスタマイズをしたい場合は、手動インストールが必要になります。
インストール時にトラブルが起こることもありますが、原因を突き止めて冷静に対処していきましょう。WordPressでのサイト運営に少しでも役立てていただければ幸いです。
以上、WordPressのインストール方法について詳しく解説しました。
ぜひ、この記事を参考に、WordPressでのサイト運営にチャレンジしてみてください。
Jicoo(ジクー)について
予約システムを導入すると収益、業務効率化に多くのメリットがあります。どの予約システムが良いか選択にお困りの方は、普段使っているGoogleカレンダーやOutlookなどのカレンダーサービスをベースにした予約管理システムの導入がおすすめです。
チームで使える予約管理システム「Jicoo」とは?












