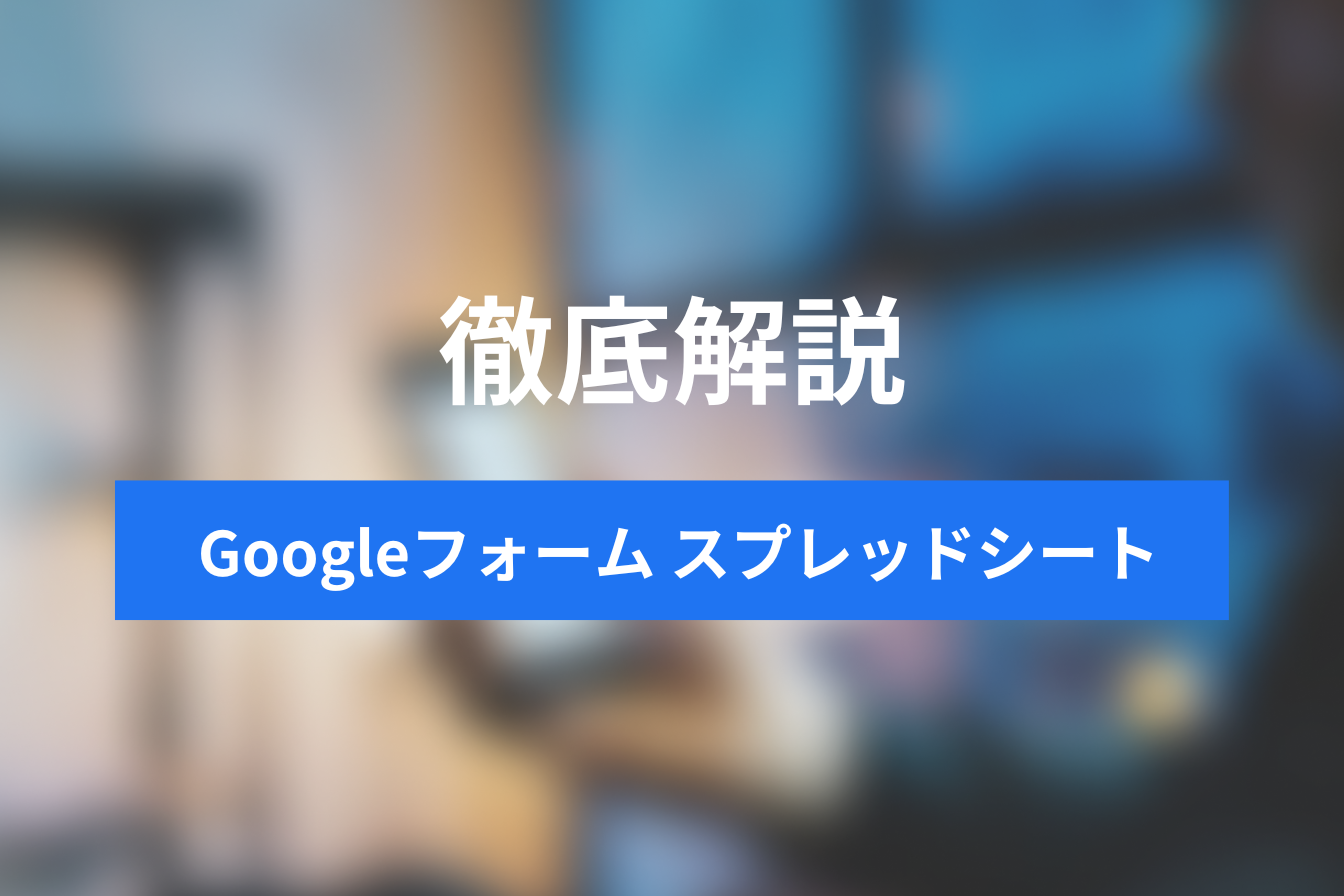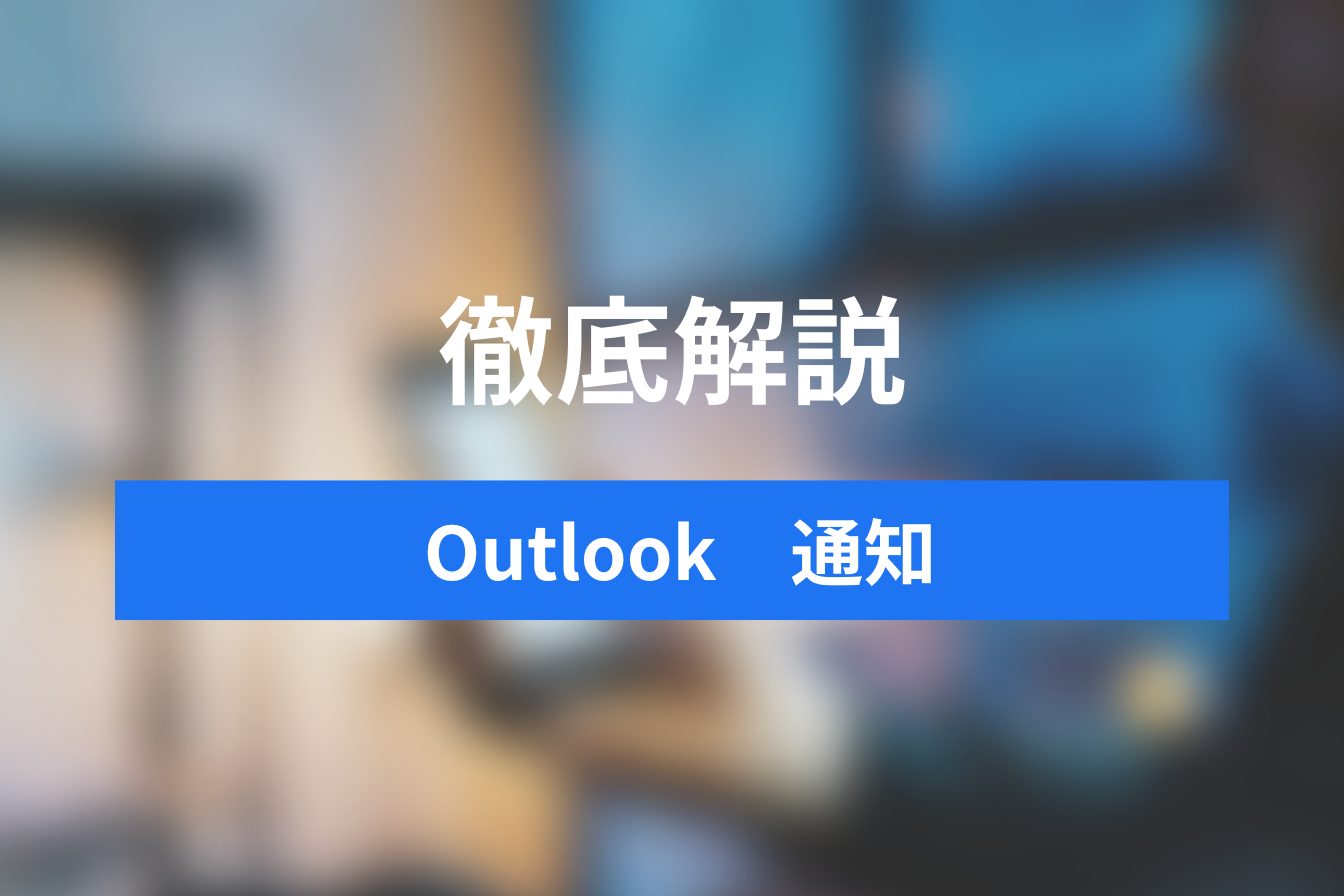初心者でも簡単!Zoomのインストールの方法を徹底解説!注意点やメリットも紹介!
- 1. そもそもZoomって何ができるの?
- 2. パソコンにZoomをインストールする方法を徹底解説!
- 3. スマホでZoomをインストールする方法を解説!
- 4. インストールできないときの原因と対処法
- 5. Zoomをインストールするときの注意点
- 6. Zoomをインストールすることのメリット
- 7. Zoomをインストールして使いこなそう
- 8. Jicoo(ジクー)について
この記事を読んでいる方はZoomのインストールのやり方が分からずに困っている方も多いのではないでしょうか。
Zoomのインストールの方法は実はとても簡単です。
この記事ではZoomのソフトのインストールの方法を細かく紹介します。
インストールする際の注意点についても紹介するので、不安に思う方も安心してください。
この記事を読んで、Zoomのインストールの方法をマスターしましょう!
そもそもZoomって何ができるの?
Zoomという名前は聞いたことはあってもどのようなものか分からない方もいると思います。
実際にZoomで何ができるか、どんな時に使用するかを解説します。
Zoomとは何か?
Zoomとはパソコンやスマホから複数人で参加できるWeb会議ツールです。
ビデオで自らの姿を映しながら、会議相手と会話することができます。
画面共有の機能を使えば、手元の資料を画面に映しながら会議をおこなうことも可能です。
Zoomを使用することで対面でなくとも、遠隔でコミュニケーションを取ることができます。
どんなときにZoomを使う?
Zoomは主に社内外での会議をするときに使用できます。
リモートで会議ができることにより、移動にかかるコストの削減が可能です。
また、大人数での研修もZoomを用いておこなうことがあります。
地方の拠点の社員も参加するような研修でも、Zoomを使えば実施することができますね。
業務を効率化できる面でも、Zoomをビジネスの場で使用することが多いです。
パソコンにZoomをインストールする方法を徹底解説!
パソコンにZoomをインストールするときの手順を紹介します。
具体的な手順も交えて解説するので、初心者の方でも安心してインストールすることができますよ。
最初にZoomにアクセスしましょう。

画面上部の「リソース」を開き、「ダウンロードセンター」をクリックしてください。

ダウンロードセンターにアクセスしたら、「Zoom デスクトップ クライアント」をダウンロードしましょう。
インストーラーがダウンロードされます。

ダウンロードが完了したら「開く」をクリックしてください。
Zoomが起動し、インストールは完了です。
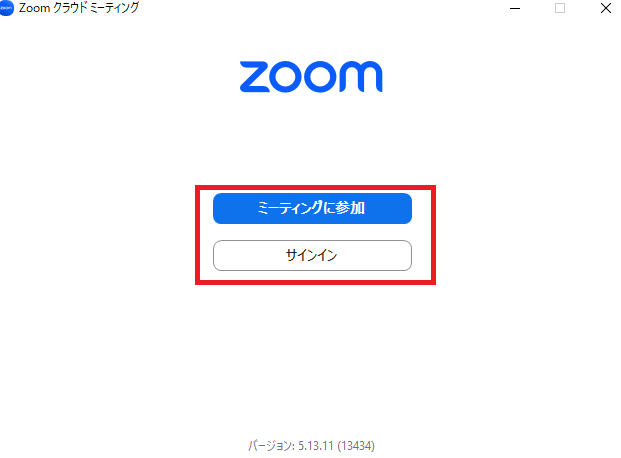
サインインをクリックしてZoomを利用しましょう。
Zoomアカウントのメールアドレスとパスワードを入力を求められます。
また「ミーティングに参加」を選択すれば、ゲストとしてミーティングへの参加が可能です。
Zoomのアカウントを作成していない方は、「ミーティングに参加」を選択してください。
スマホでZoomをインストールする方法を解説!
Zoomはスマホにもインストールをすることができます。
出先でWeb会議をしたい場合やパソコンが手元にない場合でも、スマホにZoomをインストールしておけば安心です。
iPhoneとAndroidで手順が若干異なるので、それぞれのインストール方法を解説します。
iPhoneにZoomのインストールしたい場合
iPhoneにZoomをインストールしたい場合は、まず「App Store」を開きます。
アプリの検索の欄に「Zoom」と入力して検索しましょう。
「Zoom Cloud Meetings」というアプリがあるので、インストールします。
「入手」をタップすることでiPhoneにインストールできます。
インストールができたらホーム画面にZoomのアイコンが表示されるのでタップしましょう。
サインインをすればミーティングを開始できます。
AndroidにZoomのインストールしたい場合
AndroidにZoomをインストールしたい場合は、まず「Google Play」を開きます。
iPhoneの手順と同様にアプリの検索の欄に「Zoom」と入力して検索しましょう。
「Zoom Cloud Meetings」というアプリがあるのでインストールします。
あとはアプリを開き、サインインをおこないミーティングを開始しましょう。
インストールできないときの原因と対処法
Zoomのインストールがうまくいかないときの原因と対処法を紹介します。
インストールができなくて困っているという方は参考にしてみてください。
通信環境が悪い
Zoomがインストールできない場合には通信環境が良くない可能性があります。
安定した通信環境下でないとZoomのインストールがうまく進まないです。
Wi-Fiとの接続が繋がりやすく安定した環境で再度インストールをおこなっていください。
また、Zoomのインストールをしているブラウザ以外のアプリを終了すると解消されることもあります。
OSのバージョンが古い
OSのバージョンが古いとZoomのインストールがうまくできない可能性があります。
使用しているOSのバージョンを確認してください。
もし古いバージョンの場合には最新のものにアップデートしましょう。
OSを最新のものにしておけば、Zoomのインストールがスムーズに進められます。
Zoom側にトラブルが発生している
複数の対処法を試してもZoomのインストールができない場合は、Zoom側でトラブルが生じているかもしれません。
例えば利用が集中して、サーバーに障害が起きている可能性もあります。
頻繁に起こることではありませんが、利用者が多いためトラブル発生のリスクがあります。
Zoomのインストールができないときは一度Zoomのホームページを見てて障害が起きていないか確認してみてください。
Zoomをインストールするときの注意点
Zoomは簡単にインストールできるツールです。
しかし、インストールするときには注意しなければいけないこともあります。
注意点を確認して安心してZoomを利用しましょう。
偽のソフトをインストールしないようにする
インターネットで「Zoom」と検索すると非常に似た別のソフトがヒットすることがあります。
偽のソフトは絶対にインストールしないようにしましょう。
Zoomだと勘違いしてインストールしてしまうと、パソコンにウイルスが侵入してしまう可能性があります。
また、詐欺サイトへの誘導もあるので注意しましょう。
Zoomをインストールするときは公式のサイトからインストールすれば、安全に使用することができます。
セキュリティ面に気を付ける
Zoomはセキュリティの脆弱性が以前から指摘されています。
現在ではほとんどありませんが、Zoomを利用することで情報漏洩に繋がるリスクを心配している方もいるかもしれません。
セキュリティ面に不安な方はこまめにアップデートをしましょう。
Zoomのシステムはセキュリティが強化されているので、最新版を使えば安心です。
ブラウザからでも利用できる
実はZoomはアプリをインストールせずとも使用することができます。
ブラウザからアクセスすることで、インストールをしなくともZoomを使用することができるからです。
会社の規定で外部のアプリをインストールしてはいけないケースもあります。
そんな方はブラウザからZoomを利用することで解決できます。
また、インストールするのが面倒に感じる人もいるかもしれません。
Zoomをインストールすることのメリット
ブラウザからでもZoomは利用が可能ですが、インストールすることのメリットがたくさんあります。
Zoomをインストールすることで得られるメリットをご紹介します。
具体的なメリットを紹介するので、実際に使用した時をイメージしてみてください。
時間が短縮できる
Zoomをインストールすることでミーティングの準備に時間がかからなくなります。
アプリを起動するだけでミーティングに参加できるので非常にスムーズです。
ブラウザからZoomを利用すると、細かい動作が多く手間がかかってしまいます。
アプリだと操作もわかりやすいです。
ストレスなくミーティングをおこなえることが、Zoomのアプリをインストールすることのメリットです。
通信が安定している
安定した通信でミーティングをおこなえる点がZoomをインストールすることのメリットの1つです。
Zoomのアプリは通信に最適化されているため、使用時の安定性が高いです。
Zoomをインストールすることで画質が悪くなるトラブルや音声が聞こえづらくなることが少なくなります。
ミーティングの通知機能がある
通知機能を利用できる点もZoomをインストールすることのメリットです。
Zoomをインストールしておくと、ミーティングの予定時間になれば通知がされます。
画面の通知を確認すれば会議の時間を忘れていて参加できなくなるという恐れがなくなりますね。
通知から直接ミーティングに参加することもできるので、スムーズにミーティングをおこなえます。
Zoomをインストールして使いこなそう
Zoomのインストールの方法やインストールすることのメリットについて紹介しました。
Zoomは初心者の方でも簡単にインストールできます。
Web会議を会議をやる際にZoomをインストールしておけば、スムーズおこなえますよ。
パソコンが苦手でもZoomは使いやすいツールです。
今までZoomを使ったことがない方も、この記事を参考にしてぜひ使ってみてください。
Jicoo(ジクー)について
セールスや採用などのミーティングに関する業務を効率化し生産性を高める日程調整ツール。どの日程調整ツールが良いか選択にお困りの方は、まず無料で使い始めることができサービス連携や、必要に応じたデザインや通知のカスタマイズなどの機能が十分に備わっている日程調整ツールの導入がおすすめです。
チームで使える日程調整ツール「Jicoo」とは?