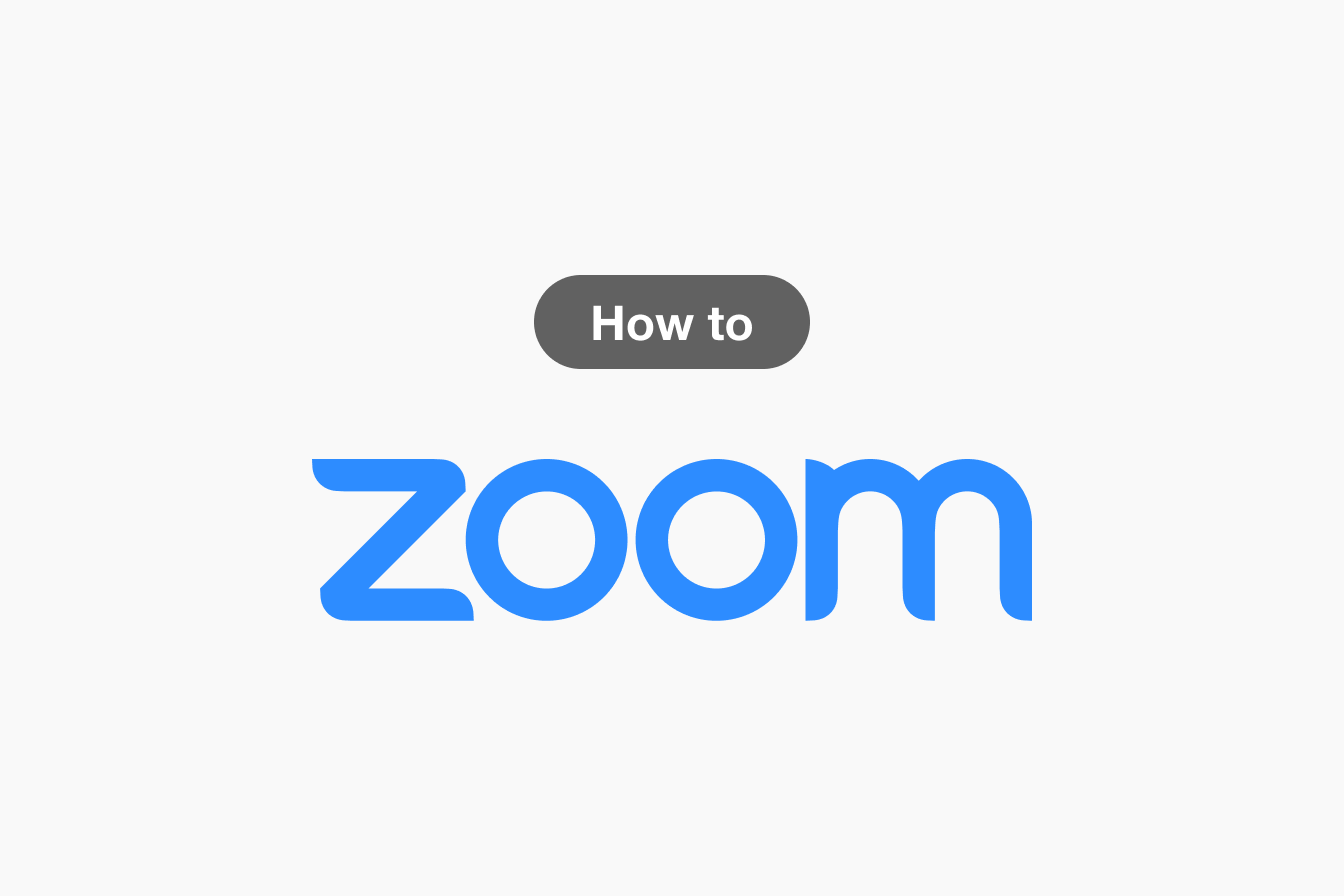そろそろZoomを活用したい!ダウンロードセンターでの準備から便利な活用方法まで
- 1. Zoom を使うには?便利なオンライン会議の利用方法
- 2. Zoom ダウンロードセンターにあるアイテム
- 3. Zoom会議をするにはユーザー登録は必要?
- 4. オンライン会議やセミナーにはZoomを便利に活用しよう
- 5. Jicoo(ジクー)について
これまで仕事はオフィスでおこなうというのがスタンダードでした。
しかし、近年のコロナ禍をきっかけとして、在宅勤務・リモート勤務という新しい働き方が世の中で採用されるケースが増えました。
そしてそれに伴い、相手がどこにいても、顔を合わせて仕事をするためのツールとして、ビデオ会議・Web会議サービスも注目されています。
このビデオ通話・Web会議は、一般的なオフィスワークに留まらず、これまで対面でおこなわれてきたセミナーやパソコン教室、学習塾などでも活用されています。
今回の記事では、今日多くの企業で採用されているWeb会議ツールZoomについての活用方法や便利な応用についても解説します。
Zoom を使うには?便利なオンライン会議の利用方法
Zoomは、Zoomユーザー間でビデオコミュニケーションができるWeb会議サービスです。
ビデオ会議ツールは従来より様々な種類の製品があり、それぞれに活用されてきました。
しかしその中でもZoomは、ビデオ会議参加者の参加操作が比較的簡易であり、ビデオ通話に不慣れなユーザーにとっても使いやすいことから、多くの企業が採用しました。
Zoomをビデオ会議で使用するためにはZoomアプリが必要で、PCから利用する場合には「ミーティング用Zoomクライアント」、モバイルから利用する場合にはモバイルアプリが必要となります。
これらのアプリは、「Zoom ダウンロードセンター」にあります。
次の項目では、Zoomダウンロードセンターにあるもの、そしてそこにあるアプリの活用方法について解説します。
Zoom ダウンロードセンターにあるアイテム

Zoomを利用するうえで、まず訪れるべきなのが「Zoom ダウンロードセンター」です。
では、ここにはどのようなアプリがあるのでしょうか。
まず、Zoomを利用するために最低限必要な「ミーティング用Zoomクライアント」があります。
そして、モバイルでZoomを利用するための「モバイルアプリ」も、ここにあります。
さらに、これらのクライアント・アプリの他に様々な「プラグイン」があります。
「プラグイン」とは、他のアプリケーションとZoomを組み合わせて、さらに便利に活用することができます。
この他、ブラウザとして利用されるGoogle Chrome、Mozilla FirefoxのZoom拡張機能、Zoom Roomsという会議ツールの管理用デバイス用のソフトウェアなどもZoom ダウンロードセンターで配布されています。
Zoom会議をする場合にはどれをダウンロードすればいい?
様々なソフトウェアや拡張機能、プラグインなどが存在するZoom ダウンロードセンターですが、とりあえずWeb会議をおこなうためにはどれをインストールすればよいのかに悩むケースもあるでしょう。
いわゆる一般的なWeb会議をおこなうために必要なソフトウェアは、「ミーティング用Zoomクライアント」です。
ただし、これはパソコン用のZoomソフトウェアであるため、Androidタブレットやスマートフォン、iPad・iPhoneなどのモバイル機器でZoomを利用する場合には、「Zoomモバイルアプリ」が必要となります。
拡張機能やプラグインなどの付属的なソフトウェアは、ダウンロードしなくてもWeb会議の利用自体には影響はありません。
各種プラグインはどのようなときに活用できる?
ミーティング用Zoomクライアント、モバイルアプリの他にある「各種プラグイン」は、どのようなケースで活用できるのでしょうか。
たとえば、「Microsoft Outlook用Zoomプラグイン」は、「Outlookツールバー」に、Zoomミーティングの開始とスケジュール設定を実行するボタンを表示してくれます。
Outlookを業務で利用している場合、OutlookでZoomによるWeb会議を管理するためのプラグインという位置づけです。
また、「Skype for Business向けZoom Plugin」は、同じく通話・ビデオ通話機能を持つ「Skype」において、Zoomミーティングへの招待をSkypeのソフトウェア上からおこなえる機能を付与するためのプラグインです。
このように、他に利用しているアプリやソフトウェアに、Zoomを活用するための追加機能を付与したい場合に導入するのが「プラグイン」です。
Zoom会議をするにはユーザー登録は必要?
ZoomによるWeb会議は、基本的にミーティング用Zoomクライアント、またはZoomモバイルアプリを導入していれば利用することができますが、これとは別に、Zoomへの「ユーザー登録」という機能があります。
このZoomへのユーザー登録は、ZoomによるWeb会議を主催する場合にはユーザー登録が必須となります。
つまり、会議の主催者、セミナー、パソコン教室や学習室などで自分が講師として配信をおこなう場合には、ユーザー登録が必要ということです。
具体的にユーザー登録をおこなうための手順については、以下の項目で解説します。
Windows・Macで利用する場合の手順

まず、パソコンでZoom会議を主催するための手順について解説します。パソコンのブラウザから、Zoomの公式Webサイトへアクセスします。
そして、画面内にある「無料でサインアップ」のボタンをクリックします。

すると、「年齢の確認」という画面に移行するため、ここで生まれ年を入力し、「続ける」をクリックします。

次に、「始めましょう」という画面に移動するため、ここでメールアドレスを入力して「続ける」をクリックします。


メールで届いた認証コードを入力して、「続ける」をクリックします。

「アカウントを作成」の画面では、名・姓・パスワード・パスワードの確認入力をおこない、「続ける」をクリックします。
これで、アカウント登録は完了です。
Android・iOSで利用する場合の手順

モバイルデバイス(Android・iOS)で利用する場合には、Playストア・App Store、または先に解説したZoomダウンロードセンターから、Zoomモバイルアプリをダウンロードします。

ダウンロードしたアプリを起動すると、「ようこそ」という画面に移行するため、ここで「サインアップ」をタップします。

「年齢証明」という画面に移行するため、ここで「生年」を入力し、「続行」をタップします。

「サインアップ」という画面が表示されるため、ここでメールアドレスを入力し、「続行」をタップします。

メールで届いた認証コードを入力し、「続行」をタップします。

名・姓・パスワードを入力し、「アカウントの作成」をタップします。これで、モバイルデバイスからのアカウント作成は完了です。


実際にWeb会議を開始するには、Zoomダウンロードセンターからダウンロードした、「ミーティング用zoomクライアント」を起動し、「新規ミーティング」をクリックします。
モバイルデバイスからWeb会議を開始するには、Zoomモバイルアプリから「新規ミーティング」をタップします。
オンライン会議やセミナーにはZoomを便利に活用しよう
Zoomは、クライアント・アプリをダウンロードし、アカウント作成をおこなうだけで手軽にWeb会議を主催することができます。
これまでWeb会議を活用したことがないという場合でも、Zoomを活用すれば、Web会議の実施から、リモートワーク、在宅ワーク、そしてセミナーや教室、学習塾などで手軽に活用することができます。
この記事で解説した方法を参考として、ぜひZoomをオンライン会議やセミナーに積極的に活用してみてください。
Jicoo(ジクー)について
セールスや採用などのミーティングに関する業務を効率化し生産性を高める日程調整ツール。どの日程調整ツールが良いか選択にお困りの方は、まず無料で使い始めることができサービス連携や、必要に応じたデザインや通知のカスタマイズなどの機能が十分に備わっている日程調整ツールの導入がおすすめです。
チームで使える日程調整ツール「Jicoo」とは?