【徹底解説】はじめてのZoom(ズーム)ミーティング参加方法
- 1. 【事前準備】Zoomミーティングに参加する前にやるべきこと
- 2.
- 3. Zoomミーティングに参加する方法(パソコンのアプリ)
- 4. Zoomミーティングに参加する方法(パソコンのブラウザ)
- 5. Zoomミーティングに参加する方法(スマホorタブレット)
- 6. 慌てないために事前にやっておきたいこと
- 7. 【まとめ】Zoomの使い方をおさえてスムーズなミーティングを
- 8. Jicoo(ジクー)について
いつしか、ミーティングや説明会は当たり前のようにオンラインで開催される時代になりました。
本来であれば、一箇所に集まって実施する必要があるミーティング。
これがオンライン上で完結することから、ビジネスシーンにおいて幅広く活用されています。
それを実現するのがWebミーティングアプリです。
その中で、世界的に普及している「Zoom」は、メインのアプリといえます。
Zoomの特徴は、無料で使用できること。そして、わかりやすい操作性です。
※1回のミーティングで40分まで無料で使用可能です。
もし、現時点で使い方がわからない場合でも大丈夫です。
本記事では、いまさら人に聞けないことや事前に行っておいたほうがいい設定などを細かく解説していきます。
Zoomについて気になっている方は、ぜひ参考にしてください。
【事前準備】Zoomミーティングに参加する前にやるべきこと
まず、Zoomの使用方法としては3種類あります。
その中でも、オススメはこのパートで説明する「パソコンのアプリ」です。
理由は、最も操作性が高く、細かい設定や事前のテストなどが可能だからです。
また、ブラウザと比べて映像・音声の出力が軽いことから、円滑なミーティングを行うことができるという点でもオススメです。
加えて、設定を一度行ってしまえば、次回からの再設定が不要なので管理が楽です。以下にて、それぞれの手順を記載します。
①Zoomアプリをインストールする
Zoomを使ったことが無い場合、アプリのインストールが必要です。
インストール方法は以下の2種類です。
【1】Zoomの公式サイトからあらかじめインストールする方法

Zoomの公式サイトへ行き、「ダウンロード」をクリック

その後、ご自分で使用されている機種にあったものをダウンロードし、その後インストールしてください。
【2】招待用URLを用いてインストールする方法
メールにてミーティング招待のURLが届いた場合、そこからダウンロードすることが可能です。

メールのURLをクリックすると、右下に青文字で「Zoomをダウンロードして実行」というボタンが表示されています。
それをクリックしてダウンロードを行い、その後インストールしてください。
②サインアップをおこなう

上記手順にて、インストールが完了したら、Zoomのアプリをクリックし、「サインアップ」を押してください。
利用するにあたっての登録をおこないます。
③メールアドレスを入力

GoogleやAppleのアカウントを使い、登録することも可能です。
④指定したアドレスにメールが届くので、認証コードを入力

⑤フルネームとパスワードを入力

ここで入力した名前は後からでも変更可能です。
※「初等または中等(幼稚園から高校)教育機関の代理としてサインインなさっていますか?」という質問に対しては、該当する方にチェックを入れてください。
これで事前準備は完了です。
【事前準備】Zoomミーティングに参加する前にやるべきこと(パソコンのブラウザ)
パソコンのブラウザでの参加の場合、前述したような事前のアプリのダウンロードとインストールの必要はございません。
メールに届いたリンクをクリックすれば参加することができます。
【事前準備】Zoomミーティングに参加する前にやるべきこと(スマホorタブレット)
Zoomはパソコン以外のスマホやタブレットにも対応しています。
①AppStoreやGooglePlayからアプリをダウンロード
②完了したらZoomのアプリをタップし、「サインアップ」に進んでください。
利用するにあたっての登録をおこないます。

③生年月日を入力

④メールアドレスを入力

GoogleやAppleのアカウントを使い、登録することも可能です。
⑤指定したアドレスにメールが届くので、認証コードを入力

⑥フルネームとパスワードを入力

ここで入力した名前は後からでも変更可能です。
これで事前準備は完了です
Zoomミーティングに参加する方法(パソコンのアプリ)
前提として、アプリから参加する場合、パソコンやスマホ、タブレットでの手順は同じです。
①アプリを起動
②「参加」をクリック

③指定されたIDと自身の名前を入力

④「参加」をクリック

「参加」をクリックすると、その後まもなくミーティングが始まります。
なお、終わり方は、右下の「終了」という赤いボタンをクリックしてください。
Zoomミーティングに参加する方法(パソコンのブラウザ)
参加方法は2通りです。
「Zoom公式サイトから参加する方法」と「招待URLから参加する方法」があります。
以下にそれぞれの手順を記載します。
Zoom公式サイトから参加する方法
①「Zoom公式サイト」を検索し、トップページ右上の「参加」をクリック

②主催者から案内のあった情報を入力

③ページ下部にある「ブラウザから参加してください」をクリック

招待URLから参加する方法
①メールにて、ミーティング招待のURLが届きましたら、それをクリック

②その後、右下に出る「ブラウザから参加してください」をクリック

なお、始め方と終わり方は、いずれも同じです。
「ブラウザから参加してください」をクリックすると、その後まもなく始まります。
終わり方は、右下の「終了」という赤いボタンをクリックしてください。
Zoomミーティングに参加する方法(スマホorタブレット)
①アプリを起動したら、トップ画面の「参加」をタップ

②主催者から案内のあった情報を入力

「パーソナルリンク名」または「ミーティングID」は事前に共有されているものを入力してください。
「スクリーン名」は表示される自分の名前です。
③「ミーティングパスコード」を入力

上記「②」で共有されているものを入力してください。
始め方と終わり方は、いずれも同じです。
「参加」をクリックすると、その後、まもなく始まります。
終わり方は、右上の赤い「終了」ボタンをタップしてください。
慌てないために事前にやっておきたいこと
不慣れで経験の浅いWebミーティング。
当日、慌てないために事前にできる設定は済ませておきましょう。
なお、以下で紹介するものはアプリを用いることで設定が可能になります。
名前の変更
名前を初期設定の「仮のもの」にしている場合、事前に変更しておきましょう。
①アプリを開き、右上の自身のアイコンをクリック

その後、「設定」をクリック
②プロフィール画面が開くので、右側の「編集」をクリックし、表示したい名前を入力
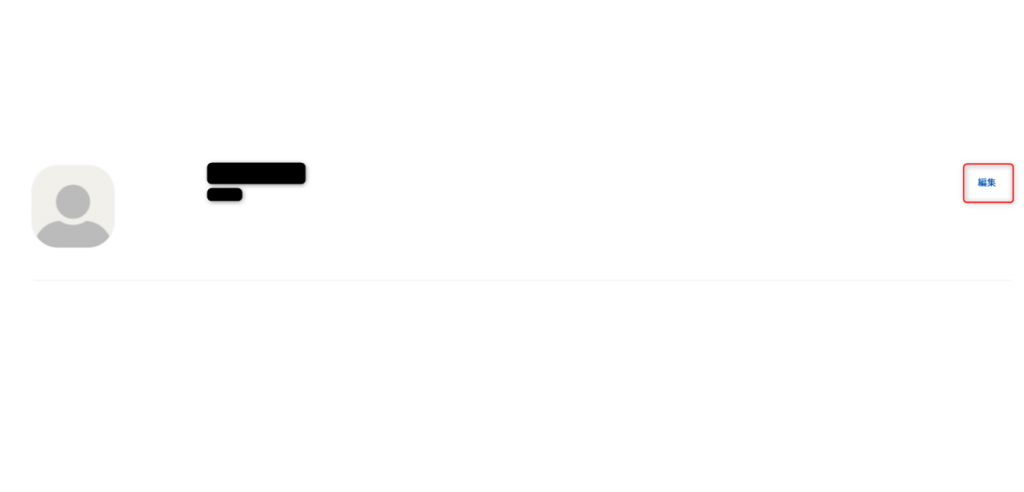
バーチャル背景の設定
自宅の背景を映したくないときや、外出先で背景が落ち着かないときなどはバーチャル背景を設定しておきましょう。
①アプリを開き、右上の「歯車マーク」をクリック
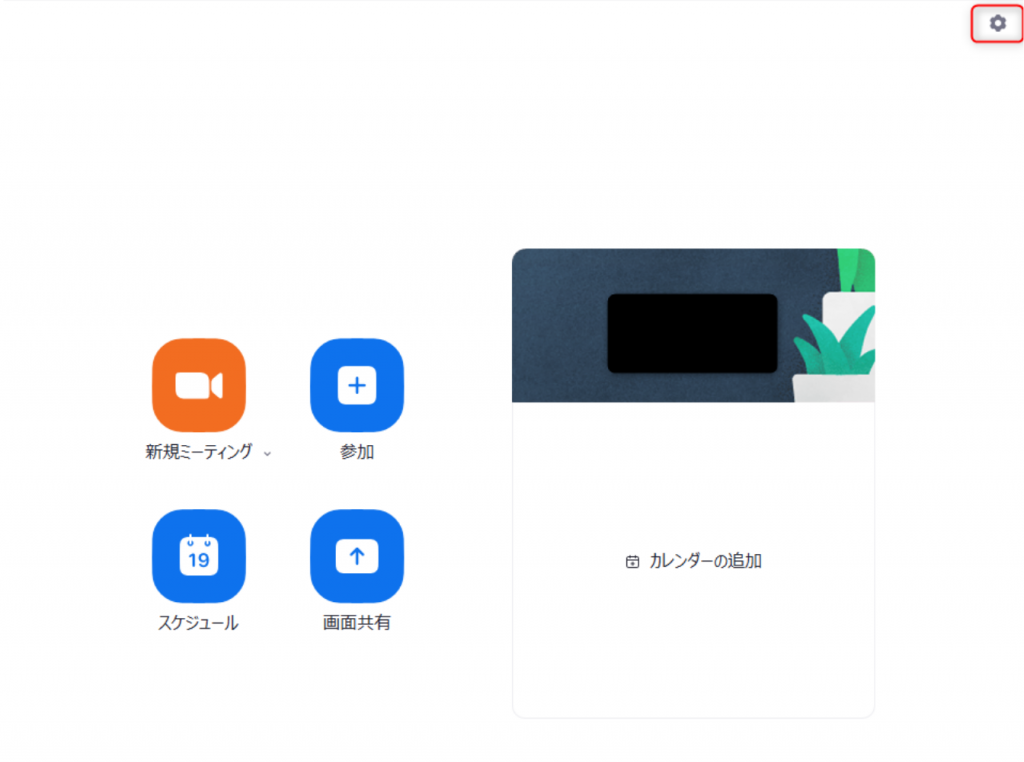
②設定画面が開くので、「背景とエフェクト」をクリックし、好みの背景を設定
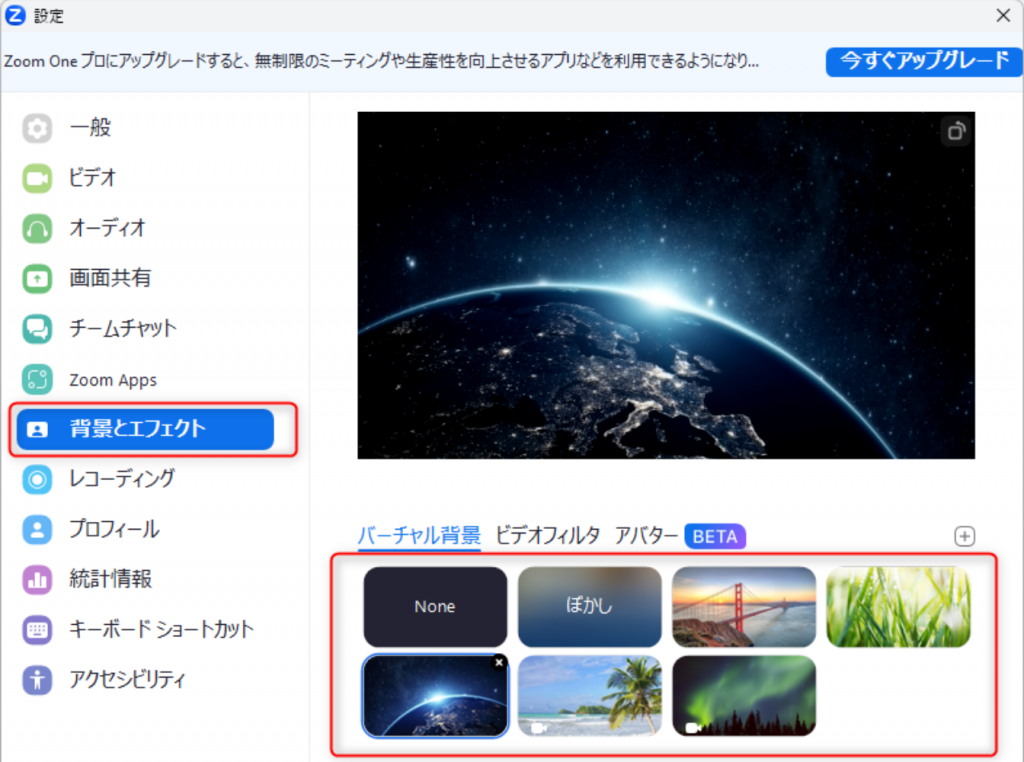
デフォルトではポップな背景が多いので、「ぼかし機能」を活用するなど、場面に応じた背景を設定しましょう。
カメラテストの実施
事前に画角や設定した背景を確認しておきましょう。
①アプリを開き「新規ミーティング」をクリック
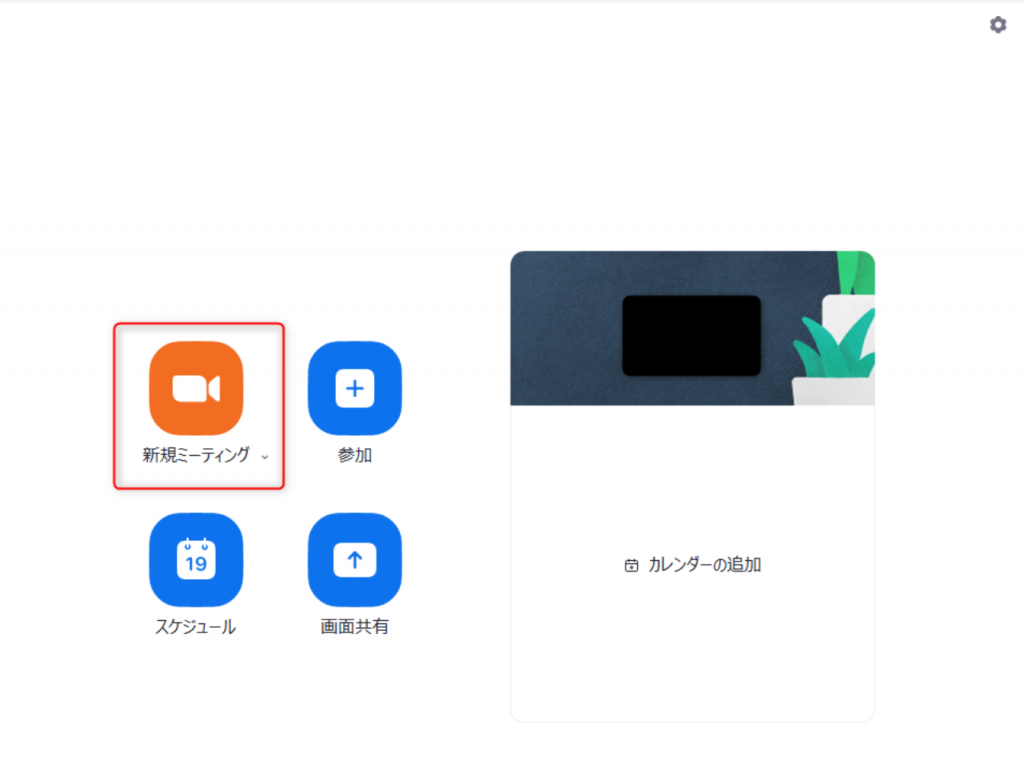
②すると、一人でのミーティングが開始されます
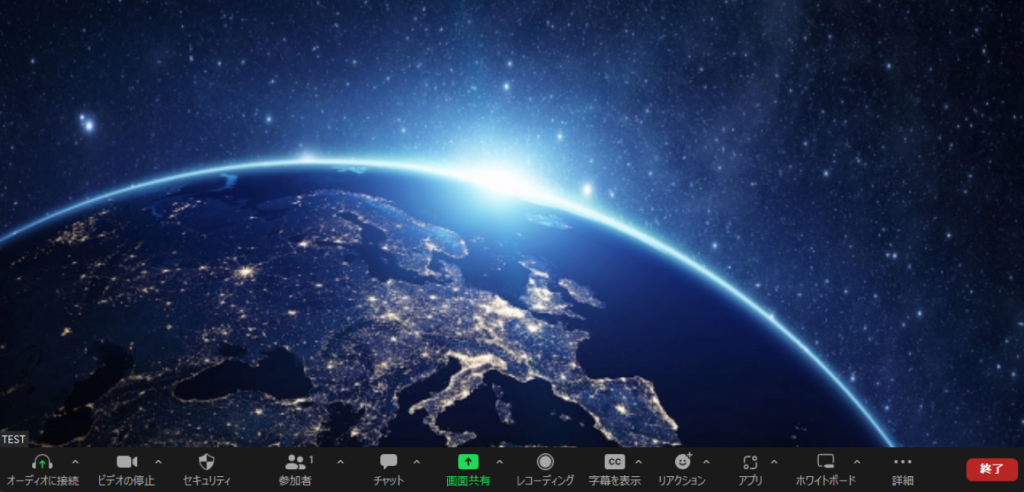
これを利用して映りをチェックしておきましょう。
画面共有方法の理解
音声よりも、実際に画面を見てのやりとりのほうが、理解が進むケースは多いです。
当日、慌てないようにやり方を理解しておきましょう。
①ミーティングに参加後、中央下部に緑色で「画面共有」というボタンがあるのでそれをクリック

②その後、自身が開いているウィンドウが出るので、表示したいものをクリック
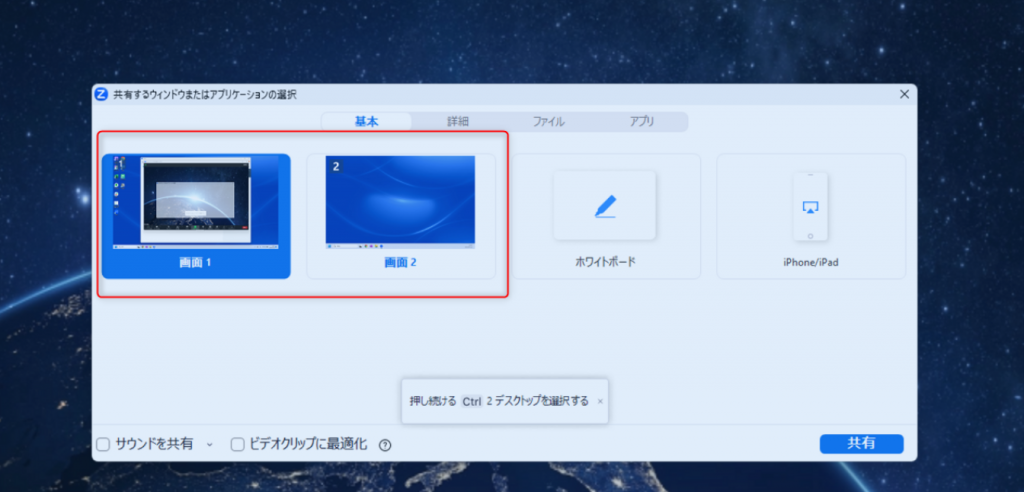
【まとめ】Zoomの使い方をおさえてスムーズなミーティングを
オンラインでのミーティングは、今後も利用が拡大されていくことは確実です。
その中でも、Zoomは主流であり、最も活用されているアプリのため、Zoomの活用は欠かせないものとなっています。
また、Zoomは一部制約があるものの、基本的には無料で使えるアプリです。
無料版でも機能が豊富なので、問題なく使用するには十分でしょう。
そして、パソコンはもちろんのこと、スマホやタブレットでの利用も可能なため、
場所やシーンを選ばずにミーティングに参加することができます。
「オンライン」というと一見難しそうなイメージですが、一度使い方を覚えてしまえば簡単です。
これからの時代、使いこなせるようになることで、活動の幅もさらに広がります。
ぜひこの記事を参考にして、活用してみてください。
Jicoo(ジクー)について
セールスや採用などのミーティングに関する業務を効率化し生産性を高める日程調整ツール。どの日程調整ツールが良いか選択にお困りの方は、まず無料で使い始めることができサービス連携や、必要に応じたデザインや通知のカスタマイズなどの機能が十分に備わっている日程調整ツールの導入がおすすめです。
チームで使える日程調整ツール「Jicoo」とは?











