【最新版・完全版】メールの送受信だけでない、Outlookの基本から使い方まで徹底完全ガイド
- 1. そもそも「Outlook」とは?
- 2. どんなメリットがあるの?Outlook導入編
- 3. GmailとOutlookのどちらが良い?Webメール比較
- 4. 手続きは簡単!Outlookの始め方
- 5. 初めてのOutlook、基本的な使い方
- 6. 便利な機能、Outlook応用編
- 7. 外部ツールとの連携
- 8. Outlookにまつわるトラブルシューティング
- 9. 【まとめ】Outlookをおすすめする理由
- 10. Jicoo(ジクー)について
Office製品のひとつであり、メールアプリとして広く知られている「Outlook」ですが、無料で利用できるWebメールサービスがリリースされていることはご存じでしょうか。
今回は、メールの送受信はもちろん、スケジュールやタスク管理のほか、他のアプリケーションと連携も可能なOutlookについて紹介します。
そもそも「Outlook」とは?
「Outlook」はMicrosoft社が提供するメールサービスで、ビジネス向けや個人向けなどさまざまなアプリケーションやサービスが提供されています。
まずはそれぞれのOutlookを簡単に紹介しましょう。
OutlookのWeb版についてはこちらの記事で詳しく紹介しています。
Outlook365のWeb版:アプリなしで手軽にメールが利用可能なOutlook on the webとは
Outlook.com(Outlook)
無料で利用できるWebメールです。「Hotmail」から移行されたWebメールと紹介したほうがわかりやすいかもしれません。
Microsoftアカウントを登録すればメールの送受信が可能となります。
セキュリティ機能が付属しているほか、メールの振り分けやタスクの管理、カレンダーとの統合など、日々の業務をサポートする機能が充実しています。
プレミアム版Outlook
Microsoft 365を購入すると利用できるOutlookで、Web版、アプリケーション版のどちらも使用できます。
無料の「Outlook.com」が持つ機能に加え、複数のメールアドレスをひとつのOutlookアプリで管理できる機能、メッセージの暗号化や添付ファイルのスキャンなどセキュリティ機能がアップされています。
なお、Microsoft社ではビジネス向けに「Exchange Online」とOutlookを統合したプランも提供しています。
チーム全体でメールを共有、管理するなどグループウェアとして利用するに最適なOutlookであると言えるでしょう。
どんなメリットがあるの?Outlook導入編
Outlookを始めるなら、Web版Outlookから始めてみてはいかが。無料で始められるOutlookの魅力を気軽に体験してみましょう。
まずは、Outlookのメリットを紹介します。
アカウントを作成するだけ。いますぐ利用可能
OutlookはWeb上で利用するメールサービスでインストールの必要がありません。Microsoftアカウントを作成すればすぐに利用できます。
また、インターネットにアクセスできる環境であれば、別の端末やモバイルなどさまざまな媒体から簡単にメールのチェックが可能です。
メールの振り分けが簡単
「ルール」の機能を使うと、受信したメールをあらかじめ指定したフォルダに振り分けることができます。
受信トレイに蓄積されていくメールを仕事とプライベートに仕分けしたり、プロジェクトごとに振り分けたりするなど、「ルール」を活用するとメールの整理が簡単にできます。
GmailとOutlookのどちらが良い?Webメール比較
Webメールと言えばGoogle社の「Gmail」を思い浮かべる方が多いのではないでしょうか。GmailもOutlookも無料のWebメールとして提供されていますが、そのような違いがあるのでしょう?
「Gmail」と「Outlook」の違いについて焦点を当ててみました。
メールの管理機能
Google社よりGmailとOutlookの相違点が公開されています。
| Outloolの場合 | Gmailの場合 |
| デフォルトで受信トレイのメールとその返信を個別に表示 | 関連する複数のメールを一目で確認できるよう、デフォルトでメールとその返信をスレッドにまとめて表示 |
| 作成中に自動スペルチェック | 作成後にスペルチェック |
| 複数のメールを添付して転送 | 1 つのスレッドに含まれるすべてのメールまたは選択したメールを転送 |
| メールを削除(主に容量確保のため) | メールのアーカイブで受信トレイを整理 |
| 送信者、日付、サイズでメールを並べ替え | Gmail を使用して送信者、日付、トピック、その他でメールを検索 |
| メールをフォルダで整理 | メールにラベルを追加 |
| メールに色分類項目を割り当て | ラベルを色分け |
| 重要なメールにフラグを追加 | 重要なメールにスターやマークを追加 |
| 受信メールをルールで管理 | 受信メールをフィルターで管理 |
| フォローアップが必要なメールにフラグを追加 | メールを作業リストに追加、またはフォローアップのラベルを追加 |
| デスクトップ通知でメールの着信を確認する | Chrome のデスクトップ通知を有効にする |
| メールボックスを共有 | メールボックスを他のユーザーに委任、または Google グループで広く共有 |
このように相違点はあるものの、メールの管理機能としてはほぼ同じ機能を搭載していると言えるでしょう。
インターフェースの違い
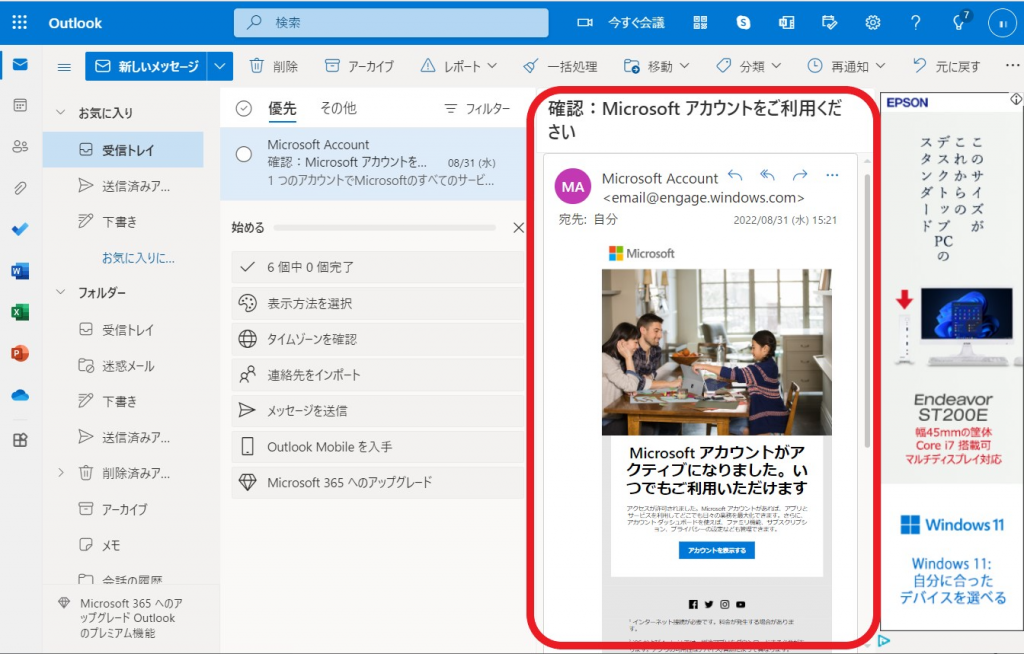
こちらはOutlookの画面です。
無料のOutlookは広告が表示されますが、スッキリとしたデザインでほかのMicrosoft製品との統一性が保たれています。Office製品を使い慣れた方は使いやすいのではないでしょうか。
Web版のOffice製品と連携している点も特徴のひとつ。ワンクリックでWordやExcelを利用でき、クラウド(OneDrive)に保存された共有ファイルも参照できます。
受信したメールは同じウィンドウ内(赤枠)に表示されます。ひとつのウィンドウでメール本文の確認ができますので、大量のメールも簡単に確認できますね。
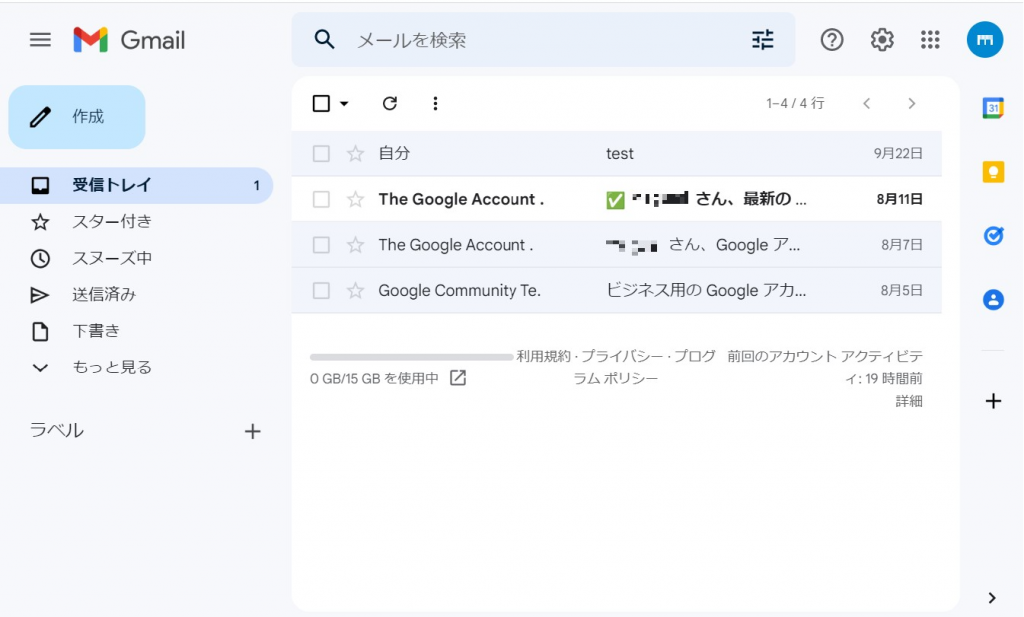
こちらはGmailの画面です。
デフォルトではこのようなデザインですが、カスタマイズ機能が充実しているので自分の使いやすいインターフェースへ変更できます。
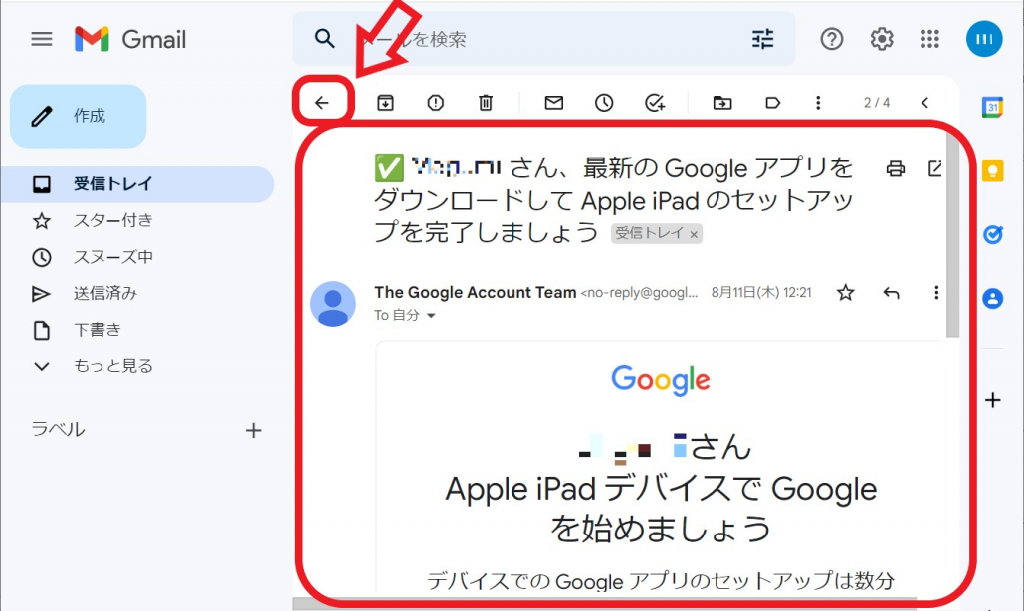
一方で、Gmailは受信したメールの本文を確認するため、ダブルクリックでひとつずつメールを開かなければなりません。
Outlookでは受信メールの一覧と本文を同時に閲覧できますが、Gmailは別々の表示となります。
受信メールの一覧に戻るには、矢印の「受信トレイに戻る」アイコンをクリックします。
このように、GmailとOutlookはメールを管理する機能としてほぼ同程度の機能を搭載していますが、インターフェースにおいては違いが見られます。
手続きは簡単!Outlookの始め方
さっそくOutlookを利用してみましょう。
と言っても無料のOutlookはWebメールで、アプリケーションのインストールは必要ありません。Microsoftアカウントを取得するだけでOutlookを利用できるのです。
まずは、アカウントを作成します。
アカウントの作成方法
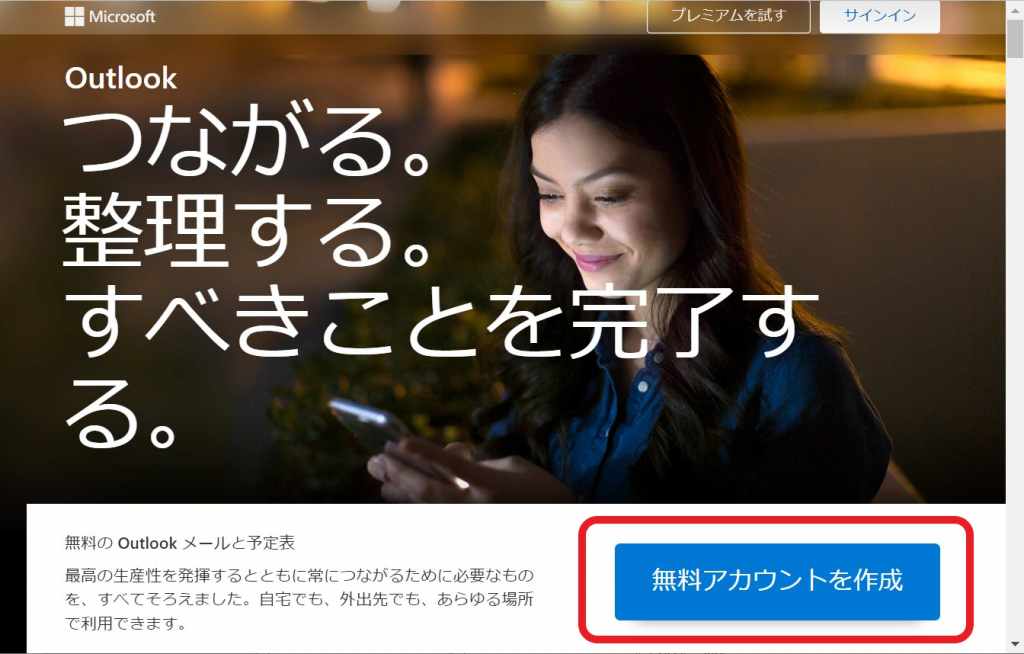
Outlook.comのサイトを開きます。
「無料アカウントを作成」をクリック。
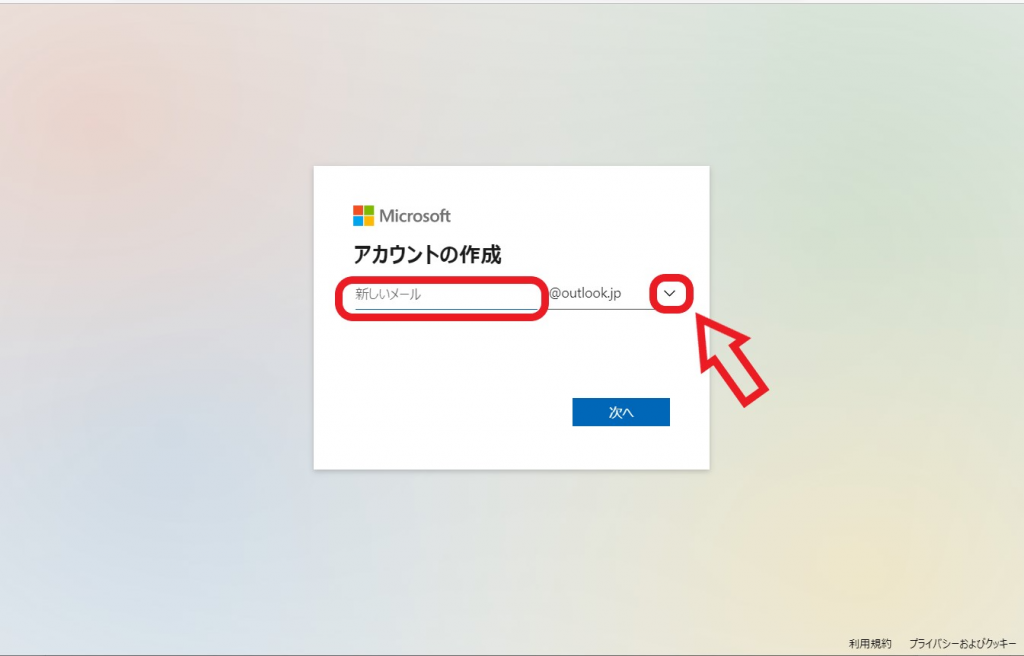
「アカウントの作成」画面が表示されます。好きなメールアドレスを入力してください。
なお、@以降のドメインは
- @outlook.com
- @outlook.jp
- @hotmail.com
の3種類から選択できます。
入力が終わったら「次へ」をクリック。
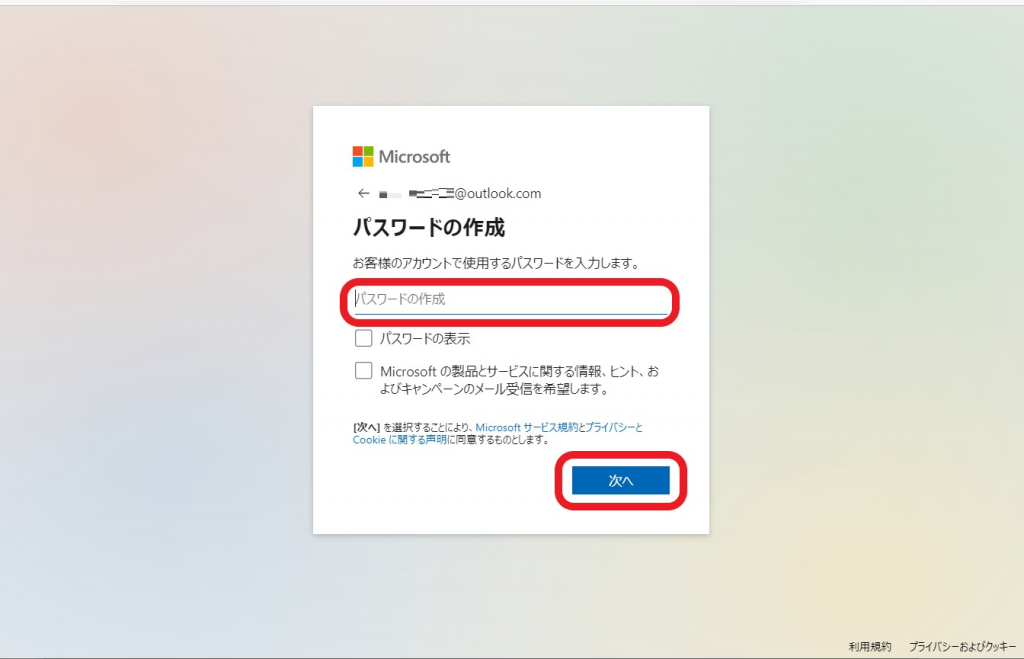
次にパスワードを入力し、「次へ」をクリックします。
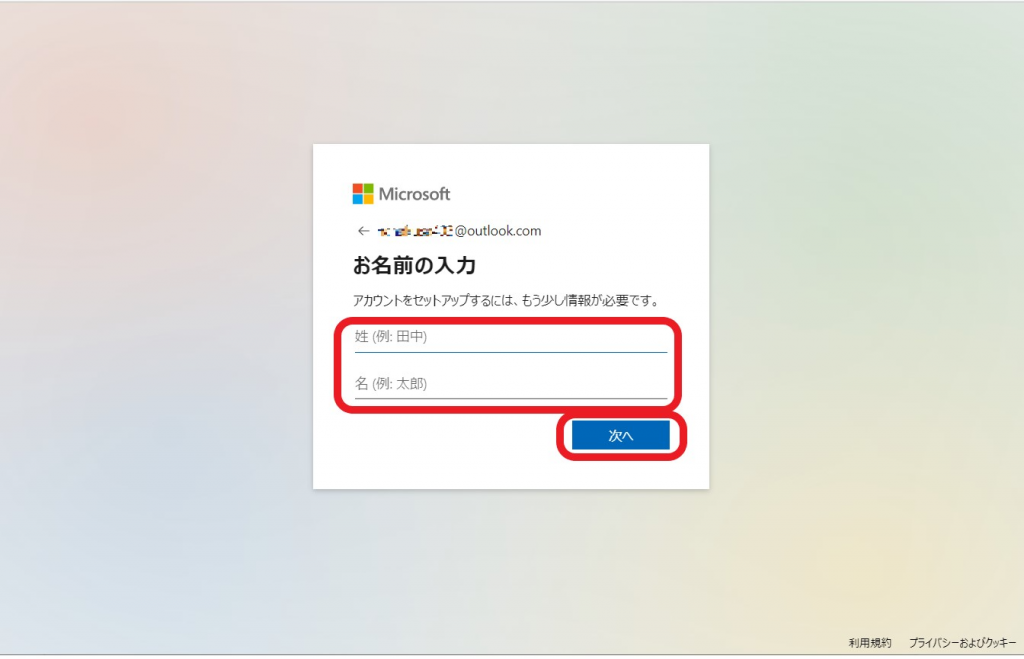
もう少し情報の入力が必要です。
名前を入力し、「次へ」をクリック。
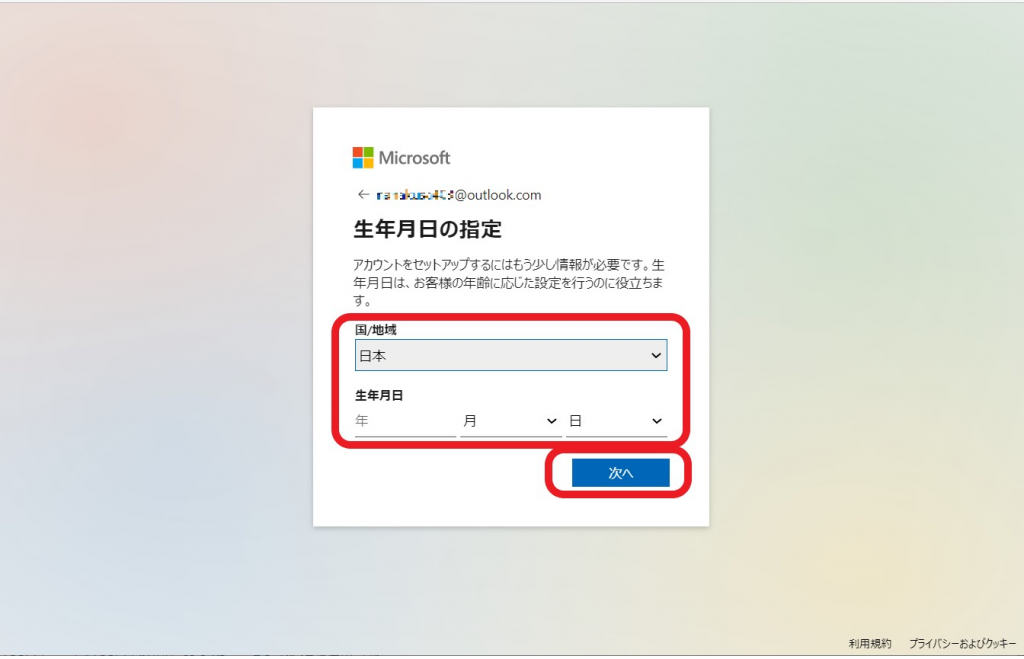
国/地域を選択し、生年月日を入力します。
入力を「次へ」をクリックしてください。
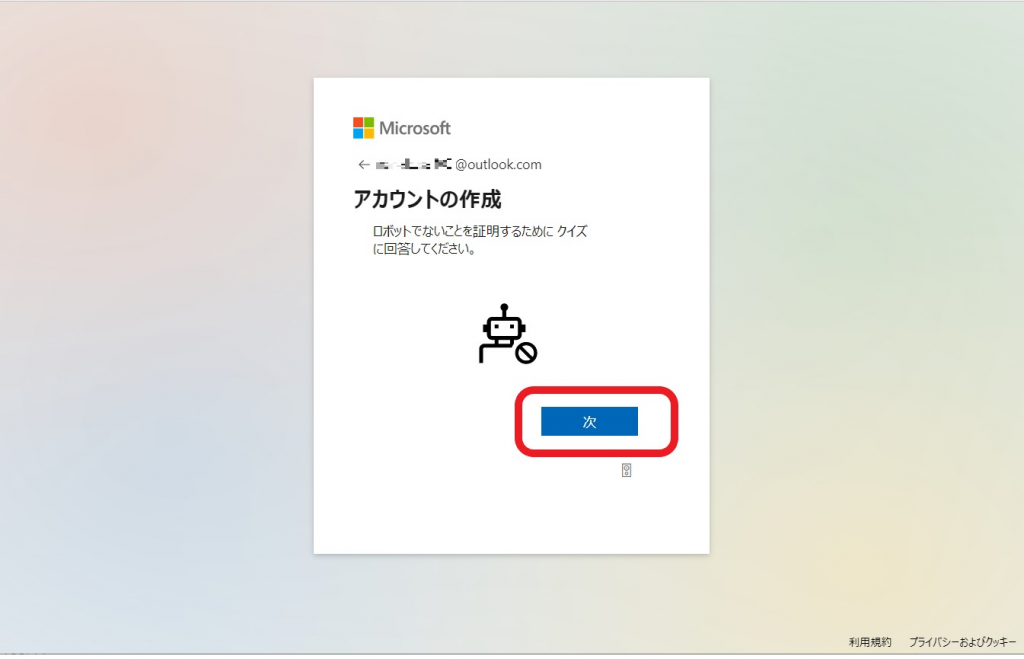
ゴール直前。「次へ」をクリックしましょう。
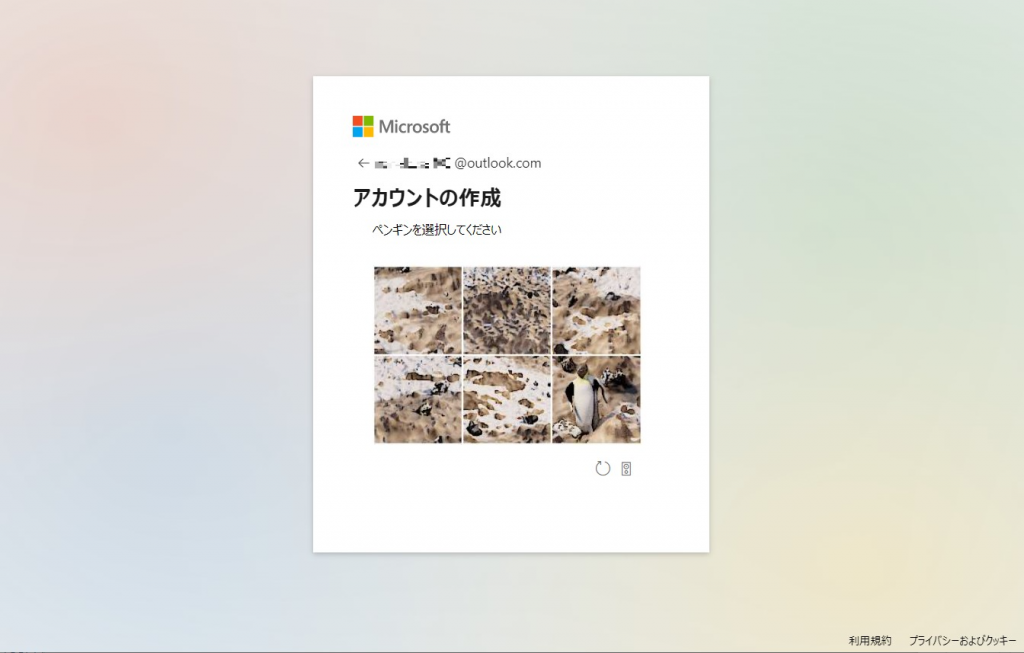
ロボットでないことを証明するためにクイズが出題されます。クイズに答えるとアカウントの作成が始まります。
※画像は一例です。
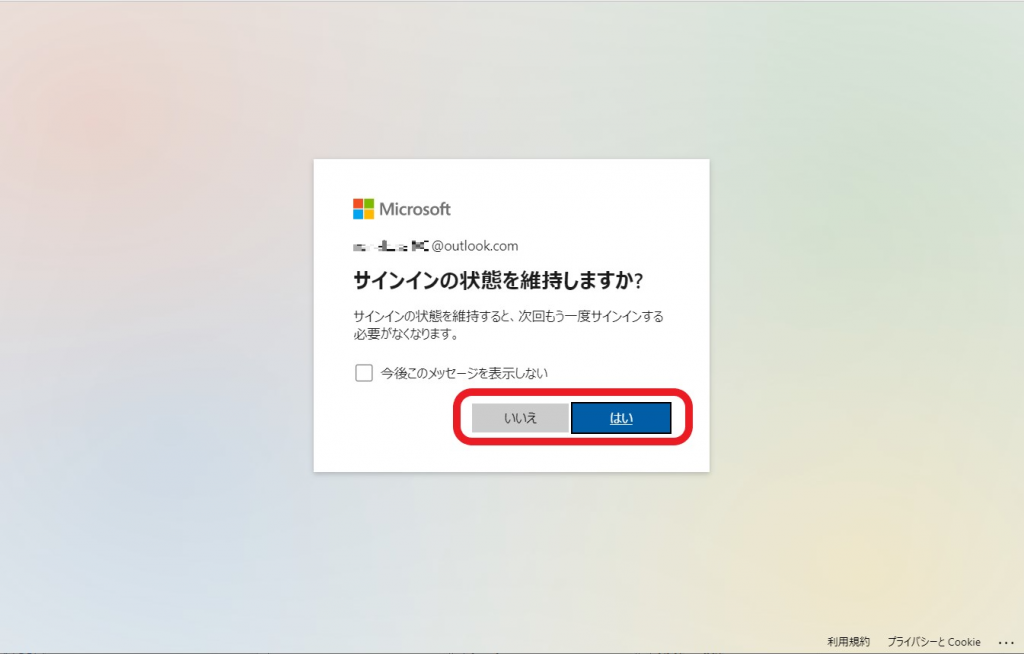
アカウント作成が終了すると「サインインの状態を維持しますか?」の画面が表示されます。
「はい」を選択すると、今回作成したアカウント(メールアドレス)でサインインしたままの状態でOutlookが開きます。
「いいえ」を選択した場合、Outlook.comを開くたびにサインインの画面が表示されます。
アカウントの追加・削除についてはこちらの記事で詳しく紹介しています。
Outlookのアカウント追加、削除方法がわかる!エラーの対処法も解説
サインインしてOutlookを始めましょう
無事にアカウントが作成されました。
ではさっそくOutlookを利用してみましょう。
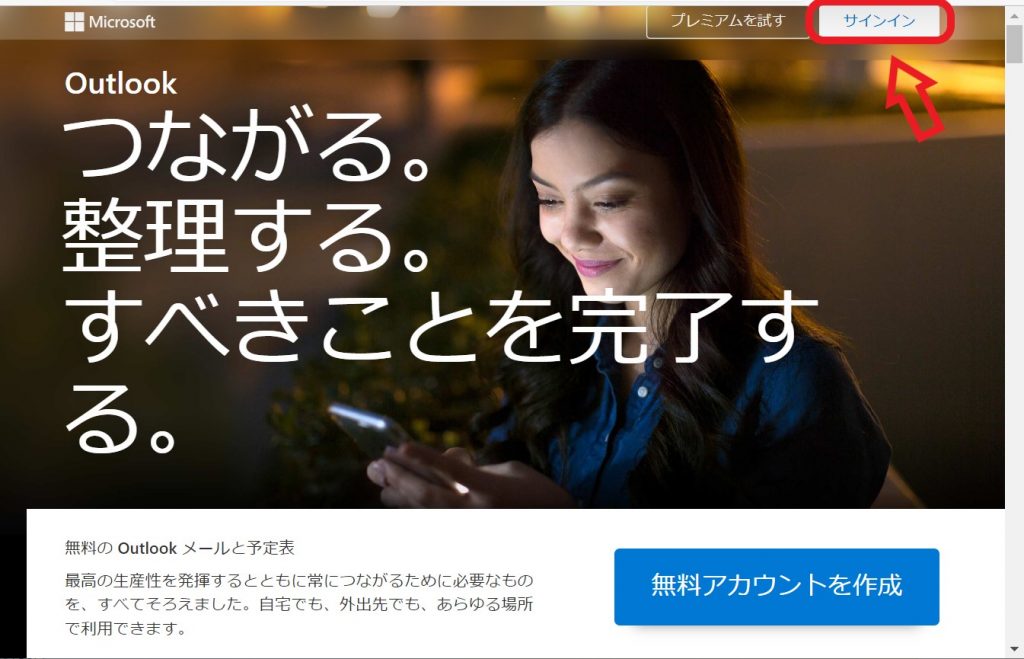
Outlook.comのサイトを開きます。
画面の右上にある「サインイン」をクリックします。
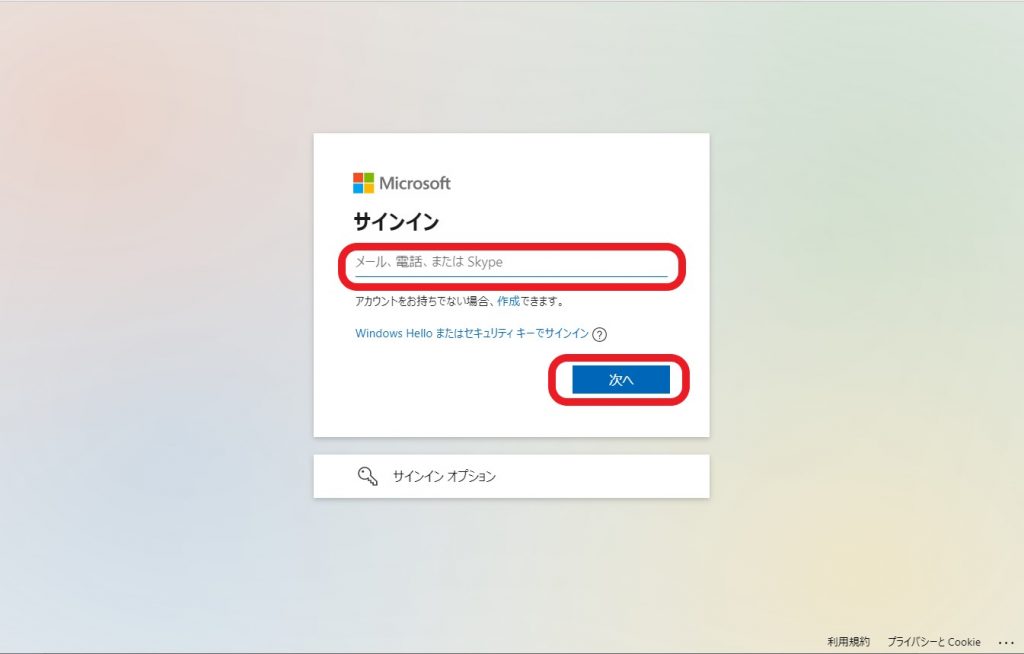
メールアドレスを入力し、「次へ」をクリック。
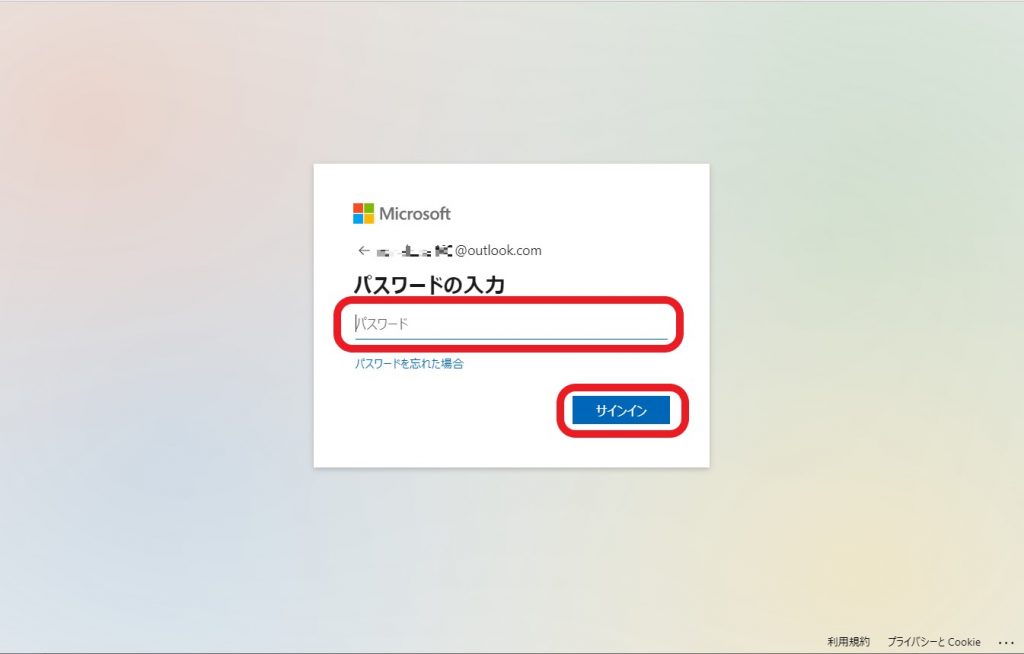
パスワードを入力します。
入力後「サインイン」をクリックしましょう。
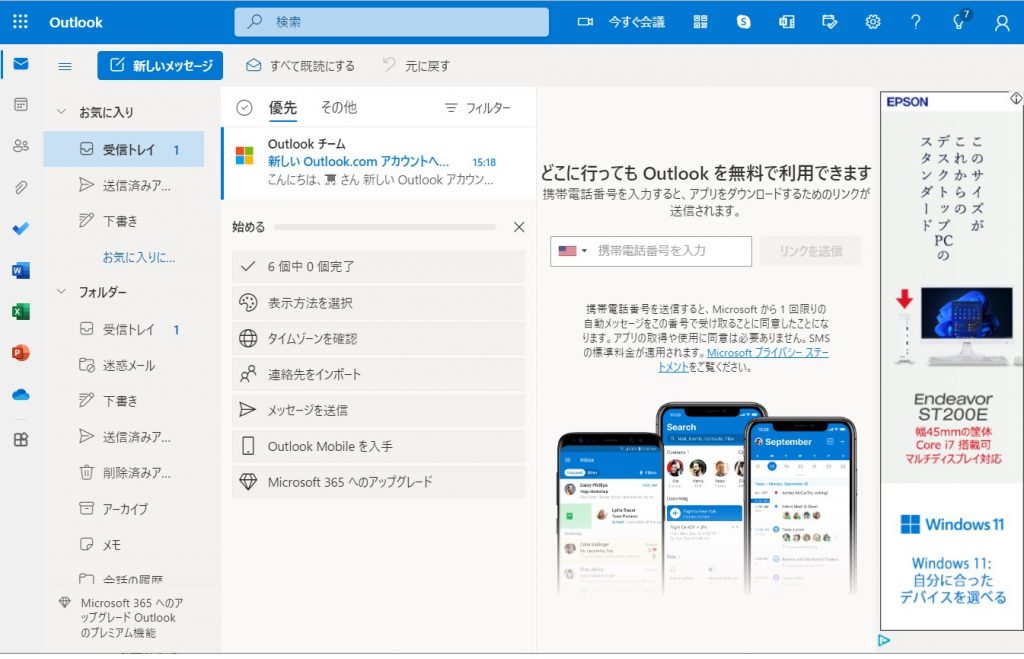
Outlookが開きました。
Outlookにログインする方法についてはこちらの記事で詳しく紹介をしています。
OutlookにWeb、デスクトップアプリ、スマホでログインする方法
初めてのOutlook、基本的な使い方
では、さっそくOutlookを使ってみましょう。
メールについてはこちらの記事で詳しく紹介をしています。
【最新版・完全版】Outlookメール 基本操作&業務効率化テクニック徹底解説
メールの送受信
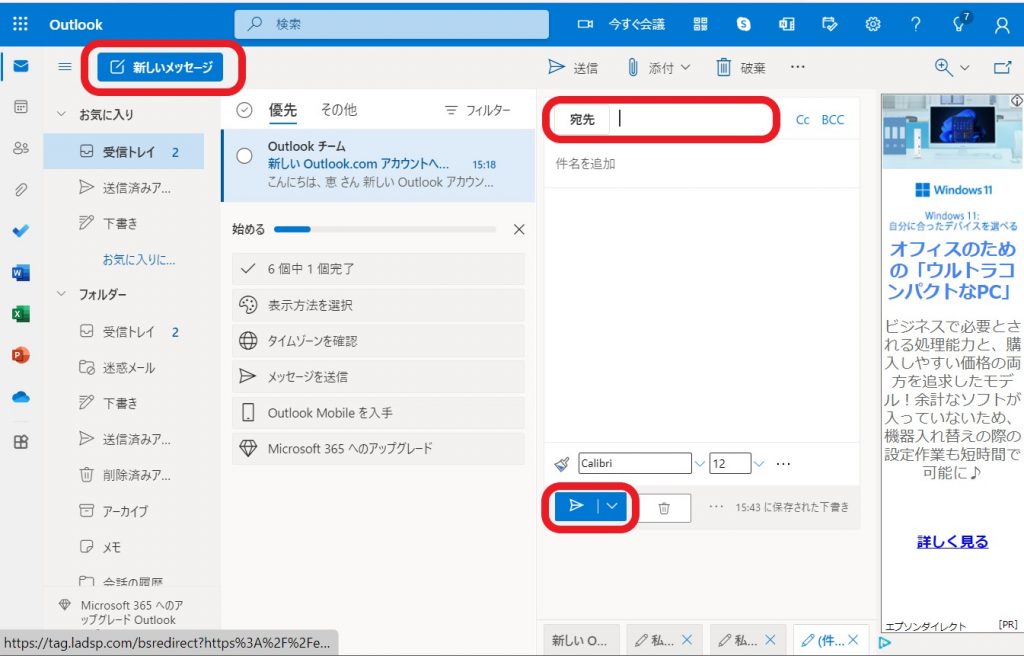
「新しいメッセージ」をクリックし、メッセージの作成を開始します。
「宛先」もしくは「Cc」「BCC」に送信先のメールアドレスを入力。「件名」や本文を入力し、「送信」をクリックします。
スッキリとした受信トレイに。メールの整理
受信したメールはすべて受信トレイに保存されます。
しかし大量すぎてどこにあるか探すのが大変。そんなときは「ルール」を使ってフォルダごとに仕分けしましょう。
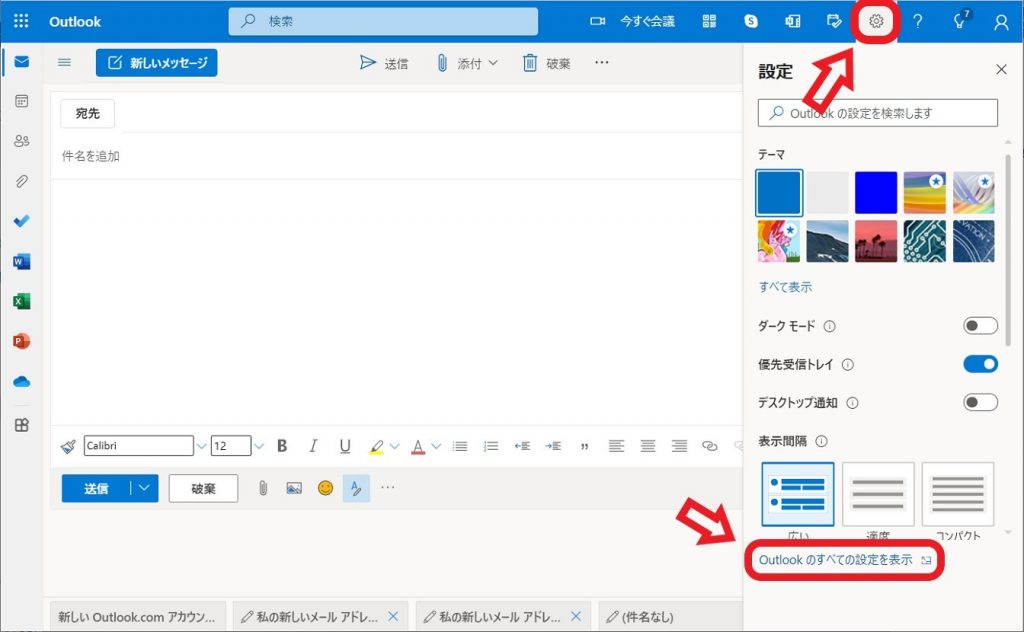
画面右上にある「設定」をクリックし、設定ウィンドウの中の「Outlookのすべての設定を表示」をクリックします。
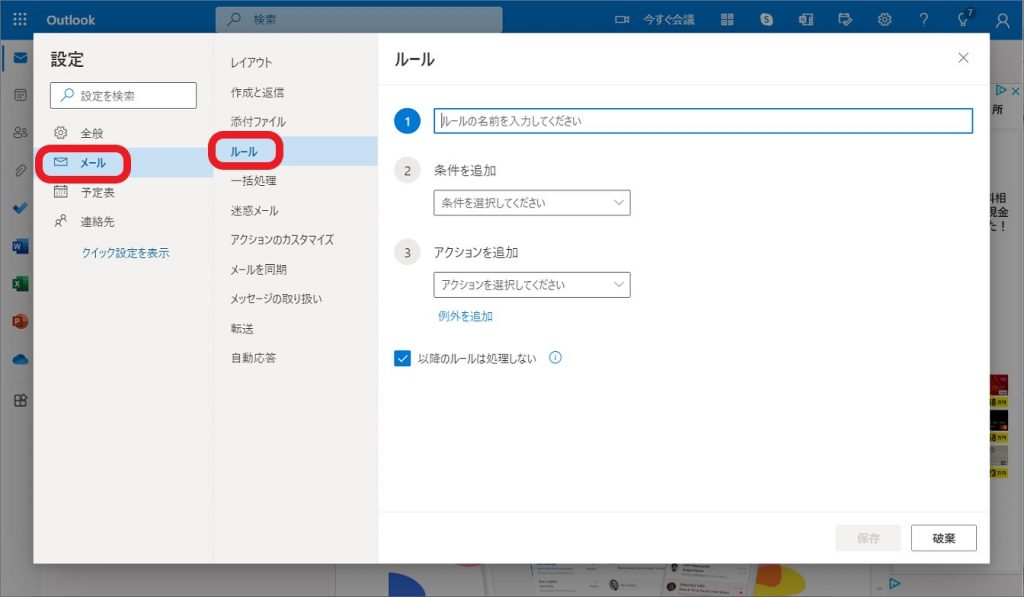
設定画面が開きます。「メール」の中の「ルール」を選択し、手順に沿ってルールを設定しましょう。
例えば“送信者が〇〇の場合、〇〇のフォルダに移動する”など、さまざまな設定ができます。
最後に「保存」をクリックするとルールが始動し、受信したメールはルールにしたがって振り分けられます。
メールの基本マナー。署名の設定
署名とは、メールの最下行に記載される送信者の名前や連絡先などを書いた定型文を指します。
メールを送信するたびに入力するのは手間がかかり、入れ忘れてしまうこともあるでしょう。そこで、自動で挿入する機能がOutlookには備わっています。
では、署名の設定方法を解説します。
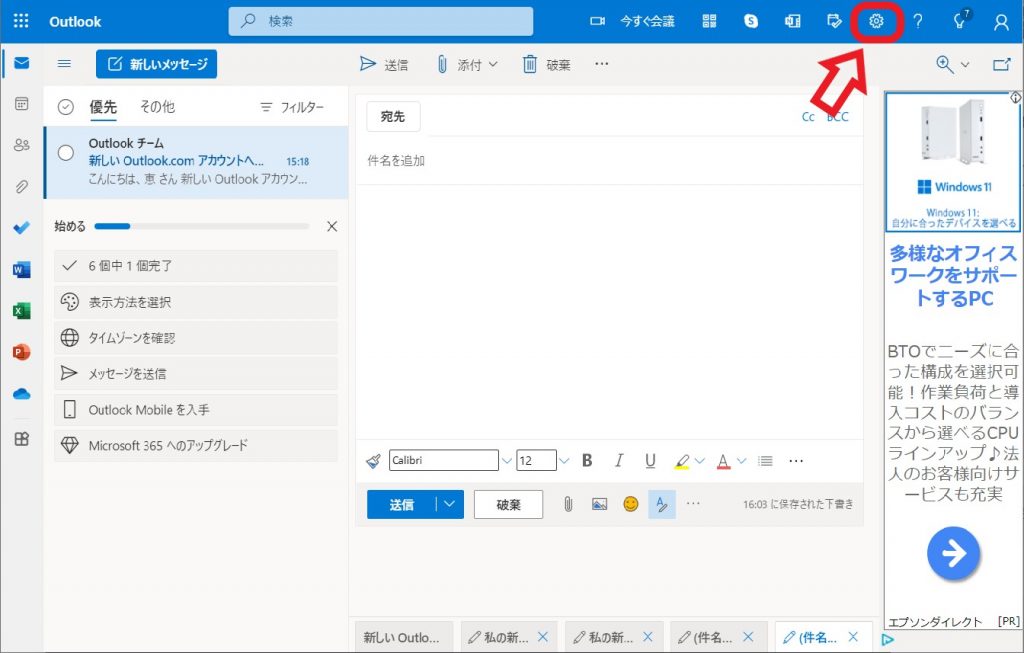
Outlook画面の右上「設定」のアイコンをクリックします。
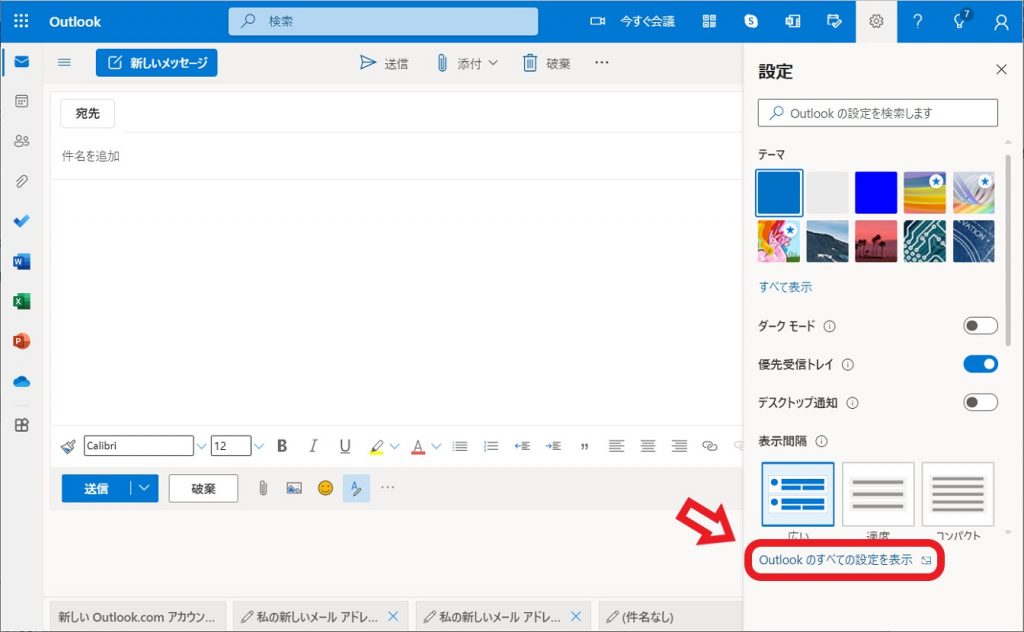
画面右に「設定」のウィンドウが開きますので、そのなかの「Outlookすべての設定を表示する」をクリックします。
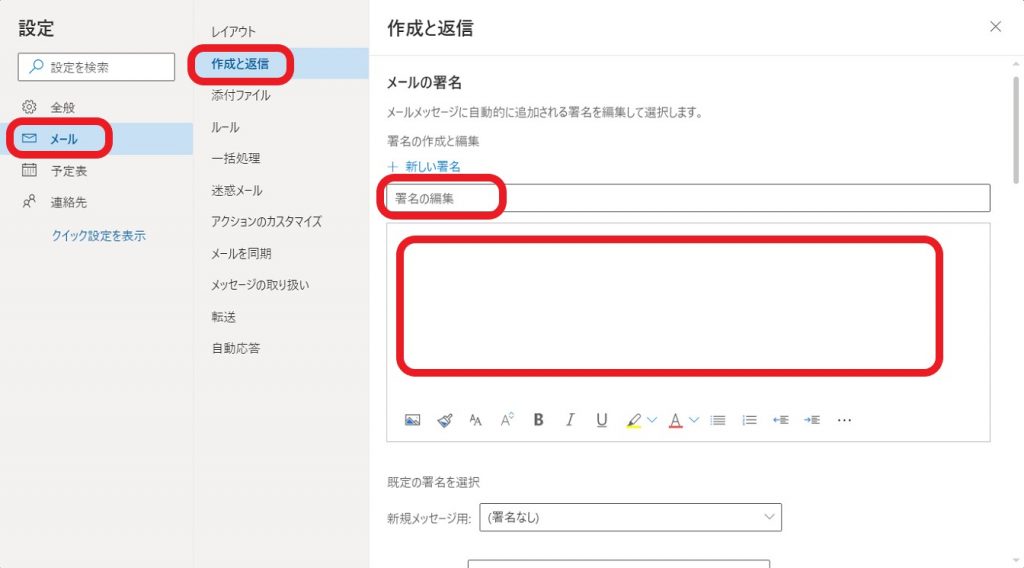
「設定」のウィンドウが開きます。
「メール」の中の「作成と返信」を選択すると署名の登録画面が開きますので「メールの署名」欄に入力しましょう。
「署名の編集」欄には作成する署名のラベルを入力し、下の入力欄に署名を入力します。書式を整えたら「保存」します。
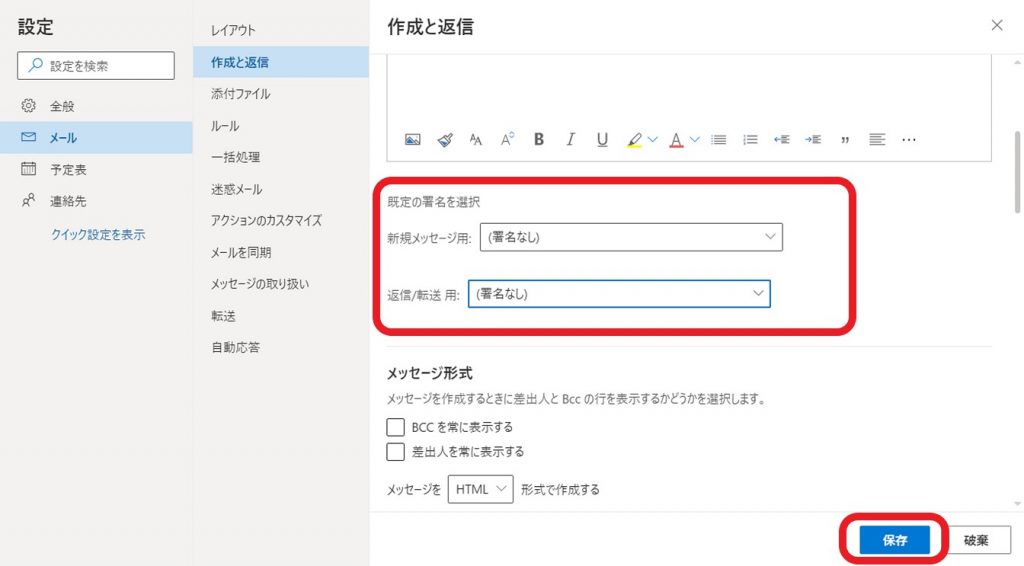
また、「既定の署名を選択」で署名を記載するメールの種類を選択できます。
新規で作成したメールすべてに署名を記載する場合は「新規メッセージ用」で作成した署名を選択。
転送または返信するメールに署名を記載する場合は「返信/転送用」で作成した署名を選択します。
設定が終わったら「保存」をクリックします。
署名についてはこちらの記事で詳しく紹介をしています。
デスクトップアプリからスマホまで!Outlook署名の作り方&使い方完全ガイド
かつプロフェッショナルな署名を提供する無料で利用できるツールです。
Outlook予定表を利用する
Outlook予定表にはメール・予定表・連絡先・仕事・メモ・作業管理とビジネスに必要な情報を纏めて管理するための機能がそろっています。
カレンダーに「予定」を登録する機能と、他に仕事の作業「タスク」を登録して進み具合を確認する機能があります。
Outlook予定表についてはこちらの記事で詳しく紹介しています。
【最新版・完全版】Outlook予定表とは?使い方を徹底ガイド
便利な機能、Outlook応用編
ここまでは無料のOutlook.comを中心に、基本的な使い方について解説してきました。
ここからは応用編として、無料のOutlook.comはもちろん、有料のOutlookも含めた便利な機能を紹介していきます。
連絡先
友人やグループのメンバーなど頻繁にメールのやり取りをする人は「連絡先」へ登録しておきましょう。メールアドレスを直接入力する手間がなく、打ち間違いも回避できます。
連絡先への登録は簡単。手動で登録するか。もしくは別のアプリケーションで使用しているCSV形式のアドレス帳を取り込むこともできます。
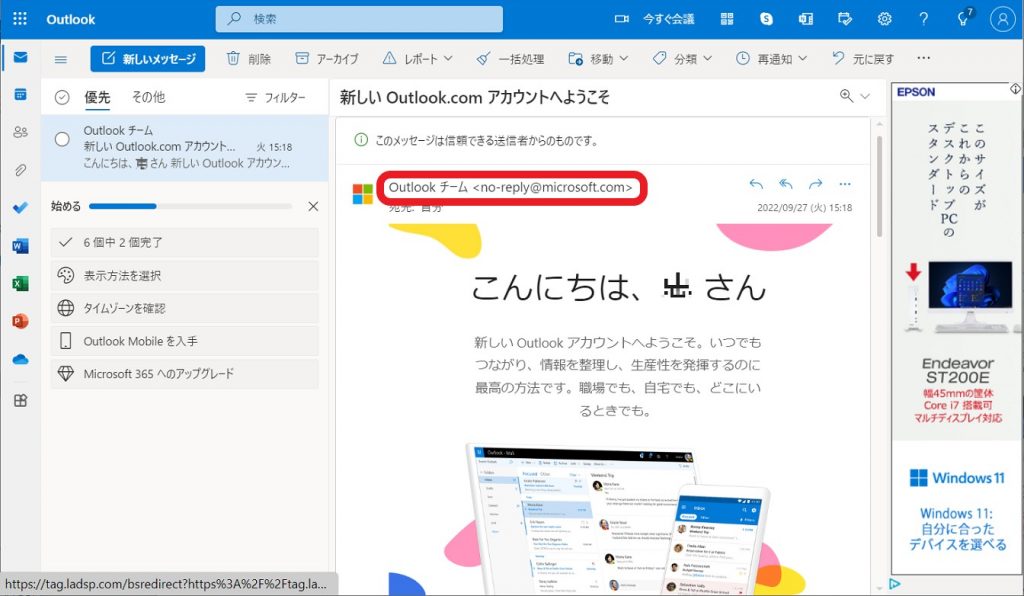
受信したメールを開き、送信者のアドレス(赤枠)にマウスを合わせます。
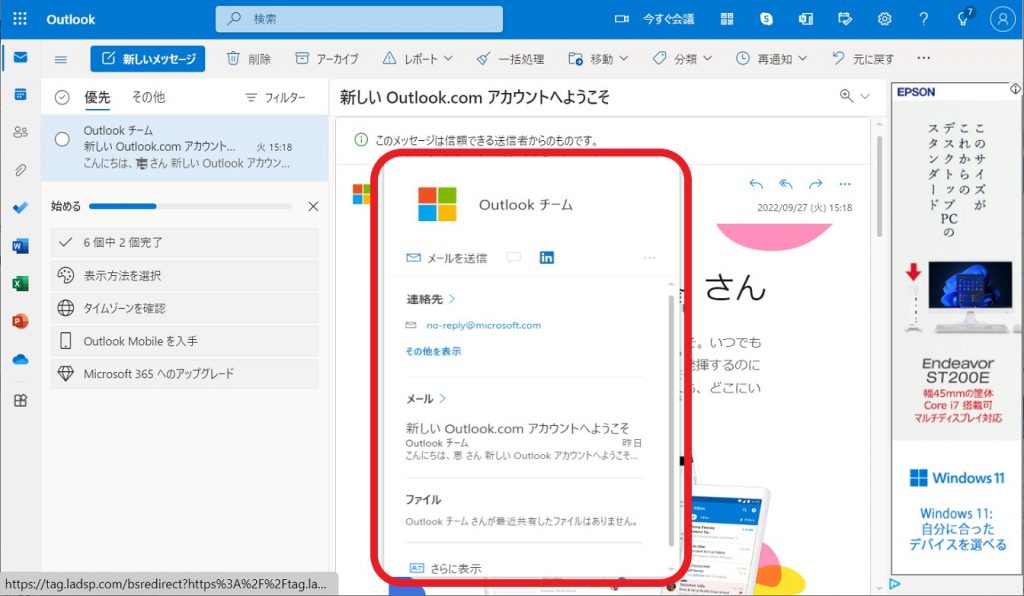
ポップアップウィンドウが開きます。
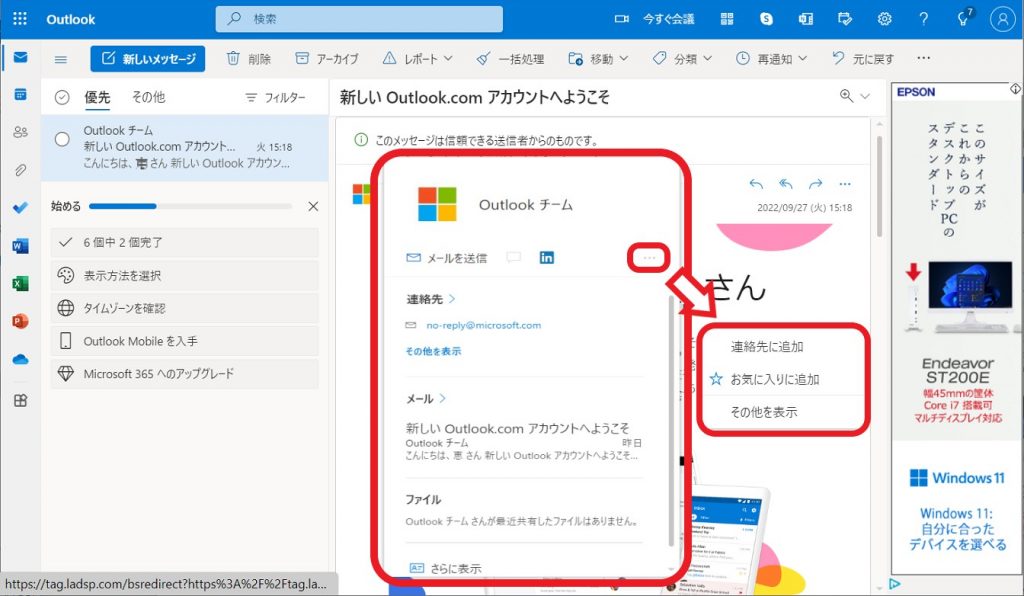
右上にある「…(三点リーダー)」をクリックし「連絡先に追加」を選択します。
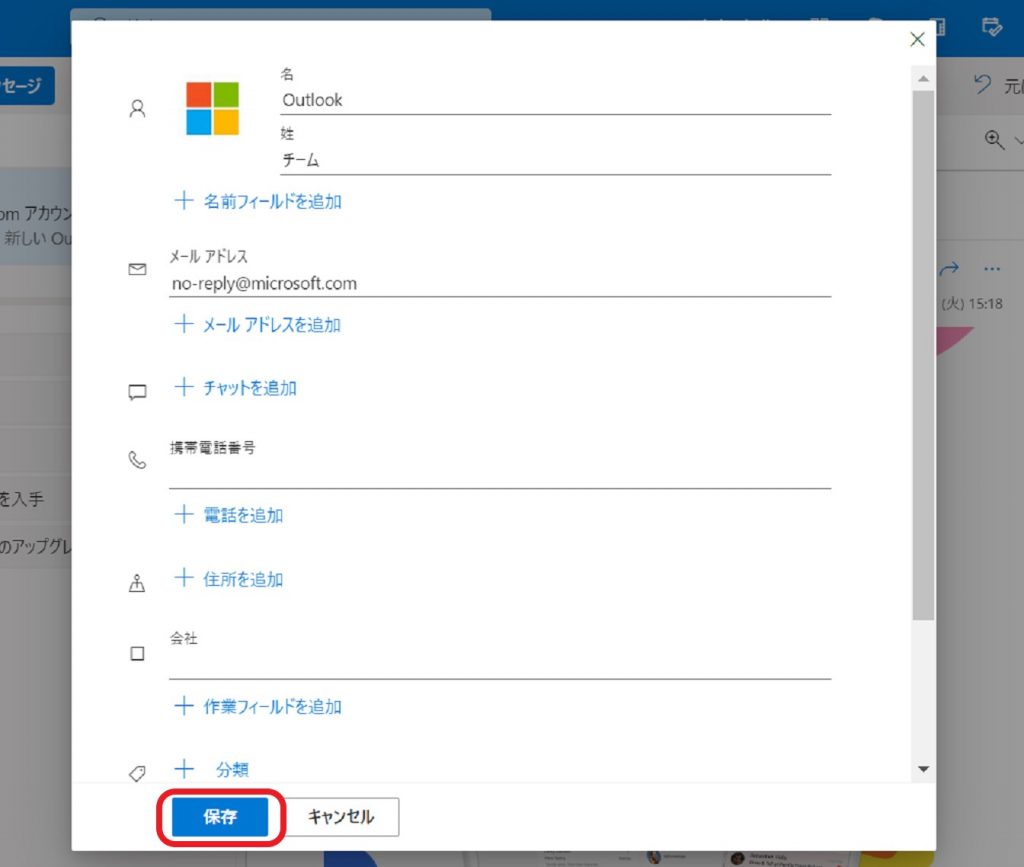
メールアドレスと名前は受信したメールアドレスから自動的に設定されますが、変更も可能です。
入力が終わったら「保存」をクリックしウィンドウを閉じます。
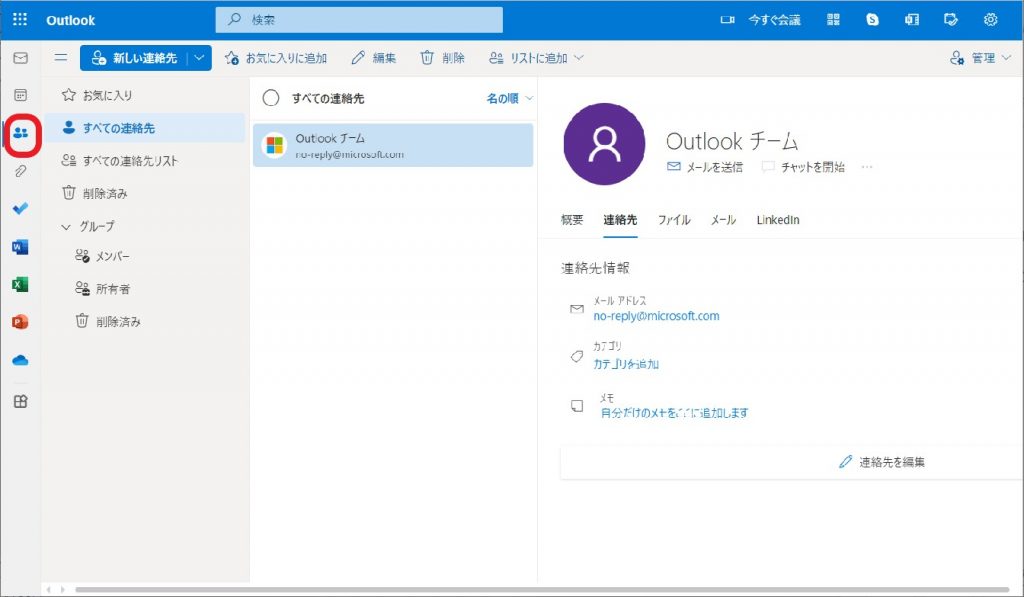
保存された連絡先は左のアイコンをクリックすると確認できます。
次に、「連絡先」の便利な機能を紹介しましょう。
メールの新規作成や転送をするとき、宛先にメールアドレスを入力しますね。
しかし、連絡先に登録しておくと名前の頭文字を入力するだけで候補が表示され、簡単にメールアドレスを入力できます。
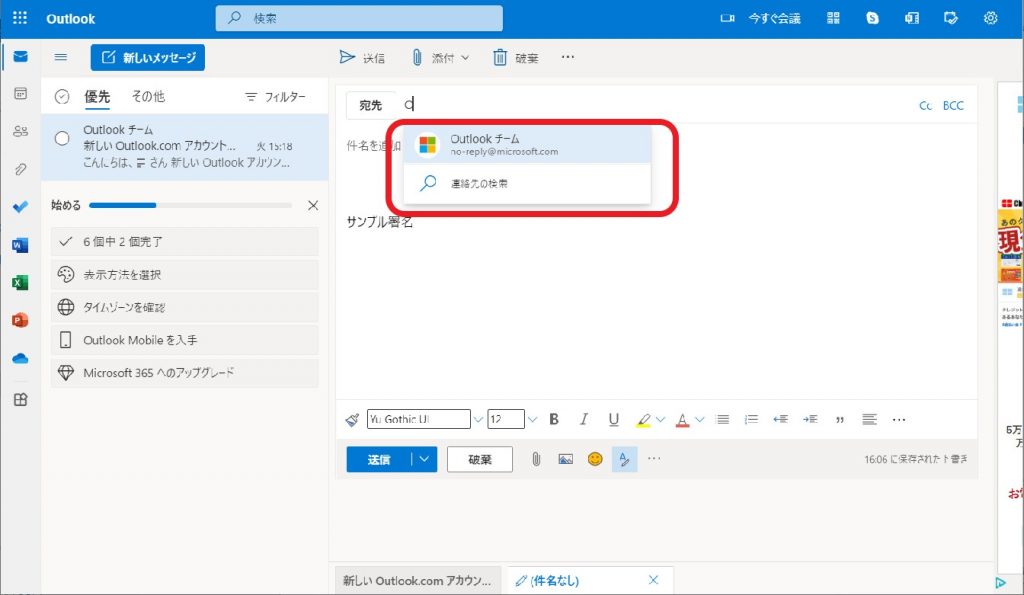
新しいメッセージを作成します。
先ほど登録した「Outlookチーム」へメールを送信するとき、宛先に“O(名前の先頭文字)”を入力するだけで自動的にアドレスの候補が表示されます。
あとは候補から目的の送信先を選ぶだけ。アドレスを忘れてしまった、アドレスの入力を間違えてしまう、そんな心配は回避できます。
自動転送
Outlookには自動転送の機能があります。
受信したメールを別のメールアカウントで返信したい場合に便利な機能です。
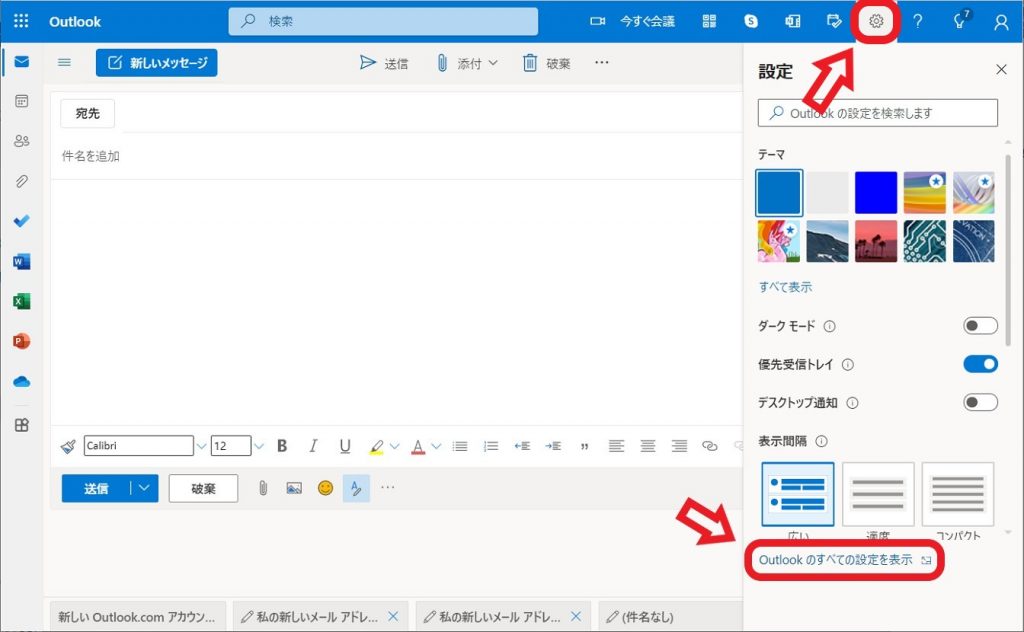
無料のOutlook.comで自動転送を設定しましょう。
右上の「設定」アイコンをクリックし、「Outlookのすべての設定を表示」をクリックします。
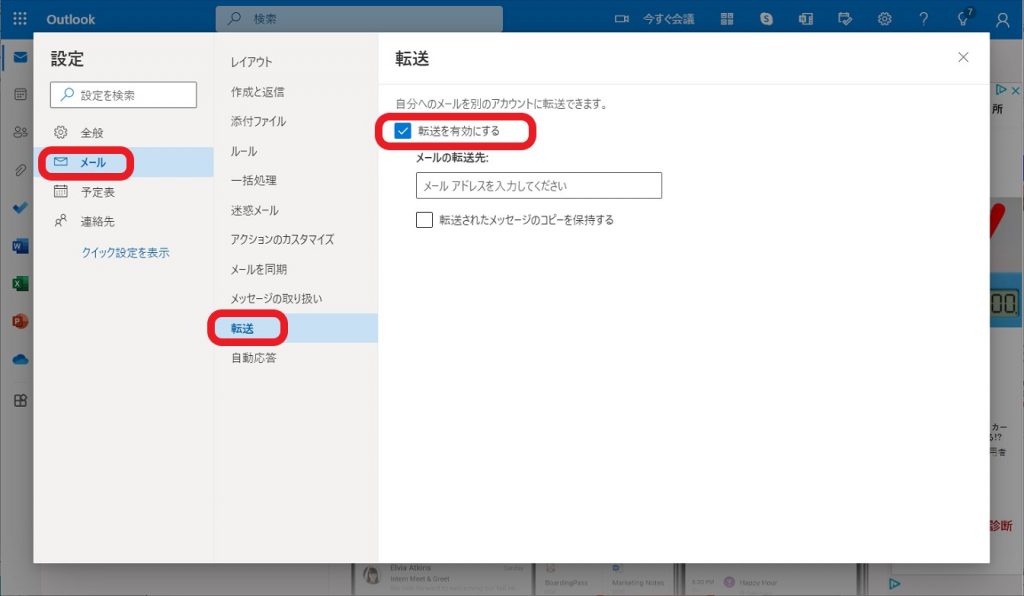
「メール」の中の「転送」を選択します。
「転送を有効する」にチェックを入れ、転送先のメールアドレスを入力して「保存」します。
※「自動応答」の機能は特定のアカウントのみとなります。「自動応答」をクリックしても設定画面が表示されない場合は、使用しているアカウントがこの機能をサポートしていません。
送信取り消し
メールの本文に間違った情報を入力してしまった、ファイルを添付するのを忘れてしまったなど、送信済メッセージを取り消したい場合があるかもしれません。
送信した相手にお詫びと訂正のメッセージを送信する方法もありますが、相手がまだメールを開いていない場合、メッセージを取り消したり置き換えたりすることができます。
しかし、メッセージの取り消しが有効となるには以下の条件が必要です。
- 自分も送信相手も有料のOutlookを利用している場合
- 送信先の相手がメールを読んでいない場合
この条件以外はメッセージの取り消しや置き換えができませんので、早々にお詫びのメッセージを再送しましょう。
Microsoft 365に含まれる有料Outlookの画面でメッセージを取り消す方法を紹介します。
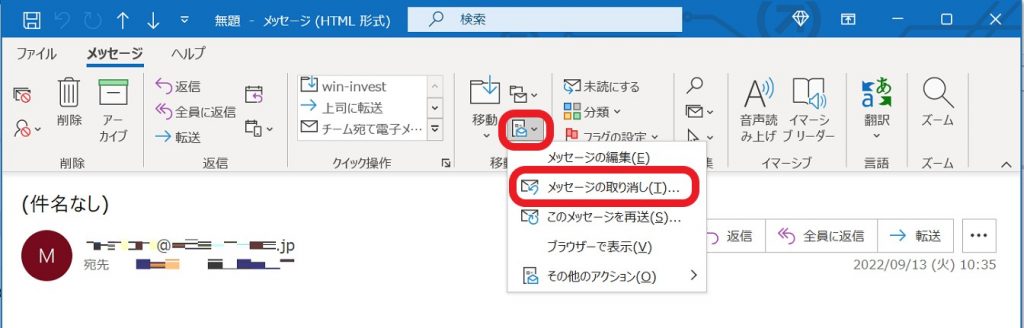
「送信済トレイ」から、取り消したいメールをダブルクリックで開きます。
「メッセージ」メニューの中の「その他の移動アクション」をクリックし、「メッセージの取り消し」を選択。
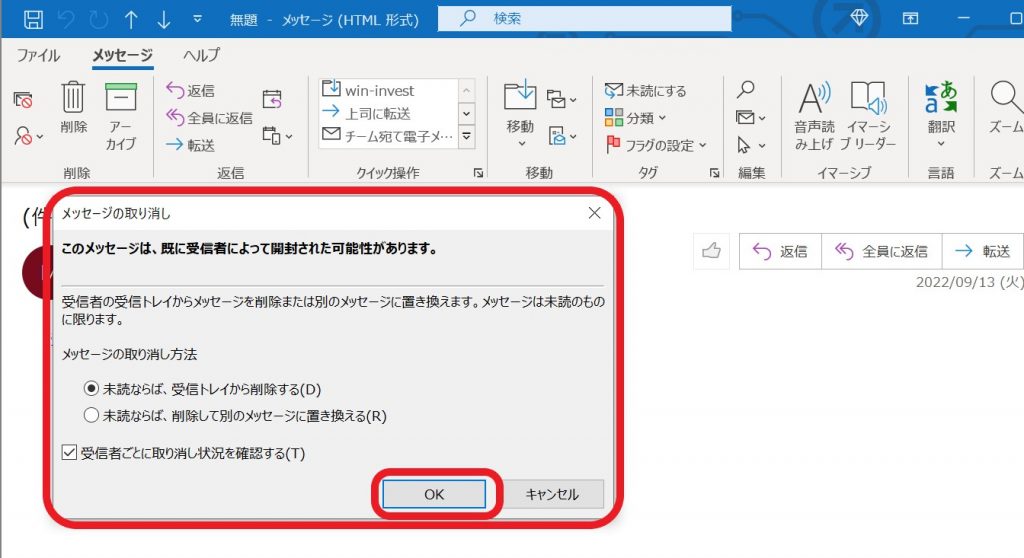
「メッセージの取り消し」のウィンドウが開きますので、取り消し方法を選択して「OK」をクリックしましょう。
外部ツールとの連携
Microsoft 365に含まれたOutlookは、言うまでもなくMicrosoft製品との相性が抜群です。
たとえば、リモートワークが進むなかで利用する方が増えているTeams。スケジュール管理が連携され、カレンダーにWebミーティングを自動的に追加、またタスクや資料の共有など他のツールと連携することによりOutlookとTeams双方の機能が拡大されます。
もしZoomを利用しているならば、Zoomが提供しているアドインを利用してください。Outlookと連携が可能になります。
このように、さまざまなアプリケーションでOutlook用のプラグインやアドインが提供されています。これらをうまく活用し、普段の業務をより使いやすいシステムにバージョンアップしてみてはいかがでしょう。
Outlookにまつわるトラブルシューティング
導入も操作も簡単なOutlookですが、やはりトラブルは発生してしまいます。ここでは発生しやすいトラブルと解消方法を紹介します。
ログインできない
Micorosftアカウントを使ってOutlookにログインできない場合、以下の原因が考えられます。
- ログイン時のメールアドレス、パスワードが間違っている
- Outlook.comのサービスで障害が発生している
- アプリケーションのバージョンが古い、もしくはアプリケーションの不具合
- アカウントが停止されている
- 長期間ログインをしていなかったため、ログインが制限されている
アプリケーションでログインできない場合は、まずOutlook.comでログインができるか確認をしてください。(Outlook.comのサイトはこちら)
Outlook.comでログインできればアプリケーションに原因があります。アプリケーションのアップデートや再インストール、バージョンアップなどをおすすめします。
また、メールアドレスやパスワードを忘れてしまった場合は、以下のサイトで確認ができます。
- ユーザー名(メールアドレス)の確認
- パスワードのリセット
上記のサイトにアクセスし、手順に沿って確認してください。
メール送受信できない
突然メールの送信や受信ができない場合は、以下の項目を確認してください。
<送信できない>
- インターネットの接続状態を確認する
- 再送信してみる
- 送信先のメールアドレスは間違っていないか
- 添付したファイルのサイズは制限を超えていないか(最大20メガバイト)
- 送信先の受信トレイが容量オーバーしていないか
Outlook.com(Webメール)を利用している場合、上記の原因が考えられます。
もし、添付ファイルのサイズが上限を超えている場合は、クラウドサービスなどを利用し、ファイルを共有しましょう。
<受信できない>
- インターネットの接続状態を確認する
- 受信する添付ファイルのサイズが上限を超えていないか
- 不要なメールを削除する
- メールサーバーの容量をオーバーしていないか
- ウィルス対策ソフトが不正なメールとして判断していないか
受信できない原因として、自分自身の環境、または送信者の環境。また受信するメールに原因がある場合が考えられます。
もし、ウィルスソフトが影響している場合は一時的に無効にし、メールが受信できるかを確認しましょう。確認後は無効にしたウィルスソフトを有効へ戻すことを忘れないでください。
メールの設定についてはこちらで詳しく紹介しています。
【簡単】Outlookメールの設定ガイド Gmailやプロバイダーメールの設定も解説
【まとめ】Outlookをおすすめする理由
無料のOutlookを中心に、メールの送受信だけでなくスケジュールやタスクの管理が容易であること。また他のアプリケーションと連携することのメリットなどを簡単に解説しました。
Outlookを活用しなくてもスケジュール管理はできます。お気に入りのスケジュールアプリを利用している方、手書きの手帳を活用されている方などさまざまな自分流の方法で管理されているでしょう。
しかし、Outlookのスケジュール管理はさまざまなツールと連携しています。会議開催通知を受け取るだけでスケジュールに登録されるのです。
毎日受信する大量のメールもルールや検索機能で簡単に整理でき、メールの見落としも回避できるでしょう。
さらに、アドインやプラグイン機能で自身の業務に合わせたカスタマイズが容易にできるOutlook。機能や特徴を理解し、業務に活用してください。
Jicoo(ジクー)について
セールスや採用などのミーティングに関する業務を効率化し生産性を高める日程調整ツール。どの日程調整ツールが良いか選択にお困りの方は、まず無料で使い始めることができサービス連携や、必要に応じたデザインや通知のカスタマイズなどの機能が十分に備わっている日程調整ツールの導入がおすすめです。
チームで使える日程調整ツール「Jicoo」とは?















