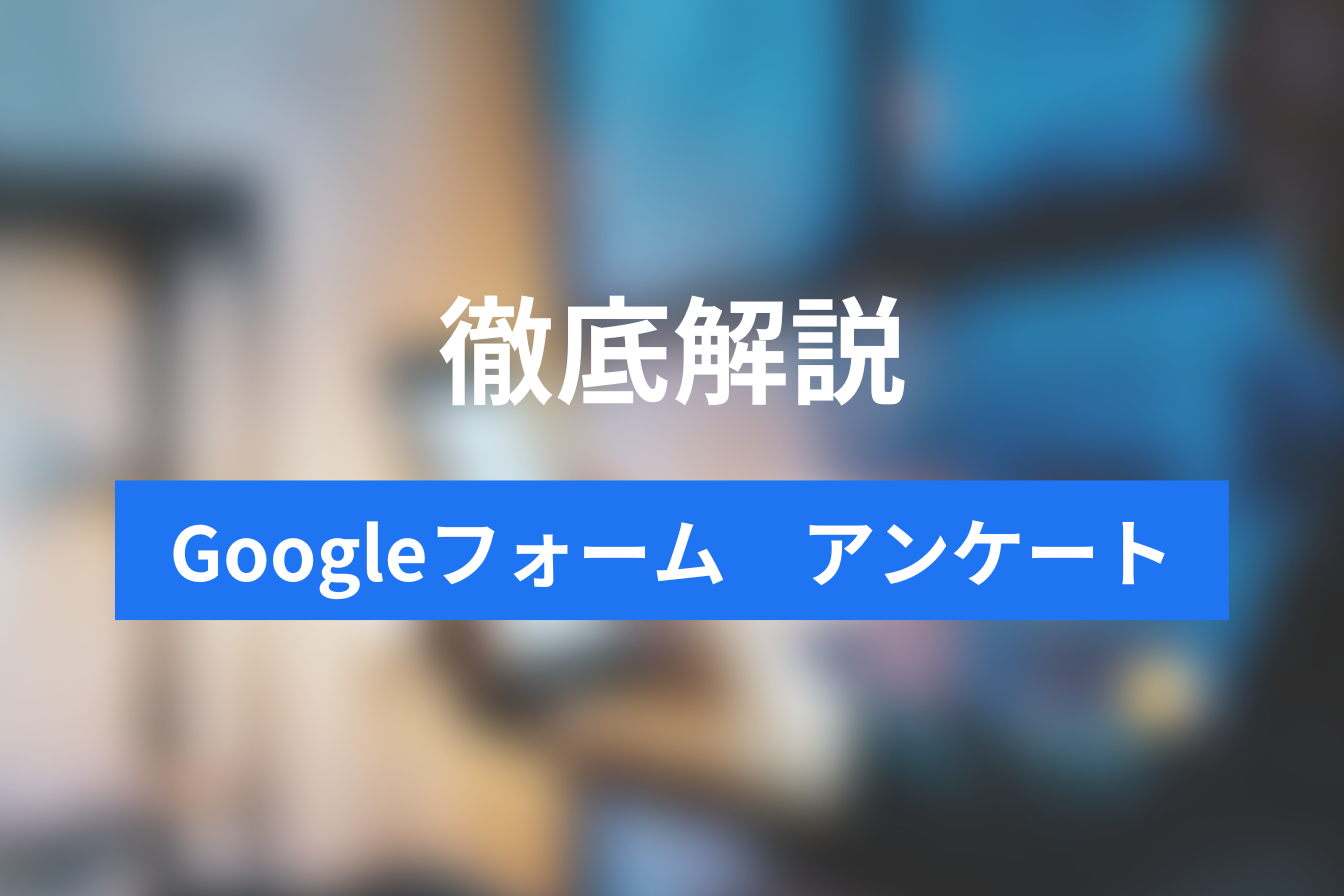GoogleフォームとQRコードの活用方法のご紹介!アンケート業務を改善したい方は必見
- 1. Googleフォームとは
- 2. Webアンケートのメリット
- 3. Googleフォームの作成方法
- 4. QRコードの作成方法
- 5. Googleフォームのアンケート回答結果
- 6. まとめ
- 7. Jicoo(ジクー)について
製品・サービスまたはセミナー等のコンテンツをより良くするために、アンケートをとって評価を確認することは、非常に重要な業務です。
しかし、アンケートは回答者側のメリットが薄いため、有用な回答を収集するのがとても難しい業務でもあります。
「なかなか思ったように回答が得られない」と悩まれている方も多いのではないでしょうか。
そのようなお悩みを抱えた方におすすめなのが、GoogleフォームとQRコードを使用したWebアンケ―トです。
Webアンケートと聞いて「敷居が高い」、「ネットは苦手なので無理」と思われた方もご安心くださいませ。
おそらくこのページに辿りつくことができるような方であれば、Webアンケートは問題なく作成することができるでしょう。
本記事では、GoogleフォームおよびQRコードを作成したことがない方に向けて、Webアンケートの作成方法・URLのQRコード変換をご紹介させていただいております。
紙媒体のみでアンケ―ト業務を実施されている方には特におすすめの記事となっておりますので、ぜひともご参考にしていただけますと幸いです。
Googleフォームとは
Googleフォームとは、Googleが無償で提供する、アンケート作成・管理ソフトウェアのことです。
Googleアカウントを取得すれば、誰でも利用することができます。
アンケートの作成だけでなく、回答内容の管理までおこなうことができるとても便利なツールとなっています。
Googleフォームでできること
Googleフォームはさまざまなシーンに活用することが可能です。
代表的な活用事例は以下の通りです。
- お客様アンケートフォーム
- 連絡先情報の収集フォーム
- イベント出欠確認フォーム
- 問題集作成、評価テストフォーム
- 就職申込フォーム
Googleフォームまでの誘導方法
フォームを作成したからといってすぐに回答が得られるわけではありません。
フォームで回答してもらうためには、回答者をフォームに誘導する必要があるのです。
代表的な誘導方法は、以下の通りです。
- 紙媒体等にフォームまで飛べるQRコードを貼り付ける。
- メールでフォームのURLを送付する。
- Web上にフォームにアクセスしてもらうための広告を出す。
フォームの目的によって、どの誘導方法が効果的かは、まちまちですが、紙媒体のみでアンケートをされていた方にはQRコードを使用して誘導する方法が使いやすいと思います。
本記事では、QRコードの作成方法までご紹介させていただいております。
QRコードの作成はGoogleフォームの作成以上に簡単なため、心構えする必要は全くございません。ご安心して記事を読んでいただければと思います。
Webアンケートのメリット
Web上でアンケートを実施することによる大きなメリットは2点あります。
アンケートの回答手段を増やすことができる。
最も大きなメリットは、回答者の回答手段を増やすことができる点になります。
紙媒体のアンケート用紙に、作成したWebアンケートへ誘導するQRコードを載せておけば、回答者側で好みの回答方法を選ぶことができます。
回答手段が増えることにより、アンケートの回答率増加を見込むことができます。
またWeb上では、簡単に入力・修正ができますので、質の高い回答が得られることも期待できます。
アンケート回答結果の管理が容易
アンケートを作成するソフトは、ほとんど回答結果を管理する機能も備えております。
そのためWebアンケートで得られた回答については、回答結果の確認・分析・保管が紙媒体と比較し、簡単で効率的におこなうことができるのも大きなメリットの1つになります。
Googleフォームの作成方法
ここではGoogleフォームを使用した、簡単なセミナーアンケートの作成方法をご紹介いたします。
Googleフォーム作成方法
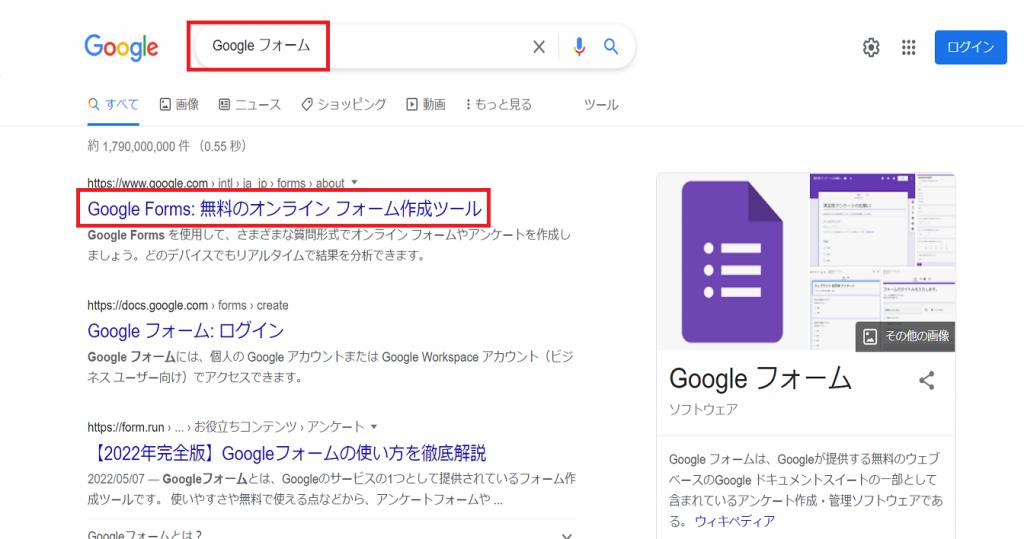
まずはインターネットでGoogleフォームを検索し、「Google Forms: 無料のオンライン フォーム作成ツール」をクリックしてください。
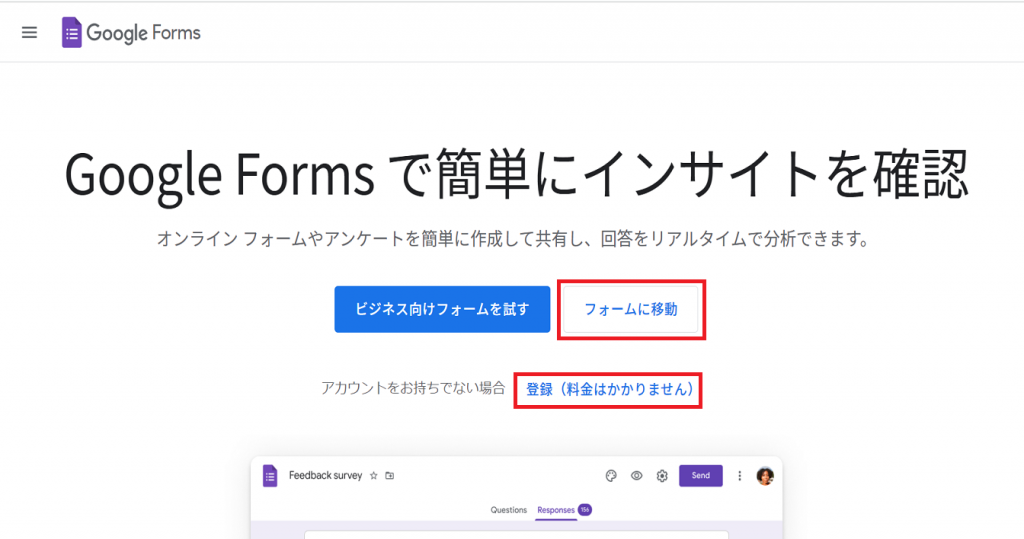
「フォームに移動」をクリックします。
Googleフォームを利用するためには、Googleアカウントが必要なため、持たれていない方は、「登録」をクリックし、Googleアカウントの作成をしてください。(Googleアカウントの作成も料金は発生しません。)
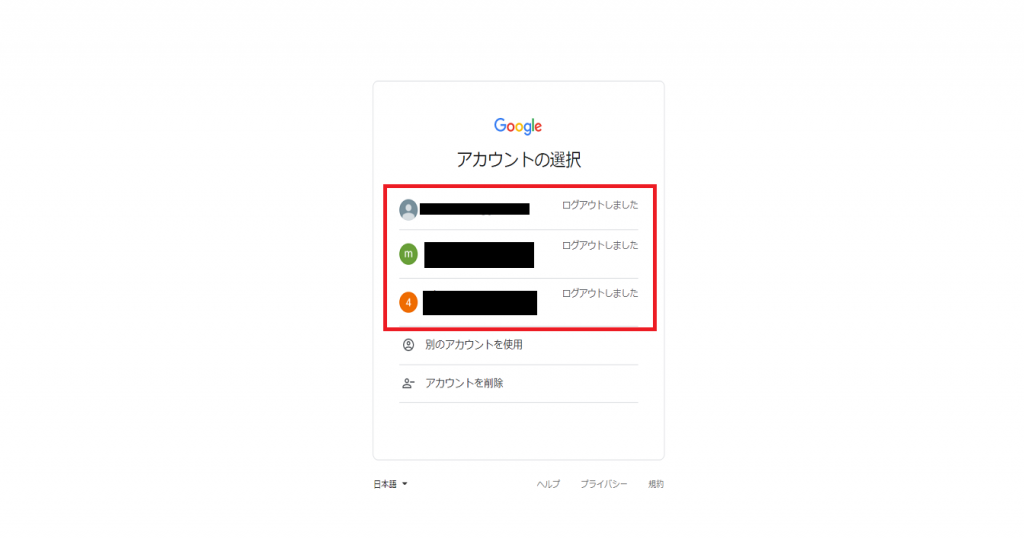
Googleフォームを作成する、ご自身のGoogleアカウントを選択します。
(本記事では「m」のアカウントでGoogleフォームを作成しています)
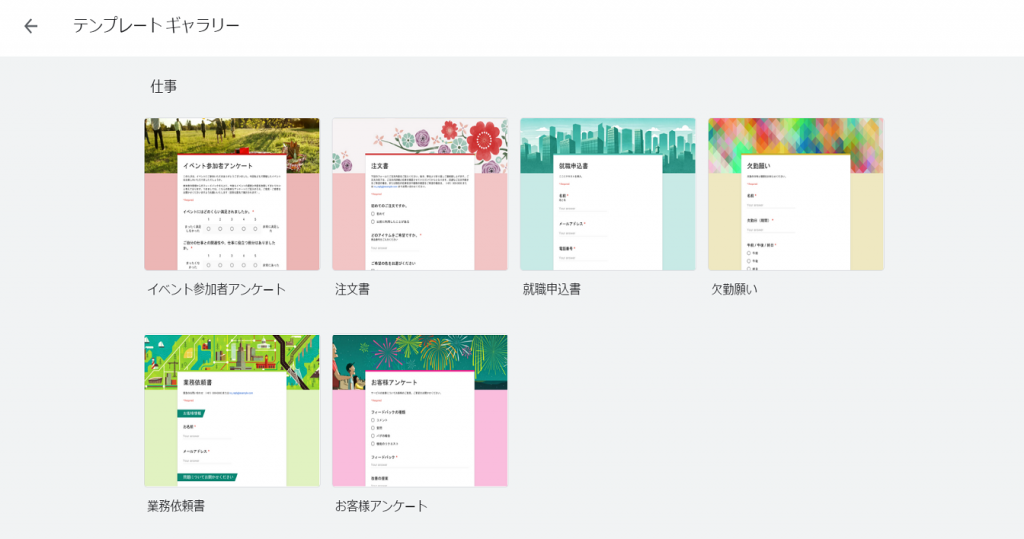
テンプレートギャラリーを確認します。
Googleフォームはテンプレートのフォームがいくつか用意されており、「テンプレートギャラリー」をクリックすれば、既に質問が入力さているフォーマットを選ぶことも可能です。
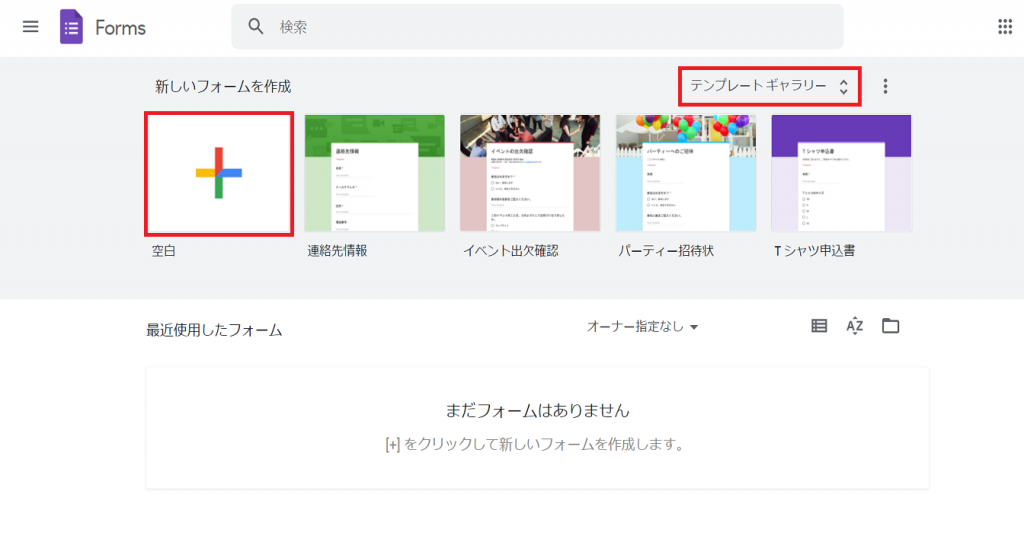
フォームのフォーマットを作成するため、「空白」をクリックします。
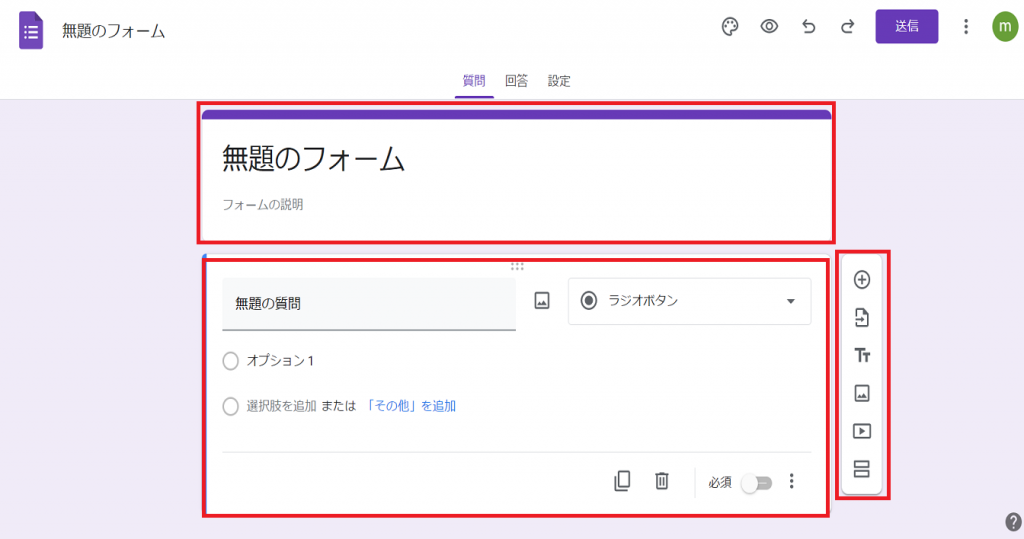
無題のフォームと書かれている部分にフォームのタイトル、その下にフォームの説明を入力してください。
無題の質問と書かれている部分には、得たい情報に対しての質問を入力します。
ラジオボタンと書かれている部分の▼をクリックすれば、質問の形式を選択することができます。
⊕マークがある部分はフォームに質問を追加・コピー、画像・動画の挿入などをおこなうためのコマンドになります。
*Googleフォームは常に自動保存されていますので、上書き保存等の操作は必要ありません。
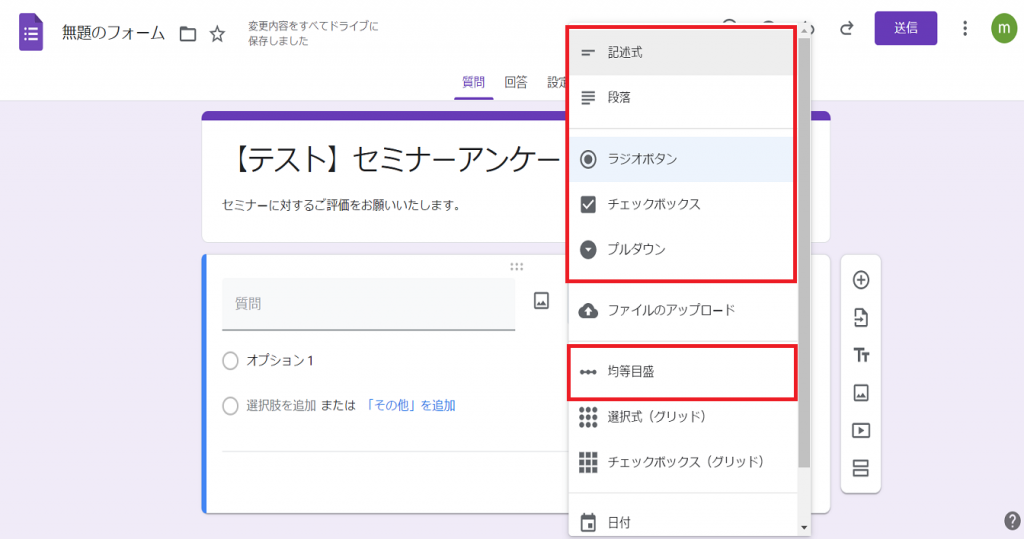
ラジオボタンと書かれている部分の▼をクリックした状態です。
アンケート目的であれば、赤枠の部分がメインで使われることが多いです。
- 記述式…短文の回答ができる
- 段落…複数行の回答ができる
- ラジオボタン…複数の所定の選択肢から一つだけ選んで回答できる
- チェックボタン…複数の所定の選択肢から複数選んで回答ができる
- プルダウン…複数の所定の選択肢から一つだけ選んで回答できる(選択する時の表示がプルダウン形式)
- 均等目盛…質問内容に対し、数値で採点をつけて回答できる(最大0~10)
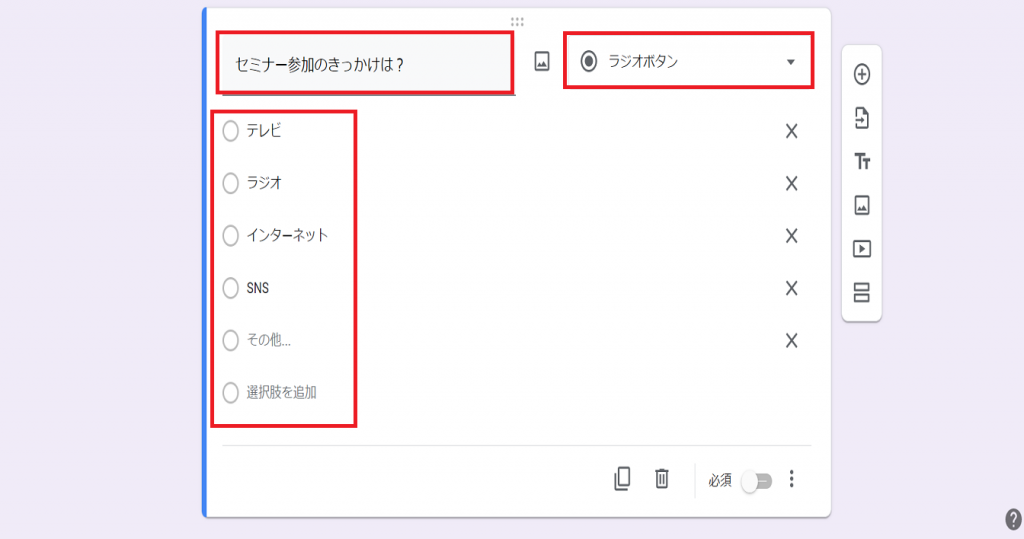
ラジオボタンの質問の作成例です。
質問内容を入力し、それに対する選択肢を作成してください。
選択肢を追加する際は、「選択肢を追加」をクリックします。
「その他...」の部分は回答者側が任意で短文入力できる回答項目になります。
選択肢にない回答もできるようにしたい場合は、「その他...」を追加すると良いでしょう。
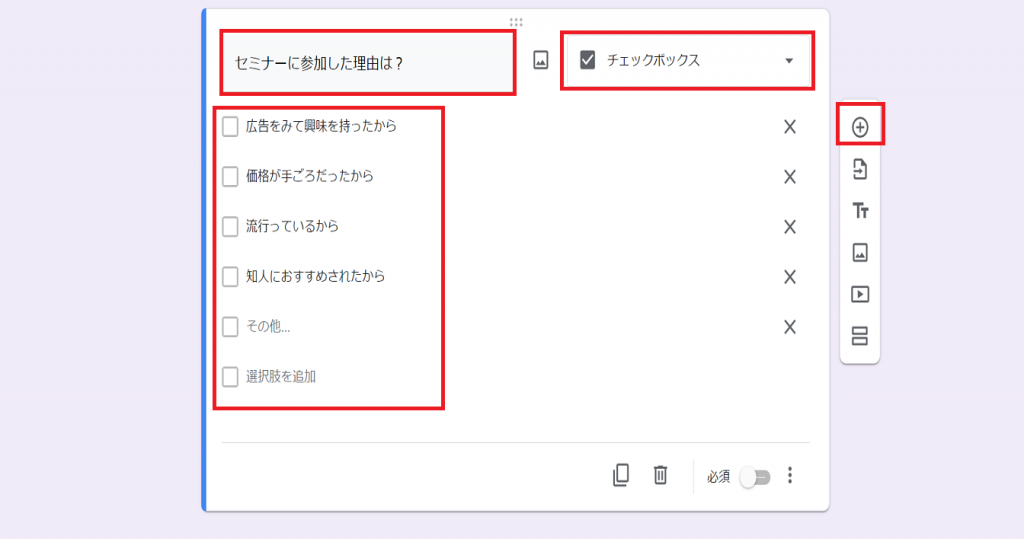
チェックボックスの質問の作成例です。
質問を追加する際は、右側の⊕マークをクリックして追加してください。
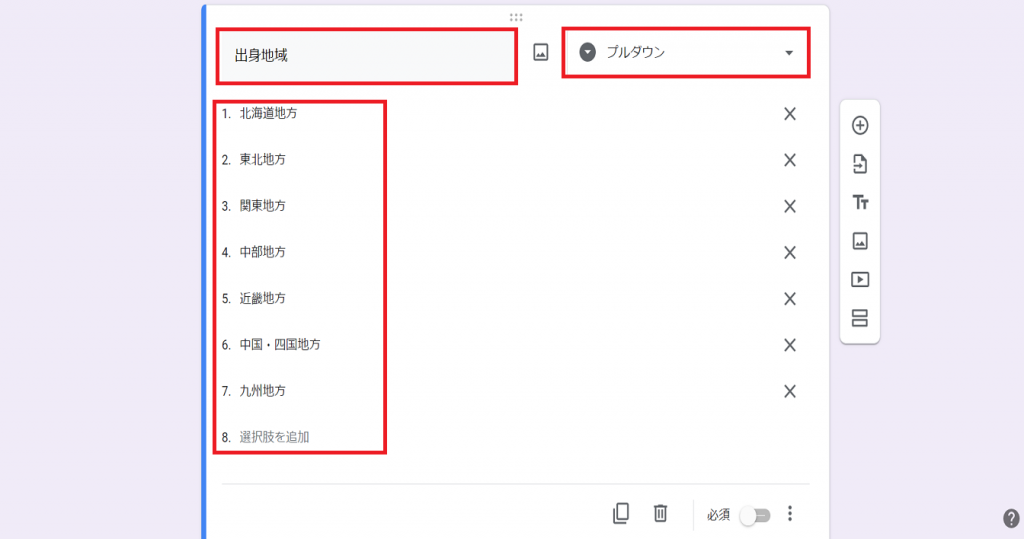
プルダウンの質問の作成例です。
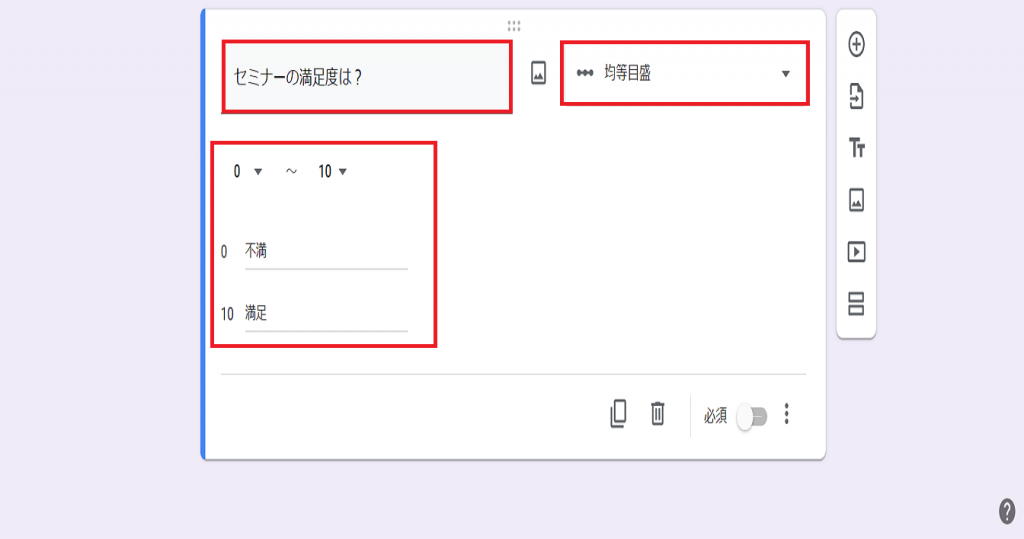
均等目盛の質問の作成例です。
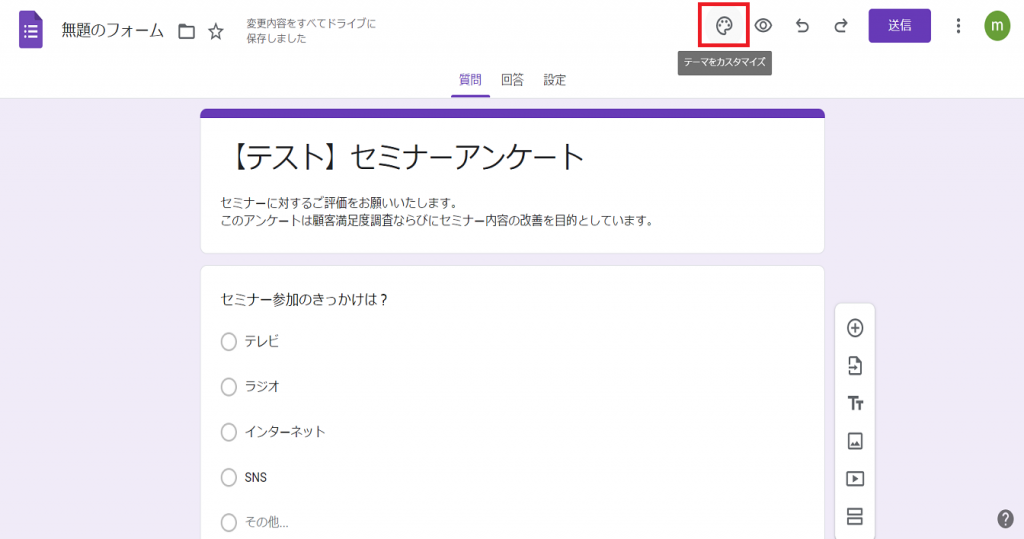
Googleフォームの雰囲気を目的に合わせて演出するために、フォームのテーマの編集を行います。
まず「テーマをカスタマイズ」をクリックしてください。
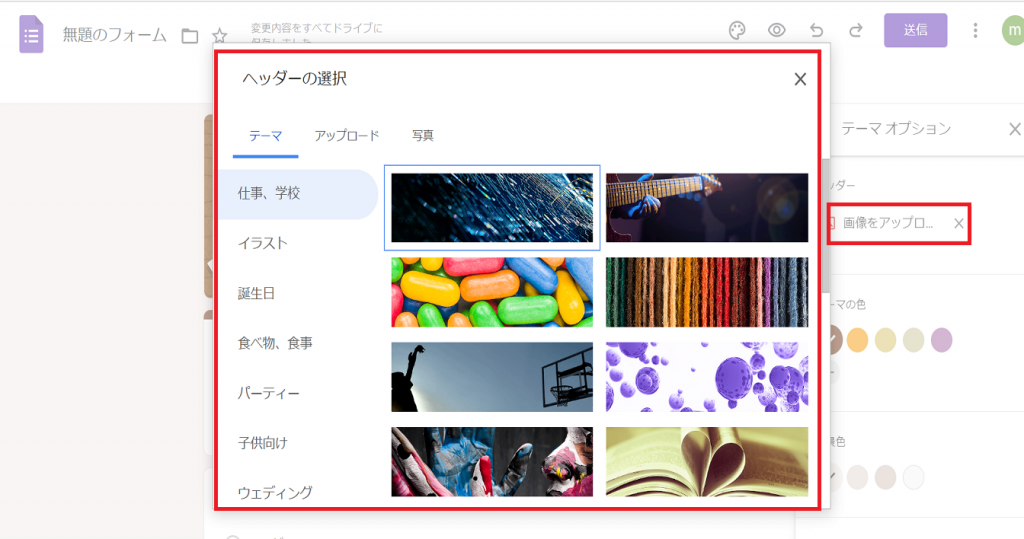
「画像をアップロード」をクリックし、ヘッダーのテーマを選択します。
この部分は、自前の画像をヘッダー(フォームの一番最初にくる部分)に選択することもできますし、Googleフォームにあるテーマを使用することもできます。
テーマを使用する場合、使用したいテーマをクリックし、挿入を選択すれば、ヘッダーを切り替えることができます。
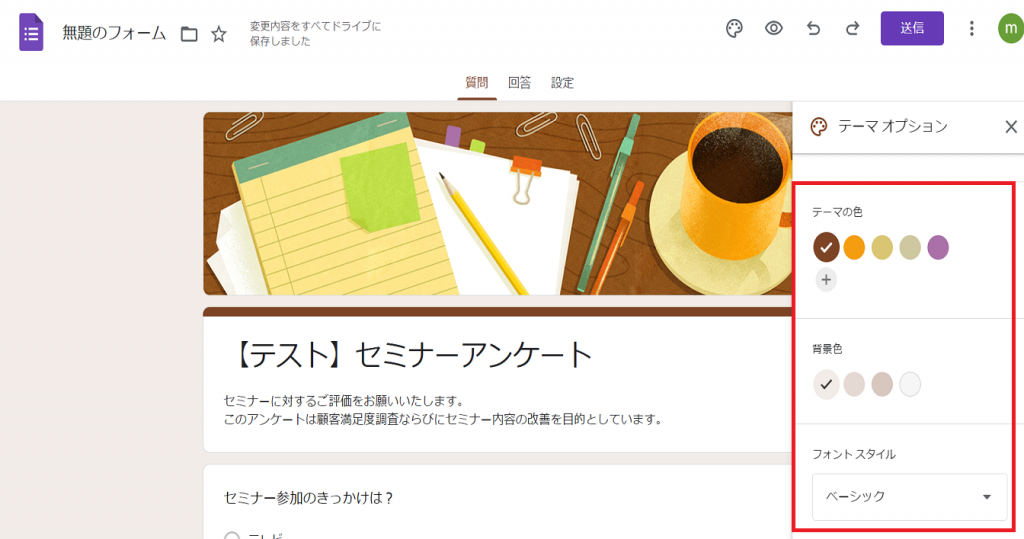
ヘッダー変更時の画面です。今回はセミナーアンケートなので、それらしいイメージをヘッダーにしてみました。
テーマのカスタマイズでは、ヘッダーの他に「テーマの色」、「背景色」、「フォントスタイル」も選ぶこともできます。
Googleフォームのプレビュー画面
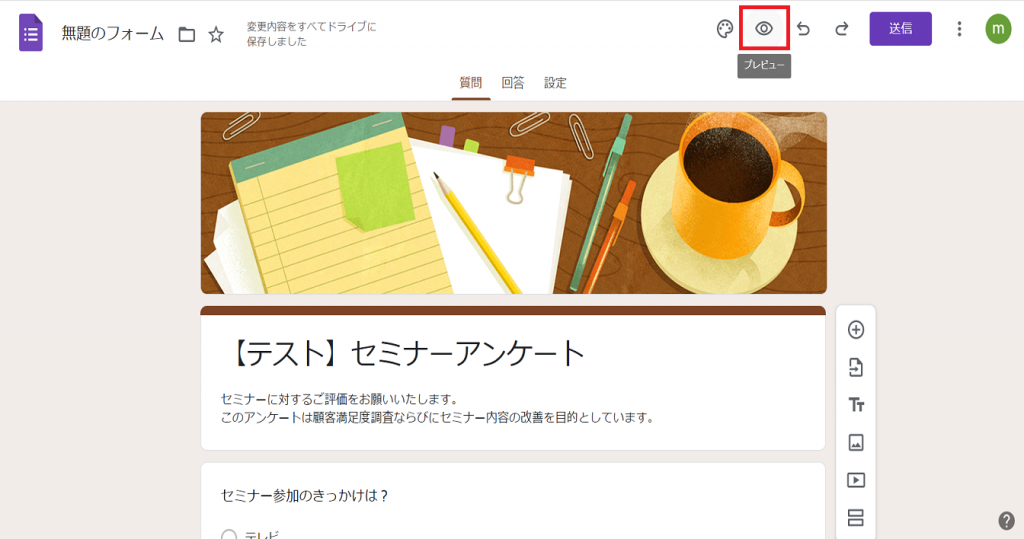
プレビューを確認する際は、フォーム作成画面右上のプレビューをクリックします。
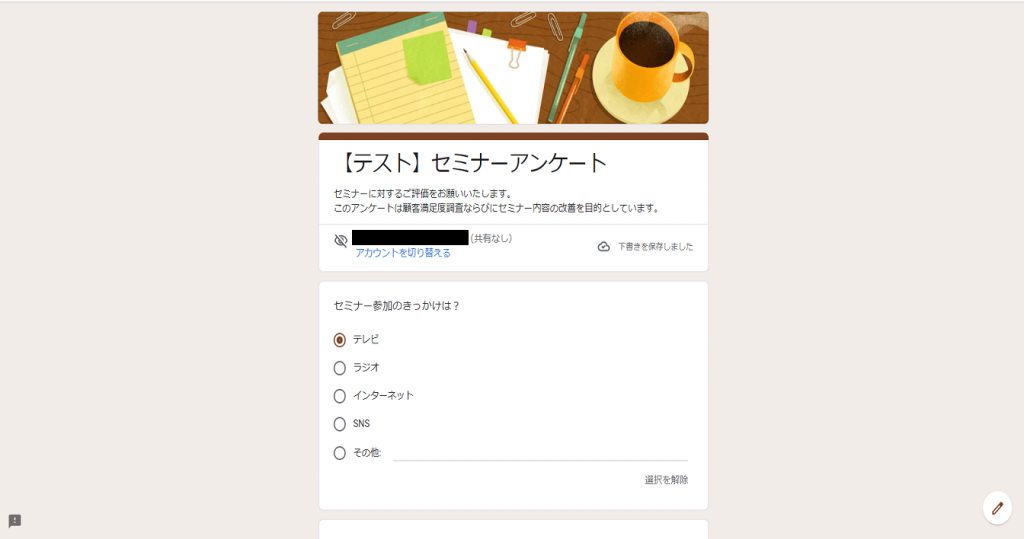
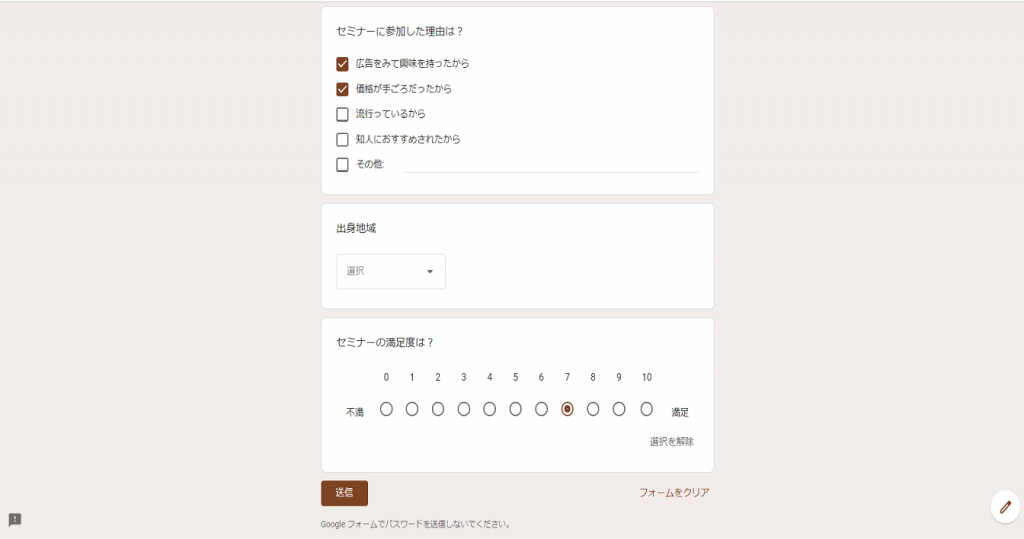
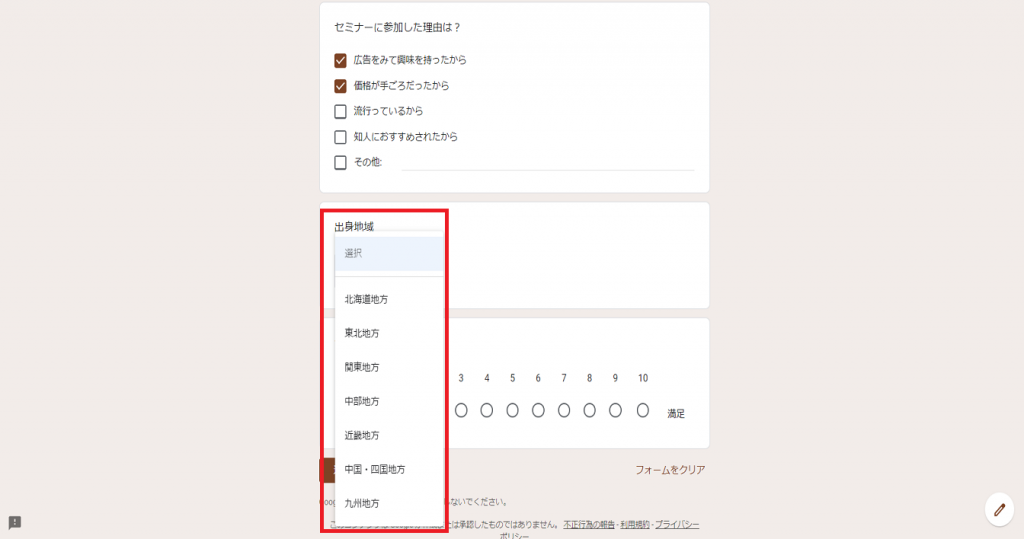
こちらがプレビュー画面になります。
プルダウン形式は、回答内容を選択する時に選択肢が表示される質問項目です。
QRコードの作成方法
次にGoogleフォームで作成したWebアンケートをQRコードに変換させる方法をご紹介します。
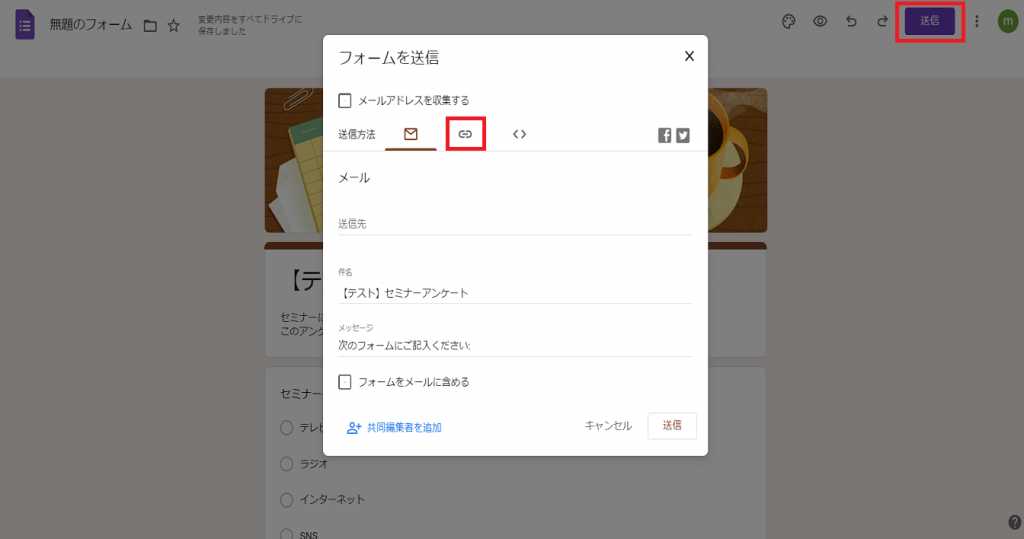
まずGoogleフォームで作成したWebアンケートのURLを取得します。
Googleフォーム作成画面で「送信」をクリックし、その後に「クリップのマーク」をクリックしてください。
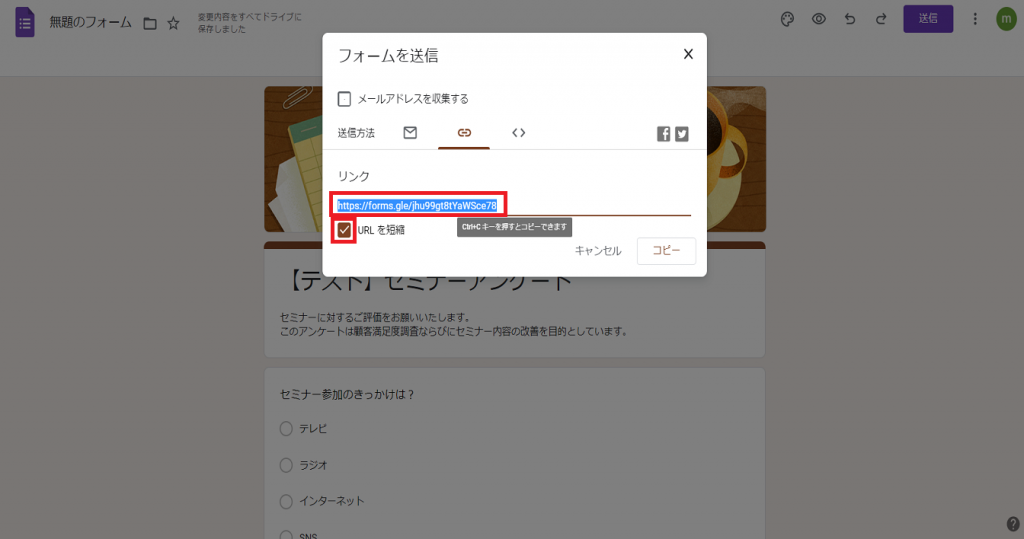
そのままだとURLが長すぎるので、「URLを短縮」にクリックでチェックを入れて、短縮されたURLをコピーします。
こちらのURLをQRコードに変換し、Webアンケートへの誘導用のツールとして活用します。
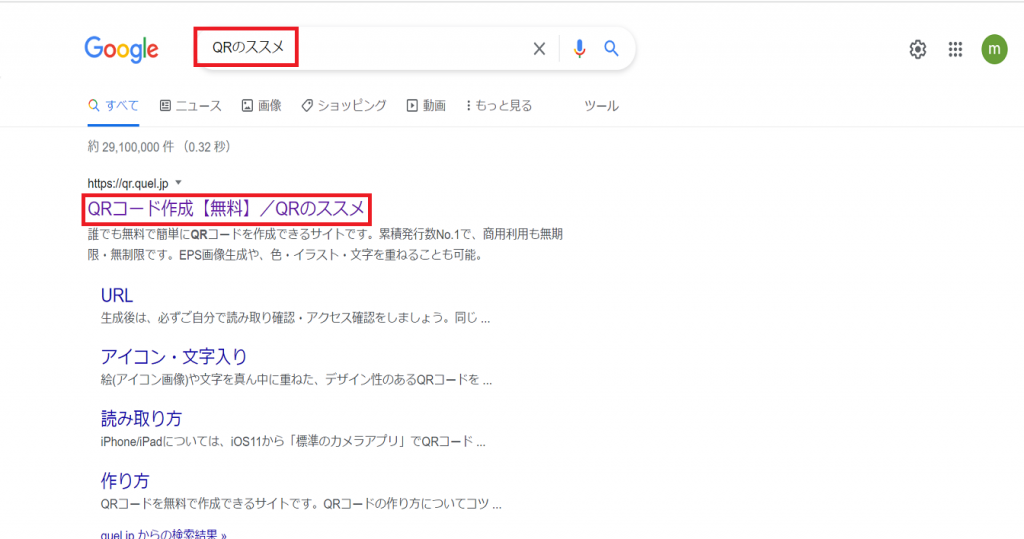
今回は「QRのススメ」というQRコード作成サイトを使用しますので、「QRのススメ」と検索し、「QRコード作成【無料】/QRのススメ」をクリックしてください。
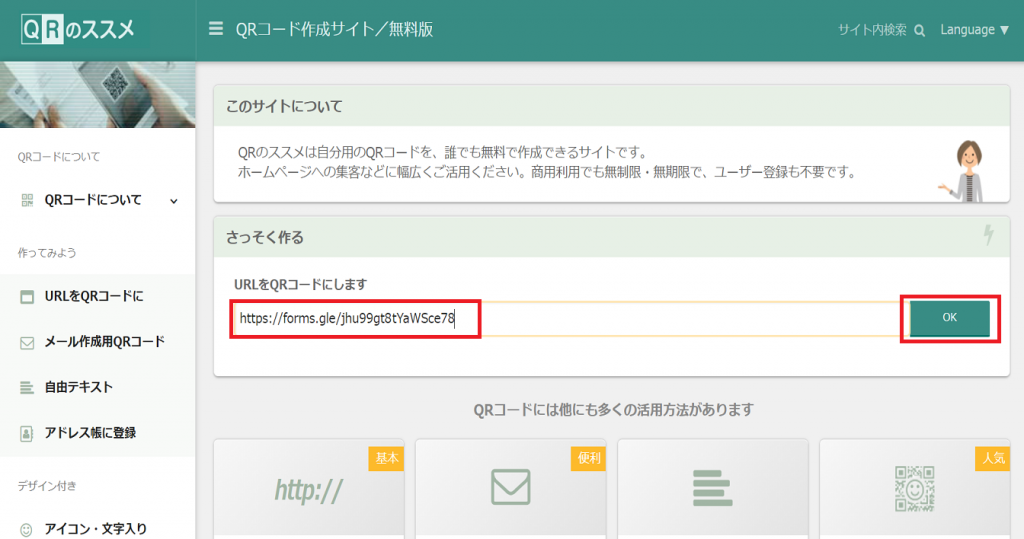
「URLをQRコードにします」の部分にコピーした、URLを貼り付けて「OK」をクリックします。
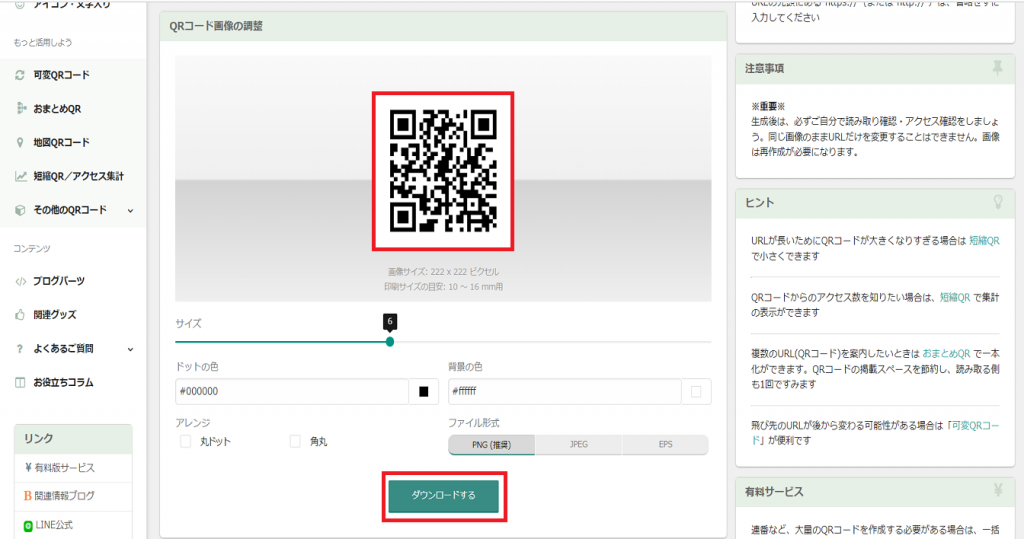
QRコードへの変換が完了しました。
作成したQRコードを紙媒体に貼り付けるため、「ダウンロード」をクリックし、データを保存してください。
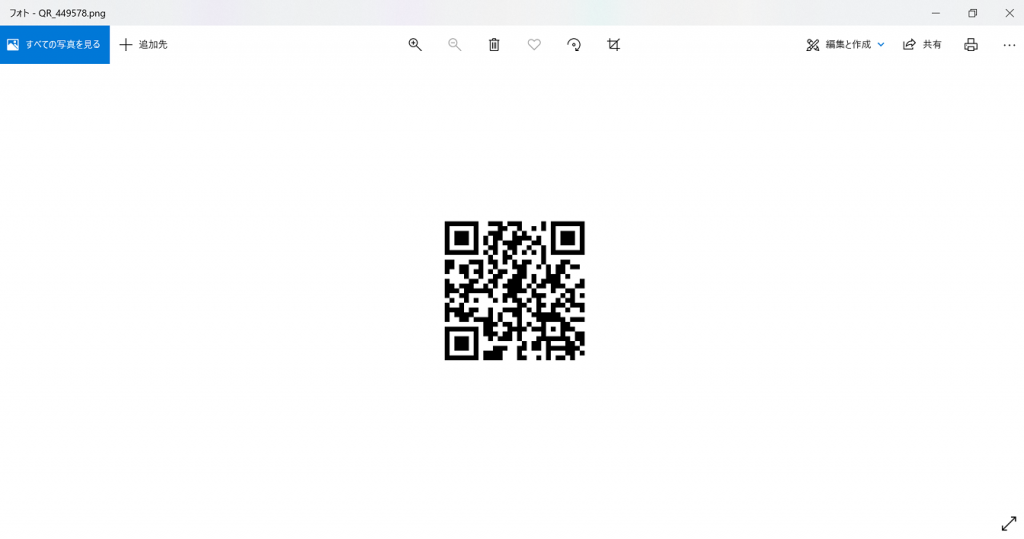
PC等の端末のダウンロードフォルダにQRコードが保存されるので、こちらのQRコードを印刷する紙媒体に貼り付けるなどして、活用していただければと思います。
他にもQRコードを無料で作成できるツールには「Canva」もあります。QRコードの作り方はとても簡単。
Canvaのエディター画面を開いて、QRコードアプリを選択するだけでOK。ここでURLを入力して、QRコードに使う背景と前景の色、そして余白を自由に選んでカスタマイズします。
Canvaで作ったQRコードはそのままダウンロードして使うこともできますし、QRコードを使ってチラシなどのデザインを作ることも可能です。CanvaでQRコードを作成する手順の詳細はこちらをご覧ください。
Googleフォームのアンケート回答結果
ご参考までにGoogleフォームで得られた回答の確認方法もご紹介いたします。(ここでは適当に5回、回答入力したフォームの回答確認をしております。)
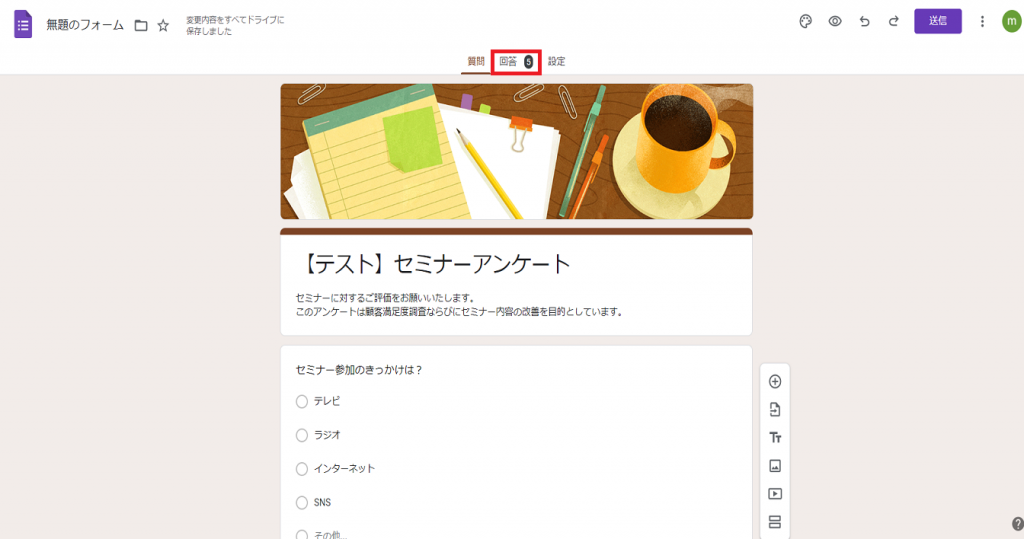
Googleフォーム作成画面の「回答」をクリックすれば、結果を確認することができます。
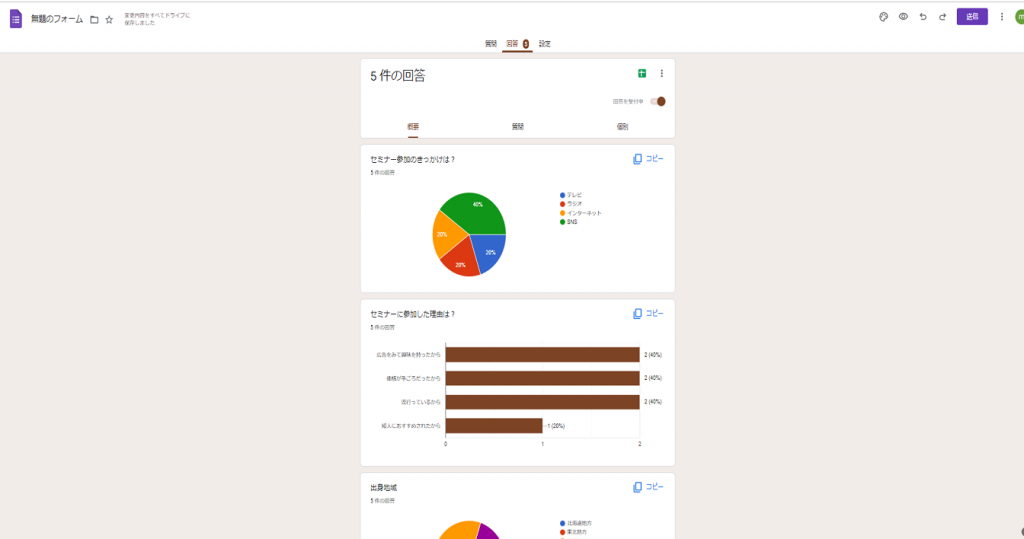
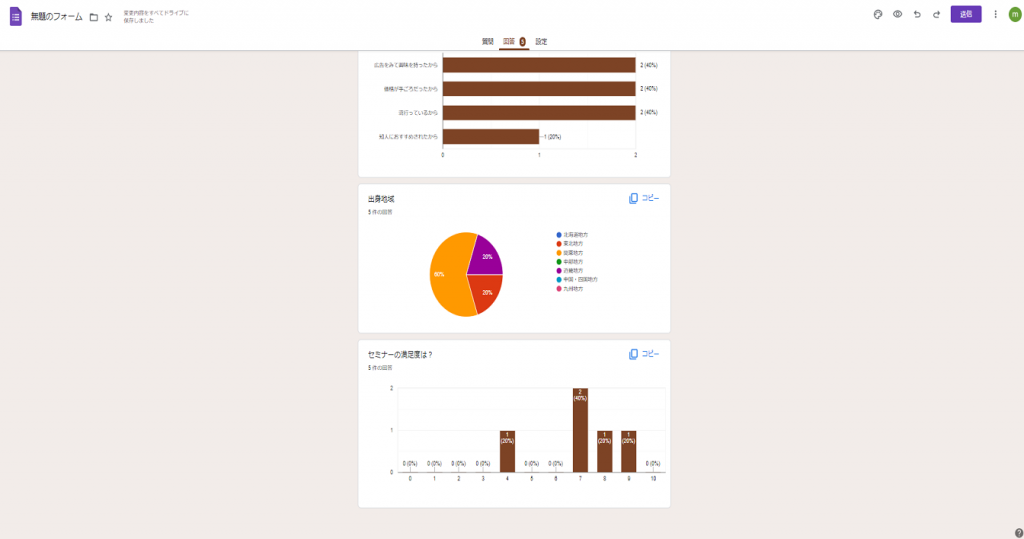
こちらがアンケートの回答結果の確認画面になります。
まとめ
GoogleフォームとQRコードを活用すれば、どなたでもすぐにWebアンケートを作成することができます。
導入するにあたっての費用も発生しません。
Webアンケートを導入し、回答方法の幅を広げれば、回答率向上が期待できます。
また今まで得られなかったような評価に気づけて、改善活動に役立つかもしれません。
紙媒体のみでアンケートを実施されている方には特におすすめの手法ですので、ぜひともお試しいただけますと幸いです。
Googleフォームについてはこちらの記事でも詳しく紹介していますので、ぜひご覧ください。
Jicoo(ジクー)について
セールスや採用などのミーティングに関する業務を効率化し生産性を高める日程調整ツール。どの日程調整ツールが良いか選択にお困りの方は、まず無料で使い始めることができサービス連携や、必要に応じたデザインや通知のカスタマイズなどの機能が十分に備わっている日程調整ツールの導入がおすすめです。
チームで使える日程調整ツール「Jicoo」とは?