Zoomの名前変更とは?ミーティングに合わせて名前を変更する方法をご紹介
- 1. Zoomで表示される名前の意義
- 2. Zoomの名前変更の活用例
- 3. Zoomで表示される名前変更の方法
- 4. Zoomの名前変更できない時の対処方法
- 5. まとめ
- 6. Jicoo(ジクー)について
Zoomは現在、さまざまなビジネスシーンで利用されているWeb会議ツールです。
普段はあまり使用していない方も突然、仕事の相手からZoomでのWebミーティングに参加を求められて、設定で悩まれている方も多いのではないでしょうか。
Webミーティングに参加する上で悩むことが多いのが、ミーティング上で表示される名前についてではないかと思います。
本記事では、その名前の設定変更方法や、ミーティングに合わせて変更するメリットについて解説しておりますので、ぜひともご参考にしていただけますと幸いです。
Zoomで表示される名前の意義
Zoomは世界中のビジネスで活用されているWeb会議ツールです。
Webに繋がる環境さえあれば、移動することなく、ミーティングをおこなうことができるため
現代に必須のツールと言っても過言ではありません。
たださまざまなビジネスシーンのミーティングで活用できるからこそ発生する課題もあります。
それがミーティングで表示される名前についてです。
ZoomのようなWeb会議ツールでは、ビデオ映像と表示名で相手を認識しますが、打合せ人数が多いミーティングだと、顔だけで相手の所属を認識するのはかなり難しいです。
相手を上手く認識できていないと上手くまとまる話も、こじれてしまう可能性もあるかもしれません。
そのような時に役に立つのがZoomミーティングの名前変更です。
Zoomでは、ミーティングごとに名前変更をすることができます。
ミーティングごとにふさわしい名前に設定することができれば、会議の効率が上がること間違いなしですので、本記事をご参考にZoomの名前変更機能を使いこなしていただければと思います。
Zoomの名前変更の活用例
まずはどのような場面でZoomの名前変更が活用できるのかをご紹介させていただきたいと思います。
社外と社内のミーティングで表示される名前変更をおこなう
一番活用する場面が多いのは、社内でのミーティングと社外でのミーティングでの表示名の使い分けではないかと思います。
社外のミーティングでは会社名を先頭に、その後ろに姓を入れれば名前だけでなく、所属会社も示す事ができます。表示名から所属会社が分かれば、複数社が参加するミーティングでも効率良く進めることができるでしょうか。
社内でのミーティングでは、会社名はみんな同じですので、表示名に入れる必要はないかと思います。さまざまな部署をまたぐミーティングでは、部署名を表示名に入れれば会議が進行しやすくなるのではないかと思います。
海外と国内で名前の表記を変更する
Zoomは世界中で使用されているWeb会議ツールのため、海外の方とミーティングをおこなうこともあると思います。
国内のみで使用するのであれば、日本語や漢字のみでも問題ないと思いますが、海外とやり取りするのであれば、海外の方でも認識できるようアルファベット表記に名前変更されることをおすすめします。
Zoomで表示される名前変更の方法
それではここからはZoomミーティングで実際にどのように名前変更をおこなうかをご説明させていただきます。
ミーティング入室時に名前を変更する
まずはミーティングに参加する際に、名前変更をおこなう方法をご紹介します。
*メール等で送付されたURLから参加する場合は、ミーティング入室前の名前を設定するステップが省略され、アカウントに登録されているデフォルトの表示名でミーティングに入ってしまいます。ミーティング入室前に名前変更したい方はご注意ください。
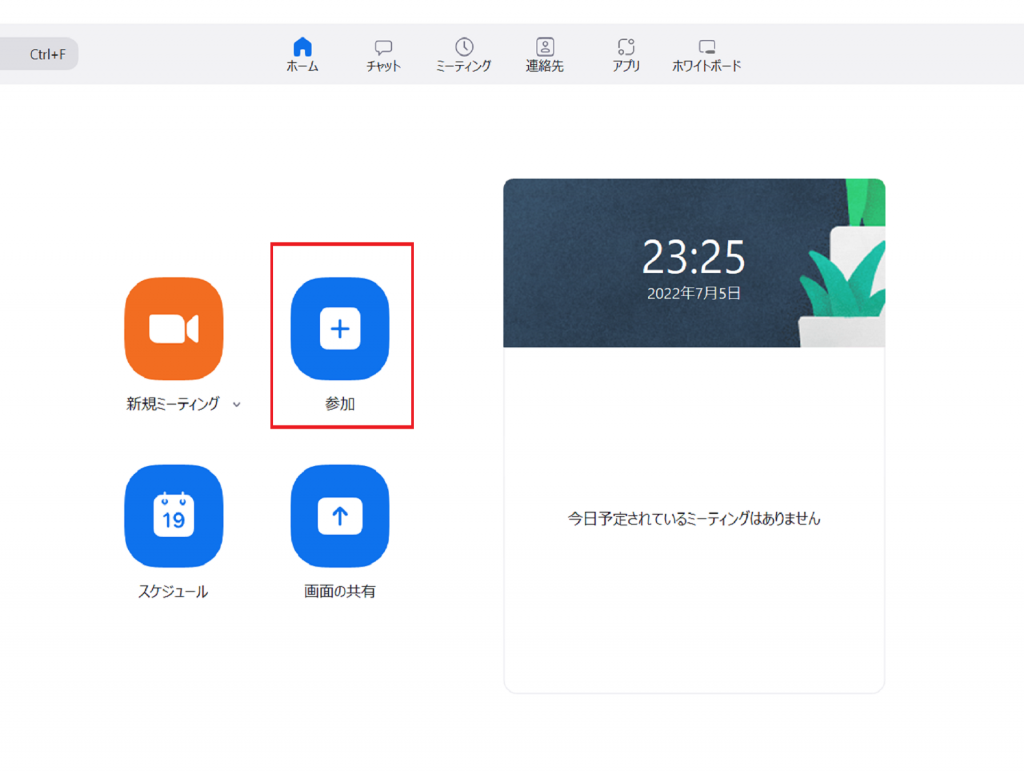
Zoomを立ち上げたあとに、参加をクリックします。
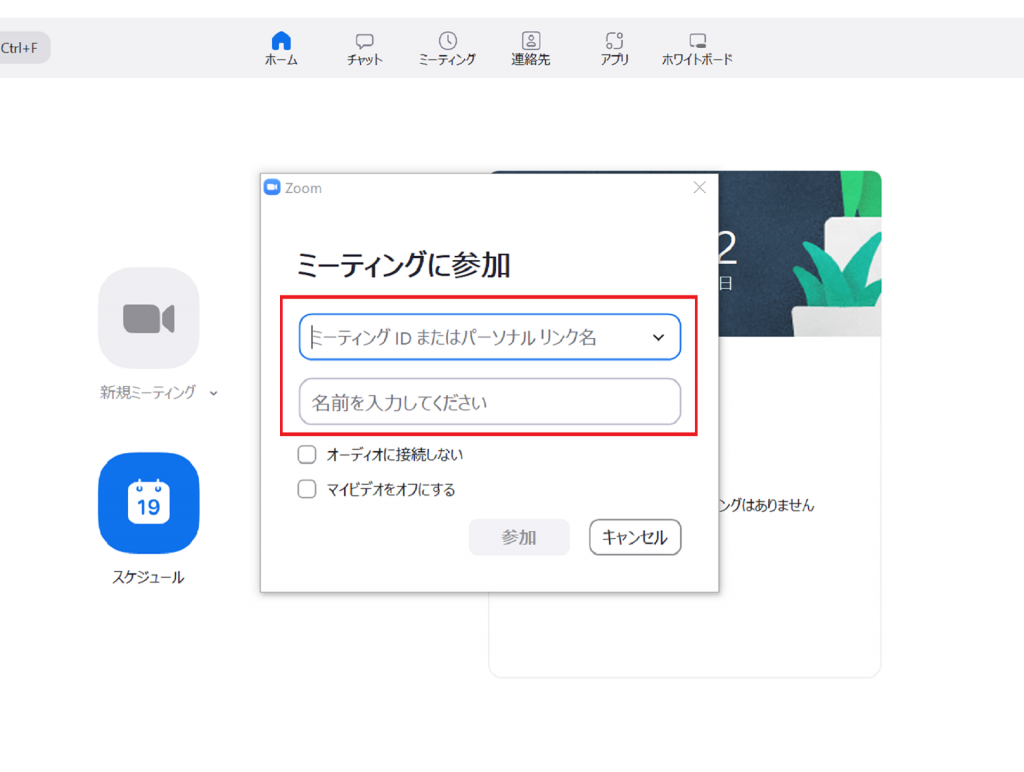
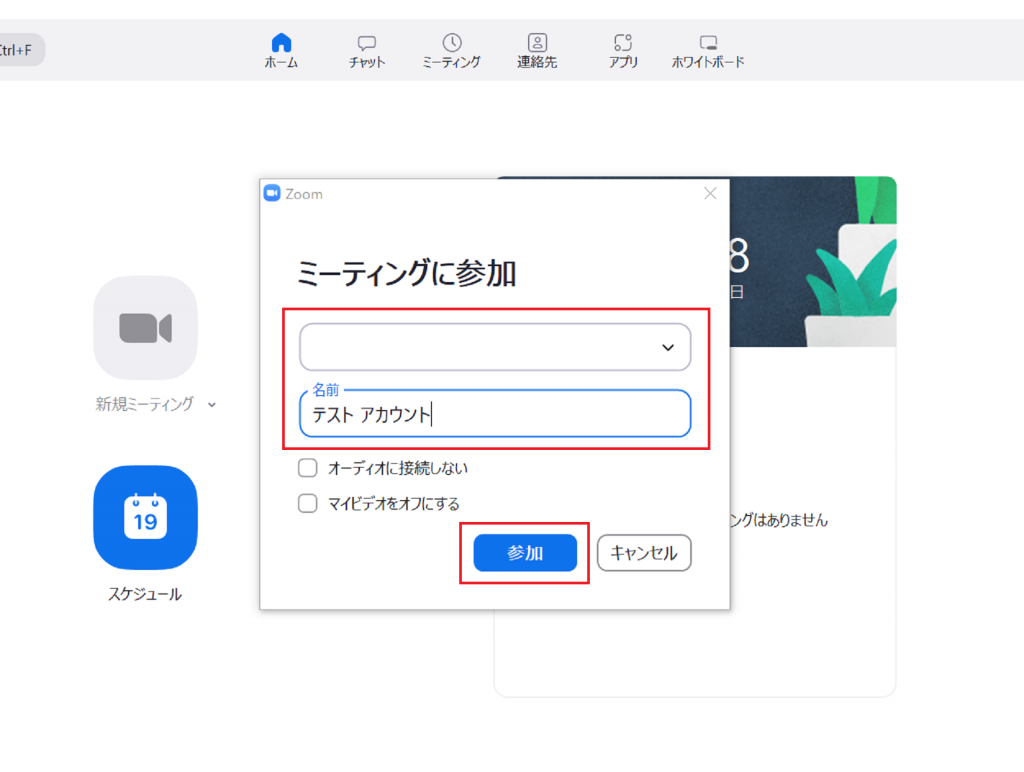
こちらの画面で「ミーティングIDまたはパーソナルリンク*」と「ミーティングで使用する名前」を入力し参加をクリックします。
*ミーティングごとに割り振られた会議に参加するための番号になります。
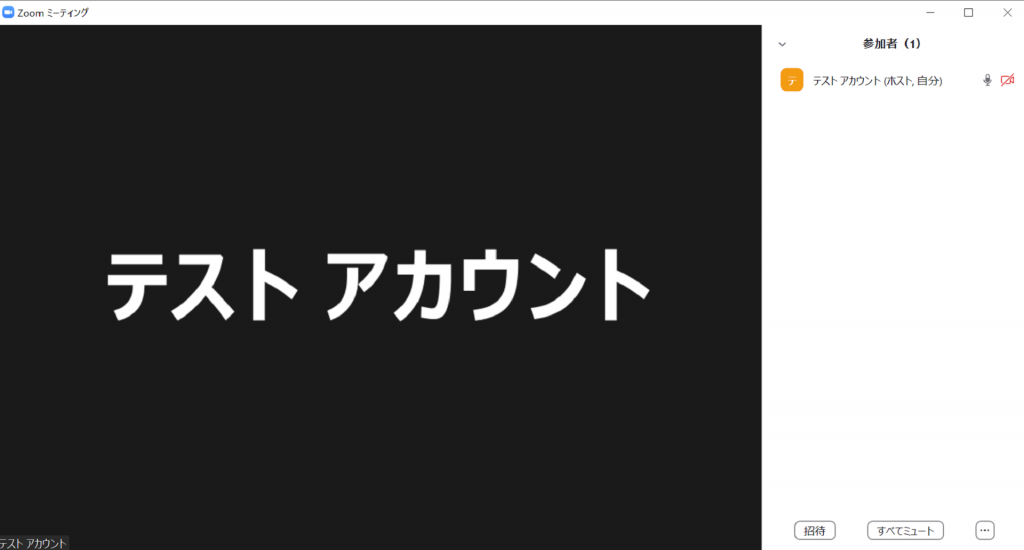
設定した名前でミーティングに参加することができます。
ミーティング中に自分で名前変更をする
ミーティングに参加した後に、表示名を修正したい時に名前を変更する方法をご紹介します。
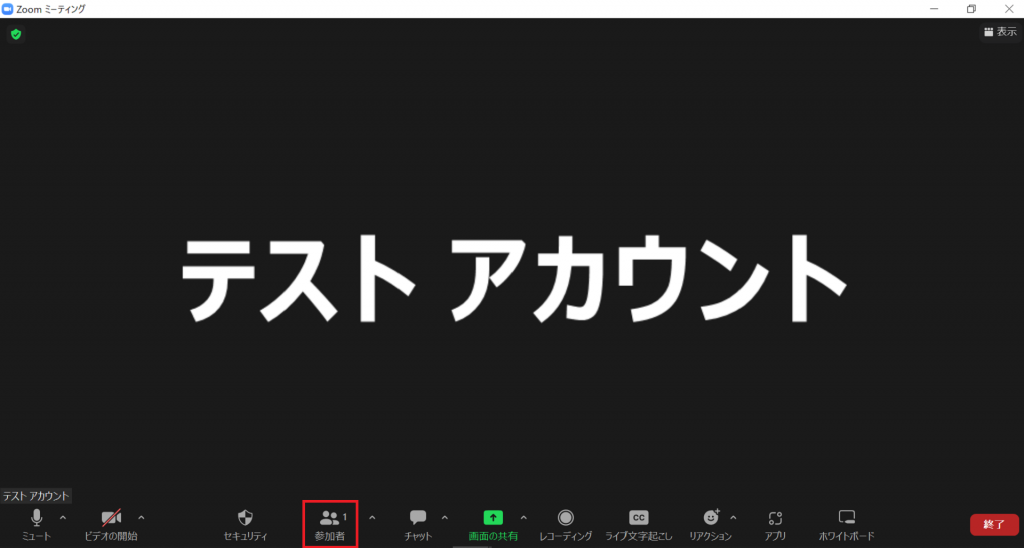
画面したの「参加者」をクリックします。
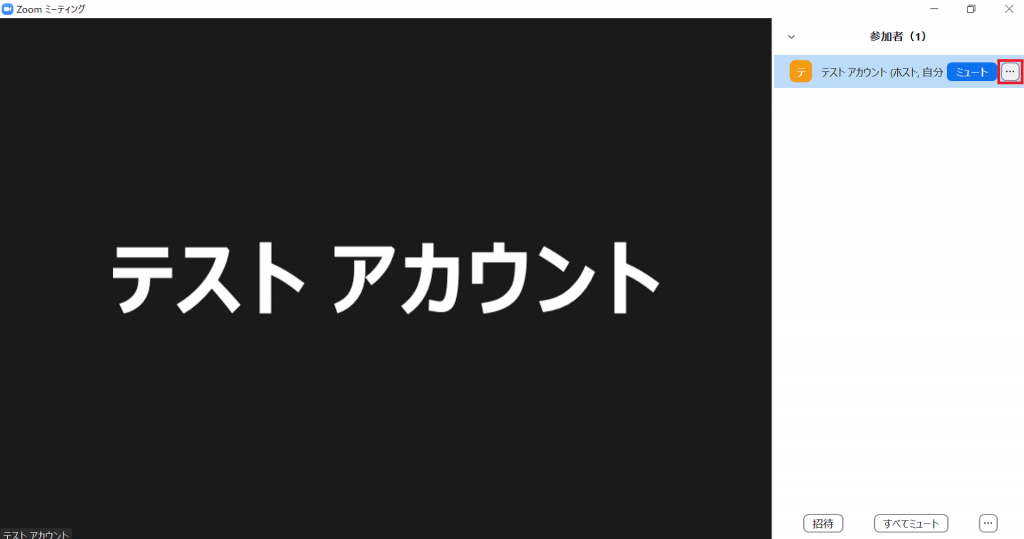
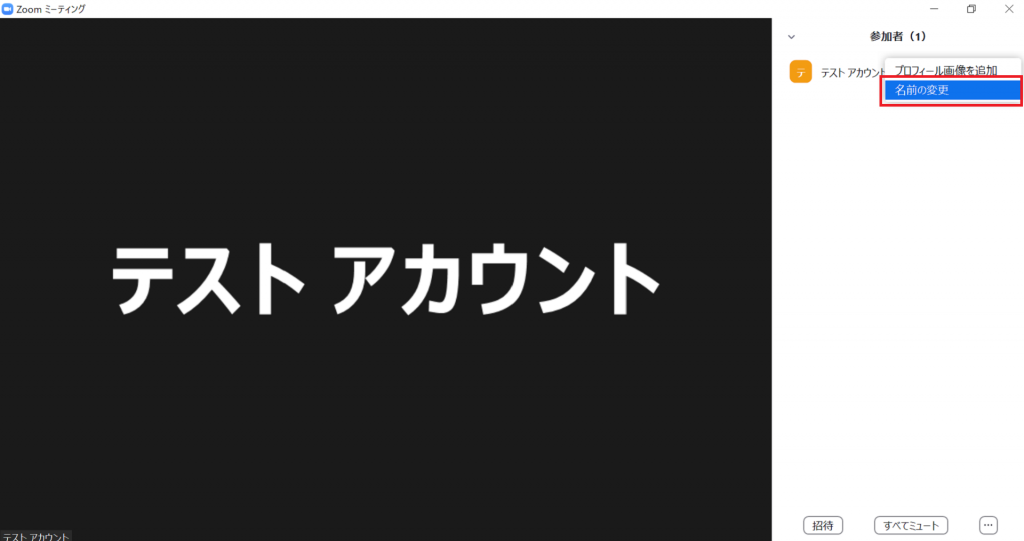
変更したい自分の名前の横にカーソルを持っていき「…」をクリックして、「名前の変更」を選択します。
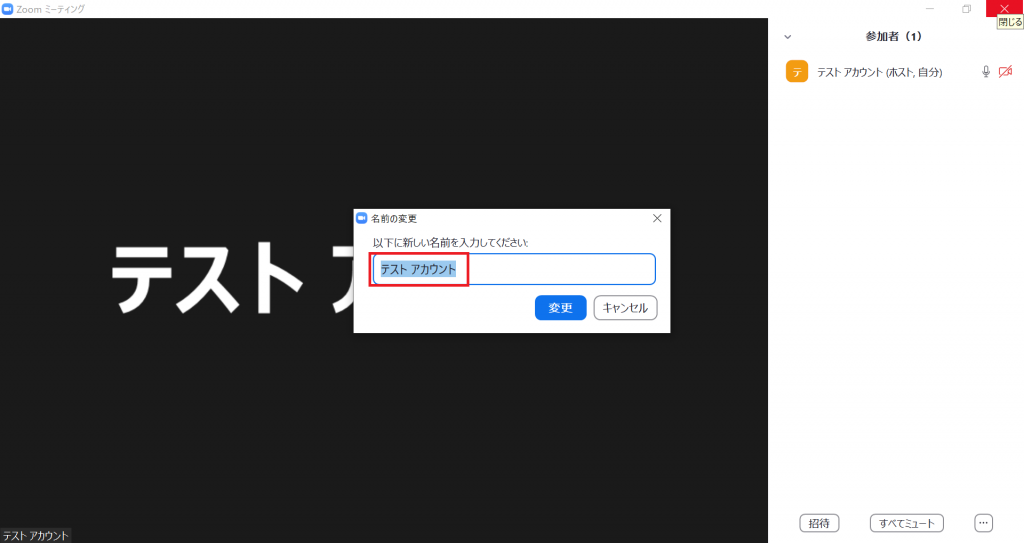
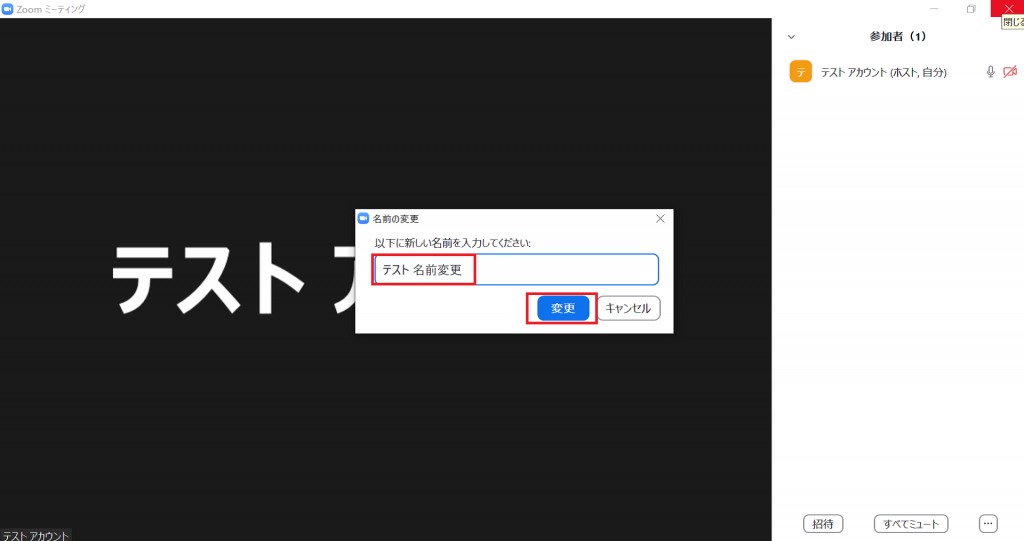
表示される名前を変更するための入力ボックスが出てきますので、こちらで表示したい名前を入力し、「変更」をクリックしてください。
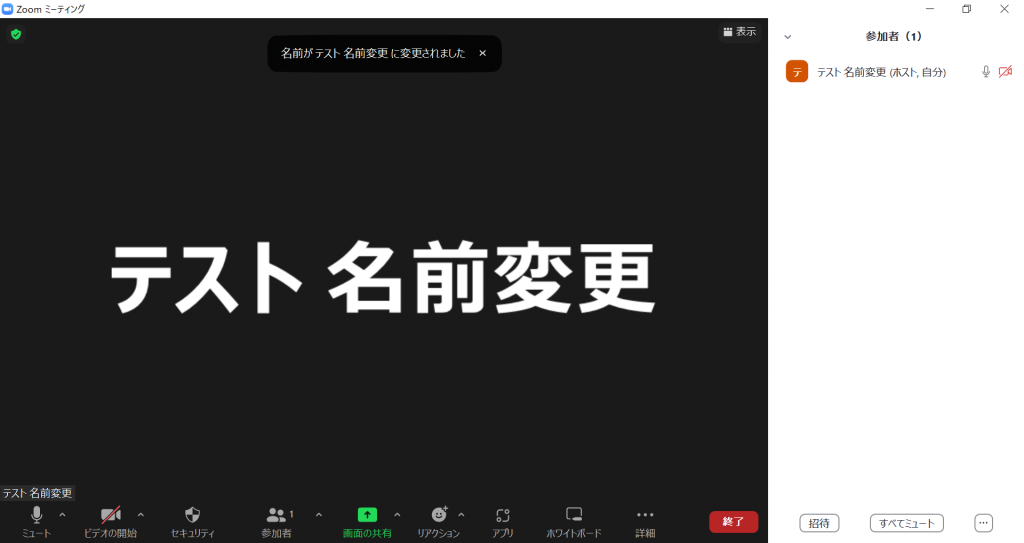
これでミーティング中に表示される自分の名前変更は完了です。
ミーティング中にホストが参加者の名前変更する
ホストは自分自身だけでなく参加者の名前を変更することも可能です。
ミーティングの効率を上げるために、参加者の表示名を変更したいといった場合にご参考にしていただければと思います。
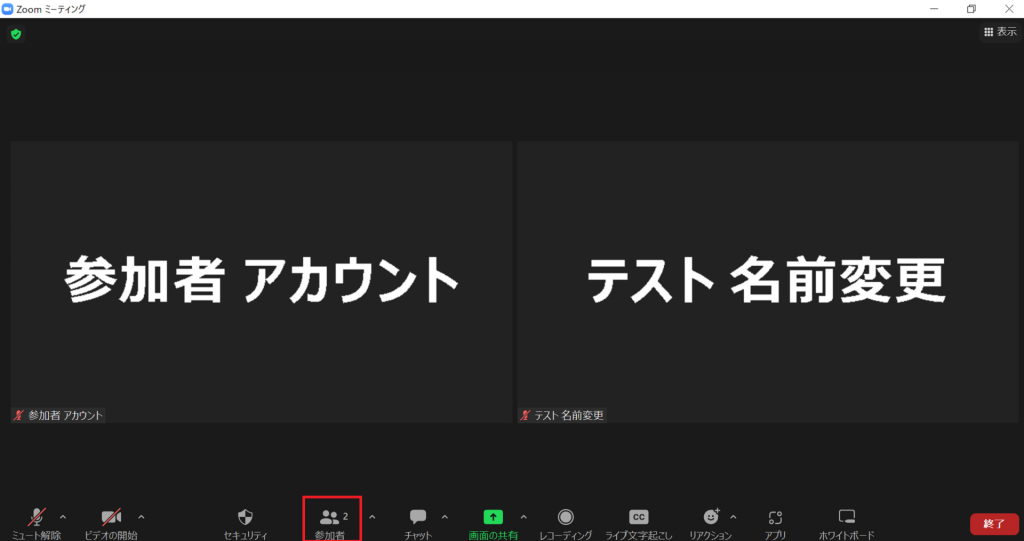
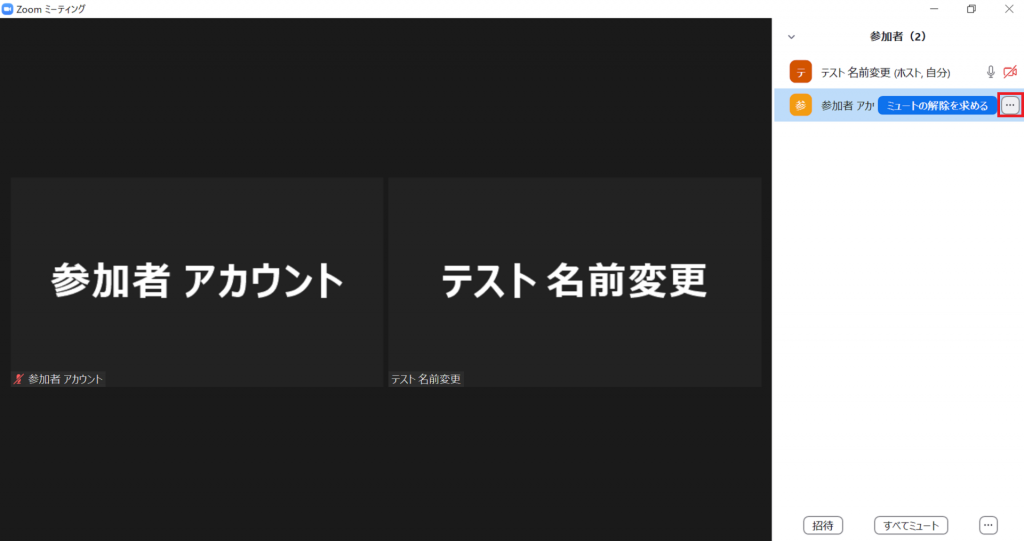
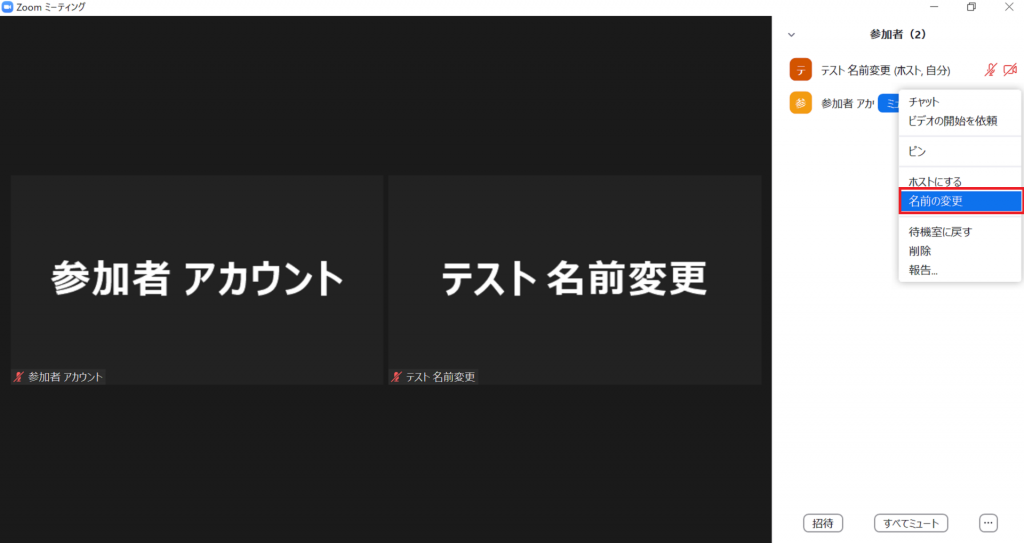
自分の名前変更する時と同じように、画面下の「参加者」をクリックしたあとに、変更したい参加者の名前の横にカーソルを持っていき「…」をクリックします。
そして「名前の変更」を選択します。
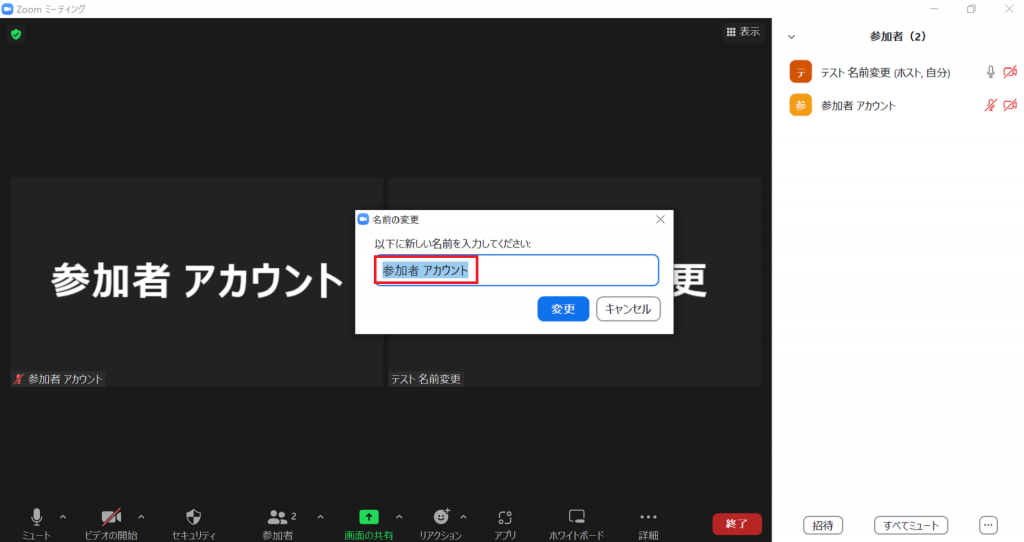
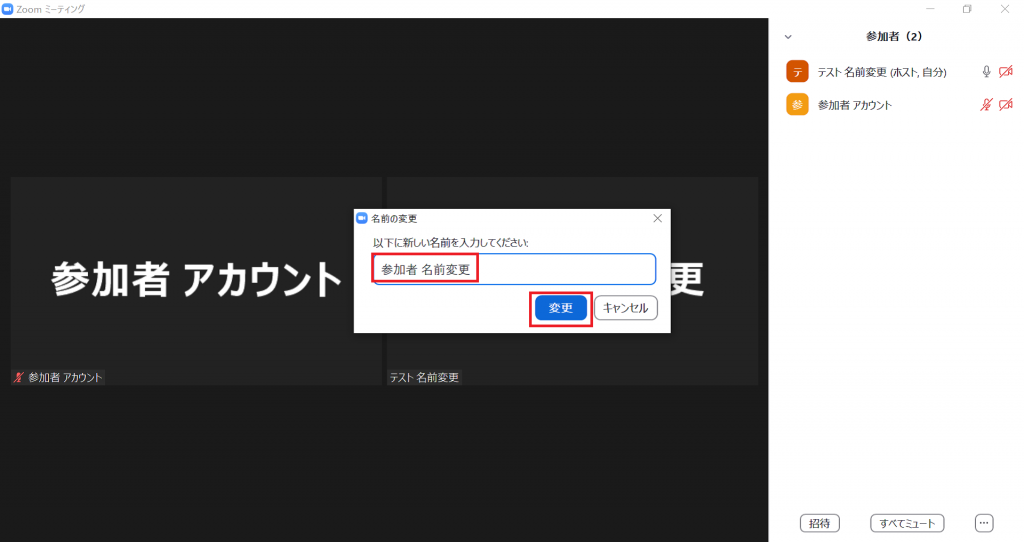
参加者の名前を変更するための入力ボックスが出てきますので、表示したい名前を入力し、「変更」をクリックしてください。
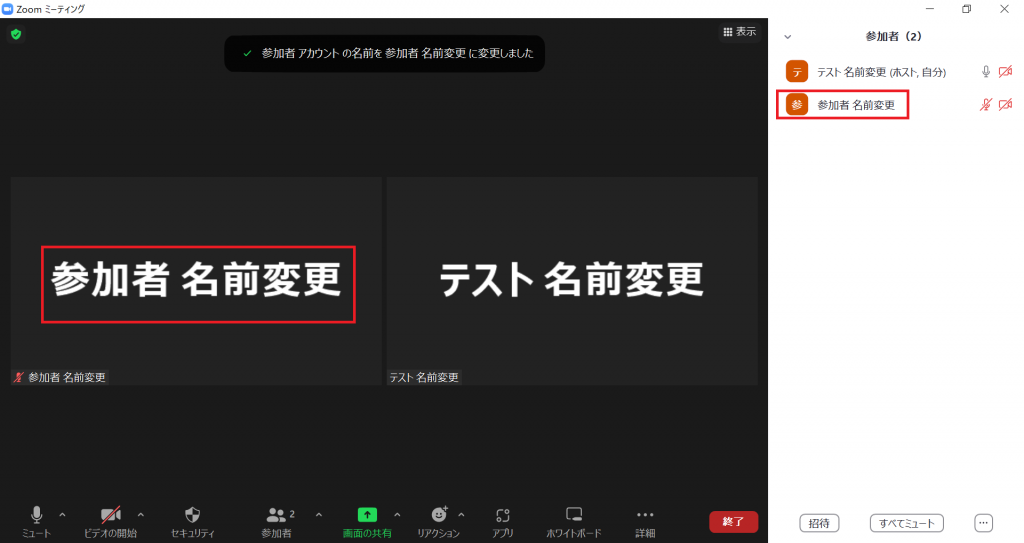
これでミーティング中に表示される参加者の名前変更は完了です。
標準で設定されているアカウント名の変更方法
Zoomアカウントに設定されているデフォルトの表示名についても変更可能です。
*アカウントで設定されている表示名を変更するためには、プラウザからおこなう必要があります。
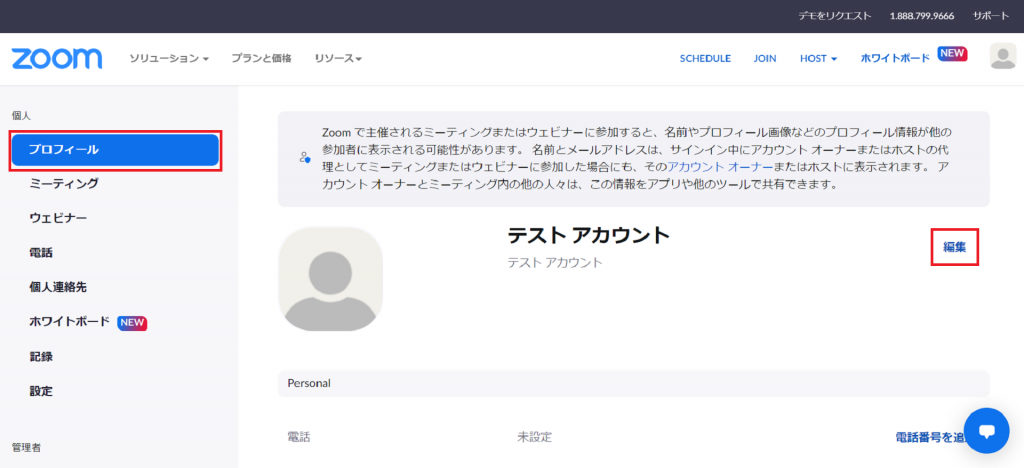
プラウザ上よりサインイン後にプロフィールの項目で表示されている名前の横の「編集」をクリックしてください。
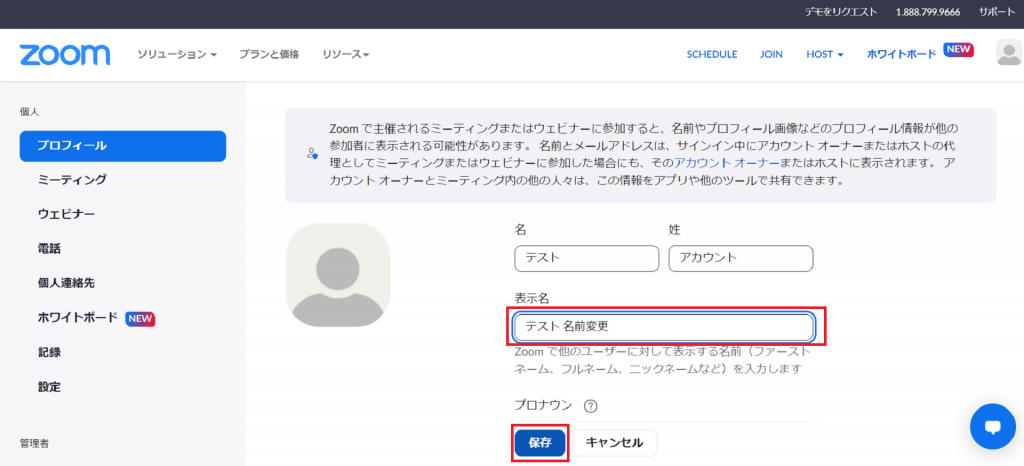
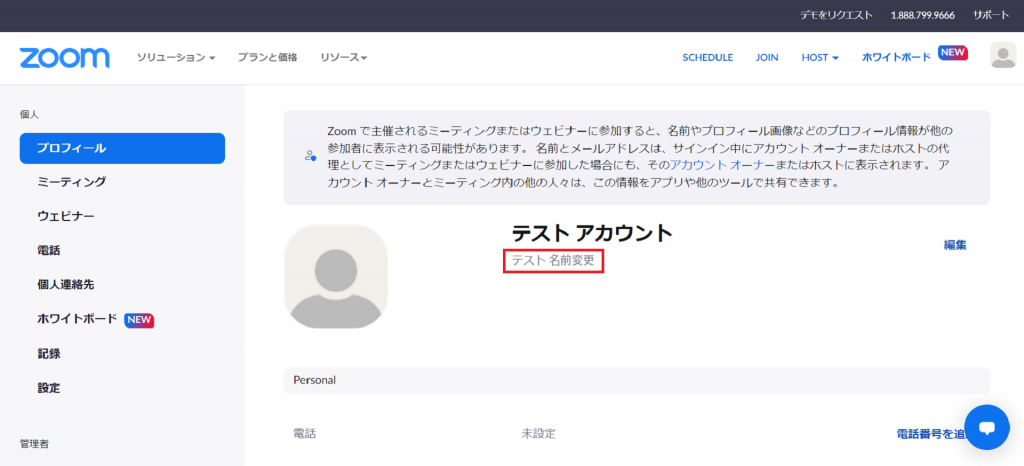
「表示名」の部分を変更したい名前に修正して、「保存」をクリックすれば、アカウントに設定されているデフォルトの表示名変更は完了です。
Zoomの名前変更できない時の対処方法
Zoomの名前変更はWeb会議ツールを使用されている方であれば基本的に難しくはない操作ですが、状況によっては名前変更をおこなうことができないこともあります。
ホストが名前変更を不可にしている
Zoomミーティングを主催しているホスト側が参加者自身で名前変更することができないよう設定している場合があります。
表示名がそのミーティングにふさわしくない、会議の効率が落ちてしまうなどの場合は、口頭やチャットで名前を変更したい旨をホスト側に伝えて制限を解除してもらってください。
ホスト側は参加者が自分で名前を変更できるよう設定変更することができます。
アプリのバージョンが古い
アプリで使用している場合は、バージョンが古いと名前変更ができないことがあります。
ホスト側が制限かけていないにも関わらず、名前変更ができない時は、アプリが最新のバージョンか確認し、最新でなければアップデートしてください。
通信環境が悪く名前変更が反映されない
ホスト側の名前変更に関する制限やアプリのバージョンを最新にしても改善しない場合は、通信環境が悪く、名前変更が反映されていないことが考えられます。
通信障害が発生している時などは、設定が間違っていなくても名前変更されない場合がありますので、そのような時は、無線から有線LANにするなどして通信環境の見直しや、もう一度ミーティングに入りなおすなどして、対処を試みてください。
まとめ
さまざまなビジネスシーンで使用できるZoomにはミーティング中に表示される名前を変更する機能があります。
名前変更はミーティング前でも参加中でもおこなうことができます。
ミーティングによって表示される名前を使い分けることができるようになれば、一段とZoomの使い勝手は良くなるでしょう。
上手く使い分けることができれば、きっとミーティングの参加者の所属が分からず、あたふたすることもなくなるでしょう。
Zoomを普段利用されている方は、必見の機能かと思いますので、ぜひとも本記事を参考に名前変更機能を活用していただけますと幸いです。
Zoomについてはこちらの記事で詳しく紹介をしていますので、ぜひご覧ください。
Jicoo(ジクー)について
セールスや採用などのミーティングに関する業務を効率化し生産性を高める日程調整ツール。どの日程調整ツールが良いか選択にお困りの方は、まず無料で使い始めることができサービス連携や、必要に応じたデザインや通知のカスタマイズなどの機能が十分に備わっている日程調整ツールの導入がおすすめです。
チームで使える日程調整ツール「Jicoo」とは?














