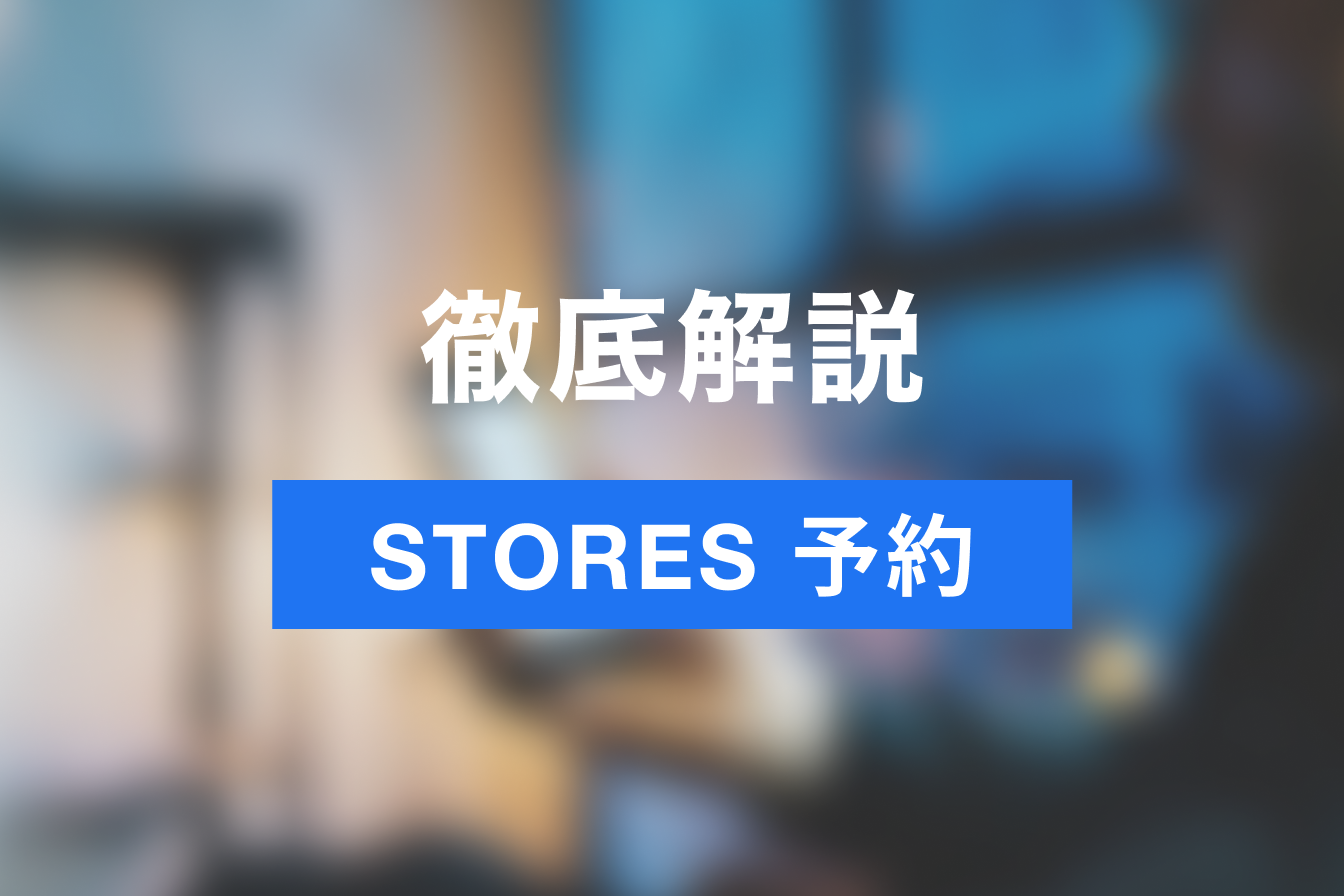【2023年最新】Zoom有料プラン と無料プランの違いを徹底解説
- 1. Zoom無料プランとの違い
- 2. Zoomプランの種類
- 3. Zoomプランの決済方法
- 4. 無料プランからのアップグレード方法
- 5. 有料プランならではの活用
- 6. 選ぶべきプランの判断基準
- 7. まとめ:本格的にリモートワークで業務する場合は有料プランの検討を!
- 8. Jicoo(ジクー)について
Web面談ツールが社会では当たり前のものになりつつあります。働き方改革の初期から企業、大学などで利用されてきたZoom。
ユーザーが増えることに伴い、Zoomの機能の拡張や、更新などがこれまでおこなわれてきています。
現在、Zoomではどのようなことができるのか?最新の機能を網羅したいというユーザーは多いと思います。
そこで本記事では、Zoomの有料プランへの切り替えを検討しているが、機能を網羅する参考となる情報が欲しいユーザーや他ツールからの切り替えを検討しているユーザーに向けて、Zoom有料版との違い、活用法を徹底解説していきます。
Zoom無料プランとの違い
無料プランとの主な違いは以下4点挙げられます。
- 共同ホスト設定
- 会議時間の制限解除
- 録画データのクラウド保存
- 投票機能/API連携
無料プランでも充分な機能を搭載していますが、有料プランにすることのメリットを丁寧に解説していきます。
共同ホスト設定
有料プランでは、会議中のホストを複数人設定できます。
セミナーや講演会をオンラインで実施する場合などでは、ホスト1人で運営することが難しいことがあります。
複数人ホストがいれば、Zoomの運営を役割分担できます。参加者の入場許可、参加者のマイクのミュート、参加者の強制退出などはホストのみに有効な機能です。
それらを複数人で運用していくことで、スムーズな運営の進行につながります。
会議時間の制限解除
分かりやすい無料プランとの違いで、有料プランでは、3人以上のグループ会議では40分以上の時間制限が解除されます。
外部とのやり取りで時間制限で強制退出、、なんてことは先方に失礼です。有料プランに変更すれば会議時間の心配をする必要がなくなります。
録画データのクラウド保存
Zoomでは、録画ボタンのクリックで、録画ができます。会議の議事録作成、商談ロープレなどでやり取りの一部始終を記録するのに、便利な機能です。
無料プランでは、データ保存先をローカルしか選べません。PCの容量を圧迫するリスクがあります。有料プランでは、クラウドにもデータを保存できます。
空き容量の問題も解消でき、さらに社内で共有したいときにもデータが扱いやすいというメリットがあります。
投票機能/API連携
有料プランになると、参加者にアンケートや多数決を取りたい場合、投票機能を利用できます。
Zoomの設定画面より投票機能を利用したい会議名をクリックすることで投票機能が追加されます。
あらかじめ投票(アンケート)のタイトルや質問の文面を入力し、選択肢を設定しておきます。そしてZoomミーティング内にある「投票」ボタンを押すと、アンケートを参加者に表示することができます。
また、有料プランは他ツールとのAPI連携も利用できます。
SlackなどのGWと連携可能で、SlackからZoomミーティングを開始したり、ミーティングがスケジュールされている場合には、Slackから通知して、そのまま参加することもできます。
Zoomプランの種類

Zoom有料プランには、「プロ」「ビジネス」「ビジネスプラス」「エンタープライズ」の3種類があります。
各プランの内容及び、プラン間の違いを紹介していきます。
プロプラン
プロプランの内容をまとめると以下です。
料金:2,000円/月、20,100円/年(1,675円/月)
※年間支払いは3,900円お得です。
- 契約可能ライセンス数:5~9
- 無制限通話:◯
- 会議参加可能人数:100
- 録画(ローカル、クラウド)
- 録画容量:5GB/ライセンス
- 請求書支払い:◯
- ウェビナー機能 有料オプション
- 管理者向けダッシュボード機能:×
ビジネスプラン
ビジネスプランの内容をまとめると以下です。
料金:2,700円/月、26,900円/年(2,241円/月)
※年間払いは5,500円お得です。
- 契約可能ライセンス数:10~49
- 無制限通話:◯
- 会議参加可能人数:300
- 録画(ローカル、クラウド)
- 録画容量:5GB/ライセンス
- 請求書支払い:◯
- ウェビナー機能 有料オプション
- 管理者向けダッシュボード機能:◯
- SSO等セキュリティ機能:◯
- 個社向けUIブランディング機能
- メールサポート:◯
- 電話サポート:◯
- 個社向けサポートプラン:×
ビジネスプラスプラン
ビジネスプラスプランの内容をまとめると以下です。
料金:3,125円/月、31,250円/年(2,604円/月)
※年間払いは6,250円お得です。
- 契約可能ライセンス数:10~49
- 無制限通話:◯
- 会議参加可能人数:300
- 録画(ローカル、クラウド)
- 録画容量:10GB/ライセンス
- 請求書支払い:◯
- ウェビナー機能 有料オプション
- 管理者向けダッシュボード機能:◯
- SSO等セキュリティ機能:◯
- 個社向けUIブランディング機能
- メールサポート:◯
- 電話サポート:◯
- 個社向けサポートプラン:×
- 翻訳版字幕:◯
- ワークスペース予約:◯
エンタープライズプラン
エンタープライズプランをまとめると以下です。
料金:要問い合わせ
- 契約可能ライセンス数:50~
- 無制限通話:◯
- 会議参加可能人数:1000
- 録画(ローカル、クラウド)
- 録画容量:無制限
- 請求書支払い:◯
- ウェビナー機能:◯
- 管理者向けダッシュボード機能:◯
- SSO等セキュリティ機能:◯
- 個社向けUIブランディング機能:◯
- メールサポート:◯
- 電話サポート:◯
- 個社向けサポートプラン:◯
- 翻訳版字幕:◯
- ルーム&ウェビナー:◯
- ワークスペース予約:◯
各プランの違い
確認しておくべき違いは必要ID数と1ID数あたりの参加人数です。
プロプランでは1つのライセンス契約で5〜9IDが利用可能となっています。
たとえば、9ID保有しているのであれば、100人まで参加できる会議室が、9部屋同時に利用可能な状態となります。
ビジネスプランでは、1つのライセンス契約で10ID以上が利用可能です。つまり300人まで参加できる会議を主催できるホストが10人以上用意できます。
同時に接続できる最大人数は1,000名となっています。大手企業の会議やセミナーはこのプランでカバーできることでしょう。
またプロプラン以上では、オンラインでセミナーを開催できる「ウェビナー機能」を追加できます。
Zoomを利用する人数・用途に応じて最適なプランを選択していきましょう。
Zoomプランの決済方法

Zoom有料プランの支払いは、Visa・JCB・Mastercard・Discover・American ExpressのクレジットカードもしくはPayPalで決済ができます。
米国のアプリのため日本の銀行口座から直接、引き落としをすることはできませんが、PayPalを利用することで、銀行口座からの引き落としも可能です。
無料プランからのアップグレード方法

まず、Zoomのホームページにアクセスします。サインインをしている状態で、右上に「マイアカウント」というボタンがありますので、クリックします。

「マイプロフィール」の画面が表示されますので、「ユーザータイプ」が、Basic になっていることを確認して、「アップグレードする」をクリックします。

「アカウントをアップグレード」をクリックします。

「プロダクトの設定」の画面で、各項目の入力、「支払い」画面で支払い情報の入力を経て、最後に注文の確認を完了すると、有料プランが使用できます。
有料プランならではの活用
ここからは、有料プランで利用できる機能の中でも、魅力的な以下3点を紹介していきます。
有料プランへの切り替えを検討している際の判断材料にもなりますので要チェックです。
SNSストリーミング配信
プロプランならFacebookやYouTubeなどのSNSで会議の模様をストリーミング配信できます。特に不特定多数の視聴者に向けたウェビナー配信と相性のよい機能です。
会社説明会やサービス説明会などのウェビナーをSNSでストリーミング配信することで、Zoomを利用しないユーザーに対しても広く情報を伝えられます。
ウェビナー開催
プロプランを契約した上でウェビナーアドオンを購入すれば、Zoomミーティングの他に「Zoomビデオウェビナー」を利用できるのも利点です。
使用するツールはZoomミーティングと同じくZoomアプリですが、Zoomビデオウェビナーでは一般参加者の音声・ビデオや画面共有の開始を原則として禁止し、「講演の視聴者」として扱います。これにより講演者側と視聴者側を明確に分離し、ステージと客席に分かれたバーチャルなセミナーの開催が可能です。
選ぶべきプランの判断基準
ここまで、各有料プランを解説してきましたが、どのプランが最適か、悩む人も多いと思います。選ぶべき判断基準として、以下2点を挙げます。
- 利用する人数規模
- セミナー開催の有無
なぜ、これら2点をプランを選ぶうえで重視すべきか、詳細を解説します。
利用する人数規模
多人数が参加する会議を実施する機会が多い人は、有料プランの利用がおすすめです。
40分以上の会議となる場合でも時間制限がなく、また共同ホスト機能が使えることでホストのPCに障害が発生した場合でも安心して、会議を実施することができます。
中小企業以下の規模での利用ならまずはプロプランを契約することをおすすめします。
セミナー開催の有無
セミナー開催をオンラインで開催することを想定している場合は、有料プランであればウェビナー機能を追加できます。
無料プランでセミナーの開催は時間制限や、運営コストがかかり、スムーズな運営を妨げるリスクとなります。
40分以上のセッションやセミナーを行っても時間制限がなく、また共同ホスト機能が使えることで講師も安心してセミナーを行えます。
中小企業以下の規模での利用ならまずはプロプランを契約することをおすすめします。
まとめ:本格的にリモートワークで業務する場合は有料プランの検討を!
Zoomの有料プランについて、徹底解説してきました。本格的にリモートワークで業務遂行をしていく場合は、有料プランを導入することをおすすめします。
オンラインのコミュニケーションツールは他にもいくつかアプリがありますが、Zoomはミーティングの接続のしやすさ、UI/UXの心地よさがユーザーに愛される理由かと思います。
対面業務からリモートワークへの切り替えを検討している企業は、Zoom有料プランは選択肢の一つになりうると思います。
Jicoo(ジクー)について
セールスや採用などのミーティングに関する業務を効率化し生産性を高める日程調整ツール。どの日程調整ツールが良いか選択にお困りの方は、まず無料で使い始めることができサービス連携や、必要に応じたデザインや通知のカスタマイズなどの機能が十分に備わっている日程調整ツールの導入がおすすめです。
チームで使える日程調整ツール「Jicoo」とは?