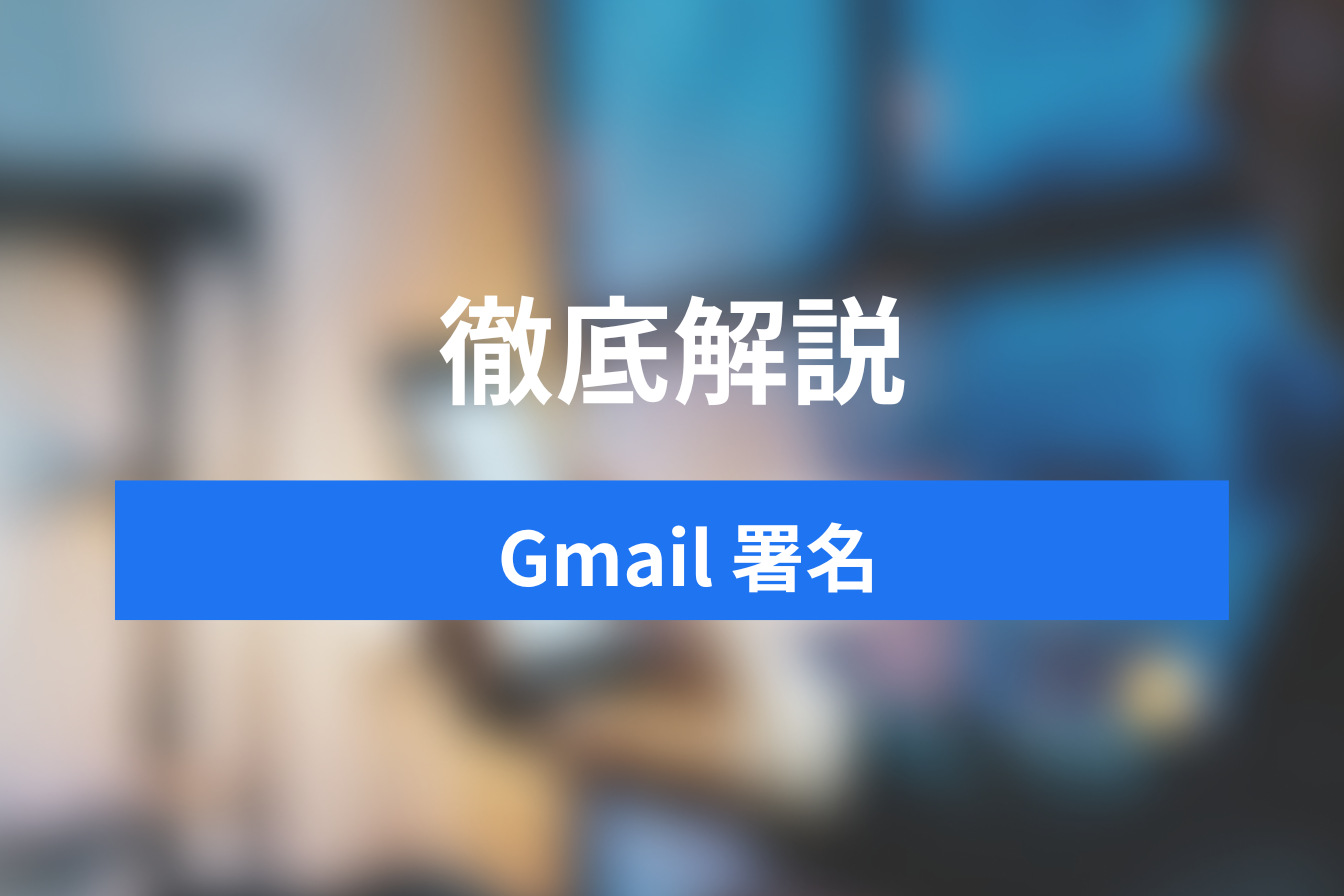Zoomミーティングでの参加者(ゲスト)招待の方法をご紹介!
- 1. Zoomでホストとしてミーティングを開催するために必要な条件
- 2. Zoomでミーティングをホストとして開催する方法
- 3. ミーティングへの参加者(ゲスト)の招待の仕方
- 4. まとめ
- 5. Jicoo(ジクー)について
Zoomは、インターネットを通じて遠方にいる人と映像付きでコミュニケーションをとる事ができるオンラインミーティングツールです。
ユーザーそれぞれが遠隔地にいても、ビデオ映像やPDFやパワーポイント、エクセルといった電子データを画面に映して共有することができるので、ビジネスでも多く利用されております。
オンラインミーティングツールと聞いて難しそうだと思われる方も多いかと思いますが、Zoomは誰でも簡単に始められるシンプルな仕様となっております。
Zoomを活用できるようになれば、面会するための移動時間や交通費を削減できるため、ミーティングの機会が多い方にとっては、知っておいて損はないツールかと思います。
本記事では、Zoom初心者の方向けにZoomでミーティングを開催する方法と参加者を招待する方法をご紹介させていただきますので、ぜひともご参考にしていただけますと幸いです。
Zoomでホストとしてミーティングを開催するために必要な条件
Zoomのアカウントが必要(無料版は制限あり)
Zoomのようなオンラインミーティングツールでは、ミーティング開催者をホストと呼びます。ホストとしてミーティングを開催するためには、Zoomアカウントの登録が必要です。
Zoomアカウントは無料でも作成できますが、ミーティングを主催する際の制限時間などの制約がありますので、ご注意ください。
Zoomの価格とプラン内容
Zoomの大まかなプランの違いをご紹介させていただきます。
初心者の方は、無料版でホストとしてミーティングを開始する際、40分の時間制限があることだけ、覚えておいていただければ使い勝手的には大きな問題はないと思います。
| 基本 | プロ | ビジネス | ビジネスプラス | |
| 価格 | 無料 | 月額¥2,000 | 月額¥2,700 | 月額¥3,125 |
| ミーティング | 最大出席者 100 名40 分の時間制限 | 最大出席者 100 名時間制限なし | 最大出席者 300名 時間制限なし | 最大出席者 300名 時間制限なし |
| ホワイトボード | 3つのボード | 3つのボード | ボード数上限なし | ボード数上限なし |
| レコーディングクラウド容量 | 機能なし | 5GB(1ライセンス) | 5GB(1ライセンス) | 10GB(1ライセンス) |
*ビジネスとビジネスプラスは10ライセンスからの契約となります。
Zoomでミーティングをホストとして開催する方法
事前にミーティングをスケジュールする方法
オンラインミーティングツールは大体、事前にミーティングをスケジュールすることができます。
ここでは会議の予定を立てた後、ZoomでWebミーティングを設定する方法をご紹介させていただきます。
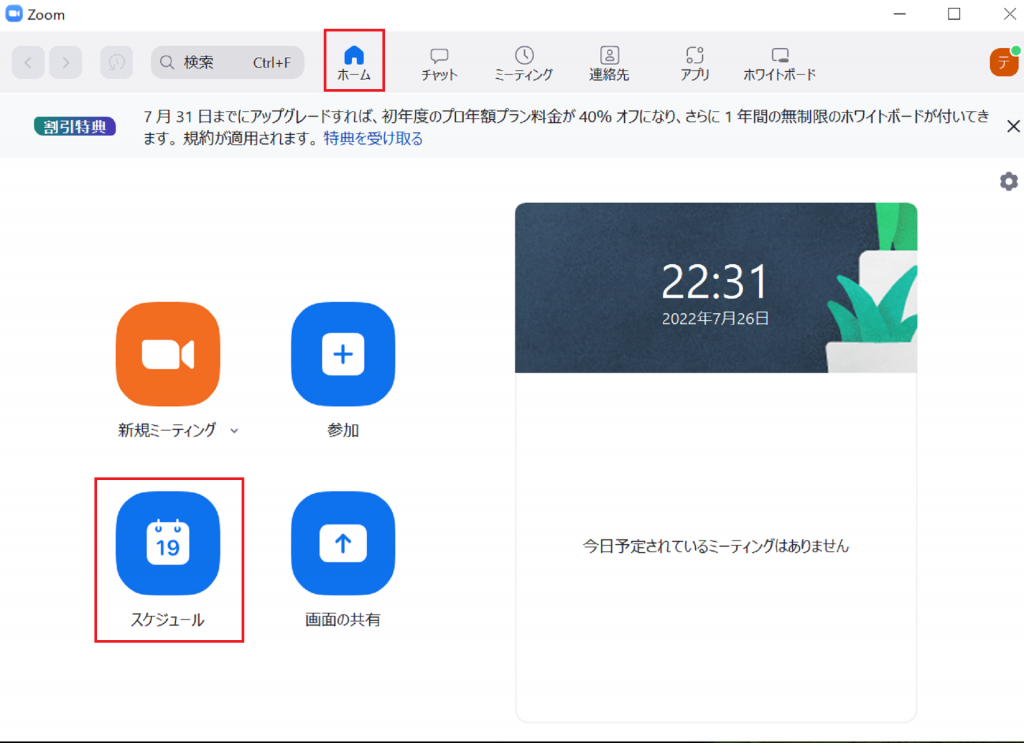
Zoomアプリを開いてホーム画面からスケジュールをクリックしてください。

Zoomのミーティングを設定する画面が開きますので、こちらで「トピック」(議題)、「開始日時」、「持続時間」(予定時間)を入力して「保存」をクリックすれば、ホストとしてミーティングの設定は完了です。
ミーティングIDの設定
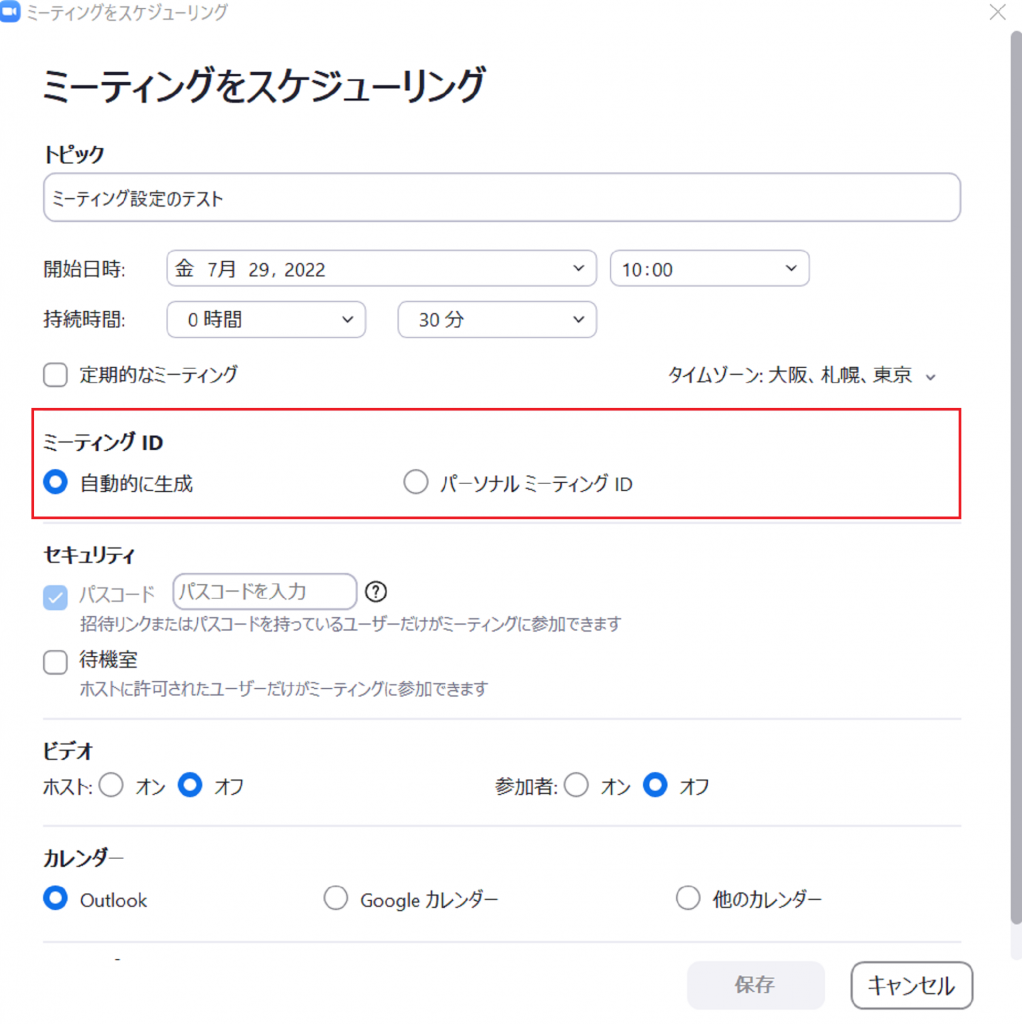
ミーティングIDの項目では、ミーティング毎にIDを作成するか、パーソナルミーティングIDを使用するか選択することができます。
ミーティングIDは会議室の部屋番号のようなものになります。
「自動的に生成」はミーティング毎にIDを作成できます。
「パーソナルミーティングID」は個人の部屋番号のようなものでこちらでも、ミーティングを開始することはできますが、変更ができないので、定期的にミーティングを実施する社内メンバーのような方とだけ共有することをおすすめします。
セキュリティの設定
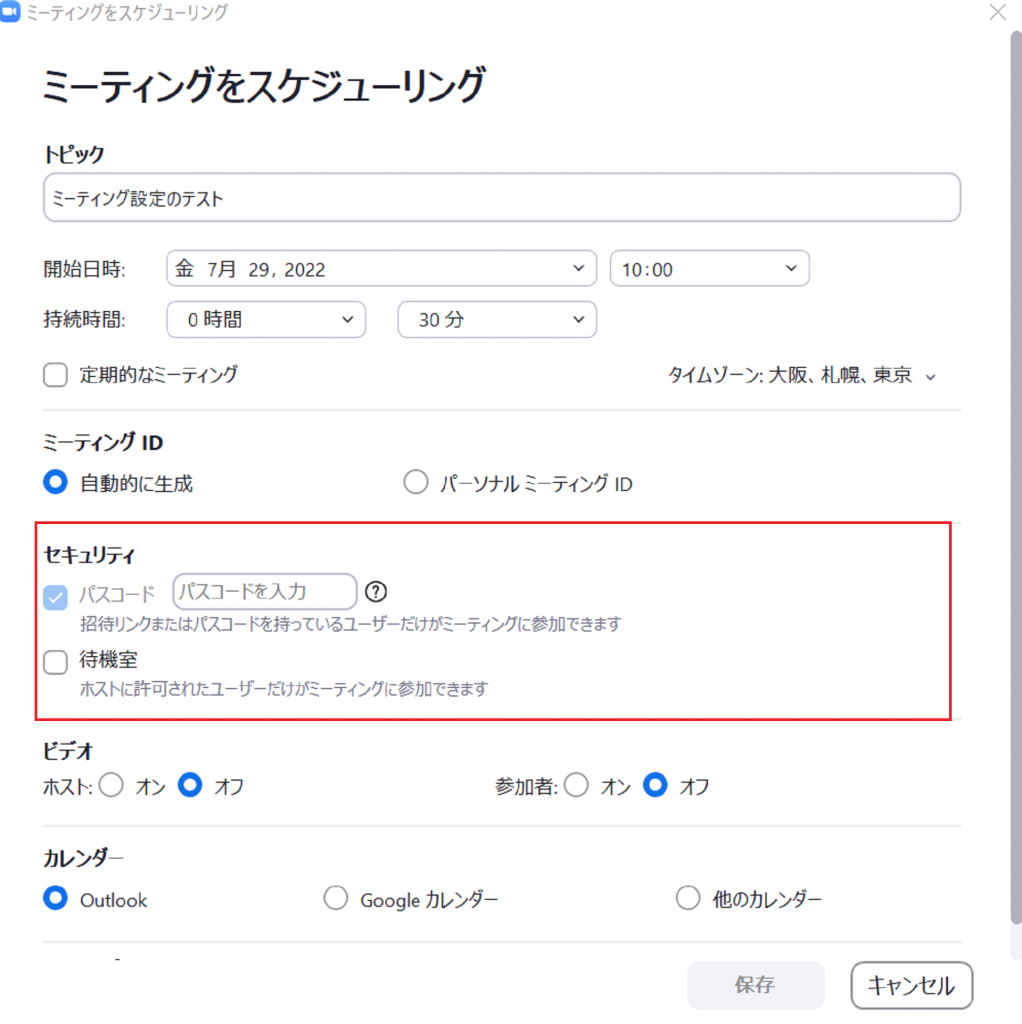
セキュリティの項目では、パスワードと待機室の設定ができます。設定したいパスワードを入力し、チェックを入れれば、パスワードを設定することができます。
パスワードは設定しなければ、ミーティングを保存することはできませんのでご注意ください。
待機室にチェックを入れれば、ホストが許可しなければ、ミーティングに入れないようにする設定をおこなうことができます。
ビデオの設定
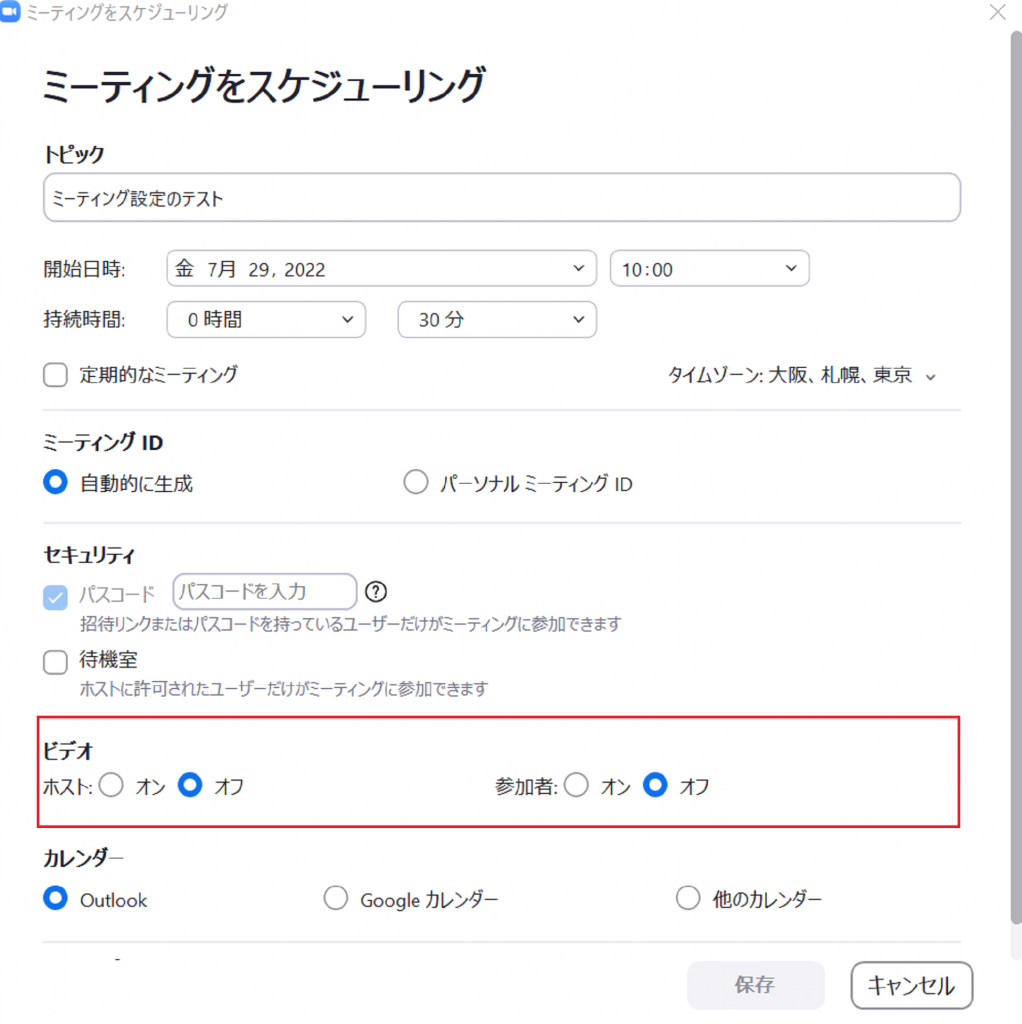
ビデオの項目では、ミーティング参加時のビデオ設定をすることができます。
意図せずカメラがオンになっていることを避けるためにも初期設定はオフに設定することをおすすめします。
カレンダーの設定

カレンダーでは、スケジュールしたミーティングをどこに書き込むか選択することができます。
ご自身が普段使用しているカレンダーアプリを選択していただければと思います。
ミーティングへの参加者(ゲスト)の招待の仕方
ミーティングの設定を行ったら、参加者(ゲスト)を招待しましょう。
Zoomミーティングへ招待する方法はいくつかありますので、代表的なものをご紹介させていただきます。
事前にミーティングへの招待の案内(URL)をゲストに送付する

Zoomアプリを開いてミーティングの項目をクリックしてください。
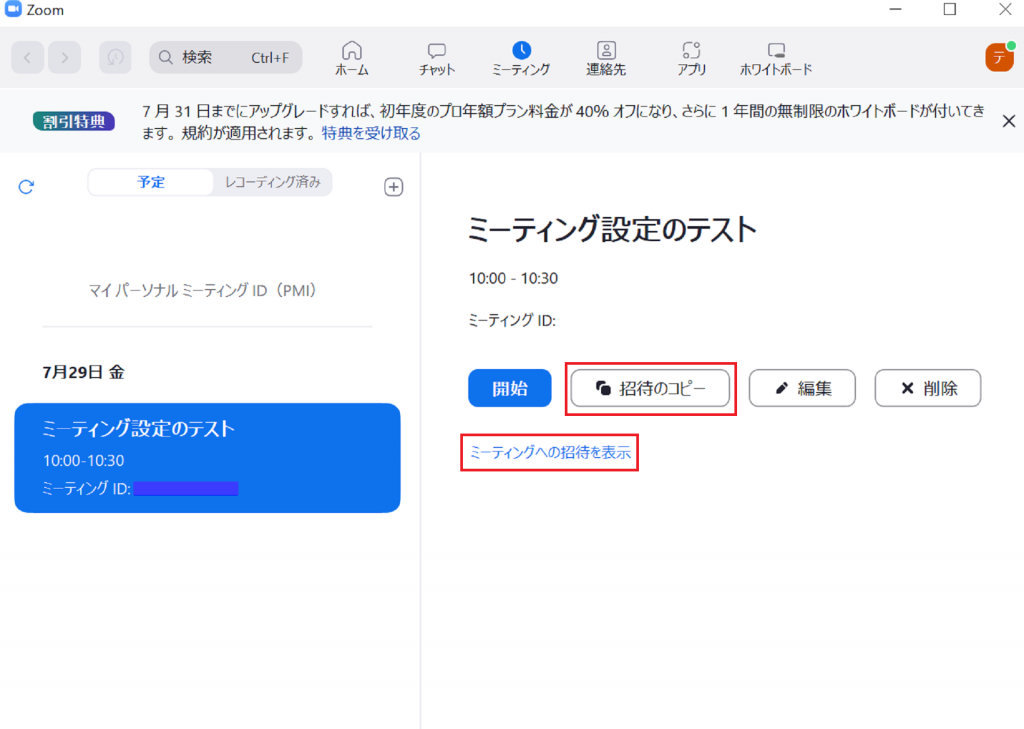
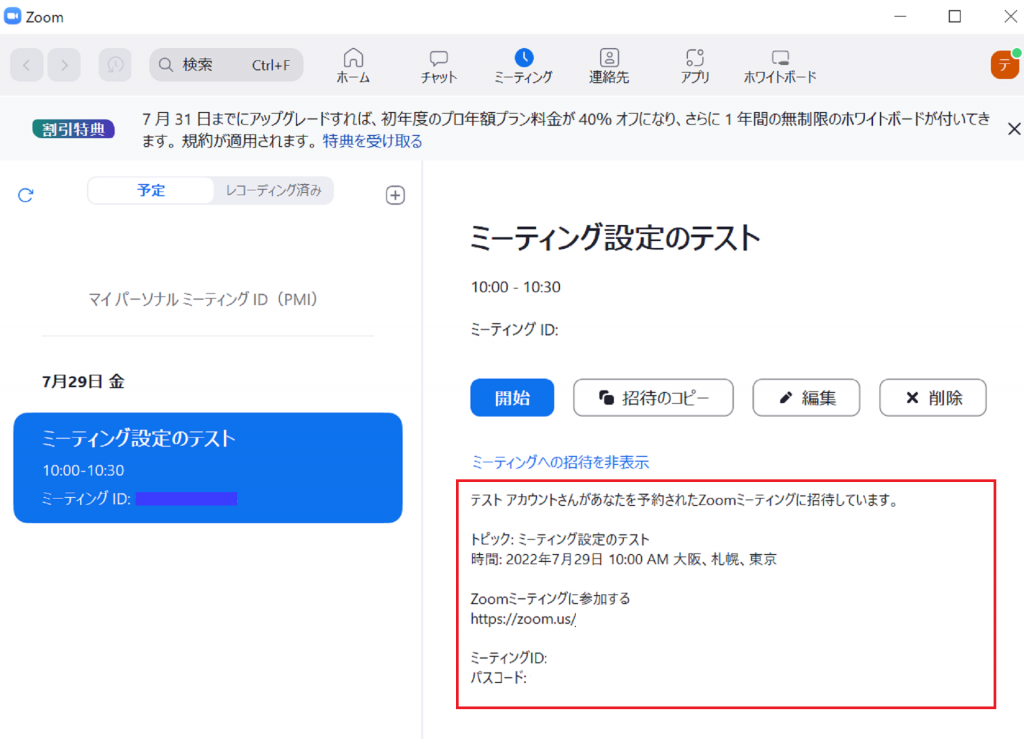
スケジュールで登録したミーティングが出てきますので、案内を出したいミーティングの「招待のコピー」をクリックすれば、URL・ミーティングID・パスワード等が入った招待の案内文をコピーできます。
(「ミーティングへの招待を表示」をクリックすれば、コピーした内容を確認できます。)
コピーした招待の案内文をメールに貼付けし、参加者(ゲスト)に送付すれば、招待完了です。
参加者(ゲスト)は、メール内のURLからミーティングに参加することが可能です。
ミーティングIDを使用して、招待する方法
ZoomミーティングはURLからだけでなくミーティングIDだけでも招待可能です。

Zoomアプリを開いてミーティングの項目をクリックすると設定しているミーティングの一覧を確認することができます。
こちらのミーティングIDを参加者(ゲスト)に送付するだけでも招待はすることは可能です。
(パスワードを設定していたらパスワードも送付する必要があります。)
ただ注意が必要なのが、ミーティングIDを使用して、入室する場合は参加者(ゲスト)もZoomアプリをインストールして使用できる環境である必要があります。

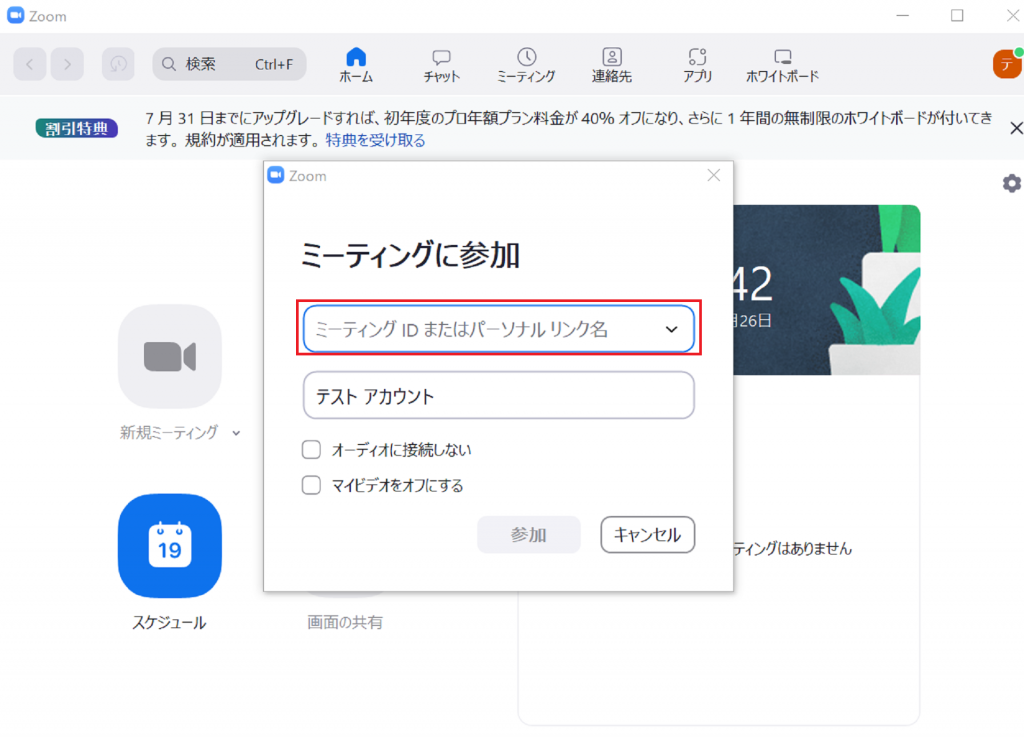
参加者(ゲスト)がミーティングIDを使用して入室する場合、Zoomアプリを開いてホーム画面の参加をクリックし、こちらでミーティングIDを入力するという流れになります。
ミーティング中に参加者(ゲスト)を招待する
Zoomはミーティング中に招待することも可能です。
一般的にメールで招待されることが多いと思いますので、メールで招待する方法をご紹介させていただきます。

ミーティング中に招待する場合は、画面下の「参加者」のアイコンをクリックしてください。
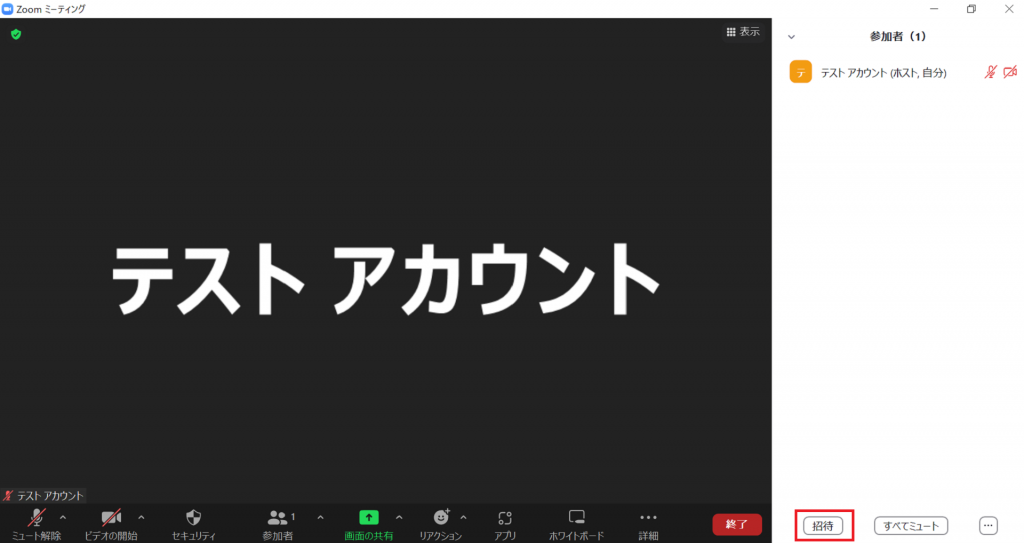
右側に参加者一覧が表示されますので、下の「招待」をクリックします。

招待方法を選択する画面が表示されますので、「メール」を選択し、使用したいメールアプリをクリックしてください。

招待の案内(URL・ミーティングID・パスワード)が入った送信メールの下書きが作成されますので、招待したい参加者(ゲスト)を宛先とし、メールを送信すれば、ミーティング中の招待完了です。
*キャプチャ画面はGmailになります。
まとめ
ZoomはPCなどのデバイスをお持ちの方であればどなたでも簡単に始められるツールです。招待されたミーティングに参加するだけでなく、ミーティングの開催方法や、招待の仕方も手軽におこなうことができます。
Zoomを使いこなせれば、ミーティングにかかる移動時間を削減できたり、今まで電話やメールだけでやり取りしていた内容を、Webミーティングに置き換えたりすることによって話し合いの質を高めることができるかもしれません。
時間に制限はありますが、無料で始めることができますので、気になっている方はぜひともお試しで使用されることをおすすめします。
Zoomについてはこちらの記事で詳しく紹介をしていますので、ぜひご覧ください。
Jicoo(ジクー)について
セールスや採用などのミーティングに関する業務を効率化し生産性を高める日程調整ツール。どの日程調整ツールが良いか選択にお困りの方は、まず無料で使い始めることができサービス連携や、必要に応じたデザインや通知のカスタマイズなどの機能が十分に備わっている日程調整ツールの導入がおすすめです。
チームで使える日程調整ツール「Jicoo」とは?