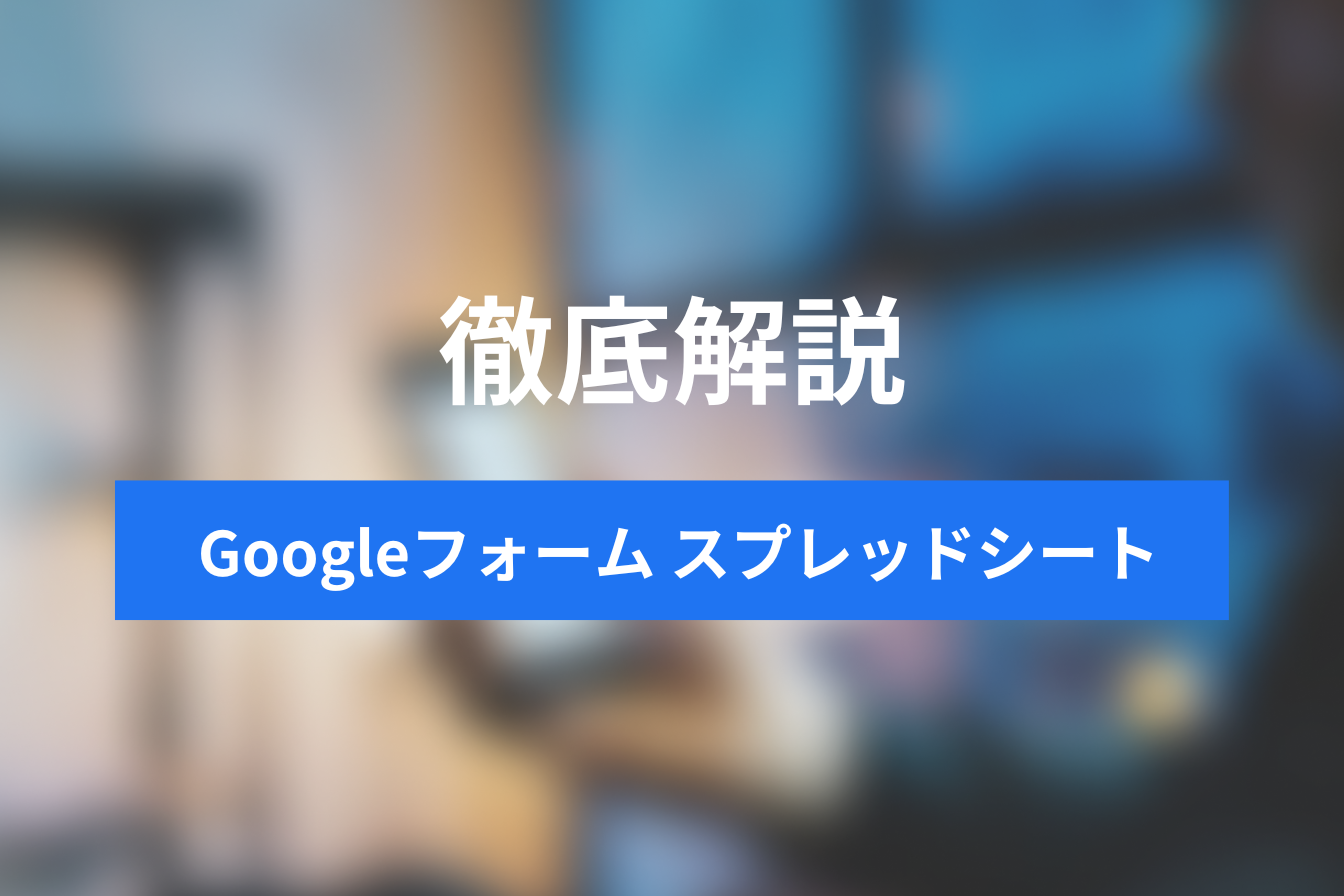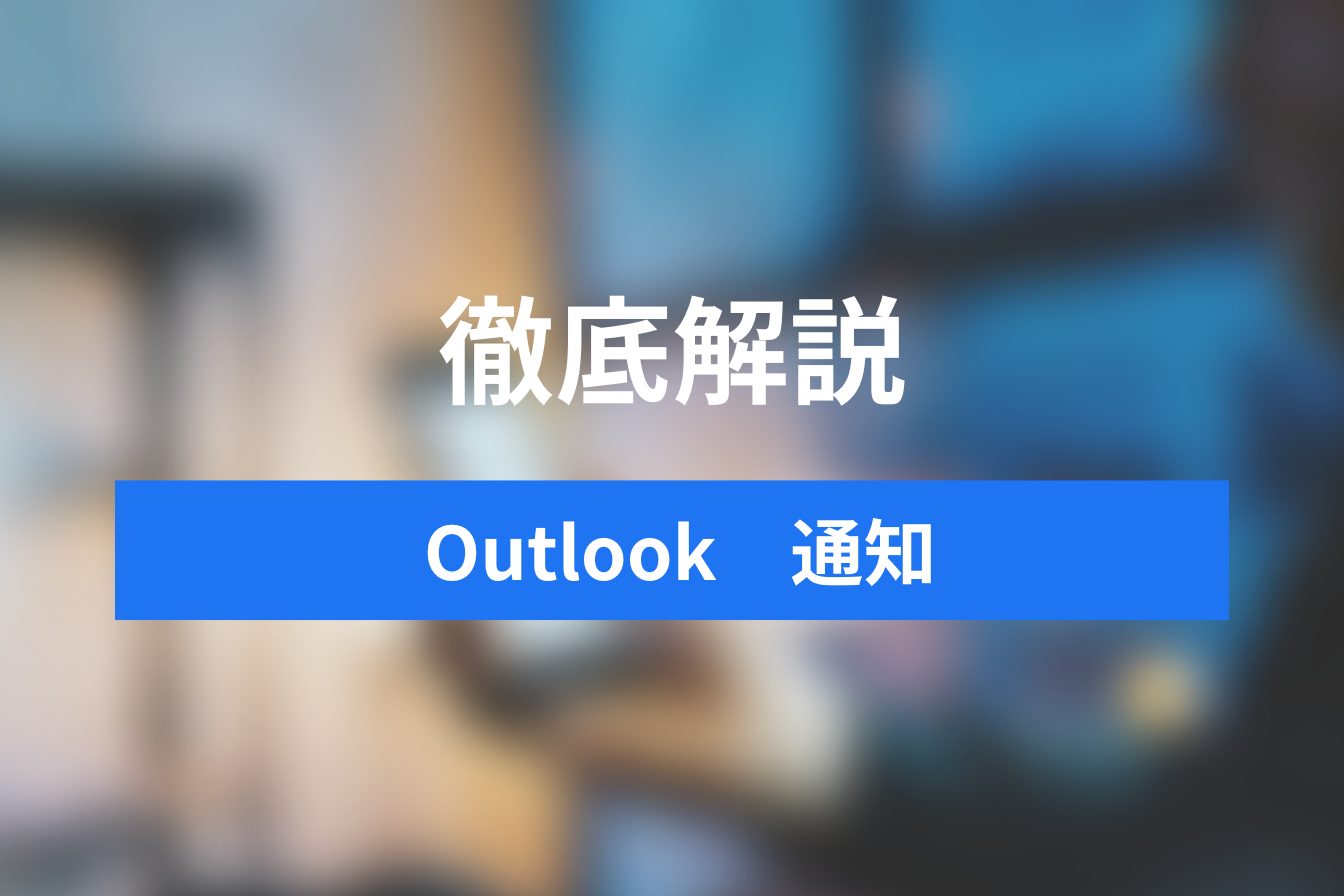PC・スマートフォンでのGoogleカレンダーの追加・共有方法
- 1. Googleカレンダーで複数の予定を共有できる
- 2. 新しいカレンダーの追加方法
- 3. 他の人とカレンダーを共有する方法
- 4. カレンダーの登録を解除する方法
- 5. まとめ
- 6. Jicoo(ジクー)について
Googleカレンダーで、複数の予定がすべて管理できたら便利ですよね。
この記事では、自分のGoogleカレンダーに新しいカレンダーを追加したり、他の人のGoogleカレンダーを共有する方法を解説します。
Googleカレンダーは、上手く使うとワーキングチームごとにカレンダーをつくって共有できたりと、とても便利です。
この記事を参考にして、ぜひGoogleカレンダーを仕事の効率アップに役立ててください。
Googleカレンダーで複数の予定を共有できる
Googleカレンダーには、複数の予定を一度に管理できる機能があります。どんな機能なのか、詳しく見ていきましょう。
Googleカレンダーの追加機能について
Googleカレンダーには、新しいカレンダーを追加できる機能があります。新しいカレンダーを追加すると、予定ごとに色分けをして入力ができたり、クリック一つで表示を切り替えたりできます。
また、他の人のカレンダーを自分のカレンダーに追加して、予定を共有できる機能もあります。
Googleカレンダーの追加機能を使うメリット
カレンダーの追加機能を使うことで、セミナーや面談といった種類ごとに予定を管理できます。
一度に全ての種類のカレンダーを表示することもできれば、種類ごとに表示することもできるので、予定がごちゃごちゃになりません。
また、同僚など他の人とカレンダーを追加することで、相手に自分のスケジュールを伝える手間が省けたり、スケジュール調整がしやすくなります。
新しいカレンダーの追加方法
最初に、新しいカレンダーの追加方法を見ていきましょう。イベント運営用のカレンダーや、面談の予定を書き込む専用のカレンダーなど、自分の好きなカレンダーを追加できます。
PCでの追加方法
新しいカレンダーの追加は、スマホのGoogleアプリではできません。
そのため、新しいカレンダーを追加したい場合は、PC画面かブラウザでGoogleカレンダーを開きましょう。

左側の月のカレンダーの下にある「他のカレンダー」の横のプラスマークをクリックします。
すると、上から2番目に「新しいカレンダーを作成」と出てくるのでクリックします。

新しいカレンダーの作成画面に移ったら、カレンダーの名前や、必要に応じて説明を加えます。
入力が終わったら、「カレンダーを作成」をクリックして保存します。

新しいカレンダーを作成できたら、早速予定を入力してみましょう。
通常の予定を追加するときと同じように、予定の入力画面から、「その他のオプション」をクリックします。

その他のオプションから予定入力画面に移ったら、カレンダーマークの隣にあるデフォルトの名前をクリックします。
すると、先ほど追加したカレンダーの名前が表示されますので、クリックしましょう。
クリックすると、追加した新しいカレンダーに、予定が入ります。

Googleカレンダーに表示されるカレンダーは、Googleカレンダーのページの左側にある「マイカレンダー」から選択できます。
表示したいときはそのカレンダーの名前の隣にチェックを入れ、チェックを外すと表示されなくなります。
スマホで新しいカレンダーを見る方法:iPhone画像
PCかブラウザで追加した新しいカレンダーをスマホアプリに反映させる方法を見ていきましょう。

スマホでGoogleカレンダーのアプリを開いたら、左上の三本線のアイコンをクリックします。

すると、デフォルトの予定と共に、追加した新しいカレンダーのチェック欄がでてきます。
表示したいカレンダーにチェックを入れると、アプリのカレンダーに反映されます。
他の人とカレンダーを共有する方法
続いて、他の人とカレンダーを共有する方法を見ていきましょう。仕事のチームメンバーと同じ予定を共有したいときに、ぜひ活用してみてください。
PCでの追加方法
他の人のカレンダーを追加する設定は、スマホアプリではできません。そのため、PCかブラウザで、Googleカレンダーを開きましょう。

左側に出てくるマイカレンダーから、他の人と共有したいカレンダーにカーソルを当てます。

すると、3つの点がでてきますので、その点をクリックして、「設定と共有」に移ります。

カレンダーの設定画面が出てくるので、下にスクロールして「特定のユーザーまたはグループと共有する」を見つけます。

プラスマークの「ユーザーやグループを追加」をクリックして、共有したい人のGoogleアカウント名またはメールアドレスを入力します。

デフォルトの権限は、「予定の表示(すべての予定の詳細)」となっています。
これを選択すると、自分が入力した予定が自分と同じように相手に表示されます。
しかし、自分の予定を相手が変更したり、さらに他の人と共有することはできません。自分が求める権限を選択して、「送信」をしましょう。
上記は、自分のカレンダーを他の人に共有する方法です。自分が他の人からカレンダーを共有された場合は、Googleのメールアドレスにメールが届きます。

メールの「カレンダーに追加」をクリックすると、自分のカレンダーに相手のカレンダーを表示することができます。
また、相手の予定はチェックを付けたり外したりすることで表示を変更できます。
スマホで他の人の予定を表示する方法:iPhone画像
PCかブラウザで追加した他の人の予定を、スマホのアプリに反映させる方法を解説します。

スマホでGoogleカレンダーのアプリを開きましょう。
左側の上の三本線のアイコンをクリックすると、自分の予定の他に、追加された相手のカレンダー名が表示されます。
チェックを入れると、アプリのカレンダーに反映されます。
カレンダーの登録を解除する方法
ここで、追加したカレンダーを削除する方法をお伝えします。使わなくなったカレンダーは、定期的に整頓して見やすいカレンダーにしていきましょう。
PCで解除する
追加したカレンダーを非表示にしたい場合は、簡単に設定できます。Googleカレンダーを開くと、左側に追加したカレンダーの一覧が表示されます。

表示を消したいカレンダーのチェックを外すと、自分の画面からその予定が非表示になります。
再び表示したい場合は、再度チェックを入れれば表示されます。

一度追加したカレンダーの登録そのものを完全に削除したい場合は、左側のカレンダー一覧から消したいカレンダーの名前にカーソルを当て、3つの点のアイコンをクリックします。

すると、カレンダーの設定の設定画面に移ります。一番下までスクロールすると、「カレンダーの削除」が出てきます。
「削除」から「完全に削除」をクリックすると、そのカレンダーには二度とアクセスできなくなり、登録解除となります。
スマホで解除する:iPhone画像
スマホのアプリ上では、カレンダーの非表示のみが可能です。追加したカレンダーを非表示にするには、まずアプリのGoogleカレンダーの左上に表示される三本線のアイコンをクリックします。

登録されているカレンダーの一覧が出てくるので、非表示にしたいカレンダーのチェックを外します。
すると、アプリ上のカレンダーにその予定が表示されなくなります。カレンダーの登録は解除されていませんので、上記の方法でチェックを付ければいつでも再表示ができます。
追加されたカレンダーの登録を完全に解除したい場合は、1つ前の見出しで解説した方法で、PCかブラウザから行いましょう。
まとめ
この記事では、自分のGoogleカレンダーに新しいカレンダーを追加したり、他の人とカレンダーを共有する方法を解説しました。
Googleカレンダーの追加機能を使うと、タスクやワーキングチームごとにカレンダーを作成し、必要に応じて表示の有無を変えられるので、自分のカレンダーを見やすく整理できます。また、複数人で1つのカレンダーを共有することもできるので、職場での予定の管理もしやすくなります。
ぜひ、この記事を参考にGoogleカレンダーの追加機能を使ってみてください。
Jicoo(ジクー)について
セールスや採用などのミーティングに関する業務を効率化し生産性を高める日程調整ツール。どの日程調整ツールが良いか選択にお困りの方は、まず無料で使い始めることができサービス連携や、必要に応じたデザインや通知のカスタマイズなどの機能が十分に備わっている日程調整ツールの導入がおすすめです。
チームで使える日程調整ツール「Jicoo」とは?