Googleカレンダー 複数アカウントの予定を同期してまとめる方法 同期できないときの解決策
- 1. 自分のGoogleカレンダーを他のアカウントと同期する方法
- 2. 他のアカウントのGoogleカレンダーを自分のカレンダーに同期する方法
- 3. スマホとGoogleカレンダーを同期する方法
- 4. スマホのGoogleカレンダーに別アカウントのカレンダーを表示する方法
- 5. Googleカレンダーの同期ができない原因と解決策
- 6. スマホ(Android)で同期ができない場合
- 7. スマホ(iPhone)で同期ができない場合
- 8. Googleカレンダーを同期すれば予定の確認が楽に
- 9. Jicoo(ジクー)について
「メンバーの予定を都度自分のカレンダーに書き込むのは面倒」
「スマホで予定が確認できたら楽なのに」
その希望はGoogleカレンダーで簡単に叶います!
この記事では、
- Googleカレンダーを別のアカウントと予定を共有する方法
- Googleカレンダーをスマホと同期する方法
をステップバイステップで紹介します。
同期ができないときの対応策もあわせてご紹介します。
自分のGoogleカレンダーを他のアカウントと同期する方法
自分のカレンダーを他のアカウントからも見えるようにするには、共有の設定が必要です。
共有のレベルは2段階あります。
- レベル1:自分が許可したアカウントだけにカレンダーを見せる
- レベル2:誰でもカレンダーを閲覧できる
レベルごとの設定方法を解説します。
自分が許可したアカウントだけにカレンダーを見せる
カレンダーの共有先を限定する場合の設定です。
<使い方例>
- 上司のGoogleカレンダーを部下からも見られるようにして、予定管理を円滑に進める
- 仕事用アカウントの予定をプライベート用のカレンダーからも閲覧できるようにする

Googleカレンダーを開きます。
[設定(歯車マーク)]次に[設定]をクリックします。

[マイカレンダーの設定]から他のアカウントと同期するカレンダーを選びます。

[特定のユーザーまたはグループと共有する]次に[+ユーザーやグループを追加]をクリックします。

ユーザー名、Gmailアドレスなどを入力してユーザーを表示、選択します。
複数人と共有する場合は、この作業を繰り返してください。

ユーザーに与える権限を選択します。
- 予定の表示(時間枠のみ、詳細は非表示):予定の有無だけを表示
- 予定の表示(すべての予定の詳細):「限定公開」以外の予定を詳細表示
- 予定の変更:すべての予定を詳細表示、予定を追加・編集・削除を許可
- 変更及び共有の管理権限:すべての予定を詳細表示、予定の追加・編集・削除、共有設定の変更、カレンダーの完全削除を許可
| 予定の表示(時間枠のみ、詳細は非表示) | 予定の表示(すべての予定の詳細) | 予定の変更 | 変更及び共有の管理権限 | |
| 予定の有無 | 〇 | – | – | – |
| 予定の詳細(限定公開以外) | × | 〇 | – | – |
| 予定の詳細表示(すべて) | × | × | 〇 | 〇 |
| 予定の追加・編集・削除 | × | × | 〇 | 〇 |
| 共有設定の変更 | × | × | × | 〇 |
| カレンダーを完全削除 | × | × | × | 〇 |

[送信]をクリックします。

ユーザーが追加されました。
ユーザーを削除するときは [×]をクリックします。
画面左上の[←設定]をクリックして、カレンダー画面に戻れば設定は完了です。

同期相手にカレンダーが共有されたことを知らせるメールが送信されます。
同期相手はメール文にある[このカレンダーを追加]をクリックすると、自分のカレンダーに共有されたカレンダーが表示されます。
カレンダーを誰でも閲覧できるようにする
リンクを知っている人ならだれでもカレンダーが見られる状態にする方法です。
<使い方例>
- 店舗の営業カレンダー
- 施設のイベントカレンダー

[設定(歯車マーク)]次に[設定]をクリックします。

[マイカレンダーの設定]から一般公開するカレンダーを選びます。

[予定のアクセス権限]をクリックし[一般公開して誰でも利用できるようにする]にチェックを入れます。

警告を確認して問題なければ[OK]します。

ユーザーに与える権限を選択します。
- 予定表示(時間枠のみ、詳細は非表示…予定の有無のみ表示
- 予定の表示(すべての予定の詳細)…予定の詳細を表示(限定公開を除く)


[共有可能なリンクを取得]→[リンクをコピー]をクリックし、ホームページなどに貼り付けてください。
他のアカウントのGoogleカレンダーを自分のカレンダーに同期する方法
閲覧したいアカウントに対し、共有申請をして閲覧できるようにします。

自分のGoogleカレンダーを開きます。
[設定(歯車マーク)]から[設定]を開きます。

[カレンダーを追加]をクリックします。

[カレンダーに登録]を選びます。

[カレンダーを追加]検索ボックスに、閲覧したいGoogleアカウントの名前やアドレスを入力します。
該当のアカウントが表示されたら、クリックして選択します。

自分にアクセス権がないと「●●のカレンダーにアクセスする権限がありません。」と表示されます。
[アクセス権限のリクエストにメッセージを追加]に任意でコメントを追加し[アクセス権をリクエスト]をクリックします。

アクセス権をリクエストしたアカウントに「aさんからカレンダー共有のリクエストが届いています」というメールが届きます。
アクセス権を与える場合は、メール文中にある「このリクエストを受け入れる場合は」のリンクをクリックしてください。
リンクをクリックすると、カレンダーの設定にある共有ユーザーを追加する設定が開きます。

ユーザーに与える権限を選択します。
- 予定の表示(時間枠のみ、詳細は非表示):予定の有無だけを表示
- 予定の表示(すべての予定の詳細):「限定公開」以外の予定を詳細表示
- 予定の変更:すべての予定を詳細表示、予定を追加・編集・削除を許可
- 変更及び共有の管理権限:すべての予定を詳細表示、予定の追加・編集・削除、共有設定の変更、カレンダーの完全削除を許可

[送信]をクリックします。

権限をリクエストしたaさんに「Nさんがあなたとカレンダーを共有しました」というメールが届きます。
メール文の[このカレンダーを追加]をクリックすると、自分のカレンダーにNさんのカレンダーが表示されます。
スマホとGoogleカレンダーを同期する方法
パソコンで作ったGoogleカレンダーの予定を、スマホからも見られるようにする方法です。
環境にもよりますが、パソコンで予定を登録するとほぼリアルタイムでスマホのカレンダーに同期されます。
Googleカレンダーアプリをスマホにインストールしましょう。
Googleカレンダーアプリを開くだけで、スマホに登録されているGoogleアカウントの予定がすべて同期されます。
※iPhoneの場合は画面の指示に従ってGoogleアカウントにログインしてください。
スマホのGoogleカレンダーに別アカウントのカレンダーを表示する方法
スマホのGoogleカレンダーには、スマホに登録されているGoogleアカウントの予定が表示されています。
スマホに登録されているのはプライベート用アカウントだけれど、カレンダーに仕事の予定も表示したい場合はどのように設定すればよいかを解説します。
スマホに「アカウント+パスワードが分かっているアカウント」を追加したい
スマホでGoogleカレンダーアプリを開きます。
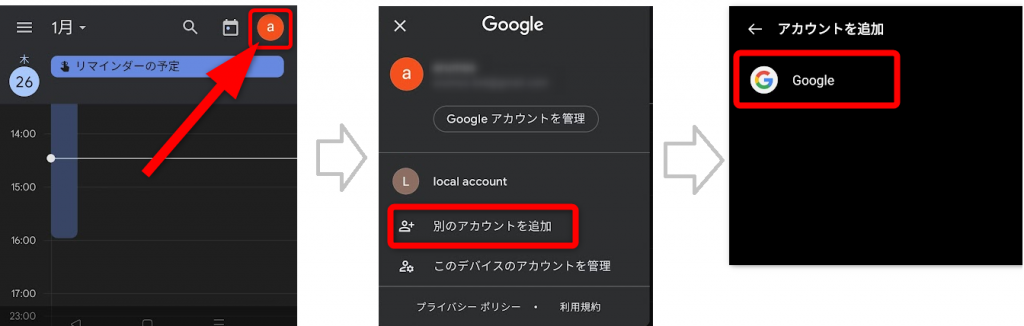
画面右上の[Googleアカウント]をタップします。
[別のアカウントを追加]を選びます。
「アカウントを追加」画面に切り替わりますので[Google]をタップしてください。
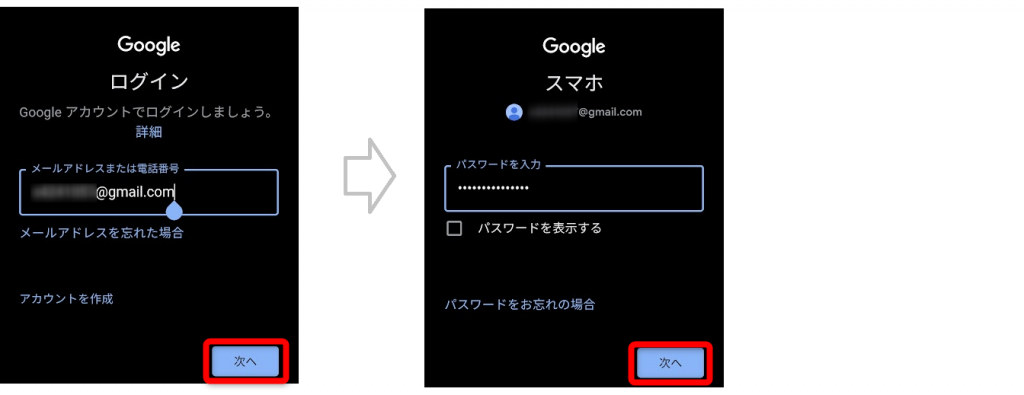
追加するアカウントの[メールアドレス]と[パスワード]を入力して[次へ]をタップします。
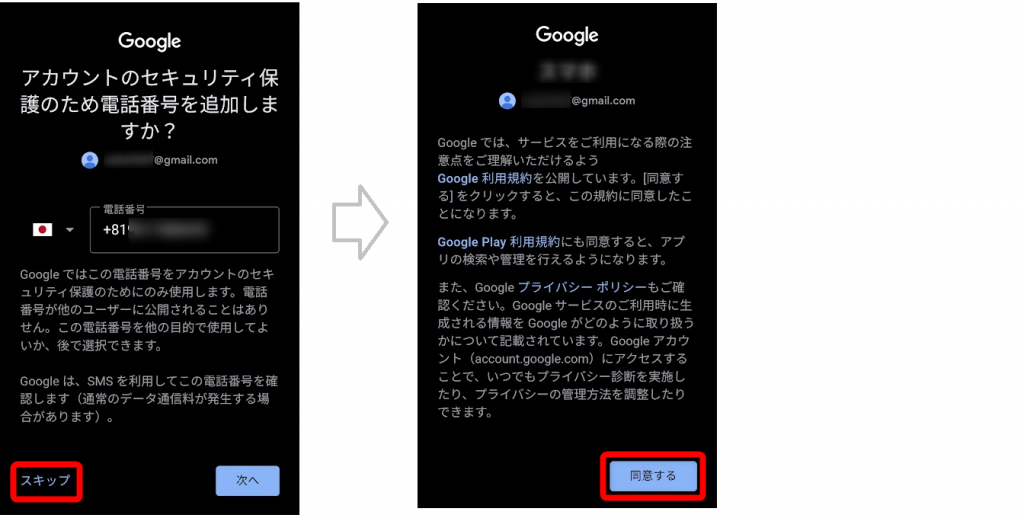
アカウントに電話番号を設定していないと「アカウントのセキュリティ保護のために電話番号を追加しますか?」という画面が表示されます。
この設定は後からでもできるので[スキップ]します。
この場で設定する場合は[次へ]をタップしてください。
利用規約を確認し、問題なければ[同意する]をタップします。
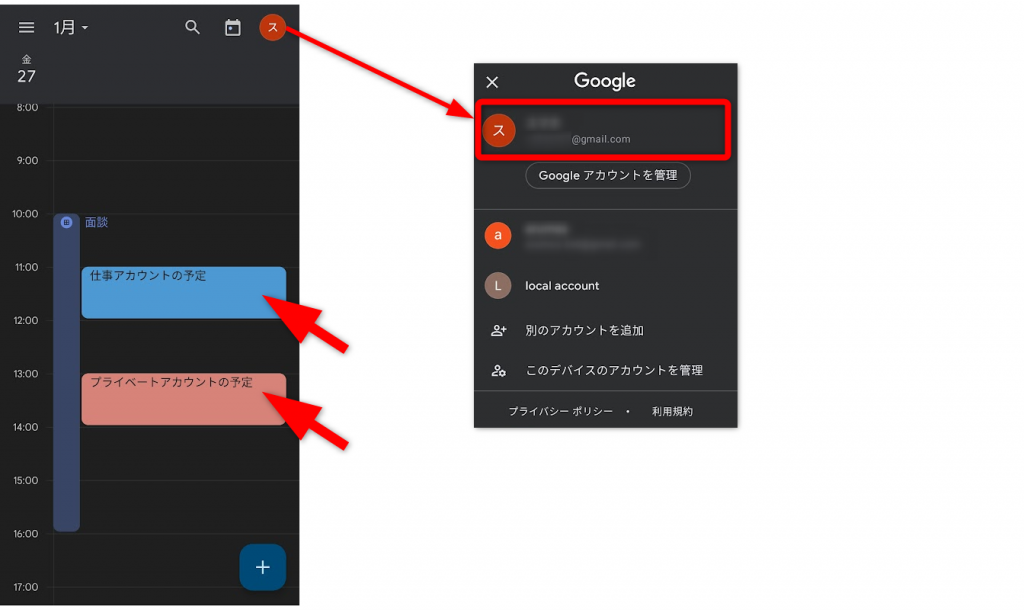
読み込みが完了すると、画面がカレンダーに切り替わります。
カレンダーを確認すると、プライベートアカウントの予定以外に「仕事アカウントの予定」が表示されていることがわかります。
カレンダーにはアカウント一覧にあるすべてのカレンダーが表示されています。
表示するカレンダーを選択する場合は、画面左上[三本線メニュー]を開きます。
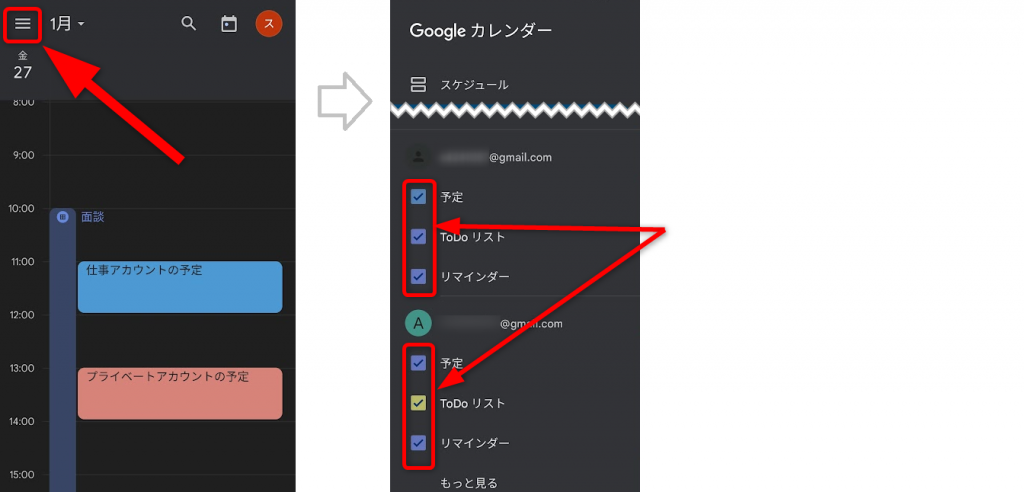
下の方にスクロールすると、カレンダー名が表示されます。非表示にするカレンダーのチェックボックスをオフにします。
スマホに「他の人が管理しているアカウント」を追加したい
パソコンで設定する必要があります。パソコンで設定した内容は自動でGoogleカレンダーアプリに反映されます。
パソコンの手順については「他のアカウントのGoogleカレンダーを自分のカレンダーに同期する方法」をご参照ください。
Googleカレンダーの同期ができない原因と解決策
Googleカレンダーを更新しても変更が反映されないときは、チェック項目を上から順に確認して同期ができない原因を特定しましょう。
チェック1:インターネットに接続されていますか?
インターネット接続が不安定だとカレンダーの同期ができないことがあります。
インターネットの状態を確認しましょう。
チェック2:再読み込みをしてみましょう

Googleカレンダーを開いて、更新ボタンを押してみましょう。
チェック3:組織(会社や学校)のアカウントですか?
職場・学校が管理しているアカウントの場合は、管理者によってカレンダーの共有を制限している可能性があります。管理者の方にお問い合わせください。
チェック4:Gmailからの予定ではありませんか?
「Gmailからの予定」とは、Google MeetやZoomなどビデオ会議の招待通知のように、GmailからGoogleカレンダーに予定を作る機能を使って作られた予定のことです。
標準設定では、Gmail からカレンダーに自動的に追加された予定は「自分にのみ表示」されるようになっているため、他のアカウントには公開されません。

Gmailからの予定を他のアカウントにも共有する場合は、
Googleカレンダー[設定(歯車マーク)]から[設定]を開きます。

[Gmailからの予定]をクリックします。
メールの予定のプライバシーを[カレンダーのデフォルト]に変更します。

[新しい予定のみを変更]または[すべて変更]をクリックします。
スマホ(Android)で同期ができない場合
上のチェック1~4で問題がなく、Androidスマホで同期ができない場合は、以下のチェック項目を確認しましょう。
チェック1:カレンダーの同期がオンになっているか確認しましょう

アプリ一覧から「設定アプリ」を開きます。
[アカウント] を開き[アプリデータを自動的に同期する]のチェックがオンになっているか確認します。オフの場合はオンにします。
さらに[Google]をタップして開きます。
同期を確認したいGoogleアカウントをタップします。

Googleのサービス一覧から「カレンダー」を探し、チェックがオンになっているか確認します。オフの場合はオンにします。
チェック2:カレンダーを手動で同期してみましょう
チェック1で問題がなかった、または同期がオフになっていたのでオンにした場合は以下の手順をおこなってください。

スマホでGoogleカレンダーアプリを開きます。
画面左上にある[三本線メニュー]を開いて[更新] をタップします。
チェック3:スマホのストレージは足りていますか?
チェック2までおこなっても同期しない場合は、スマホのストレージ不足の可能性があります。
ストレージが足りなくなるとGoogleカレンダーは同期をストップします。

アプリ一覧から「設定」アプリを開きます。
[ストレージ]を開きます。
空きストレージが少ない場合は、使っていないアプリや不要な写真、動画を削除して空きを増やしましょう。
空きストレージを増やしたら、チェック2の手順でカレンダーを更新してください。
スマホ(iPhone)で同期ができない場合
上のチェック1~4で問題がなく、iPhone・iPadで同期ができない場合は、以下のチェック項目を確認しましょう。
チェック1:Googleカレンダーアプリを手動で同期してみましょう

Googleカレンダーアプリを開きます。
画面左上にある[三本線メニュー]を開き[更新]をタップします。
チェック2:Googleカレンダーアプリを終了して再度開きます
チェック1を行っても同期されなかった場合は、一度完全にアプリを終了させましょう。
iPhoneX以降の場合は、ホーム画面の下から上に向かってスワイプし、中央あたりでストップします。
iPhoneSE、iPhone8、iPadの場合は、ホームボタンを2回押します。
アプリの中からGoogleカレンダーアプリを探して上にスワイプして閉じます。
再度「Googleカレンダーアプリ」を開いて同期できたか確認してください。
チェック3:GoogleカレンダーアプリからGoogleアカウントを削除して再度追加してみましょう
チェック2を行っても同期されない場合は、一度Googleカレンダーアプリから同期されないカレンダーのアカウントを削除します。
Googleカレンダーアプリの画面右上にある[アカウントアイコン]をタップします。
[このデバイスのアカウントを管理]をタップして開きます。
アカウントを選択し[このデバイスから削除] →[削除] をタップします。
Googleカレンダーアプリをチェック2の手順で完全終了させます。
再度アプリを開き、アカウントを登録します。
チェック4:Googleカレンダーアプリを再インストールしましょう
チェック3まで確認しても同期されない場合は、アプリを再インストールしましょう。
Googleカレンダーアプリをチェック2の手順で完全終了します。
ホーム画面でGoogleカレンダーアプリのアイコンがブルブル震えるまで長押しします。
アイコンに表示された[×]マークをタップ →[削除]します。
App StoreでGoogleカレンダーアプリを再インストールしましょう。
Googleカレンダーを同期すれば予定の確認が楽に
- Googleカレンダーを他と共有する方法
- スマホにGoogleカレンダーを同期する方法
をご紹介しました。
日常的に予定を確認するために電話をかけたり、お客様を待たせしたりしていませんか?
意識していないだけで、情報共有の煩雑さがボトルネックになっていることはよくあります。Googleカレンダーの共有を活用して組織全体の生産性を上げましょう。
Jicoo(ジクー)について
セールスや採用などのミーティングに関する業務を効率化し生産性を高める日程調整ツール。どの日程調整ツールが良いか選択にお困りの方は、まず無料で使い始めることができサービス連携や、必要に応じたデザインや通知のカスタマイズなどの機能が十分に備わっている日程調整ツールの導入がおすすめです。
チームで使える日程調整ツール「Jicoo」とは?














