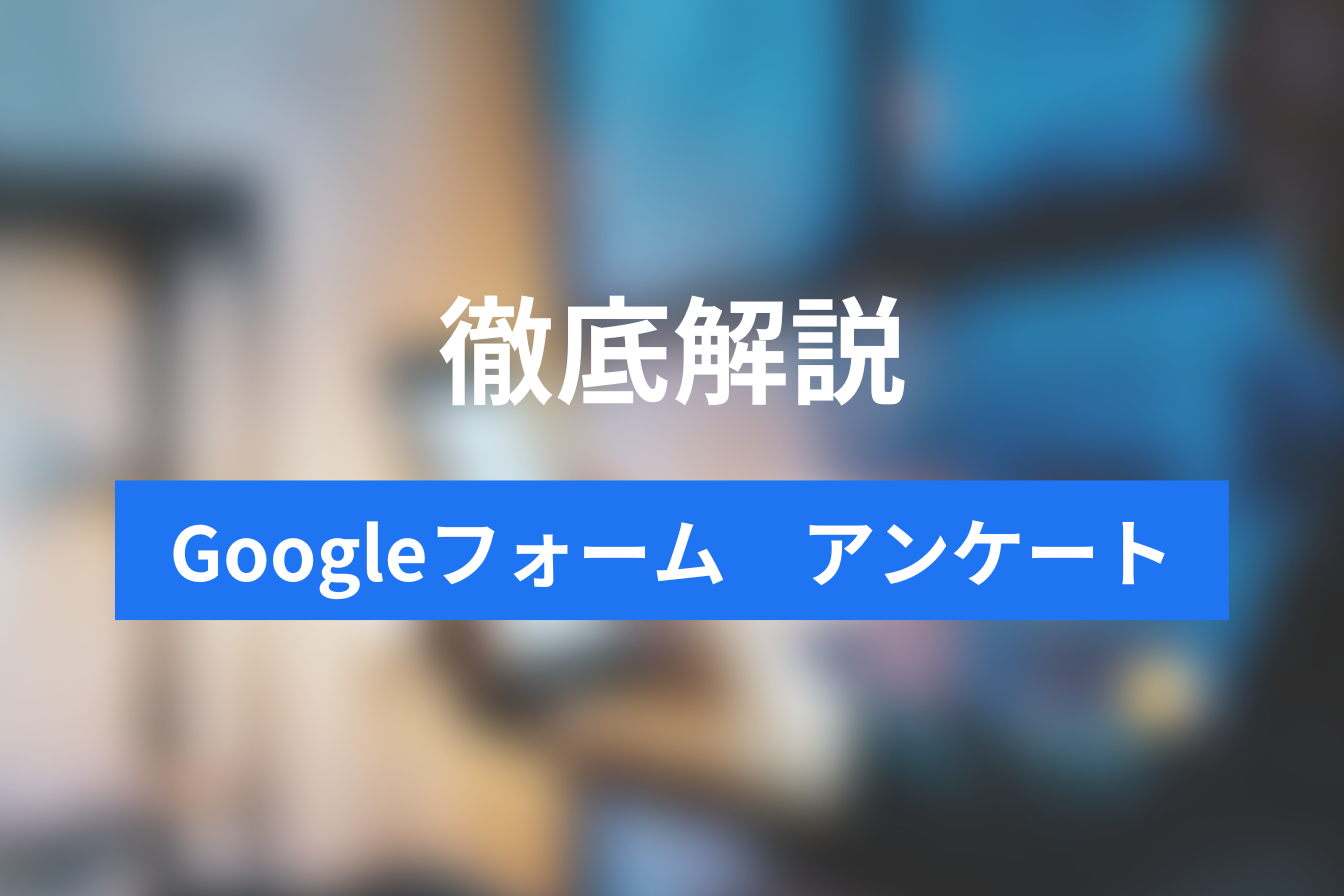Googleフォームの基礎知識!作成したアンケートの回答確認・集計・共有に方法ついて
- 1. Googleフォームの回答確認方法
- 2. Googleスプレッドシートで回答を集計
- 3. Googleフォームの共有の方法
- 4. アンケートに回答があった時にメールに通知する方法
- 5. アンケートの回答者が自分の回答を確認するための設定
- 6. まとめ
- 7. Jicoo(ジクー)について
GoogleフォームはGoogleアカウントがあれば無料で利用できるサービスです。
無料であれば試してみたいけれども、どのような結果が得られるのか気になっている方も多いのではないでしょうか。
またGoogleフォームを始めたばかりで、回答の確認方法が良く分からないという方もいらっしゃると思います。
本記事ではそのような方に向けて、Googleフォームの回答の確認や運用方法についてご紹介させていただきます。
Googleフォームはアンケートの作成だけでなく、回答を管理する機能も優れていますので、まだ上手く活用できていないという方は、ぜひとも本記事をご参考にしていただけますと幸いです。
Googleフォームの回答確認方法
回答確認までの手順
まずは回答をGoogleフォームで確認する手順をご紹介させていただきます。
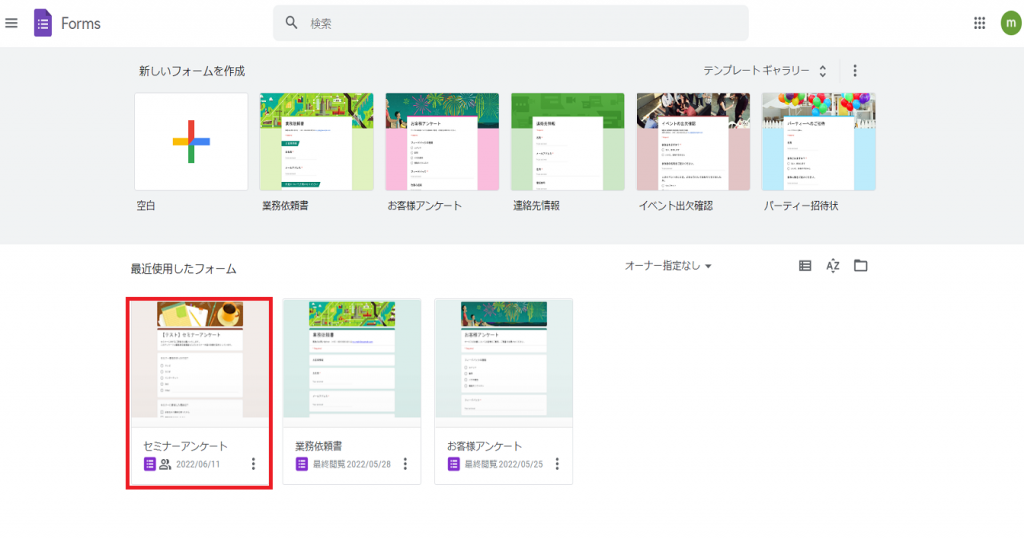
Googleフォームを開いて、回答を確認したいフォームを選択してください。
今回は例としてセミナーアンケートというフォームの回答結果の確認をおこないます。
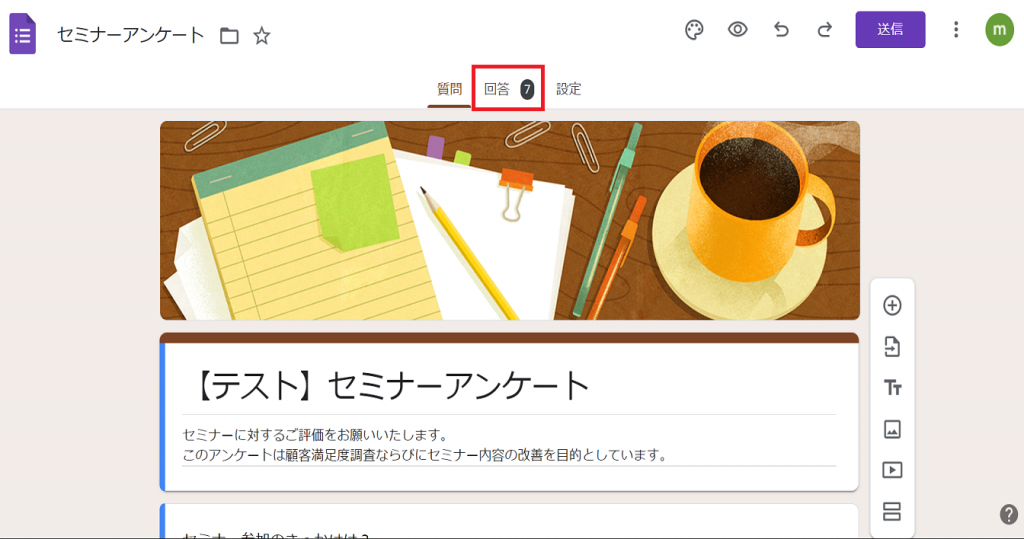
フォーム上部にある「回答」をクリックします。
回答の隣にある数字が、現在フォームに回答が届いている数になります。
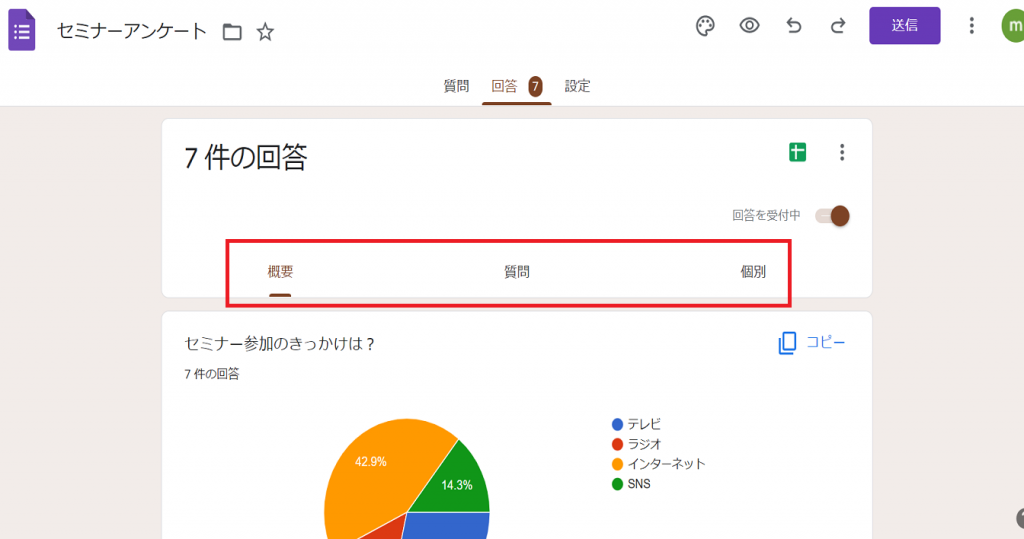
こちらが回答確認画面になります。
回答は「概要」、「質問」、「個別」の3種類の方法で確認することができます。
回答結果「概要」確認画面
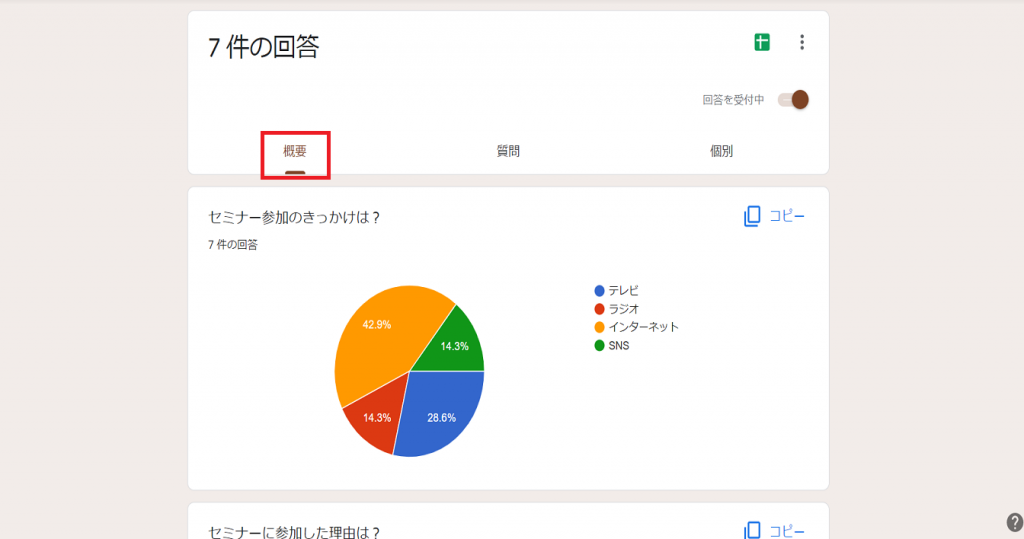
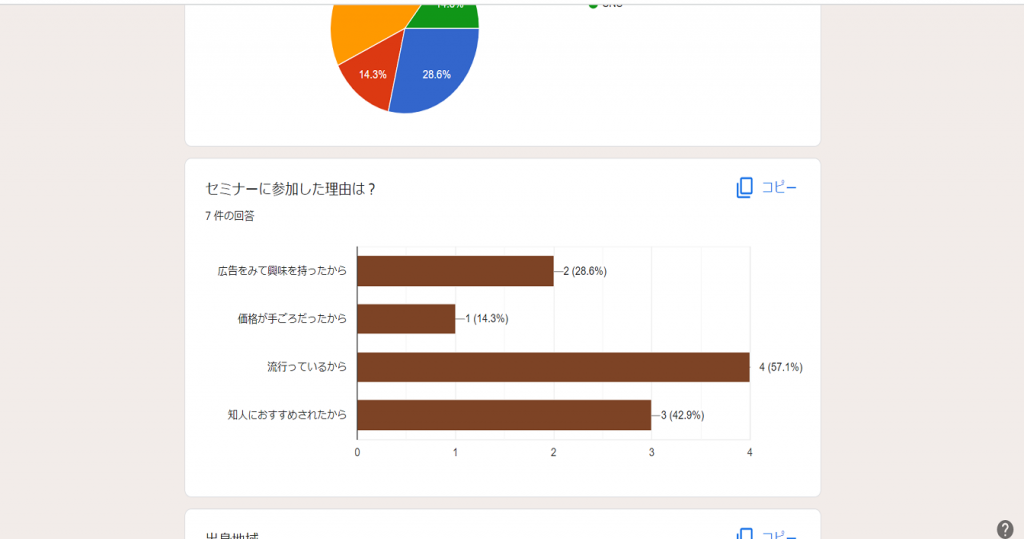
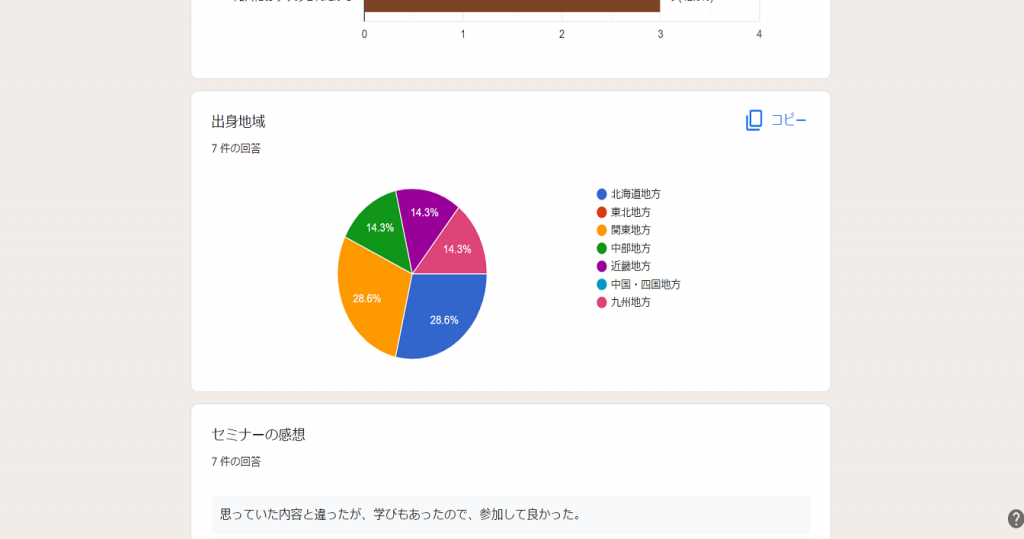
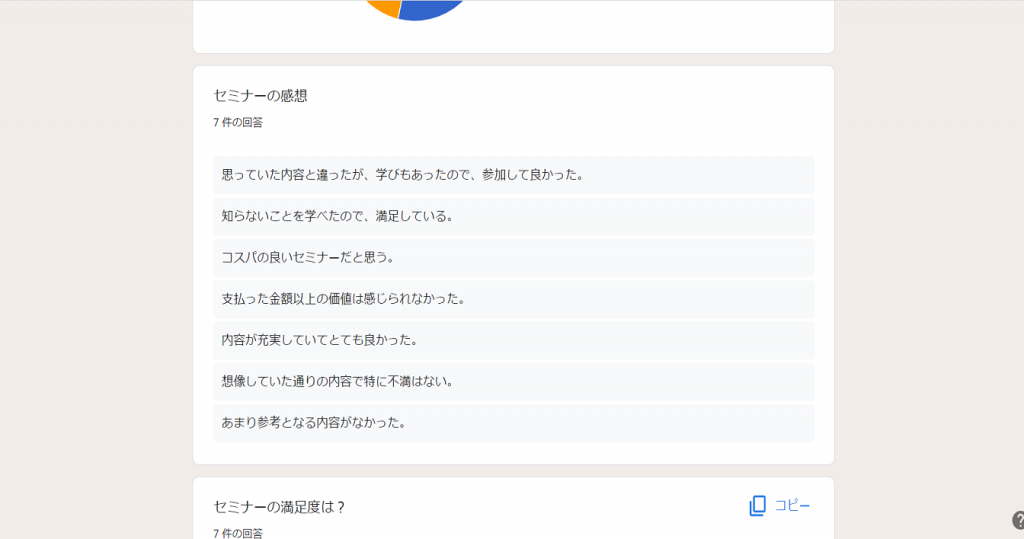
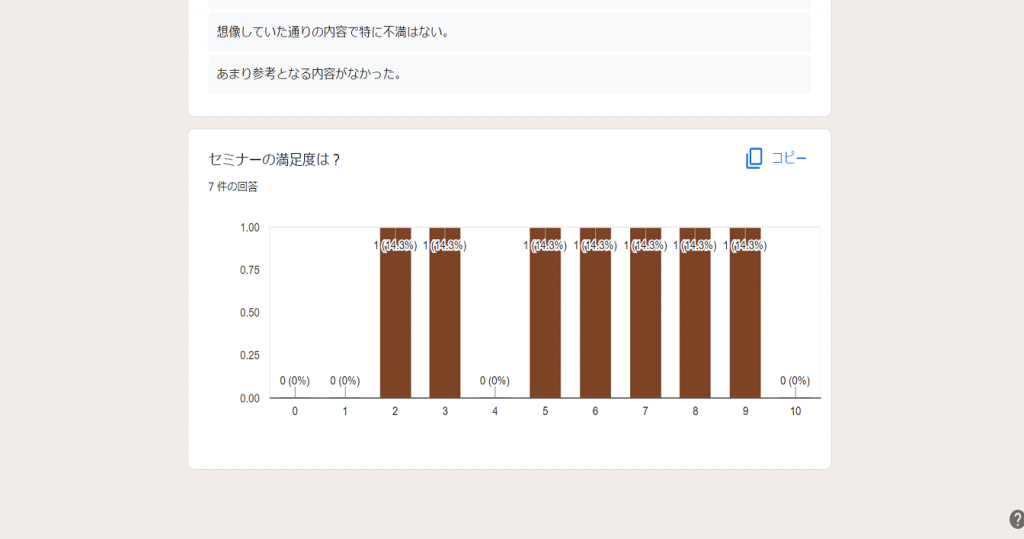
こちらが概要確認の画面です。
アンケートの設問にもよりますが、グラフで視覚的に全体の回答結果を確認できるので、
製品・サービスの大まかな評価の傾向を確認することはできます。
製品・サービスが「良かった」のか、「悪かった」のかを確認するのに役立ちます。
回答数が多ければ多いほど、評価の精度が高まる項目と言えますね。
回答結果「質問」確認画面
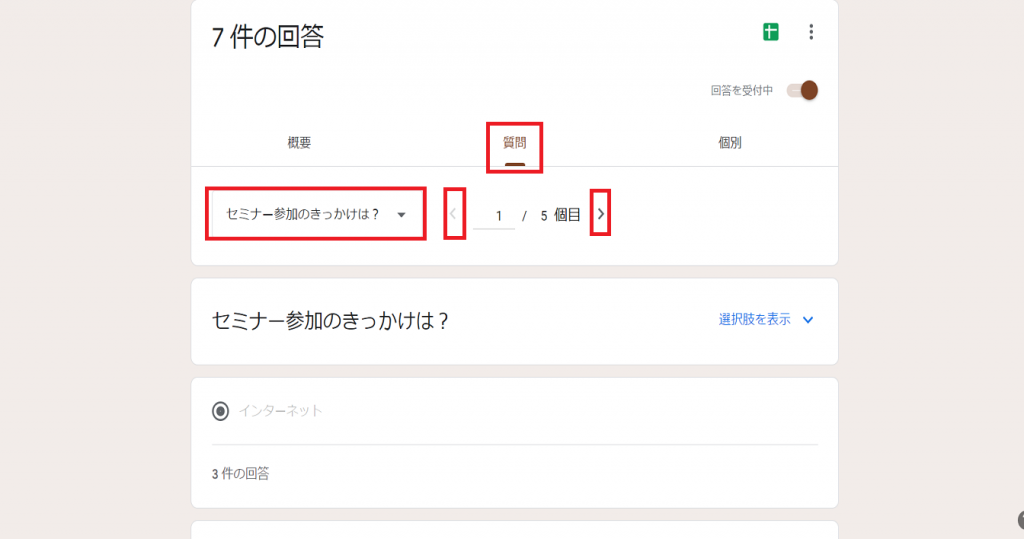
こちらは個別の質問ごとに、回答内容を確認できる画面です。
1つの質問にフォーカスして回答内容を確認できるので、特定の課題を発見するのに適しています。
プルダウンメニューやその右側の「>」で質問を切り替えることができます。
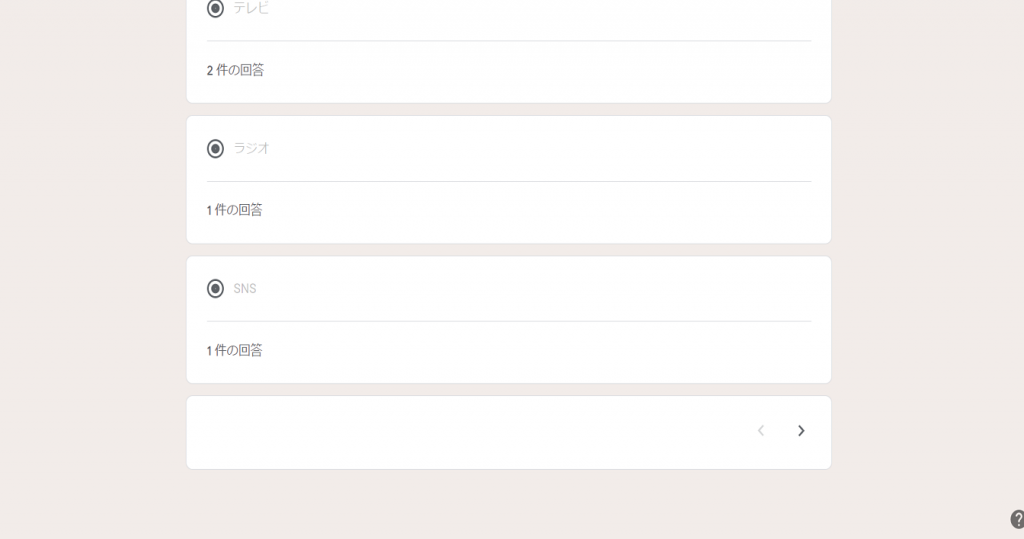
「選択肢を表示」をクリックすれば、アンケート設問の選択肢を表示させることができます。
回答内容の詳細を確認する際はこちらの画面で確認することをおすすめします。
回答結果「個別」確認画面
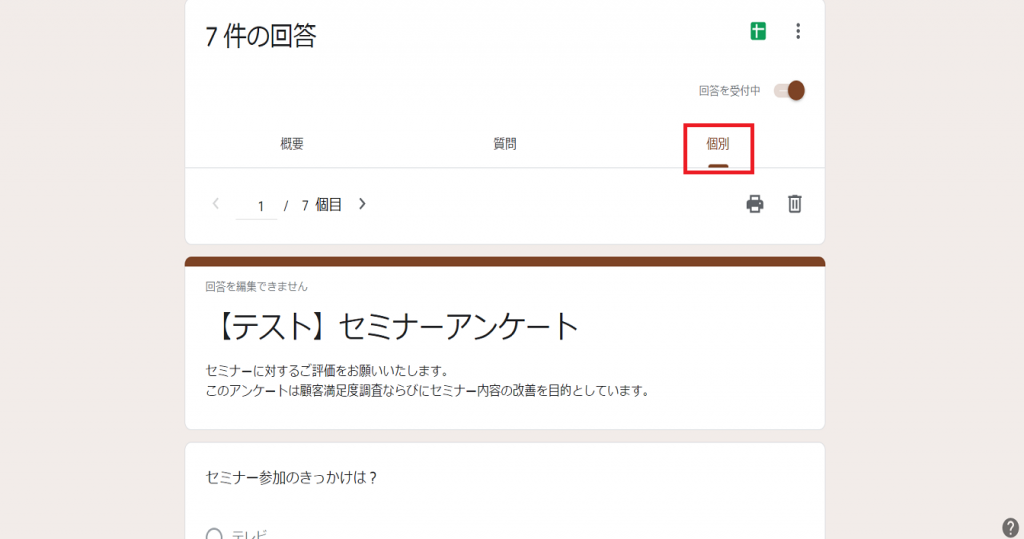
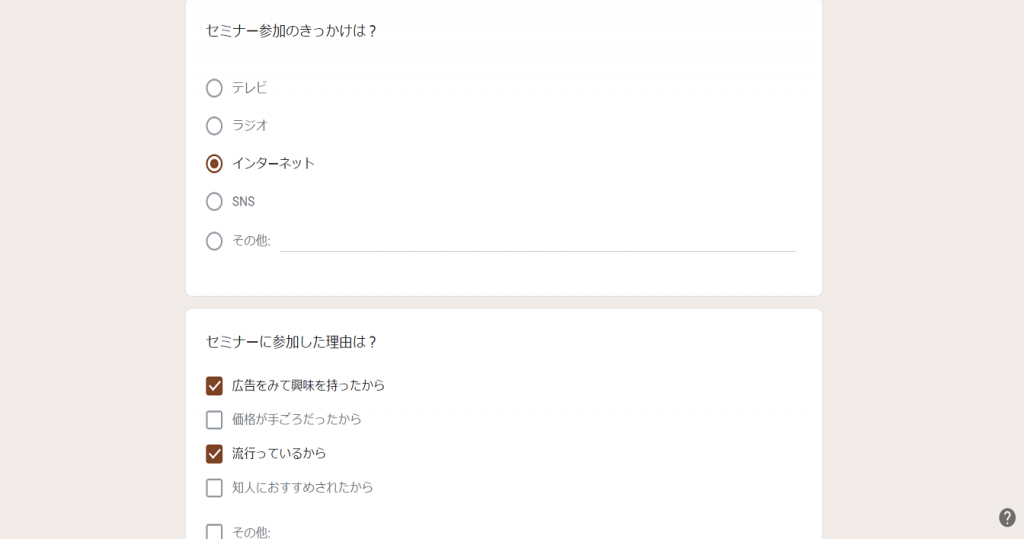
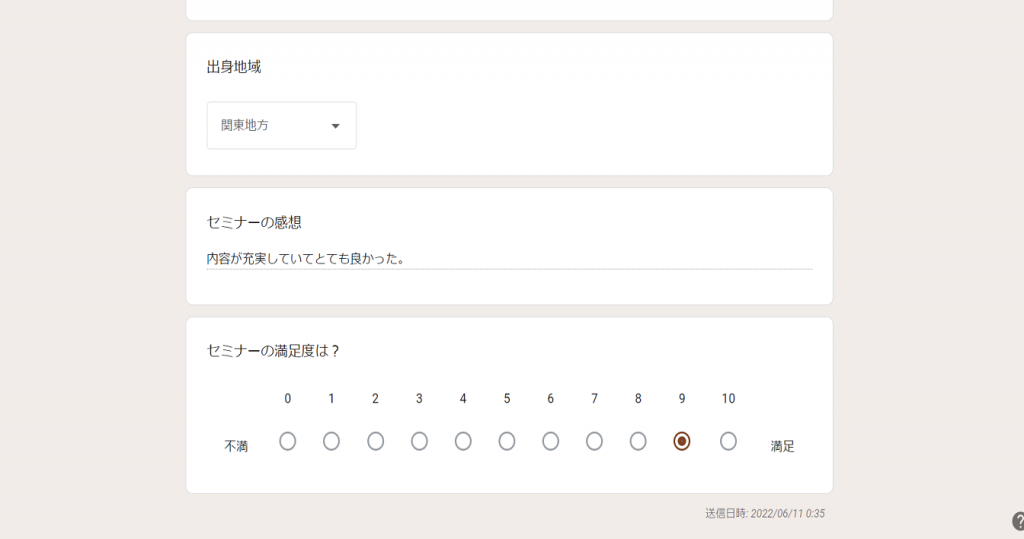
こちらは、アンケートの回答者ごとに回答を確認することができる画面です。
個人の回答傾向を確認できるので、製品・サービスを改善するにあたってターゲットを選択するのに役立ちます。
またこちらも赤枠の部分に数字を入力するか、その隣の「>」をクリックすることにより回答者を切り替えることができます。
Googleフォームで複数の回答が選択できる質問
質問形式がチェックボックスであれば、回答者は複数の回答を選択することができます。
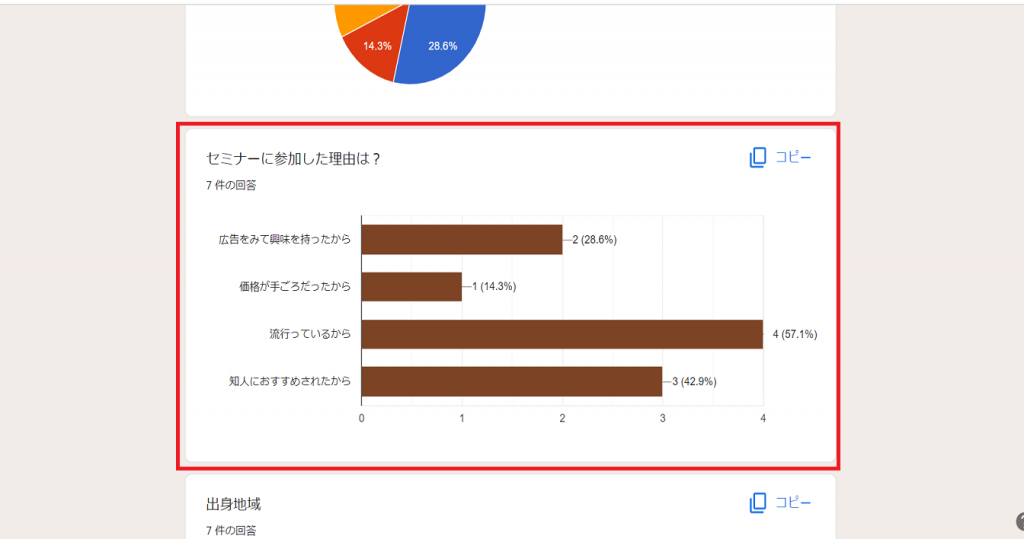
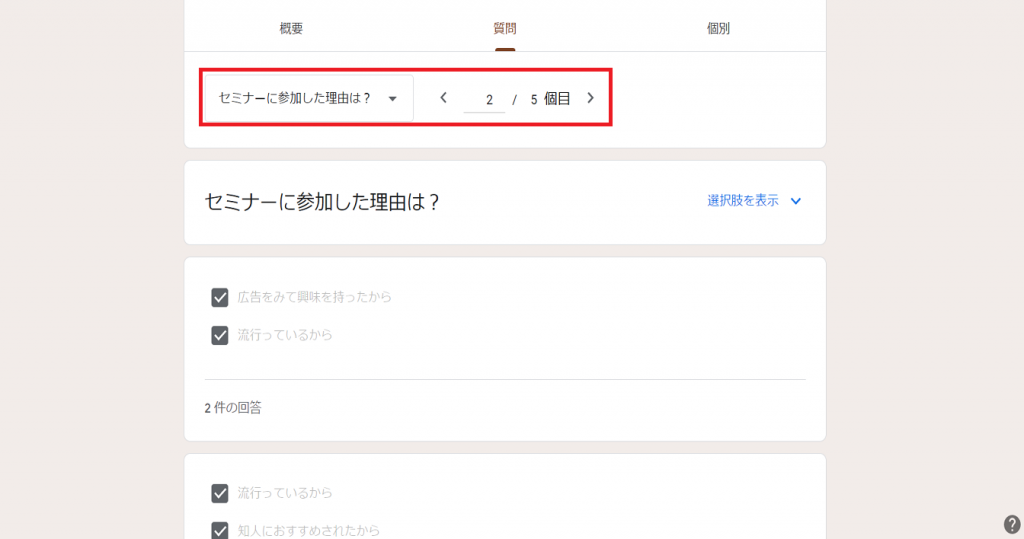
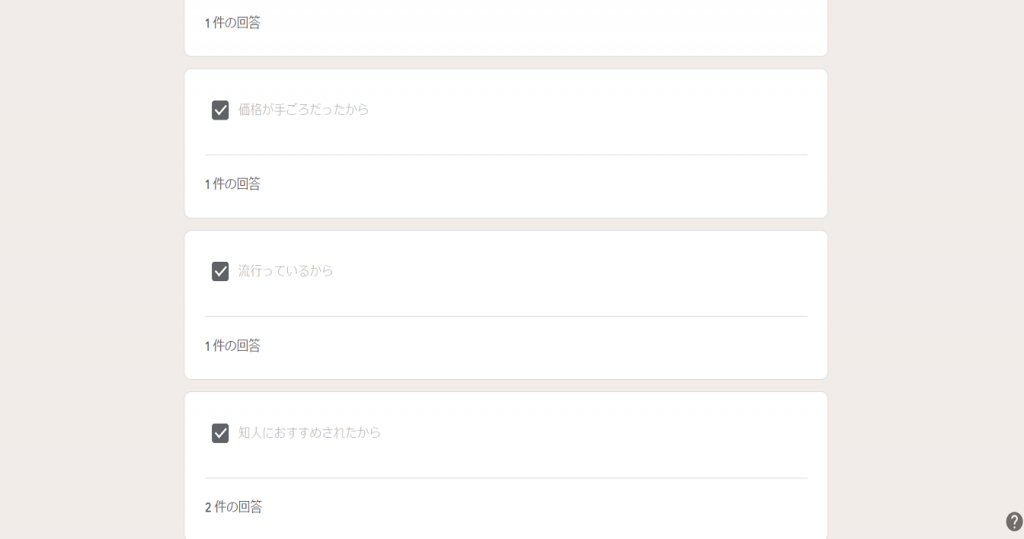
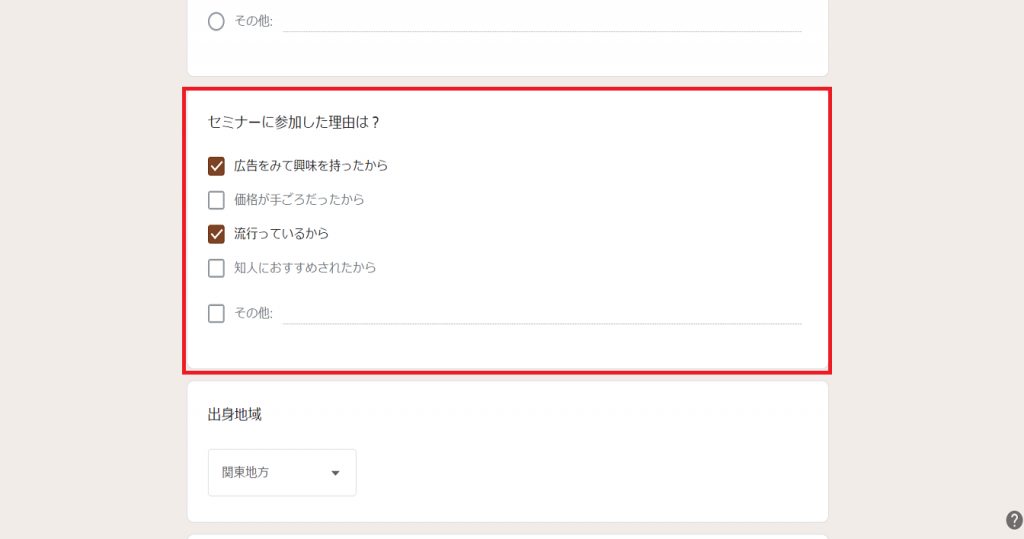
こちらがチェックボックスの設問の回答の確認画面になります。
「概要」の画面での確認では、回答者より回答数が多くなるため、正確な分析をするためにはチェックボックス形式による回答であることは把握しておく必要があります。
1つの答えだけを回答とするのが難しそうな質問についてはチェックボックス形式に設定することをおすすめします。
Googleスプレッドシートで回答を集計
Googleスプレッドシートとは、Web上で使用できる表計算ソフトのことです。
Googleアカウントさえあれば、ソフトのインストールなしで利用できます。
Excelと同じようなソフトと思っていただいて、記事を読み進めていただければと思います。
Googleフォームの回答内容もスプレッドシートに出力して、集計できるため、細かく結果を分析するのに便利です。
スプレッドシートへのデータ出力方法
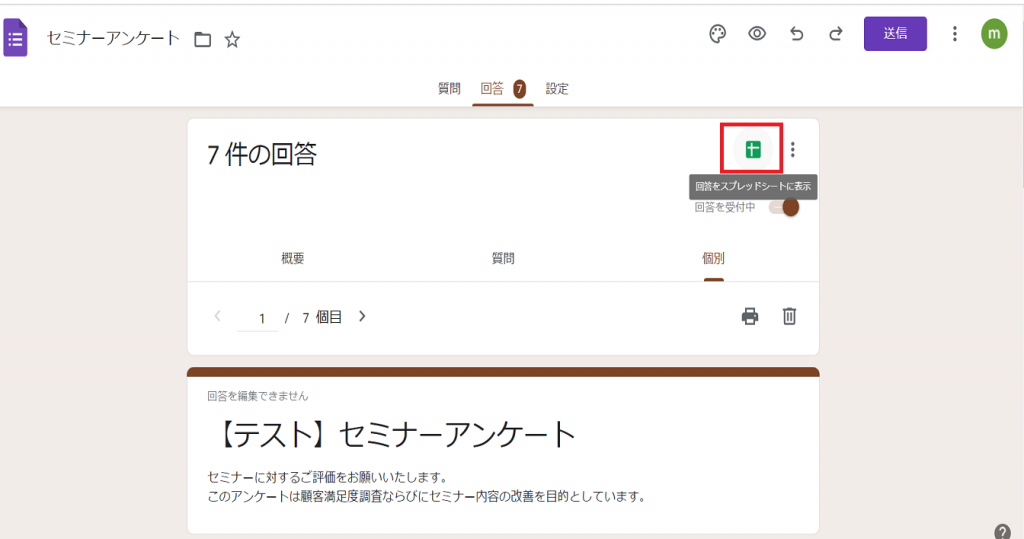
Googleフォームの回答画面から、「スプレッドシートの作成」をクリックします。
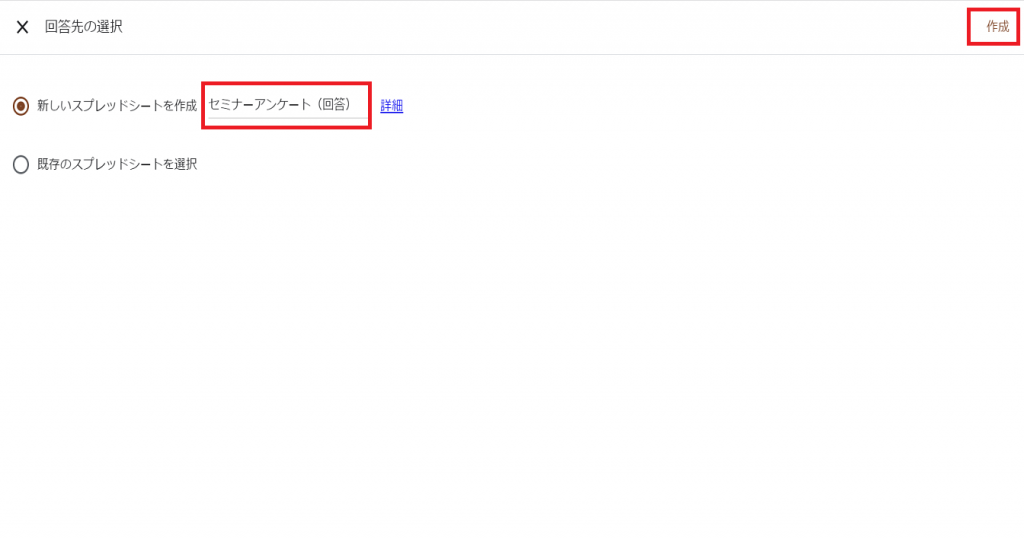
回答結果の出力先を「新しいスプレッドシート」か「既存のスプレッドシート」どちらかを選択し「作成」をクリックします。
新しいスプレッドシートの場合はここで、シートの名前を変更することもできます。
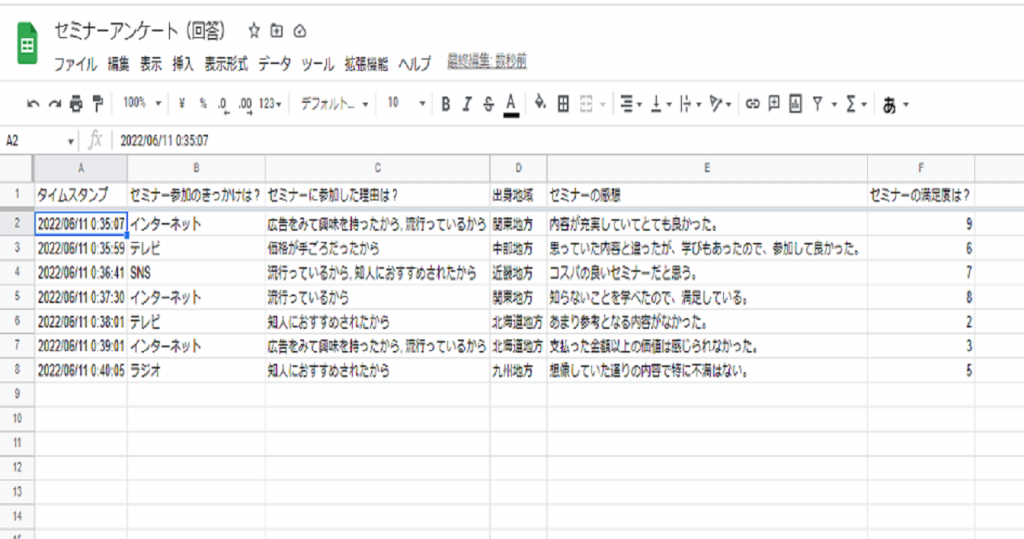
こちらがスプレッドシートに出力した画面です。
スプレッドシートの集計
スプレッドシートはExcelと同様に使用できるため、フィルタをかけて特定の回答内容に絞って回答内容を確認することもできます。
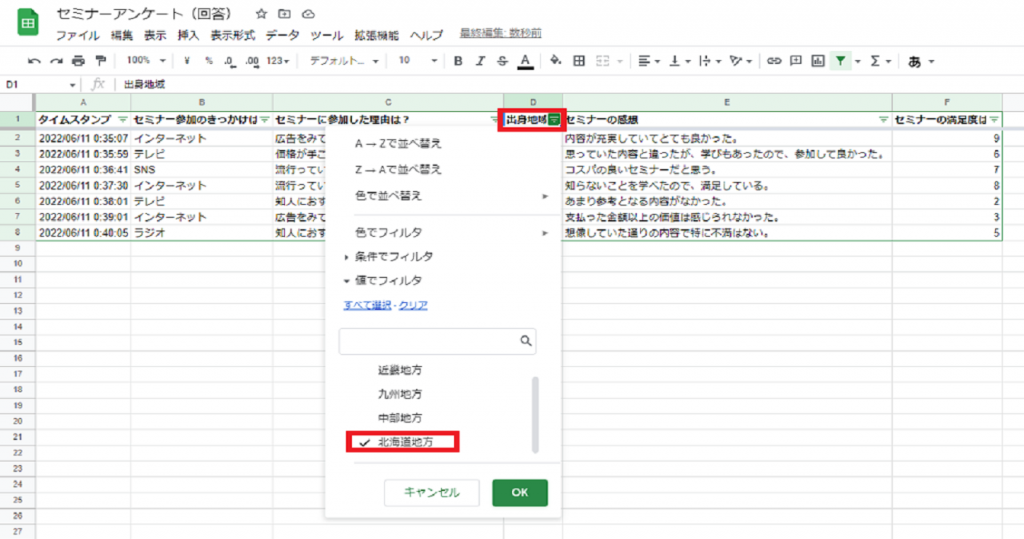
例えば北海道地方の方の評価だけ確認する際は、出身地域で「北海道地方」のフィルタをかけます。
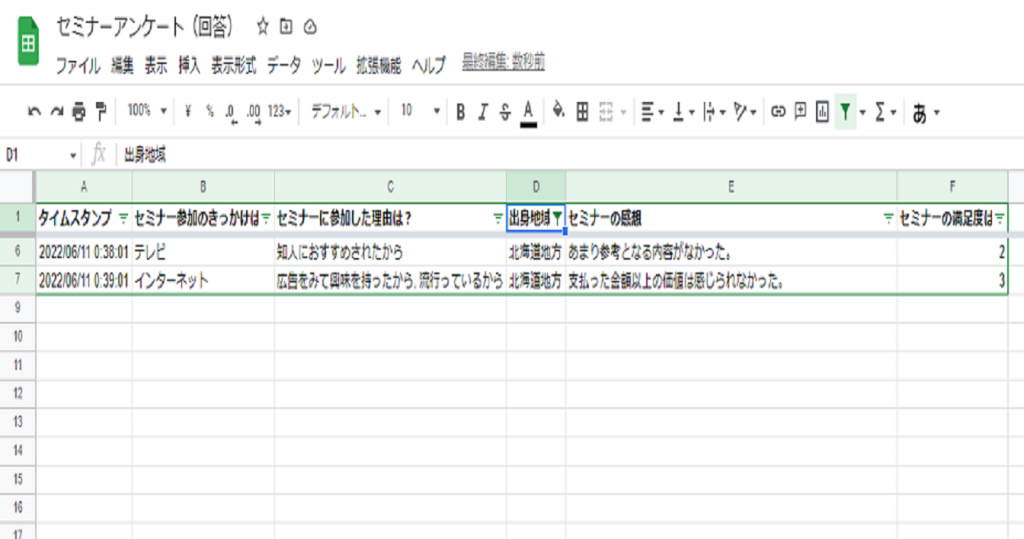
フィルタをかければ、こちらの画面のように選択した内容のみ表示されます。
今回は北海道地方でフィルタをかけたので、北海道地方のみ表示されています。
この表では、北海道地方の方の満足度が低かったので、理由を分析して、次回のセミナーの際、対策を立てるといった使い方ができます。
Excelに慣れておりプレッドシートが使いにくいという方は、データをコピーしてExcelに貼り付けてExcel上でデータを活用するという手もありでしょう。
ご自身にあった方法で回答データをご活用いただければと思います。
Googleフォームの共有の方法
Googleフォームは企業でも活用できるサービスのため、複数人で使用することも想定した機能も備えています。
本記事では、Googleフォームで作成したアンケートの共有方法をご紹介させていただきたいと思います。
与える権限次第ですが、共有すれば回答の確認だけでなく、編集も複数人でおこなうことができるようになります。
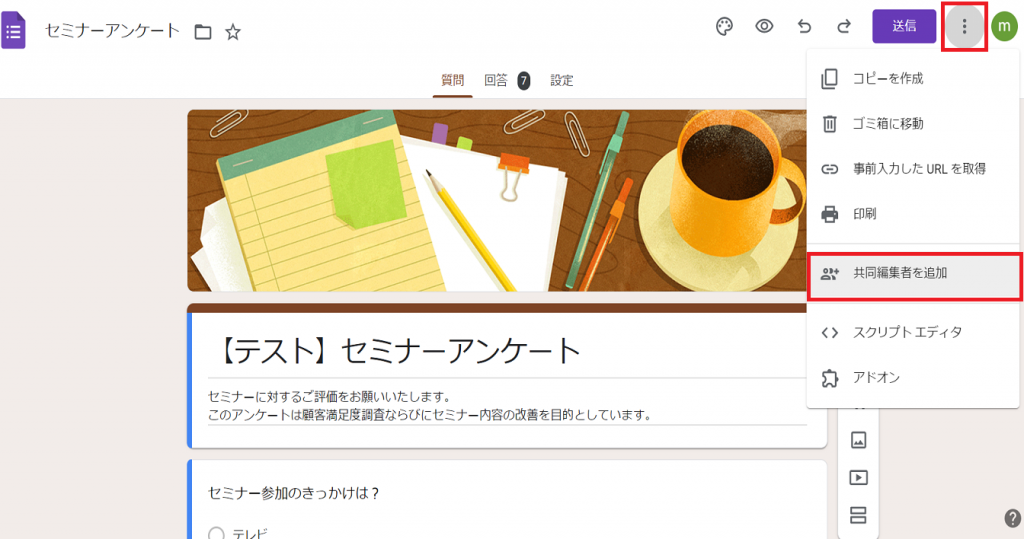
まず共有したいアンケートのフォームを開いて、右上の「︙」クリックしその次に「共同編集者を追加」 をクリックしてください。
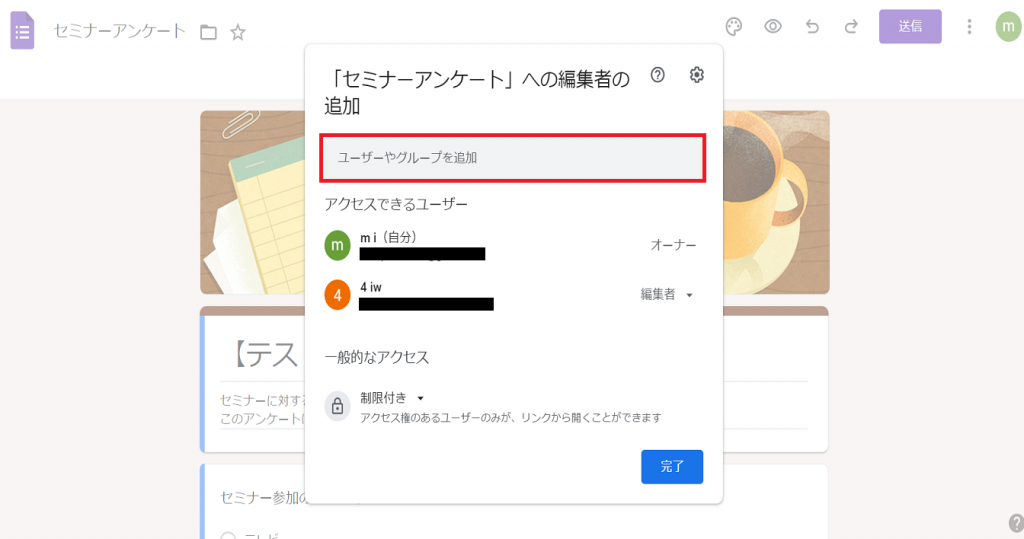
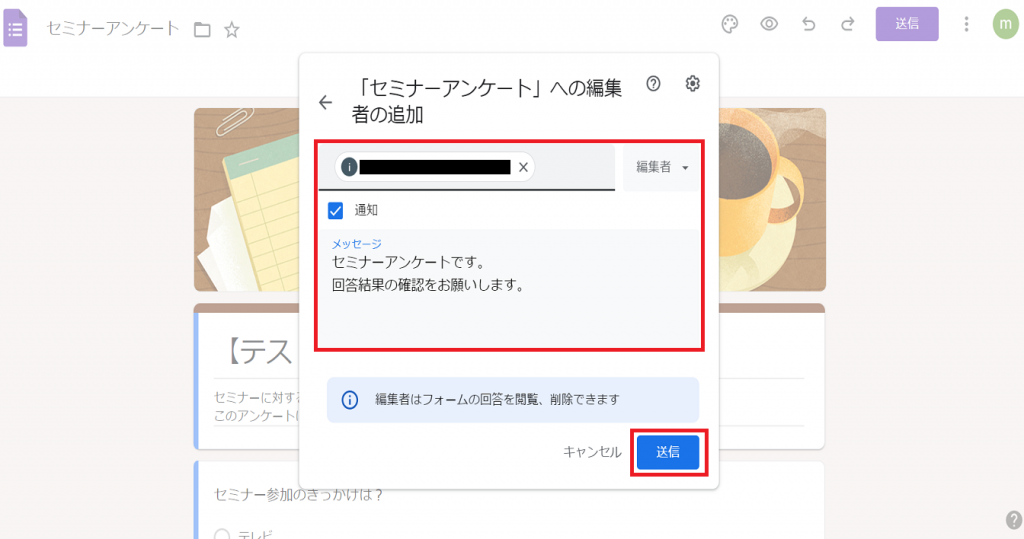
こちらの画面で、アンケートフォームを共有したい方のアドレスを選択・追加し、「送信」をクリックしてください。
これで共有したい方へのアンケートフォームの送信は完了です。
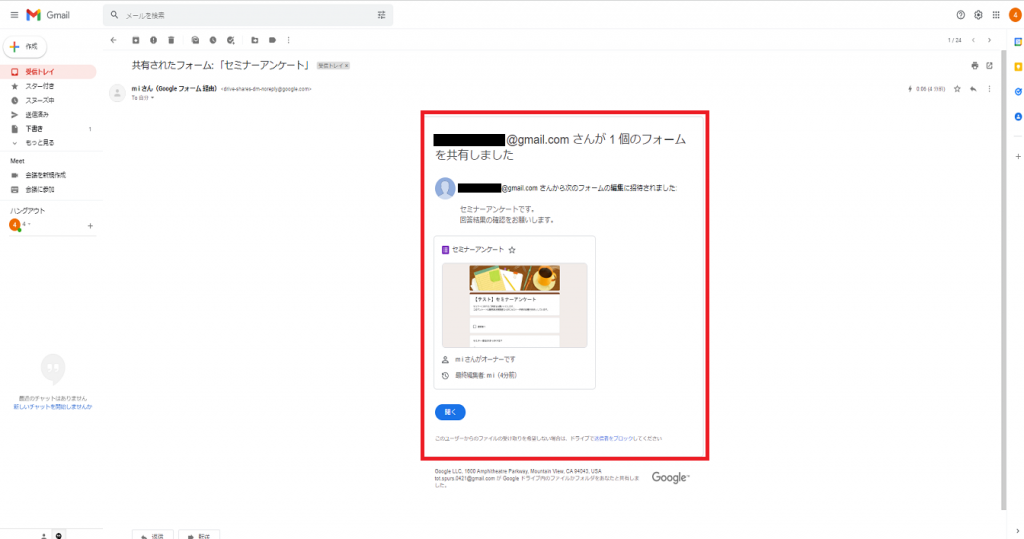
このような形でメールが届きます。
「開く」をクリックすれば、アンケートの編集・確認をおこなうことができます。
アンケートに回答があった時にメールに通知する方法
Googleフォームはアンケートに回答があった際、メールで通知してくれる機能も備えています。
回答が来たときにすぐに確認したいという方であれば設定することをおすすめします。
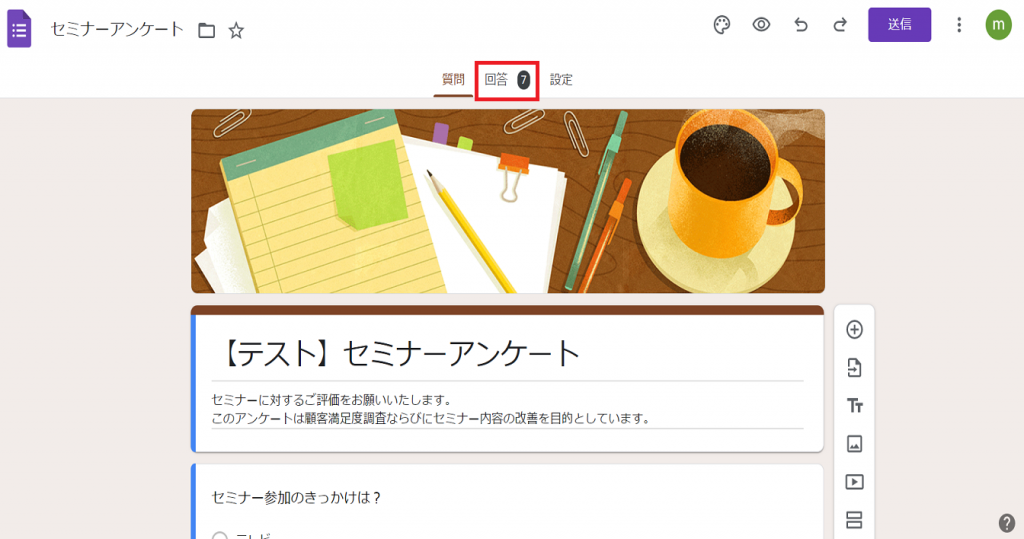
まずはメール通知が欲しいアンケートのフォームを開いて「回答」をクリックします。
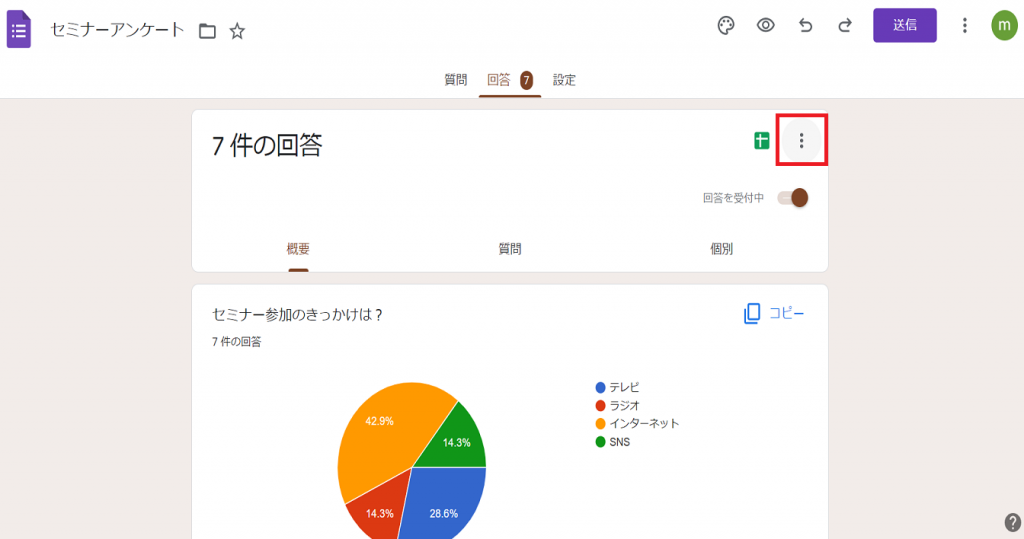
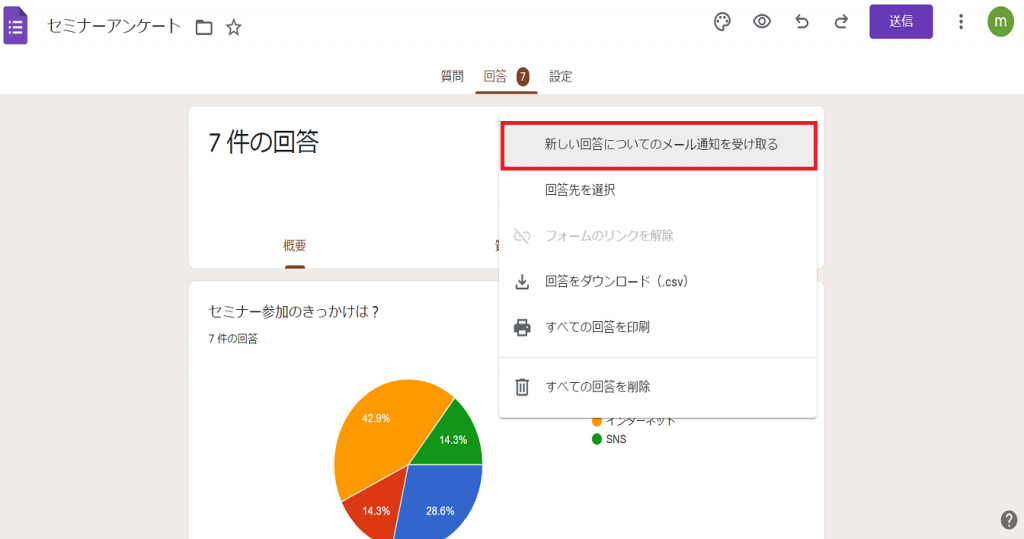
回答の画面で、右上の「︙」クリックし、「新しい回答についてのメール通知を受け取る」を選択すればメール通知が有効となり、作成しているGoogleアカウントのアドレスに回答があった際、通知が届くようになります。

*メール通知が有効になっているときは、「新しい回答についてのメール通知を受け取る」の前にチェックが入っています。
アンケートの回答者が自分の回答を確認するための設定
補足情報として、アンケートの回答者に自身の回答内容を見返せるようメールを自動返信する設定も本記事で紹介させていただきます。
「どんな回答をしていたかな?」といった回答してくれていた方の疑問を解消することができますので、特別な理由がない限り設定してあげる方が親切かと思います。
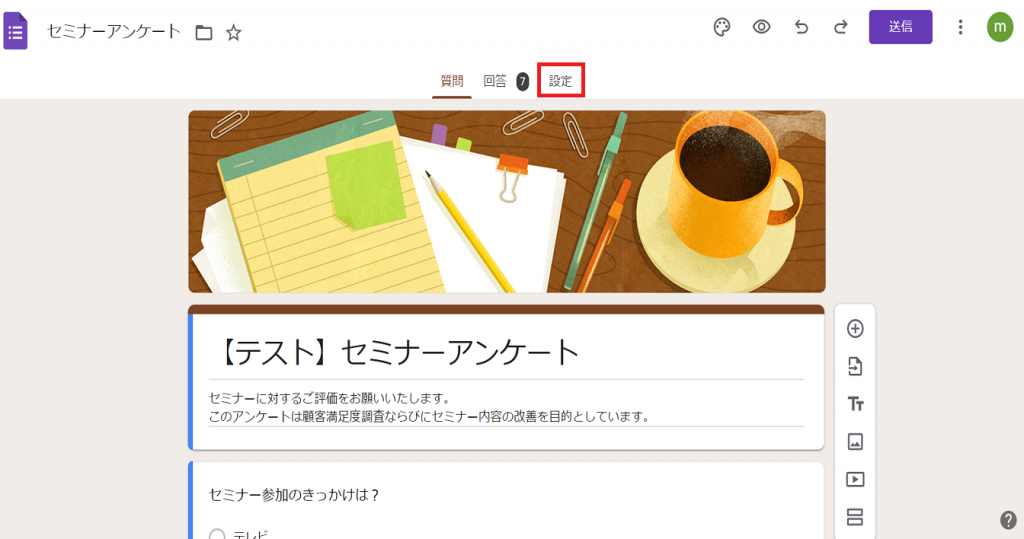
まずはメール通知を設定したいアンケートのフォームを開いて「設定」をクリックします。
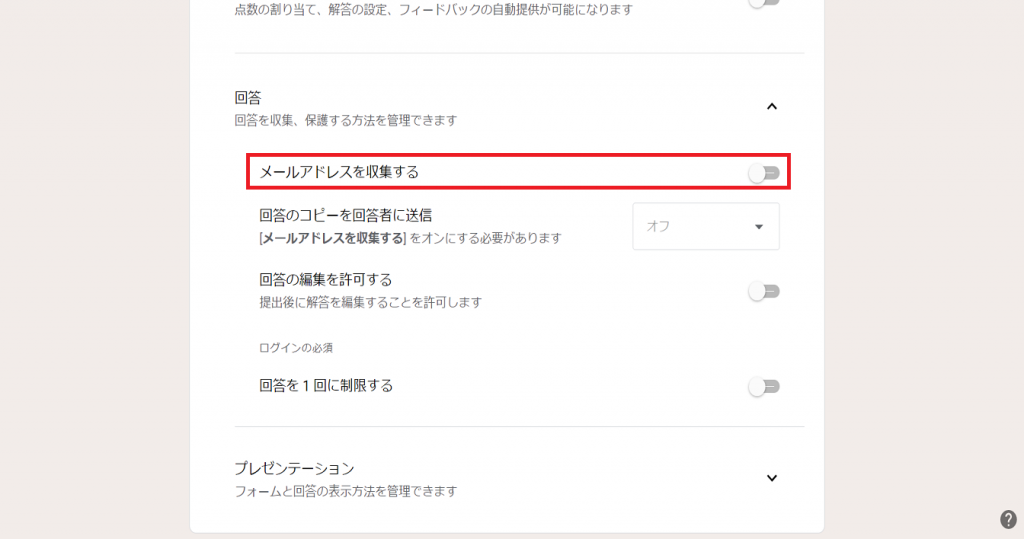
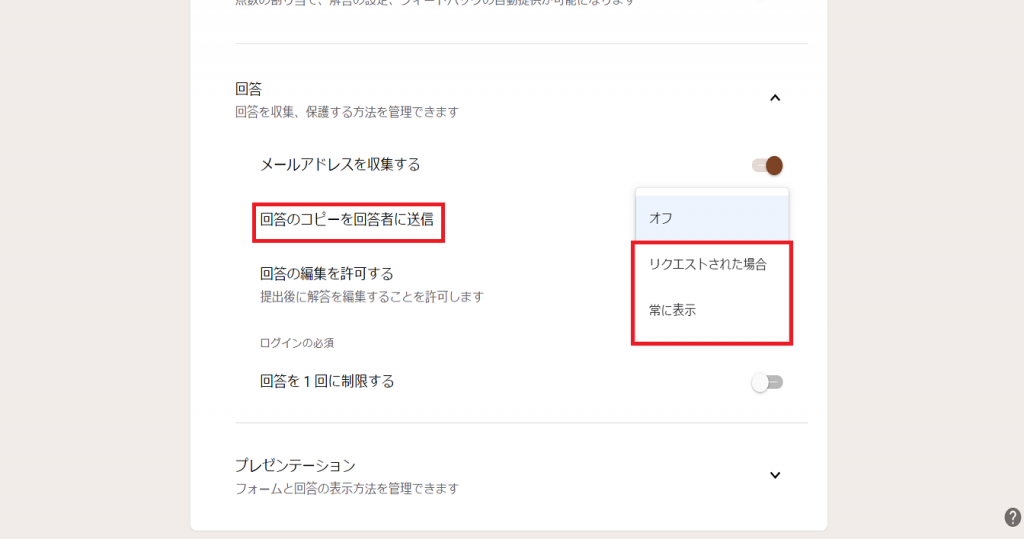
回答の項目を開いて、「メールアドレスを収集する」をオンにして、「回答のコピーを回答者に送信」を「回答者がリクエストした場合」もしくは「常に表示」どちらかを選択します。
こちらを設定すれば、回答者がメールで回答のコピーを入手できるようになります。
まとめ
Googleフォームはアンケートの作成だけでなく、回答の確認・共有・編集機能も備えた優れたサービスです。
プログラミングのような難しい専門知識も必要とせず、フォーム上で手軽に回答結果の確認をおこなうことができます。
またスプレッドシートに出力すれば、様々な方法で集計できるので、お客様の意見を分析するのに大変役立つと思われます。
無料で簡単にフォームの作成から回答結果の確認まで実施できますので、Webフォームによる回答受付について気になっているようでしたら、すぐにでもお試しされることをおすすめします。
Googleフォームについてはこちらの記事でも詳しく紹介していますので、ぜひご覧ください。
Jicoo(ジクー)について
セールスや採用などのミーティングに関する業務を効率化し生産性を高める日程調整ツール。どの日程調整ツールが良いか選択にお困りの方は、まず無料で使い始めることができサービス連携や、必要に応じたデザインや通知のカスタマイズなどの機能が十分に備わっている日程調整ツールの導入がおすすめです。
チームで使える日程調整ツール「Jicoo」とは?