Google Meetはテレワークにどう使う?|使い方と機能を紹介
- 1. Google Meetのスペック
- 2. Google Meet でWeb会議を開始する方法
- 3. Google MeetのWeb会議に参加する方法
- 4. テレワークにおすすめのGoogle Meet便利機能
- 5. Googleドキュメントやスプレッドシートを議事録代わりに
- 6. テレワークにGoogle Meetを有効活用しよう!
- 7. Jicoo(ジクー)について
テレワークでは、インターネット上で会議を開くためのツールが必要になります。
最近は、Google Meetを使って会議を開く会社が増加中。
リモート会議に必要な最低限の機能を無料で使うことができるため、評判も良いようです。
さらに、Google Meetを使う最大のメリットは、テレワークに便利な他のグーグルツールも無料で使えることでしょう。テレワークの情報共有の手段として、試してみる価値があります。
この記事では、Goolge Meetを始める手順や機能、おすすめの使い方をお伝えします。Google Meetの利用を検討している場合は、ぜひ参考にしてください。
Google Meetのスペック
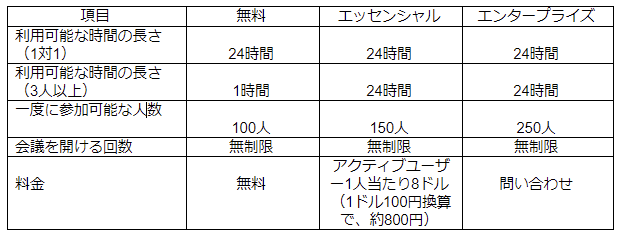
Google Meetのプランは無料・エッセシャル・エンタープライズと分かれています。
表のようにプランによってスペックに違いがあります。とはいえ、会議で必要な最低限のスペックが、無料プランでも備えられているのは嬉しいところ。
さらに、2021年3月31日まで 、参加人数が3人以上の利用時間は1時間から24時間に延長されています。
Google Meet でWeb会議を開始する方法
Google Meetは、Goole MeetサイトやGmail、Googleカレンダーからはじめることができます。ここでは、それぞれについて解説します。
なお、Google Meetを開催する場合はグーグルアカウントが必要です。一方で、会議に参加するだけであれば、アカウントは必要ありません。
チームとして定期的に会議を開くのであれば、メンバーにはアカウントを作ってもらうのもおすすめです。
というのも、チームメンバーの会議参加が容易になったり、グーグルの便利なデータ共有ツールも使いこなしたりできるからです。
Google Meetから開始する
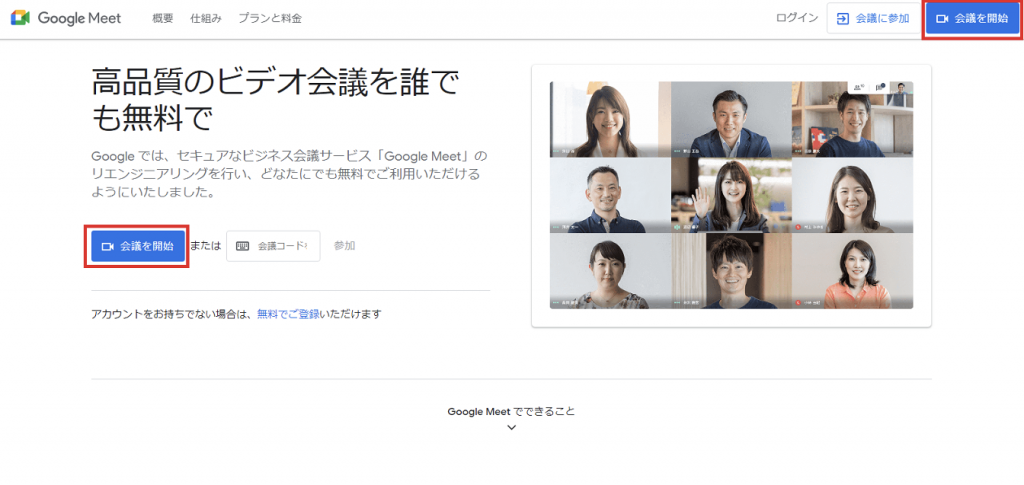
Google Meetのサイトから、会議を開催する場合は、アプリを開き『会議を開始』ボタンを押すとすぐに会議を開催できます。さらに、招待メールやURLで参加者を募ることも可能です。
もしGoogle Meetサイトの場所が分からない場合は、『Google Meet』と検索すると1ページ目に表示されるGoogle Meetサイトにアクセスすると良いでしょう。
Gmailから開始する
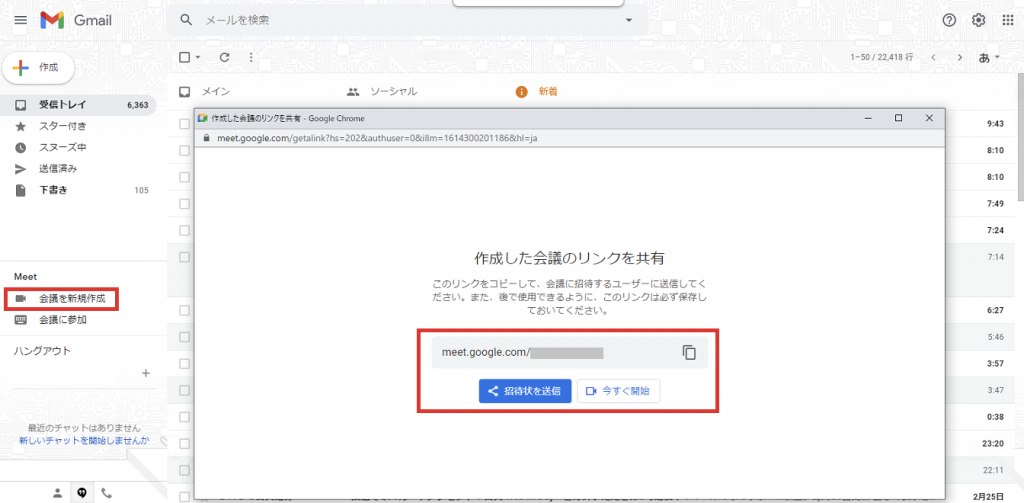
Gmailから開始する場合は、画面左側の『会議を新規作成』をクリックしてください。するとポップアップ画面が表示され、招待状を送信したり、いますぐ会議を始められたりします。
Googleカレンダーから開始する
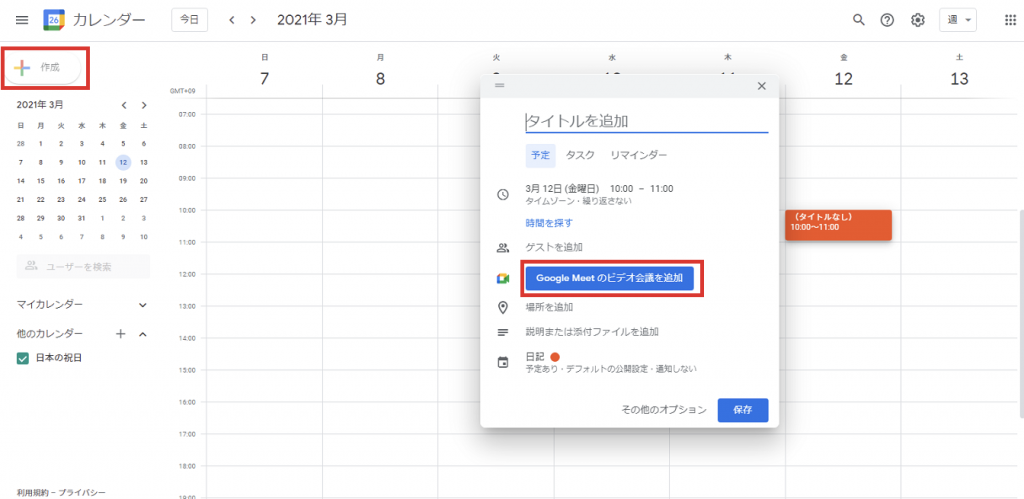
カレンダーでGoogle Meetを開始する場合は、まずは左上の『作成』ボタンを押して予定を追加すると良いです。
作成ボタンを押して、ポップアップされた画面から『Google Meetのビデオ会議を追加』ボタンを押すと予定がカレンダー上に表示されます。
カレンダーの予定を会議の参加者と共有しておけば、参加者のカレンダーにも会議の予定日時が表示されます。
さらに、参加者は予定ラベルから会議に参加することも可能。会議への遅刻の予防にもなりますよね。
Google MeetのWeb会議に参加する方法
Google Meetの参加方法には、Google MeetサイトやGmail、Googleカレンダーを経由する方法があります。いずれも、Google Meetに簡単に参加することが可能です。
Goole Meetから参加する
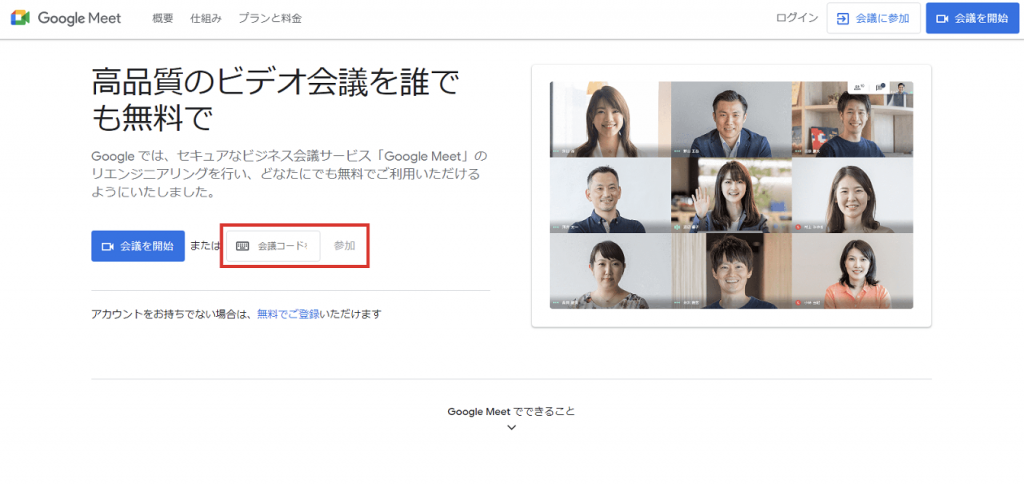
Google Meetサイトから会議に参加するには、会議の主催者から送られた会議のコードを、参加者が入力して参加ボタンを押すと良いです。
会議のコードが必要なので、会議にスムーズに参加するためにも、コードは確実に共有しておきましょう。
Gmailから開始する
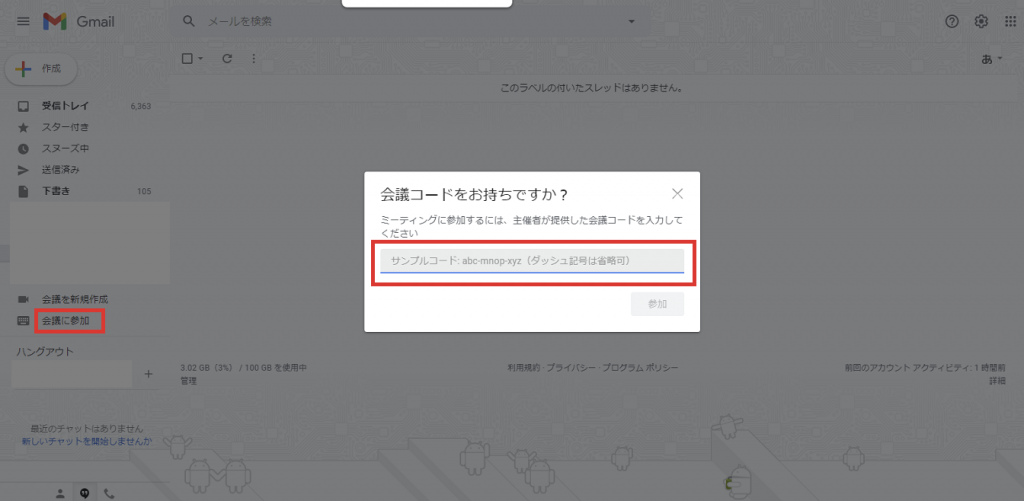
GmailからGoogle Meetに参加したい場合は、画面左側にある『会議に参加』ボタンをクリックしてポップアップされた画面に会議のコードを入力してください。
また、主催者から会議への招待メールが届いている場合は、メール自体からも会議に参加できます。
Gooleカレンダーから開始する
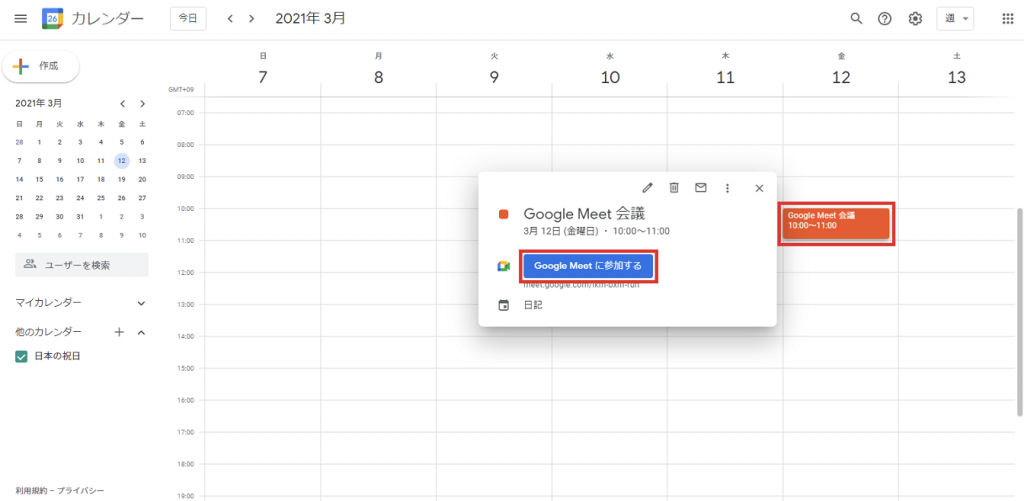
Googleカレンダーから会議に参加する場合は、会議の参加者はあらかじめ会議の主催者とカレンダーの予定を共有しておく必要があります。
主催者が立てた会議の予定をカレンダー上で共有できる設定になっていれば、参加者のカレンダーにも会議の予定が表示されています。
会議の予定ラベルをクリックすると、ポップアップ画面が開き、そこからGoogle Meetで会議に参加することが可能です。
テレワークにおすすめのGoogle Meet便利機能
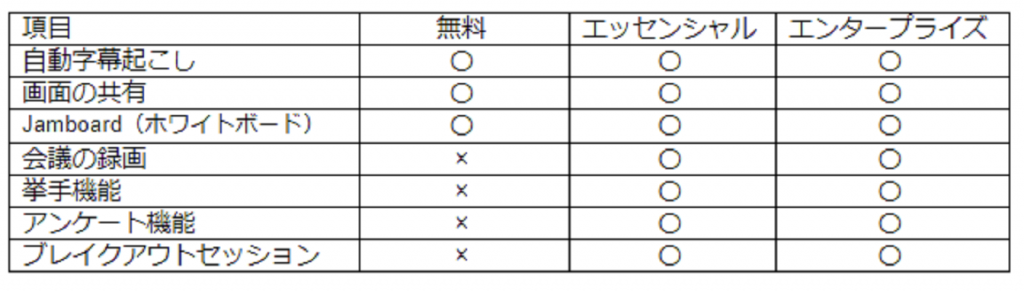
自動字幕起こし
会議中の発言がリアルタイムに自動で字幕起こしされる機能があります。会議の聞き漏らしや、聞きづらい発言を目視で確認できて便利です。
しかし、字幕の言語は英語が基本で、日本語には対応していません。今後、日本語にも対応されることに期待しましょう。
画面の共有
画面共有は、パソコン画面を会議の参加者に表示する機能。たとえば、発言者のパソコン画面の資料を、参加者全員の画面に表示してプレゼンを分かりやすくするのに有効です。
Jamboard (ホワイトボード)
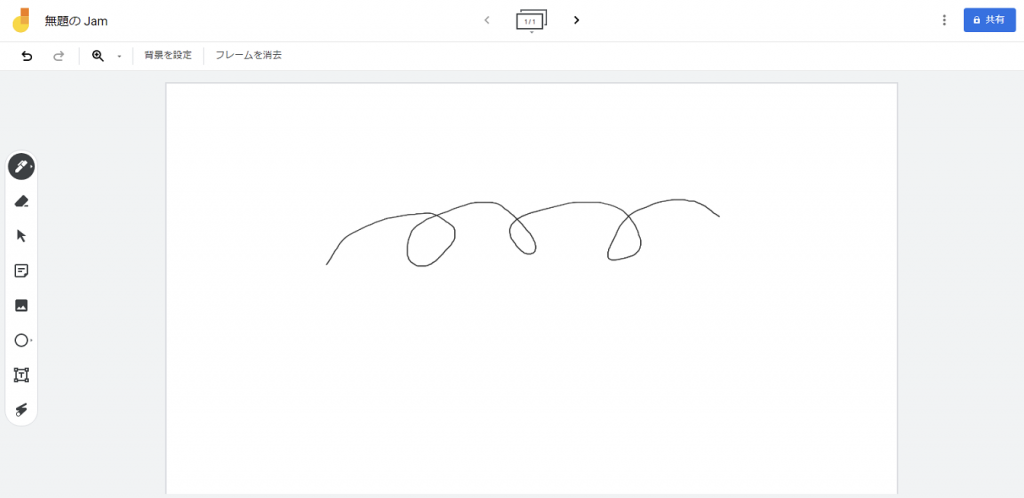
Jamboardは、ホワイトボードのように画面上にペンでイラストや文字を書ける機能です。画面共有とセットで使えば、会議の参加者にホワイトボードを使って分かりやすく説明することができます。
会議の録画
画面上の会議の様子を丸ごと録画できます。
録画した動画は、グーグルのファイル共有サービスであるグーグルドライブに保存することができます。
グーグルドライブを通じて会議の参加メンバーと動画を共有したり、メールやカレンダー上でも動画を見られたりするので、とても便利です。
挙手機能
挙手機能は、会議中に手を挙げて発言するための機能。
会議の参加メンバーが多いと、発言を希望している参加者を司会者や他のメンバーが把握できなくなります。
そこで、挙手機能を使うと、会議メンバーの一人の発言希望が、参加者全員に伝わるようになっているのです。発言者の希望者をすぐに見つけられて、会議の進行がスムーズになるメリットがあります。
アンケート機能
会議中に実施したアンケートに、会議の参加者が回答する機能もあります。
会議の多数決を取ったり、日程の調節をしたりといった参加者全員の意見をまとめたい場合に便利な機能です。
アンケートの回答は、参加者にも自動でメール送信されるため、アンケート結果の共有も簡単にできます。
ブレイクアウトセッション
ブレイクアウトセッションとは、会議の参加者をグループ分けして、分けられたグループの中で参加者がミーティングをする機能です。
たとえば、部署やチームごとにいったん話し合いをして、意見をまとめてもらうときなどに便利です。
司会者は、ブレイクアウトセッションを自由に終了させることができます。そのため、セッションが長引かないように、司会者が時間をコントロールすることも可能です。
Googleドキュメントやスプレッドシートを議事録代わりに
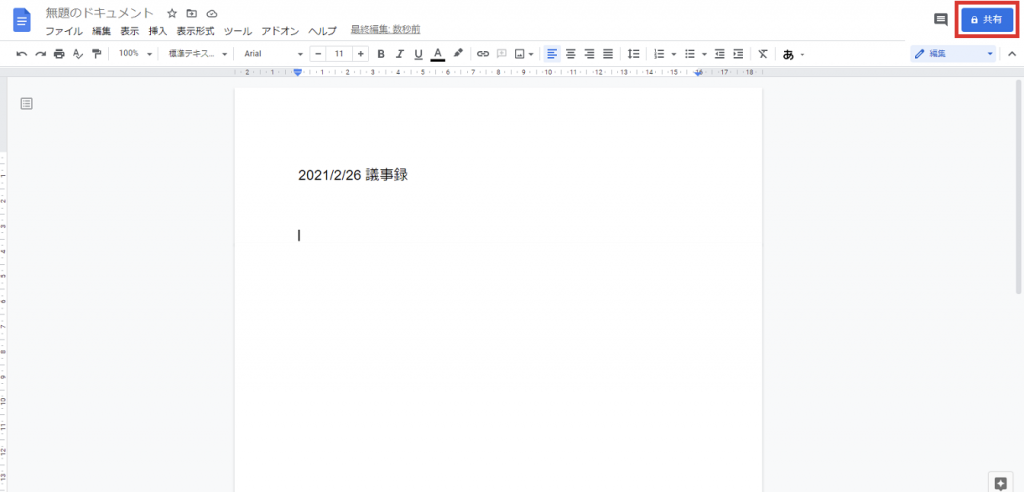
Googleには、Googleドキュメントやスプレッドシートといった便利な機能があります。
ドキュメントは文章作成のためのツールで、スプレッドシートは表計算やグラフを作ってデータ管理をするためのツールです。
両者ともGoogleアカウントがあれば、誰もが無料で使えるツールです。会議のメンバー同士の情報共有も簡単にできます。
たとえば、議事録を記録して、その内容を会議のメンバーに渡すのも容易。右上の共有ボタンを押して、URLをメールに貼って送れば、簡単に議事録を渡すことができるのです。
テレワークにGoogle Meetを有効活用しよう!
Google Meetは、無料時のスペックには制限はあるものの、会議をおこなおこなうのに必要最低限のスペックは備えています。
有料になると、さらに便利な機能を使えるうえ、会議に参加可能なメンバーの数を増やすこともできます。そのため、プロジェクトの規模が大きければ、有料プランへの加入を検討してみるのも良いでしょう。
2021年3月31日までは、すべての会議の時間制限が1時間のところ24時間と嬉しいキャンペーンも実施されています。まずは無料プランから試しに使ってみてもいいのではないでしょうか。
こちらの記事ではGoogleカレンーと連携できて日程調整を効率化できるツールを紹介していますので、ぜひご覧ください。
Jicoo(ジクー)について
セールスや採用などのミーティングに関する業務を効率化し生産性を高める日程調整ツール。どの日程調整ツールが良いか選択にお困りの方は、まず無料で使い始めることができサービス連携や、必要に応じたデザインや通知のカスタマイズなどの機能が十分に備わっている日程調整ツールの導入がおすすめです。
チームで使える日程調整ツール「Jicoo」とは?














