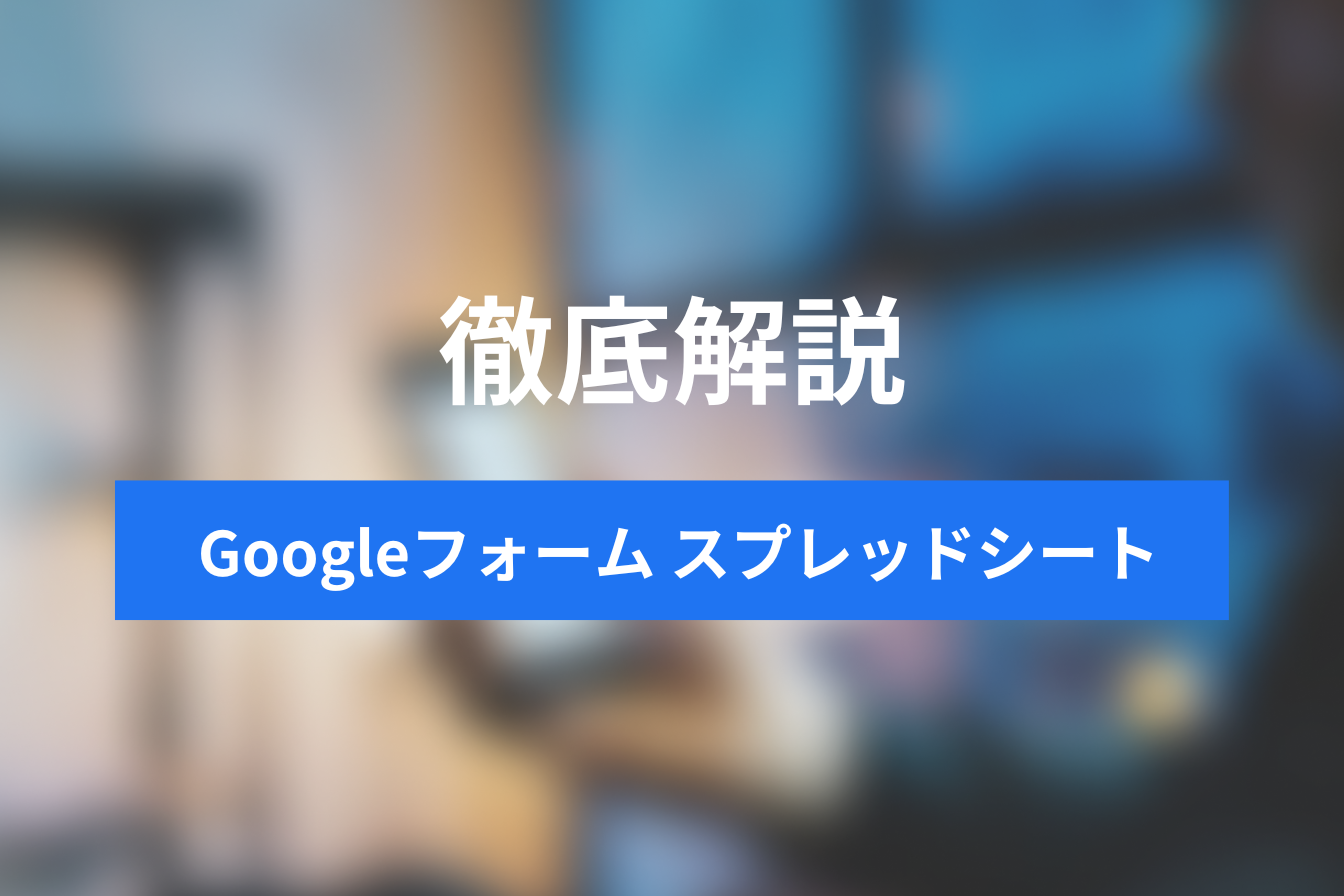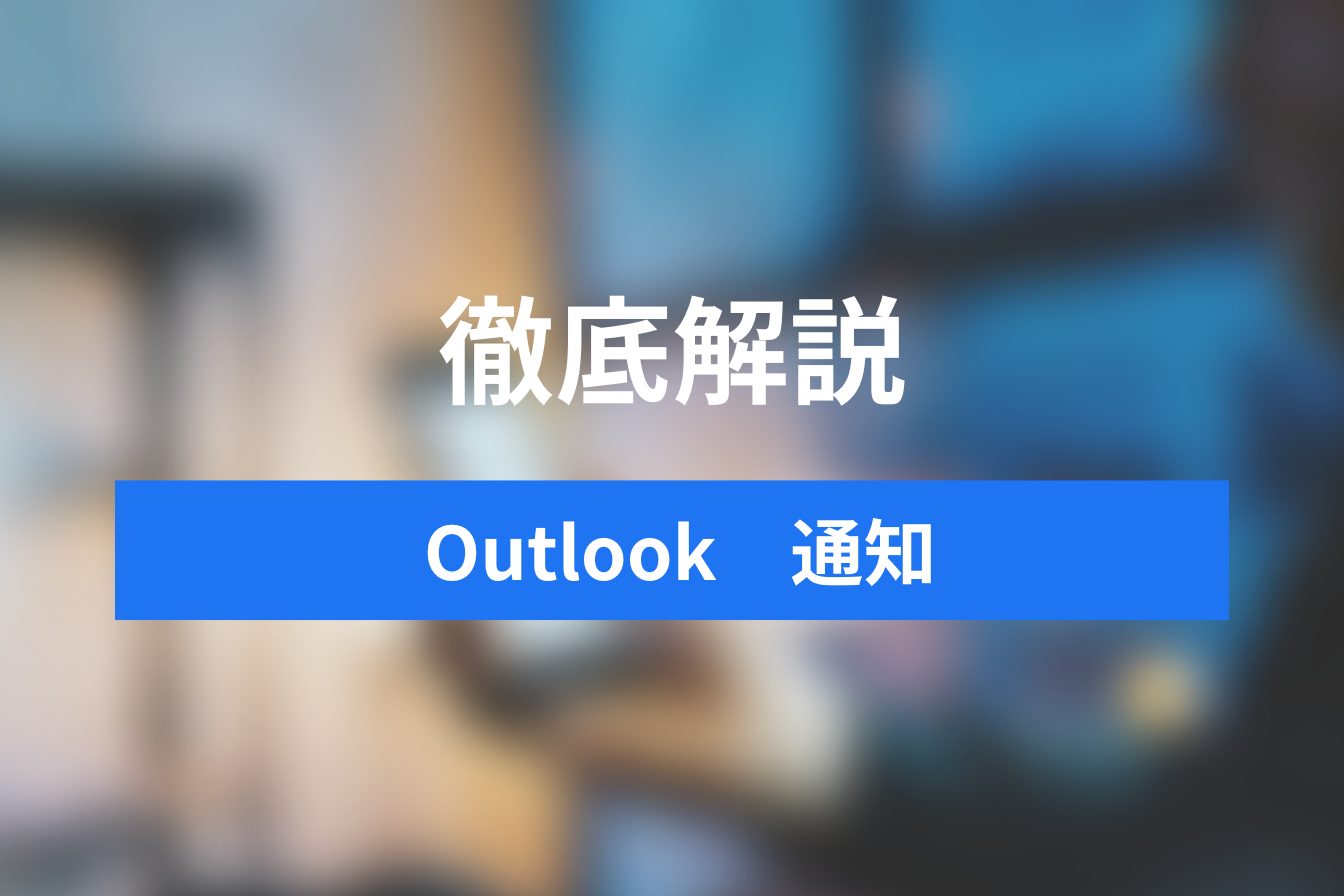Google Meet アカウントなしで参加する条件と方法を解説
- 1. Google MeetにGoogleアカウントなしで参加する条件
- 2. Google Meetにアカウントなしで参加する手順
- 3. ゲストにアカウントなしでGoogle Meet会議に参加してもらう方法
- 4. Googleアカウントのプランを変更する方法
- 5. Google Meetをアカウントなしで参加できるメリット
- 6. Google Meet 会議に表示される名前を変更する方法
- 7. Google Meet会議にアカウントなしで参加するために
- 8. Jicoo(ジクー)について
Google MeetはGoogleアカウントにログインして参加することが一般的です。
しかし個人情報の漏洩をおそれて、できればアカウントなしでGoogle Meetに参加したいと考える方は多いと思います。ログイン必須なら参加を躊躇することもあるかもしれません。
主催者としては、より多くの人に参加してもらいたい会議(セミナーなど)では、参加障壁を少しでも低くしたいですよね。
実はGoogle MeetはGoogleアカウントにログインしなくても参加できます。
Googleアカウントなしで参加する、あるいは参加してもらう方法を説明します。ぜひ参考にしてください。
Google MeetにGoogleアカウントなしで参加する条件
Google Meetにアカウントなしで参加するには、2つの条件をクリアする必要があります。
- 主催者が有料プランユーザーであること
- 参加者がパソコンで参加すること
| 〇 参加できる | × 参加できない | |
| 主催者 | 有料プランユーザー | 無料プランユーザー |
| 参加者 | PC | スマホ |
それぞれの条件について、詳しく説明します。
主催者が有料プランユーザーであること とは
会議の主催者が無料のGoogleアカウントの場合、参加者はGoogleアカウントのログインが必要になります。
主催者が有料プラン=Google Workspaceユーザーであれば、参加者はGoogleアカウントなしで参加できます。
Google Workspaceとは、組織向けにGoogleアプリケーションをセットで使えるようにした有料のサービスです。
各アプリで使える機能や権限が多いほか、セキュリティ対策が手厚くなっています。
プランは複数あり、価格は月680円~となっています。
参加者がパソコンで参加すること とは
参加者はスマホやタブレットではなく、パソコンから参加する必要があります。
スマホはMeetアプリから会議に接続する必要があります。
MeetアプリはGoogleアカウントのログインが必須になりますので、スマホからはアカウントなしでは参加できないことになります。
なお、スマホのブラウザアプリからGoogle Meetにアクセスしても、Meetアプリに誘導されるので、ブラウザから参加することはできません。
Google Meetにアカウントなしで参加する手順
招待された会議に、Googleアカウントなしで参加する手順を解説します。
普段Google ChromeをGoogleアカウントありで使用している方は、「シークレットウィンドウ」または「ゲストモード」で開きます。
どちらでもGoogleアカウントにログインしていない状態で参加できます。


招待状や共有された会議リンクを右クリックします。
「シークレットウィンドウで開く」を選択するとシークレットウィンドウで開きます。
「別のユーザーとしてリンクを開く」を選択すると、どのアカウントで開くか選択できます。「仕事」または「ゲスト」を選択します。

マイクとカメラをオンにする場合は「許可する」
マイクとカメラをオフにする場合は「ブロック」
をクリックします。
「ブロック」にすると、この会議ではカメラやマイクを使うことができません。
使う可能性がある場合は「許可する」にして、カメラとマイクをオフにしましょう。

表示する名前を60文字以内で入力します。

「参加をリクエスト」をクリックします。

主催者に参加リクエスト通知が届きます。赤枠部分に入力した名前が表示されます。

他の参加者には、入力した名前が表示されます。
ゲストにアカウントなしでGoogle Meet会議に参加してもらう方法
Googleアカウントなしの会議を主催するためには、有料プランユーザーである必要があります。
Googleにはいくつかの有料プランが用意されています。
どの有料プランでも、Googleアカウントなしで参加してらうことができます。
| プラン名 | 価格/月 | 特徴 | |
| Business | Starter | ¥680 | 300人までの |
| Standard | ¥1,360 | ビジネス向けプラン | |
| plus | ¥2,040 | ||
| Enterprise | Essentials | ※ | 大規模組織向け |
| Standard | ※ | ||
| plus | ※ | ||
| Essentials | Enterprise Essentials | ※ | 25人までの 小規模組織向け |
| Individual | ¥1,130 | 個人事業者など 小規模事業者向け |
※価格は要問い合わせ
組織の規模や用途に合うプランをお選びください。
Googleアカウントのプランを変更する方法
Googleアカウントなしで参加できる会議を主催したい場合は、有料プランをご検討ください。
ここではEnterpriseプラン以外についてご紹介します。
Google Workspace Businessプランに変更
Businessプランは、300人以下のビジネス向けのプランです。
Google Meetの参加上限人数や、一人当たりのストレージ量がプランによって異なります。
14日間のトライアルがありますので、試してから検討してもよいでしょう。
「使ってみる」をクリックすると、トライアルの申し込み画面が開きます。

プランの詳細や申し込みは、こちらでご確認ください。
Google Workspace Essentialsプランに変更
Essentionalsプランは、Gmailの機能がないプランです。
すでにビジネス用のメールアドレスを持っている場合、そのメールアドレスのまま運用をすることができます。

申し込みは、こちらからできます。
仕事用メールアドレスに、現在使っているメールアドレスを入力します。
Essentionals Starter(無料)に登録すると、管理画面からEnterprisse Essentionalsにアップグレードできるようになります。
Essentionals Starterのままでも使用できます。
まずはStarterを使ってみて、必要があればEnterprise Essentialsにアップグレードしてもよいでしょう。
Essentialsエディションの詳しい説明は、Google Workspace管理者ヘルプにてご確認ください。
Google Workspace Individualプランに変更
Individualは個人事業主やフリーランスなど組織を持たないビジネスユーザー向けのプランです。
余談ですが、このプランのみGoogleカレンダーの予約機能が使えます。
予約人数の上限を設定できる、ホームページに予約カレンダーを埋め込むなどできます。
予約管理が必要な方は、検討する価値ありです。
こちらも14日間のトライアルがあります。

申し込みはこちらからできます。
Google Workspace Individualの詳細はこちらでご確認ください。
Google Meetをアカウントなしで参加できるメリット
GoogleアカウントなしでGoogle Meetに参加できるようになれば、
- アカウントから個人情報が漏洩する心配がない
- 会議参加する前に名前を指定するので、名前によるトラブルがない
- 会議の参加障壁がぐんと下がる
といったメリットがあります。
Googleアカウントには個人情報が紐づいているため、アカウントを使いたくないという方も多く、特に多数が参加するセミナーや、面談などは抵抗のある方が少なからずいらっしゃると思います。
自衛手段として、Googleアカウントが必要であればセミナーに参加しないという選択をとる場合もあります。
また、名前に関するトラブルもよく聞きます。
アカウント名を他のSNSと共通のニックネームにしていて芋づる式に見つかってしまった、公式な場にニックネームで参加してしまった、反対に本名バレしてしまったなど、できれば避けたいものです。
Google Meet 会議に表示される名前を変更する方法
他の参加者に対してGoogleのアカウント名を伏せたい場合は、事前に名前を変更しましょう。
会議中に変更するには一度会議から退出し、名前を変更します。再び会議に参加すると名前が変更されます。
Google Meetには、Googleアカウントの名前が表示されます。

Google Chromeを開きます。
名前のアイコンをクリックします。
アイコンは2か所ありますが、検索窓の右側にある小さいアイコンではなく、画面右上にある矢印で示したアイコンをクリックしてください。
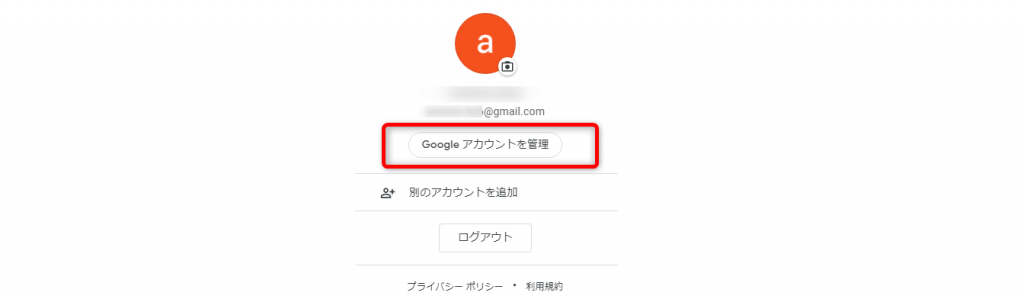
「Googleアカウントを管理」をクリックします。
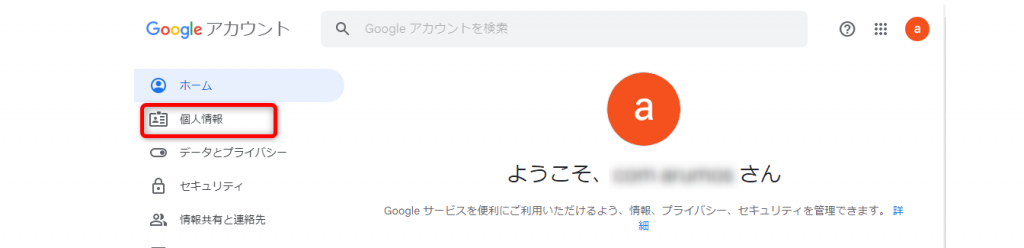
「個人情報」をクリックします。

基本情報の「名前」をクリックします。

名前欄の「鉛筆マーク」をクリックします。
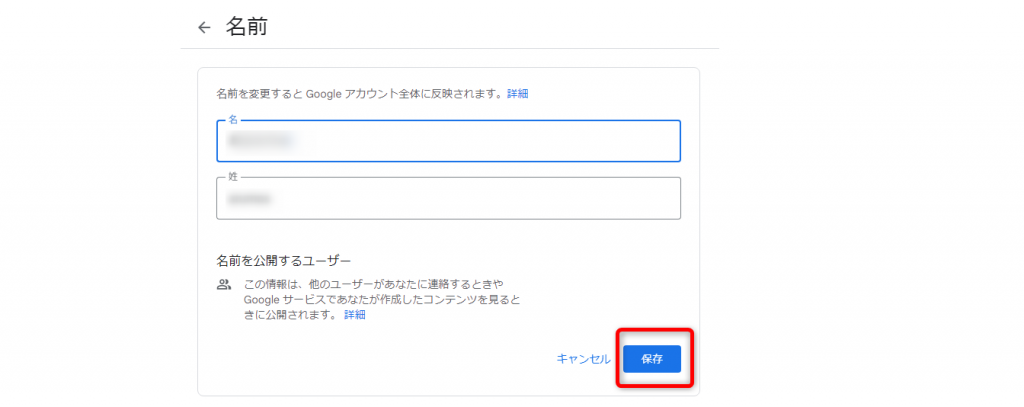
「名」と「姓」を変更します。
「保存」をクリックします。
設定画面を閉じます。
再読み込みすると、アカウント名が変更されます。
Google Meetには「姓 名」の順で表示されます。
Google Meetにはニックネームではなく、名前が表示されます。
Google Meet会議にアカウントなしで参加するために
Google Meet会議にアカウントなしで参加するには
- 主催者…有料プランユーザーであること
- 参加者…PCから接続
この条件を満たすことが必要です。
それが難しい場合は、参加するときの名前に注意しましょう。必要であれば会議のときだけ変更することもできます。
アカウントなしの会議を無料で開催したい場合は、Zoomなど他のミーティングツールをご検討ください。
Jicoo(ジクー)について
セールスや採用などのミーティングに関する業務を効率化し生産性を高める日程調整ツール。どの日程調整ツールが良いか選択にお困りの方は、まず無料で使い始めることができサービス連携や、必要に応じたデザインや通知のカスタマイズなどの機能が十分に備わっている日程調整ツールの導入がおすすめです。
チームで使える日程調整ツール「Jicoo」とは?