テレワーク業務を効率化させよう!Google MeetとSlackの連携方法や活用シーンを徹底解説!
- 1. Google MeetとSlackをツール上で連携するメリット
- 2. Google MeetとSlackを導入する手順
- 3. 連携したGoogle MeetとSlackの活用シーン
- 4. Google MeetとZoomの比較
- 5. まとめ
- 6. Jicoo(ジクー)について
「Google MeetとSlackを使っているがもっと操作を効率的におこないたい」と感じている人は少なくないのではないでしょうか。
テレワークにて業務をおこなうケースが増えている中、Google MeetとSlackはオンライン会議やチャットに便利なツールで、チーム内のコミュニケーションに不可欠な存在となりつつあります。
しかし、テレワークツールの操作に時間を取られすぎるというケースもあるかと思います。
そんな場合は、Google MeetとSlackをツール上で連携させての利用がおすすめです。連携させることでそれぞれのツールをより効率的に利用できるでしょう。
そこで本記事では、Google MeetとSlackの連携方法やそのメリット、活用シーンなどについて詳しく解説していきます。
本記事を読んでテレワーク業務を快適におこないましょう。
Google MeetとSlackをツール上で連携するメリット
Google MeetとSlackをツール上にて連携するメリットは以下の通りです。
- SlackでGoogle MeetミーティングのURL発行
- SlackからGoogle Meet会議を開始
- アプリを切り替えが不要になる
- チャット以外のコミュニケーションを取りやすい
- テレワークの業務効率を改善
Google MeetとSlackを連携させると、Slack上からミーティングを作成して、開始もできるため、ワークスペース上にてミーティングの準備を完結させることができます。
ミーティングの作成のためにGoogle Meetを立ち上げる必要がなくなるため、操作時間を減らせますし、Slackからミーティングの通知もしやすくなります。
テレワークなどでGoogle Meetミーティングを頻繁におこなっていたり、ちょっとした用事で会話をしたかったりする場合に便利な機能です。
テレワーク環境において、ミーティングのセッティングに時間がかかり過ぎているという場合は、ツールの連携を検討してみましょう。
Google MeetとSlackを導入する手順
本章では、Google MeetとSlackの連携を導入する手順について解説していきます。
まずSlackの管理画面へアクセスしてください。
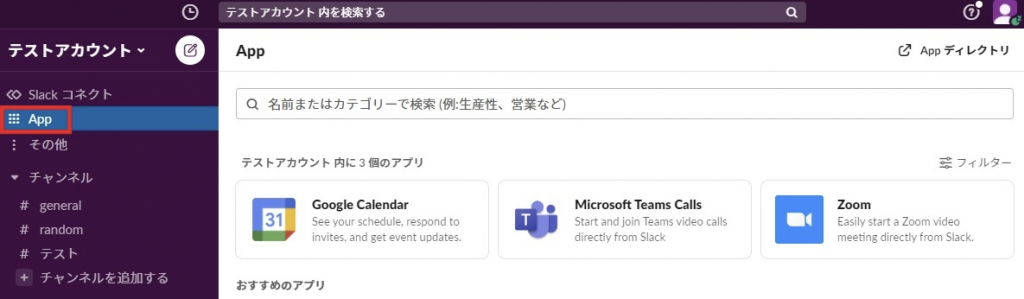
「App」をクリックします。
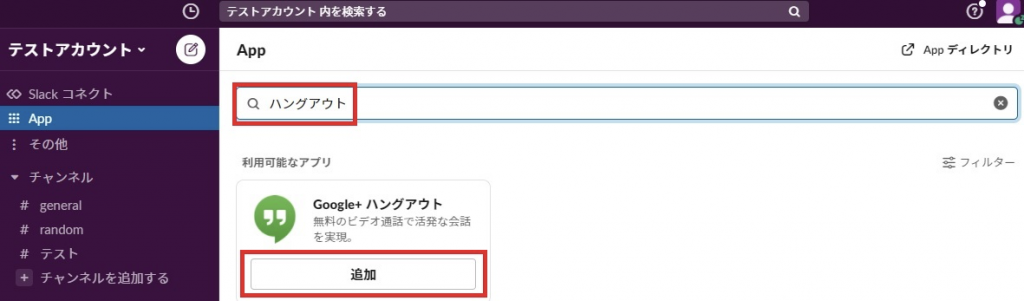
検索にて「ハングアウト」と入力します(Slack上ではGoogle Meetは旧名の「Google+ハングアウト」と登録されているのでご注意ください)。
検索の表示結果から「Google+ハングアウト」を見つけて「追加」をクリックしましょう。
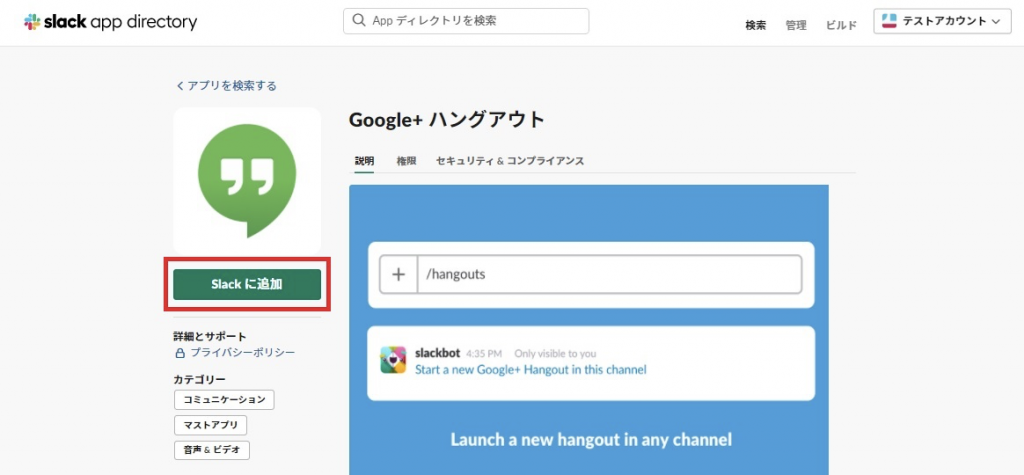
「Slack app directory」にアクセスします。
「Google+ハングアウト」であることを確認して「Slackに追加」をクリックしてください。
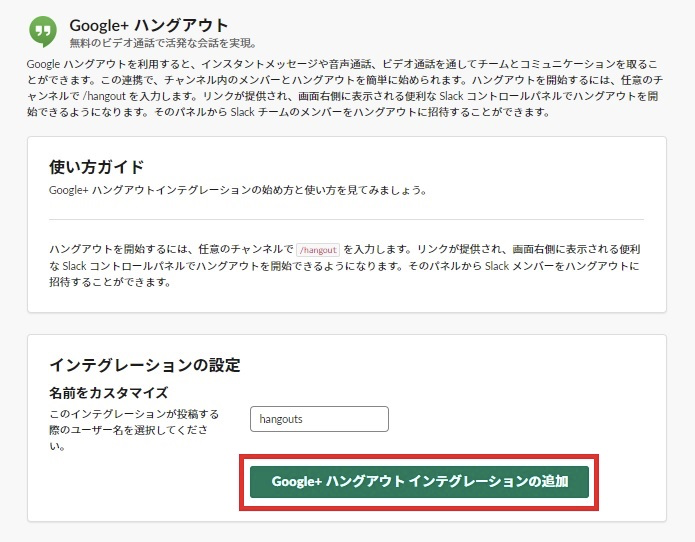
「Google+ハングアウトインテグレーションの追加」をクリックします。
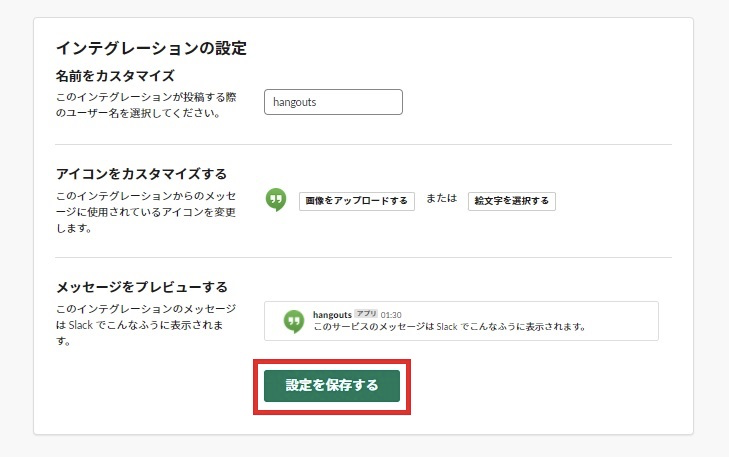
ここでインテグレーションの設定ができますが、特に設定の必要がなければそのままで問題ありません。
以上でGoogle MeetとSlackの連携は完了です。

試しにSlackのワークスペース上で「/hangout」と入力してみましょう。

上記の通り、「このチャンネルで新しいGoogle+ハングアウトを開始する」と表示され、Google MeetのURLを作成できました。
Slack上からGoogle Meet会議を簡単に作成できることがおわかりいただけたかと思います。
連携したGoogle MeetとSlackの活用シーン
Google MeetとSlackを連携させることで便利な機能を使えるようになります。
本章にて具体的な活用シーンについて把握しておきましょう。
SlackからGoogle Meetの会議を作成・開始
Google MeetとSlackを連携するとSlackのワークスペース上からGoogle Meet会議を作成・開始できるようになります。
具体的には、Slackにて「/hangout」と打ち、送信するだけでGoogle Meet会議のURLの発行が可能です。
Google Meetを別途立ち上げる必要がなくなり、すぐに会議へと移行できるでしょう。
例えば、テレワーク業務中にSlackにてチャットでコミュニケーションを取っていたものの、直接話したくなったような場合にスムーズにオンライン通話を開始できます。
テレワーク業務におけるチャットコミュニケーションが非効率的と感じているなら、SlackからGoogle Meet会議をすぐ開始できる環境を作ってみてはいかがでしょうか。
SlackからメンバーにGoogle Meet会議を招待
Slack上にてメンバーへGoogle Meet会議を招待する機能もあります。
Slack コントロールパネルから Slack内における チームのメンバーをハングアウトに直接招待できるようになってます。
招待するためにメンバーへ案内用のチャットやメールを送る必要がありません。
会議に参加するメンバーが多い場合などには便利な機能と言えます。
Google MeetをSlackのデフォルトの通話アプリに設定
Slackには通話機能がありますが、その通話に利用するデフォルトのアプリとしてGoogle Meetを設定可能です。
通話の度にアプリを指定するのは非効率的ですし、すぐ通話を始めたい場合に不便です。
テレワーク中にSlackを通して通話を開始する際に、Google Meetをアプリとして指定するということが多いならぜひ設定しておきたい項目と言えます。
Google MeetとZoomの比較
Google Meet以外にも人気のWeb会議ツールとしてはZoomがあり、どちらをテレワークなどに導入するか迷っているという人も少なくないのではないでしょうか。
本章では、それぞれのツールの導入を検討している方向けに機能やサービスを比較していきたいと思います。
Google MeetとZoomの比較は以下の通りです。
| Zoom | Google Meet | |
| Web会議 | 〇 | 〇 |
| Web会議の参加人数 | 最大100人(無料プラン) | 最大100人(無料プラン) |
| Web会議の時間制限 | 最大30時間(無料プランで3人以上の会議は40分まで) | 最大24時間(無料プランで3人以上の会議は60分まで) |
| ファイルの送受信 | 〇 | 〇 |
| チャット | 〇 | 〇 |
| 画面の共有 | 〇 | 〇 |
| 録画 | 〇※有料プランから利用可能 | 〇 |
| バーチャル背景 | 〇 | 〇 |
| Googleカレンダー連携 | 〇 | 〇 |
| 料金プラン(税抜) | 基本:月額無料プロ:月額2,000円 ビジネス:月額2,700円 企業:月額2,700円 | Googleアカウント (無料):月額無料Basic:680円 Basic Plus:1,360円Enterprise:3,000円 |
上記の通り、いずれも無料プランでWeb会議の基本機能は使える優良ツールであり、Web会議以外の機能も豊富です。
ただ、それぞれ独自の機能や強みがありますし、料金プランも異なります。
Web会議の参加人数や時間制限などの違いも、チームで利用するならしっかりチェックしておきたい項目です。
続いて、Google MeetとZoomそれぞれを利用するメリットについて見ていきましょう。
Google Meetを利用するメリット
Google Meetはブラウザでのみ利用するのでインストールする必要がありません。
対応ブラウザもChrome・Firefox・Safari・Microsoft Edgeと主要なブラウザは網羅しているため、様々な環境下で導入がしやすいツールと言えます。
利用時にはGoogleアカウントを利用するので、アカウント管理も容易。
セキュリティ対策として、会議のURLやIDが、25種類の記号・10文字のコードを用いて生成の上、発行される形なので、不正アクセスなどのリスクはかなり抑えられてます。
情報漏えいや第三者からの侵入を防ぎたいといった目的があり、セキュリティ面を重視する場合にもおすすめのツールです。
Zoomを利用するメリット
ZoomはWeb会議を始めとして、画面共有やバーチャル背景などテレワーク環境に役立つ機能が充実してます。
アプリをインストールして使えますが、インストールせずともブラウザで利用できるため、いろんな環境にて導入しやすいです。
会議のURLを共有するだけで会議を開始できますから初心者でも会議に参加しやすいのも多くのユーザーを抱えている理由の1つとなってます。
会議に参加できる人数も最大500名と多く、大規模なミーティングやイベントに対応可能。
その他、他社製のWeb会議ツールにはあまりないウェビナー機能があるのも強みです。挙手や質疑応答などの機能があるので、参加型のイベントに適してます。
まとめ
今回はGoogle MeetとSlackの連携やメリット、活用シーンなどを中心に紹介させていただきました。
テレワーク環境などではリモートワークツールへの依存が大きくなり、操作時間も多くなる傾向にあるので、なるべく効率的に利用するためにもツールを連携させることをおすすめします。
テレワーク業務ではSlackにてチャットでのコミュニケーションが中心だが、オンライン通話もしやすい環境を整えたいという場合にも、Slackを通してGoogle Meetを使いやすくするメリットは大きいでしょう。
テレワーク中のコミュニケーションを改善したいと考えているならGoogle MeetとSlackを連携させて利用してみましょう。
Jicoo(ジクー)について
セールスや採用などのミーティングに関する業務を効率化し生産性を高める日程調整ツール。どの日程調整ツールが良いか選択にお困りの方は、まず無料で使い始めることができサービス連携や、必要に応じたデザインや通知のカスタマイズなどの機能が十分に備わっている日程調整ツールの導入がおすすめです。
チームで使える日程調整ツール「Jicoo」とは?














