テレワークを効率的に!ZoomとSlackの連携の手順・活用方法を徹底紹介!
- 1. ZoomとSlackをツール上で連携するメリット
- 2. ZoomとSlackを導入する手順
- 3. 連携したZoomとSlackの活用シーン
- 4. ZoomとTeamsの比較
- 5. まとめ
- 6. Jicoo(ジクー)について
ZoomとSlackの両方を普段使っているという人は少なくないのではないでしょうか。
いずれもリモートワーク環境において需要の高いツールで、業務上欠かせないという現場も多いかと思います。
そんな人気ツールZoomとSlackに連携機能があるのはご存知でしょうか。
ZoomとSlackを連携させれば、Slack上にてZoomミーティングを開始させるなど、ツールを切り替える手間がなくなります。
本記事では、ZoomとSlackを連携させるメリットや連携によってできること、連携方法について詳しく解説していきます。
本記事を読んでZoomとSlackを連携して業務効率化を進めましょう。
※2021年9月時点の情報
ZoomとSlackをツール上で連携するメリット
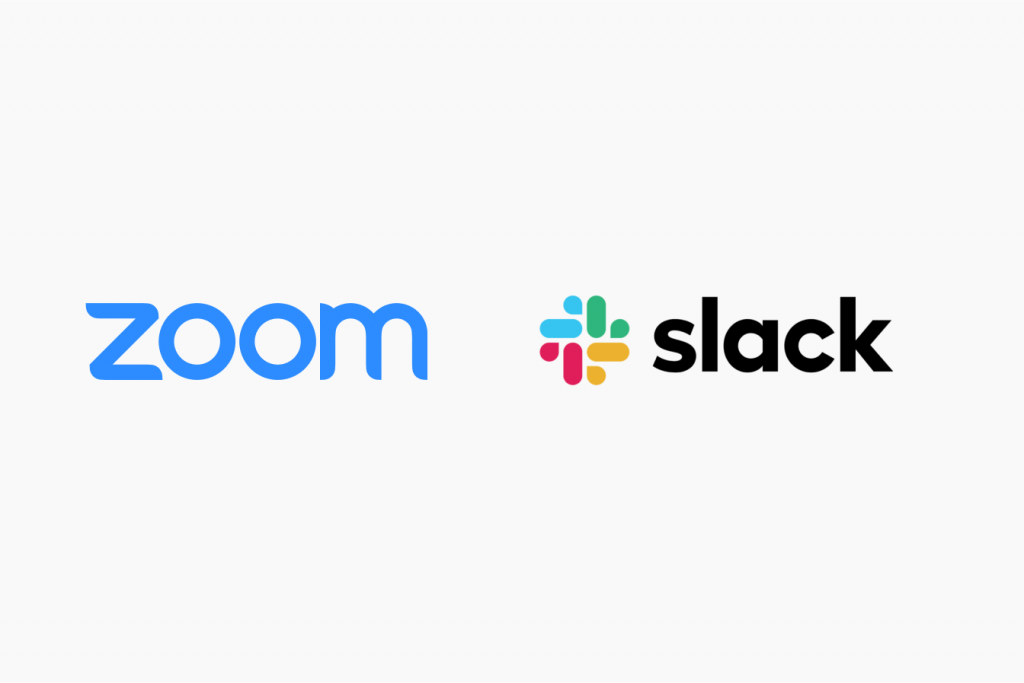
ZoomとSlackをツール上で連携させるメリットは以下の通りです。
- Zoomのインストールが不要になる
- Slack上でWeb会議ができる
- Slackへ招待URLを送れる
- Slackにミーティングの通知を送付
- Zoomでの録画をSlackで共有
まずSlack上にてZoomミーティングができるので、Zoomのインストール自体必要ありませんから、Zoomのセッティングや使い方をレクチャーしなくてすみます。
SlackとZoomを相互に切り替えて使う手間もなくなり、作業効率の向上も期待できます。
その他、Zoomでの録画をSlackにて視聴可能なので、ミーティングの参加者以外のメンバーがミーティングの内容を確認しやすくなるのも大きなメリットです。
ZoomとSlackを連携させることで、日々の作業をよりシームレスに行えるようになるでしょう。
ZoomとSlackを導入する手順
本章では、ZoomとSlackを導入する方法について解説していきます。
連携方法はいくつかありますので、それぞれチェックしてみてください。
ZoomとSlackを連携させる上での条件
ZoomとSlackを連携させるには以下の条件を満たす必要があります。
- ZoomとSlackの管理者が同じ
- ZoomとSlackのアカウントで同じメールアドレス利用していること
- Zoomの有料プラン(Pro・Business・Education・API いずれかのプラン)を利用していること
Zoomの無料プランでは連携できないことに注意してください。
詳しくは後述しますが、Zoomの無料プランには時間制限があったりと、ビジネス利用だと不便な機能制限があります。
料金プランをしっかりチェックした上で導入を検討するようにしましょう。
ZoomとSlackの連携方法
Slack側にてZoomと連携する場合は以下の手順にて行います。
①ZoomでSlackを承認
前提として、Zoom マーケットプレイスにてSlack を事前承認しておくことが必要です。
まずZoomアカウントを開いてください。
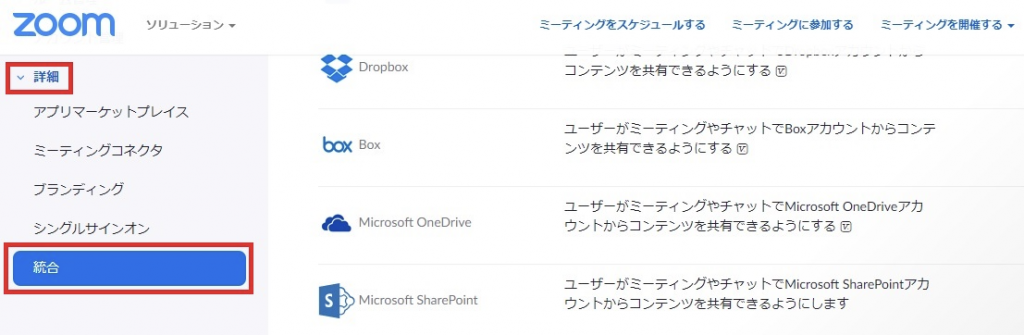
「詳細」から「統合」をクリックします。
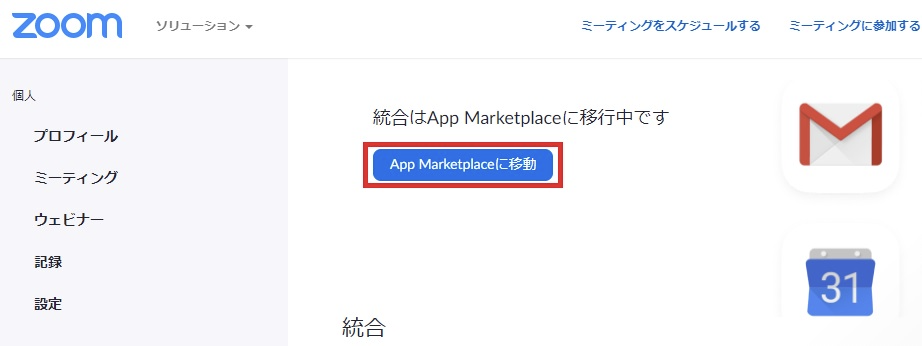
「App Marketplaceに移動」をクリックしてください。
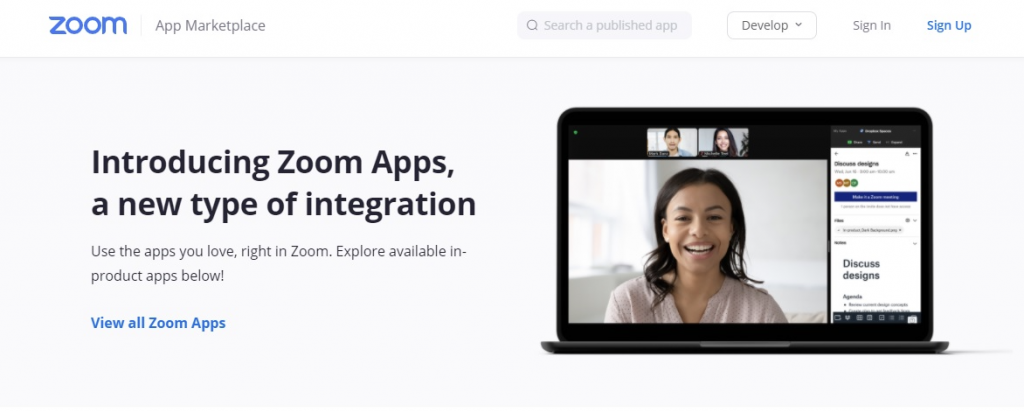
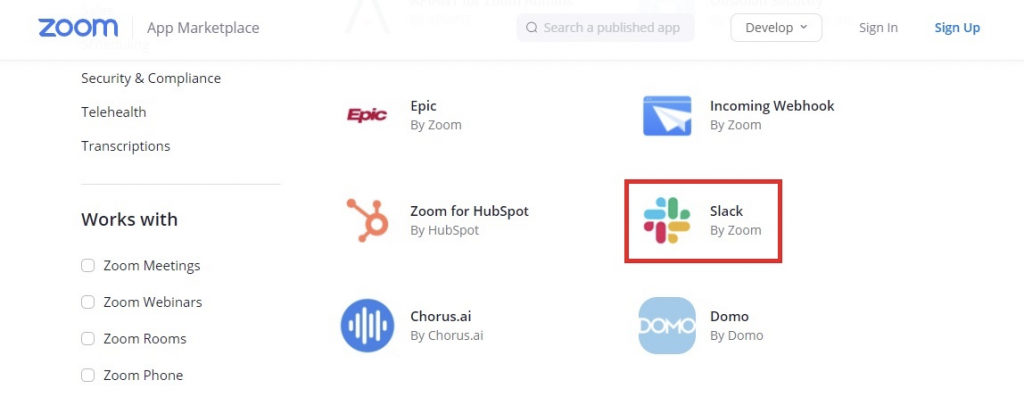
Zoom マーケットプレイスに移動して、Slackを選択しましょう。
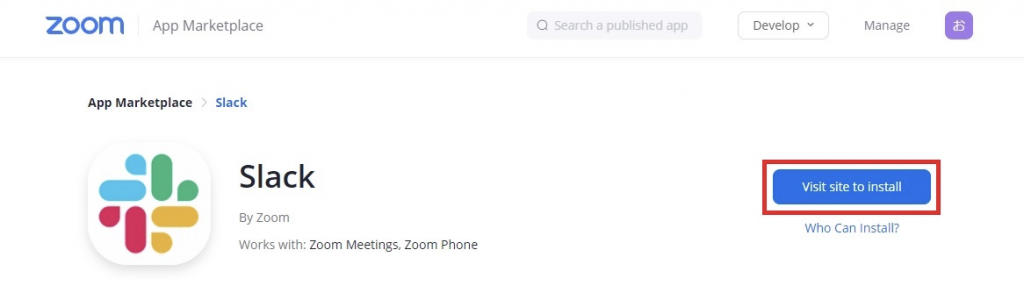
「Visit site to install」をクリックし事前承認を完了させます。
②Slack に Zoom アプリをインストールする
次にSlack側での手順を説明していきます。
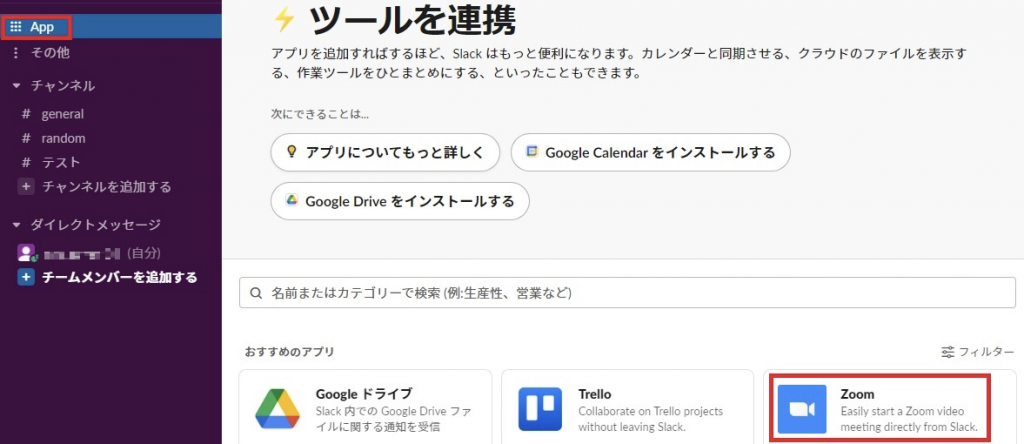
Slackのサイドバーから「App」を選び、アプリ一覧の中から「Zoom」を選択します。
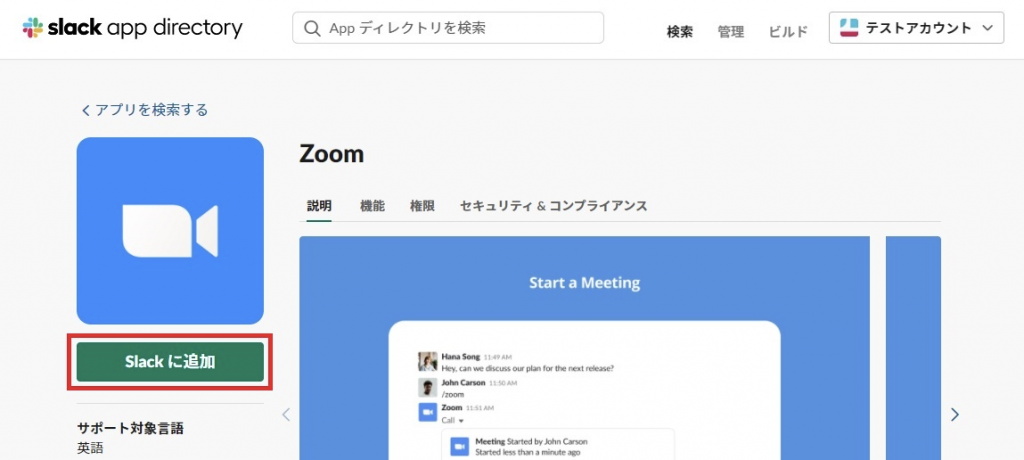
「Slackに追加」をクリックしてください。
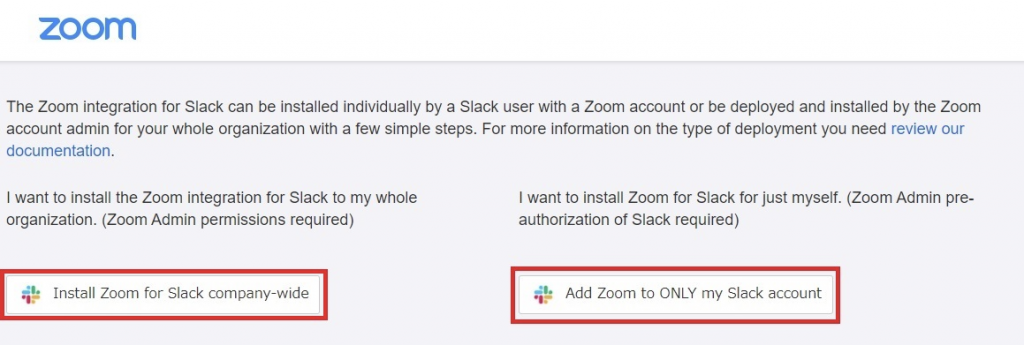
上記のうち、「Install Zoom for Slack company-wide」はワークスペース全体、「Add Zoom to ONLY my Slack account」は個人のみでZoomがインストールされますので、自分に合ったほうを選びましょう。
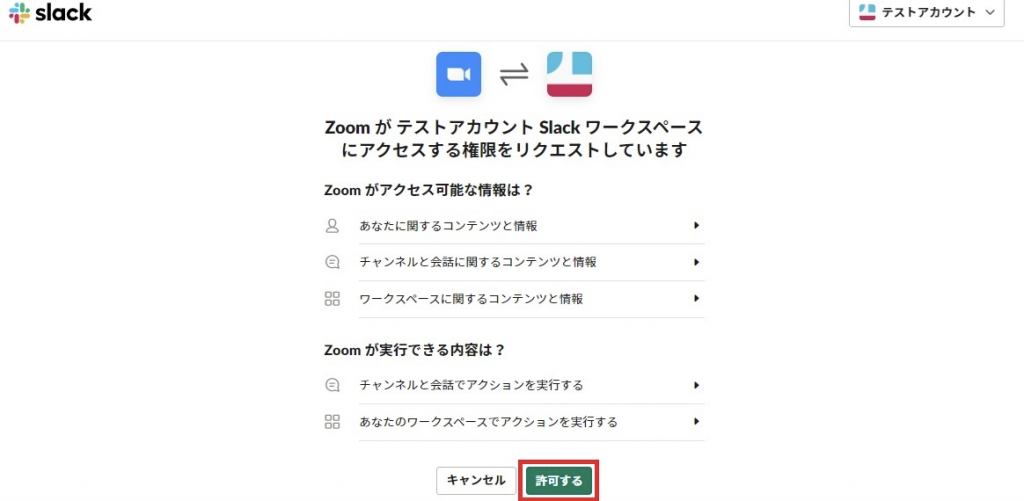
問題なければ「許可する」をクリックします。
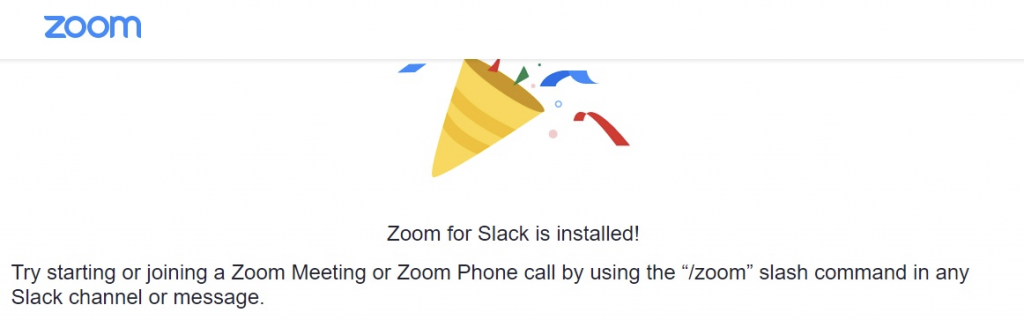
以上でZoomとSlackの連携が完了です。
連携したZoomとSlackの活用シーン
ZoomとSlackを連携することで様々な活用が可能となります。
本章にて連携したZoomとSlackの活用シーンを把握しておきましょう。
Slackへ招待URLを送ってZoomを利用
Slackに直接Zoomミーティングの招待URLを送ることができます。
普段Slackを中心にやり取りをしているメンバー間であればZoomを始めやすいです。
Zoomを使う方法がよくわからない、そもそも使ったことがないという人にとってもSlackを通してすぐZoomを利用できます。
SlackにてZoomのミーティングをスタート
Zoomはパソコンやスマホにインストールして利用するアプリとして提供されていますが、インストールしなくてもSlack上からミーティングに参加は可能です。
具体的には、Slack上で「/zoom」と入力し、Zoomが開始される旨のメッセージが送付された後、指示に従いクリックするだけでミーティングが開始できます。
非常に簡単な操作なので、事前にセッティングしたり、使い方を教えたりする必要がありません。
SlackにZoomミーティングの通知を送る
Zoomでのミーティングの予定をSlackへ通知する機能があり、Slack上にてミーティング参加者へのリマインダーを送ることができます。
この機能により、ミーティングの主催者が参加者1人1人へリマインダーを送る手間が省けますし、各メンバーも各自でタスク管理をしなくてすみます。
ミーティングが開始されたらそのままSlack上にてミーティングに参加できるので、よりシームレスに業務を進めることができるでしょう。
Slackの通話機能にてZoomをデフォルトに設定
SlackにはSlackコールという音声通話機能がありますが、この通話機能にて利用するアプリをZoomに指定することが可能です。
このセッティングをしておけば、Slack上にてすぐZoomを立ち上げることができます。
テレワークのように、通話する用事が頻繁に発生したり、ちょっとした用事で急に通話をしたりする時でも、Zoom立ち上げや招待等の面倒な準備をすることなく、メンバー間でコミュニケーションを取れるでしょう。
Zoomミーティングの内容をSlackで共有
ZoomをSlackと連携させることで、Zoomにおける録画内容をSlack上にて共有し、見れるようになります。
ミーティングに参加できなかったメンバーも手軽に録画を確認できるため、メンバー間の情報共有がスムーズになるでしょう。
議事録なども作成する手間が省けるので、業務効率の向上も期待できます。
ZoomとTeamsの比較
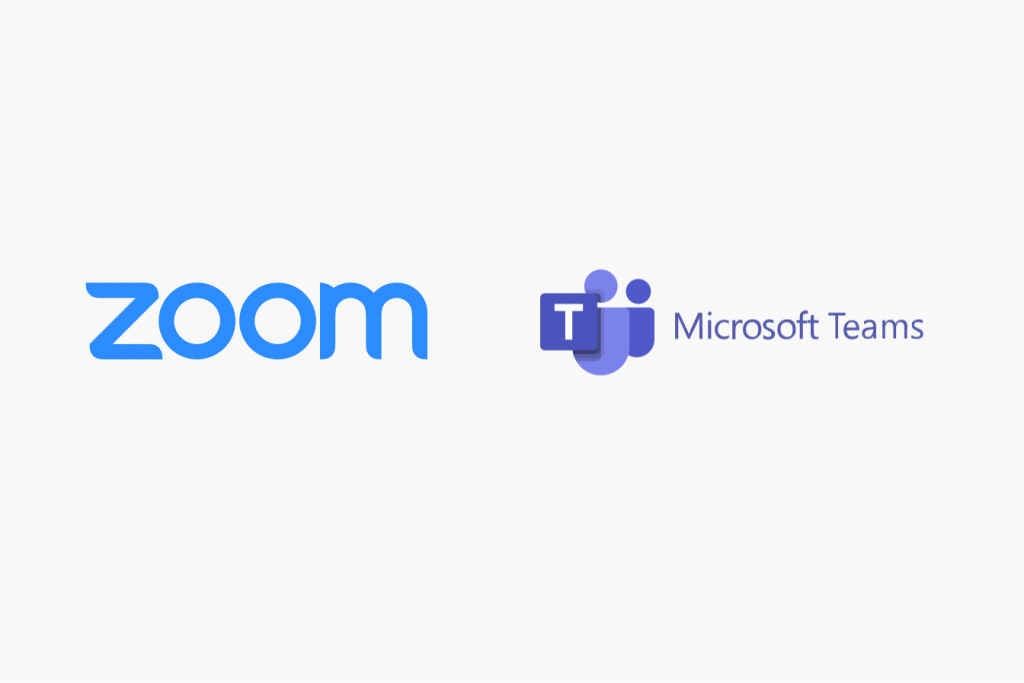
Zoomと同じく人気Web会議ツールの1つにTeamsがあり、どちらを導入するか迷っているという人もいるかと思います。
ZoomとTeamsの機能を比較すると以下の通りです。
※2021年10月時点の情報
| Zoom | Teams | |
| Web会議 | 〇 | 〇 |
| Web会議の参加人数 | 最大100人 | 最大300人 |
| Web会議の時間制限 | 最大30時間(無料プランで3人以上の会議は40分まで) | 最大24時間 |
| ファイルの送受信 | 〇 | 〇 |
| チャット | 〇 | 〇 |
| 画面の共有 | 〇 | 〇 |
| 録画 | 〇 | 〇 |
| バーチャル背景 | 〇 | 〇 |
| Slack連携 | 〇 | 〇 |
| 料金プラン(税抜) | 基本:月額無料プロ:月額2,000円 ビジネス:月額2,700円 企業:月額2,700円 | Microsoft Teams (無料):月額無料Microsoft 365 Business Basic:540円 Microsoft 365 Business Standard:1,360円 |
上記の通り、いずれもWeb会議ツールとしての基本性能に大きな差はありません。
Web会議の参加人数や時間制限は、実際のミーティングを進める上で重要な要素です。特にテレワーク目的で導入する場合は利用するメンバー数や時間も多くなるかと思いますので、しっかりチェックしておきましょう。
また、プランによっても各種制限や機能差が細かくありますので、プランを比較検討した上で導入することが大事です。
次にZoom、Teamsそれぞれのメリットについて解説していきます。
Zoomを利用するメリット
Zoomではウェビナー機能が充実しており、アンケートや出席者管理の機能に定評があります。
加えて、挙手機能という独自の機能があり、ミーティング参加者が自分の意思表示をよりしやすいという特徴もあります。
対外的なセミナーやプレゼンテーションなどの目的には機能が優れているという点が大きなメリットと言えます。
Teamsを利用するメリット
TeamsはZoomと同様に高機能のWeb会議ツールです。
TeamsがZoomと大きく異なる点として、Microsoft社が提供しているOfficeソフトとの連携が容易であるという点が挙げられます。
例えば、Teams上でWordやExcel、Powerpointなどの編集が可能で、Teamsとは別にアプリを起動する必要がありません。
Microsoft社の製品を多く使っている現場ならTeamsを導入することで業務改善がより期待できるでしょう。
まとめ
今回はZoomとSlackの連携を中心に紹介させていただきましたがいかがでしたでしょうか。
連携をすることでSlack上からZoomを簡単に起動できて、ミーティングの開始が容易となります。
普段からSlackを中心にメンバー間でコミュニケーションや情報共有をしているなら、Zoomと連携させることで、Web会議をよりシームレスに行えるでしょう。
特にテレワーク環境でZoomとSlackを利用しているなら、それぞれのツールの利用頻度は多くなりますので、連携させることによる業務改善の効果は大きいです。
ZoomとSlackの両方を利用している場合や、これからツール導入を検討している場合は、連携の是非や活用方法を把握した上で導入するようにしましょう。
Jicoo(ジクー)について
セールスや採用などのミーティングに関する業務を効率化し生産性を高める日程調整ツール。どの日程調整ツールが良いか選択にお困りの方は、まず無料で使い始めることができサービス連携や、必要に応じたデザインや通知のカスタマイズなどの機能が十分に備わっている日程調整ツールの導入がおすすめです。
チームで使える日程調整ツール「Jicoo」とは?















