Google Meetの背景を変更する方法 ビジネスシーン向けの背景とは?
- 1. Google Meetでも使えます!バーチャル背景のメリット・デメリット
- 2. Google Meetでバーチャル背景を使う方法
- 3. ビジネスシーンにおすすめ 無料で使えるバーチャル背景
- 4. オリジナルのバーチャル背景を作る方法
- 5. Google Meet もう一段階上の業務改善
- 6. Jicoo(ジクー)について
在宅でのWeb会議、気を使いますよね。
生活感が丸見えにならないように、いつも仕事している場所から移動してみたり、カメラの角度を上向きにしてなるべく映らないようにしてみたり。意外とこの作業って面倒ではありませんか?
そんな時は、バーチャル背景やぼかし機能を使ってみましょう。
バーチャル背景はZoomだけでなく、Google Meetでも使うことができます。
ここでは、Google Meetで背景を変える方法を解説します。
また、ビジネスシーンに向いている背景のヒントもお伝えします。
Google Meetでも使えます!バーチャル背景のメリット・デメリット
バーチャル背景とは、Web会議の背景を仮想背景に置き換える機能です。
数年前まではグリーンバックがないと使い物にならなかったのですが、現在は無くてもほぼ背景が映り込むことはなくなりました。
簡単に使えて便利なバーチャル背景ですが、メリットとデメリットがあります。
バーチャル背景のメリット
バーチャル背景のメリットとして、一番は見られたくない背景を隠せることですが、それ以外にもバーチャル背景を工夫することで意外なメリットがあります。
背景の色や内容によって、相手に与えるイメージを変えることができる
証明写真を思い浮かべていただくとわかりやすいと思います。背景の色によって人物の印象が変わることはありませんか。
色彩心理学では
- ホワイト 清潔感のある印象
- ブルー 冷静、爽やかな印象
- ピンク 可愛らしい印象
- イエロー 明るい、元気な印象
- ライトグレー 知的な印象
- ネイビー 荘厳な印象
を与えると言われています。
相手に与えたい印象によって、バーチャル背景の色味を選んでみてもいいですね。また、肌をきれいに見せるには、明るい色が適しています。
会社のロゴを背景にして、お客様に覚えてもらう
スポーツや企業の会見などで背景に企業ロゴがずらっと並んだ映像を一度はご覧になったことがあるかと思います。ロゴや色から一目でどこの会見なのかが伝わりますよね。
文字よりも絵の方が記憶に残りやすいので、会社ロゴとあなたの顔をセットで覚えてもらうのに役立つでしょう。
同じ効果として、商品や広告の画像を背景にしてもいいかもしれませんね。
名刺を背景にして、お客様に覚えてもらう
Web会議で時々あるのが、ログイン名が会社名になっていて最初に自己紹介されたけれど、相手の名前が思い出せず困ることです。
名刺を背景に入れておけば、常に名前と会社名が表示されている状態になりますので、親切ですし覚えてもらいやすくなります。
バーチャル背景のデメリット
選ぶ背景によってネガティブな印象を与えてしまうことがあります。
シリアスな会議に合わないポップな背景で相手にふざけているかのような印象を与えたり、背景によってはそちらにばかり気を取られてしまったりすることがあります。
デメリットに注意して、バーチャル背景を効果的に活用しましょう。
Google Meetでバーチャル背景を使う方法
バーチャル背景の設定するためには、会議中か、すでに設定された会議に入る前の状態である必要があります。
Web会議中や直前に設定するのは難しいと思いますので、一人会議を開催して設定しましょう。
パソコン編
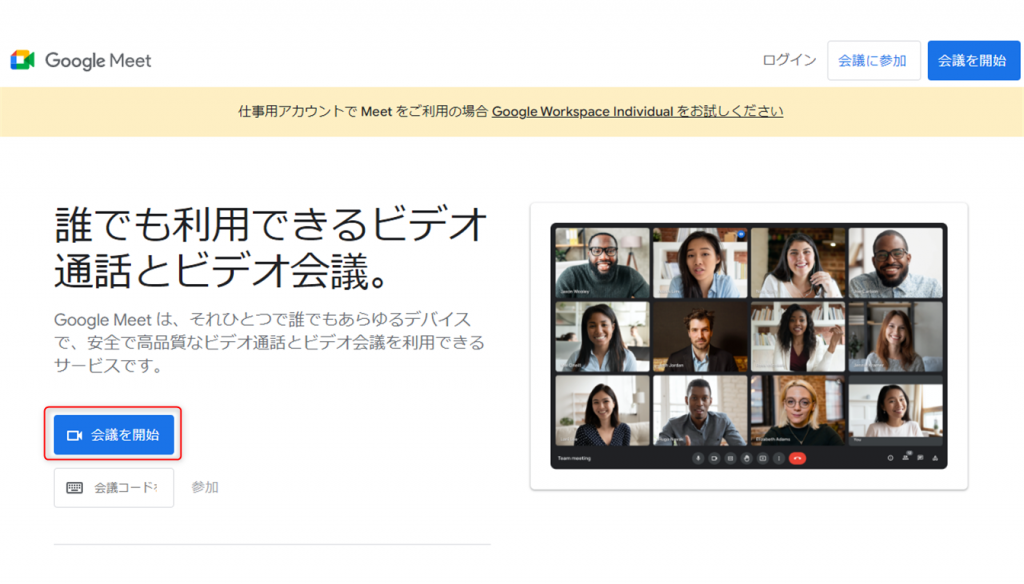
Google Meetにアクセスします。
「会議を開始」をクリックします。
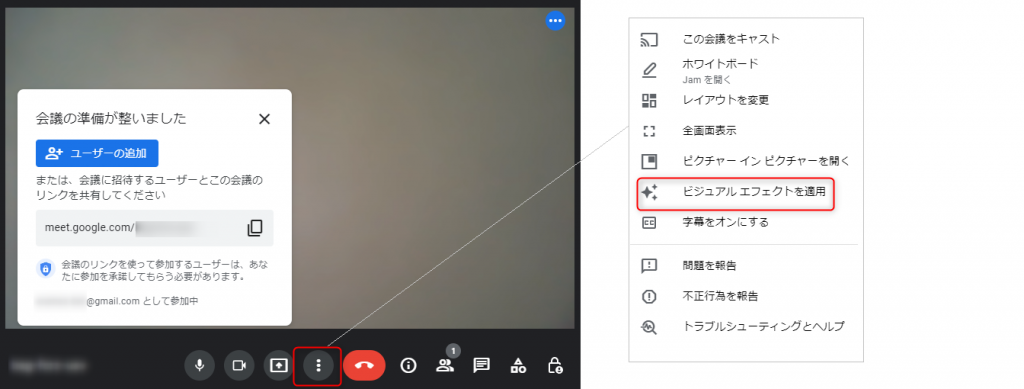
画面下中央にある三点メニューをクリックします。
「ビジュアルエフェクトを適用」をクリックします。
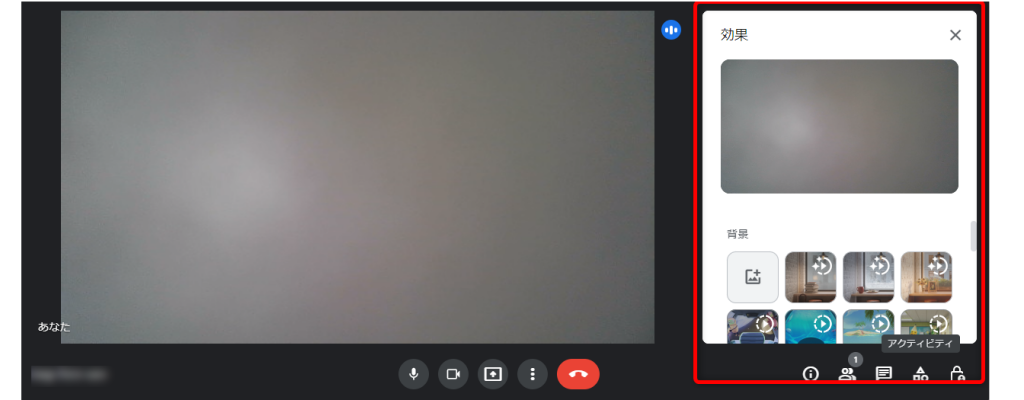
画面右に「効果」が表示されました。
一番上にはカメラの映像が表示されています。
ぼかし…背景をぼかします
背景…バーチャル背景をはめ込みます
フィルタ…顔にお面をかぶったような状態で絵が入ります
気になった背景の絵をクリックすると、効果が適用されます。
もう一度同じ絵をクリックすると効果が外れます。
※画面に映っている自分の姿や背景が鏡で映したように反転しますが、会議の相手には反転していない状態で見えています。
文字の入った背景を入れたいときでも、反転させた画像を用意する必要はありません。
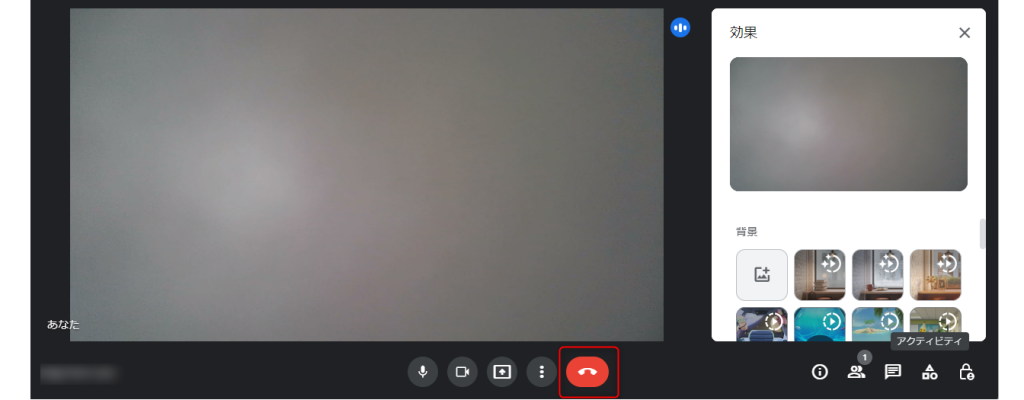
選択が終わったら、会議を終了します。
次会議に参加するときには、最後に設定した効果が適用された状態になっています。
iPhone・iPad・Android編
Google Meetアプリを開きます。
会議を選択
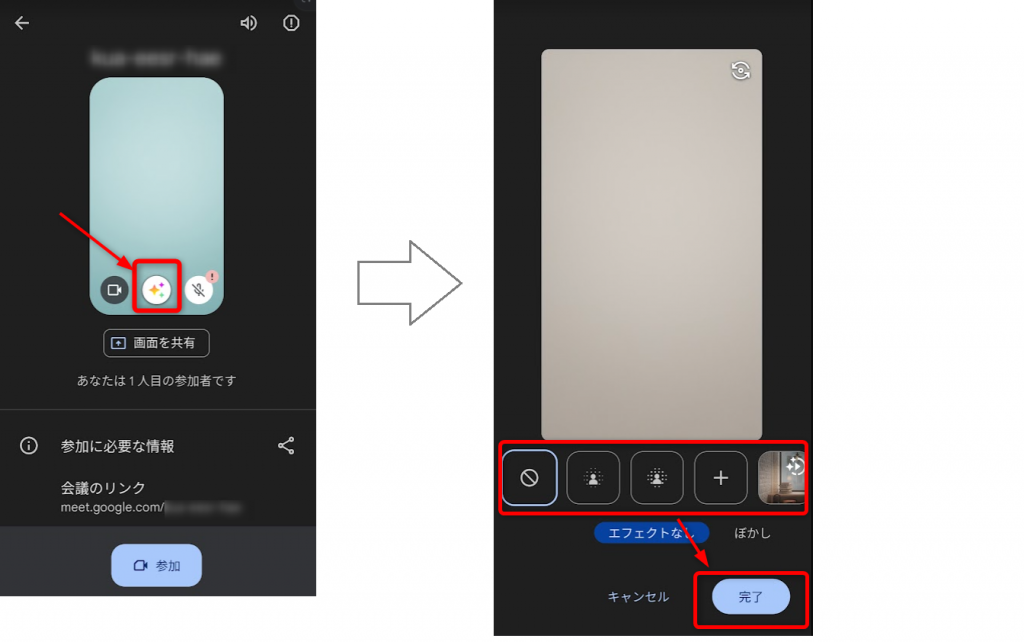

「エフェクト」をタップ
ぼかし…背景をぼかします
背景…バーチャル背景をはめ込みます
スタイル…色味の変更と軽いぼかしをかけます
フィルタ…顔にお面をかぶったような状態で絵が入ります
設定が完了したら、「完了」をタップします。
ビジネスシーンにおすすめ 無料で使えるバーチャル背景
Google Meetにはデフォルトでいくつかのバーチャル背景がありますが、カジュアルなものが多いですよね。
もう少しビジネス向けのものが欲しいという方に無料かつ商用利用が可能な画像サイトをご紹介します。
画像検索ワードは、「会議室」「本棚」「窓」「壁」がおすすすめです。
pixabay

pixabayで「会議室」で画像検索します。

赤枠部分は有料画像です。気に入った画像をクリックします。

「無料ダウンロード」となっていれば、無料の画像です。
一部有料の画像もあります。
Unsplash


Unsplashの赤枠部分は有料画像です。
気に入った画像をクリックします。

「無料ダウンロード」となっていれば、無料の画像です。
ダウンロードした画像を背景にする方法

Google Meetを立ち上げ、一人会議を開始します。
三点メニューから「ビジュアルエフェクトを適用」をクリックします。

赤枠「背景画像をアップロード」をクリックします。
背景画像にしたい画像を選択して、「開く」を押します。

背景が変更されました。
赤矢印のところに、アップロードした画像のアイコンが作られます。
再度この画像を使いたいときは、アイコンをクリックすると使用できます。
アイコンを消したい場合は、マウスをアイコンに合わせると「ゴミ箱」マークがでます。「ゴミ箱」をクリックすると削除できます。
オリジナルのバーチャル背景を作る方法
「ペイント」「パワーポイント」を使って背景画像を作る方法を解説します。
ペイントはサクッと作れますが自由度が低いので、ある程度こだわりたい方はパワーポイントをおすすめします。
また画像サイズさえ合っていれば背景画像は作れますので、他の画像編集ソフトを使っていただいても大丈夫です。
基本サイズ
推奨サイズです。このサイズでなくても使えますが、
端が切れたり画像が粗くなったりすることがあります。
解像度…1920×1080ピクセル
比率…16:9
ファイル形式…JPEG、PING
ペイント(Windows)で作る方法
「ペイント」は高度な編集をするのにはあまり向いていませんが、簡単なものであれば5分もあれば完成します。
単色背景が欲しい方におすすめです。

ペイントを開きます。

「ファイル」→「画像のプロパティ」を開きます。

単位「ピクセル」にチェック
幅「1920」高さ「1080」を入力し、「OK」ボタンを押してください。

描画します。
保存した画像をGoogle Meetに取り込みます。
(取り込み方法は「ダウンロードした画像を背景にする方法」をご確認ください)
字が反転していますが、相手には反転していない状態で見えています。
パワーポイントで作る方法
パワーポイントだけでなく、GoogleスライドやKeynoteでも作成できます。
ペイントよりも高度な設定ができるので、会社ロゴなどのポイント画像を入れたい方にはおすすめです。

パワーポイントを新規作成で開きます。
「デザイン」→「スライドのサイズ」をクリックします。「標準(16:9)」をクリックします。
描画します。

「ファイル」をクリックします。

「エクスポート」→「ファイル種類の変更」
「JPEGファイル交換形式」→「名前を付けて保存」の順にクリックします。
ファイル名を入力し、保存します。

保存した画像をGoogle Meetに取り込みます。
(取り込み方法は「ダウンロードした画像を背景にする方法」をご確認ください)
字が反転していますが、相手には反転していない状態で見えています。
Google Meet もう一段階上の業務改善
今や当たり前となったWebミーティングですが、周辺の音や風景を相手に見せないようにする工夫には、思った以上に手間がかかっています。
業務改善の一環として、Web会議の型を決めてみてはいかがでしょうか。
在宅の場合であれば、
音声: AirPodsのようなヘッドフォンを使う
周辺音:インターフォンを切る、窓を閉める
映像:バーチャル背景を使う
このように決めてしまえば、都度「考える」手間が省け効率が上がります。
その方法の一つとして、バーチャル背景は使える機能です。
商談の時は背景A、社内打ち合わせの時は背景Bなどと型を決めておけば、業務効率が上がること間違いなしです。社内で同じ背景を共有すれば、その効果はさらに上がりますし、相手に「チームが整えられている感」が伝わるでしょう。
ぜひ、便利なバーチャル背景を使ってみてくださいね。
Jicoo(ジクー)について
セールスや採用などのミーティングに関する業務を効率化し生産性を高める日程調整ツール。どの日程調整ツールが良いか選択にお困りの方は、まず無料で使い始めることができサービス連携や、必要に応じたデザインや通知のカスタマイズなどの機能が十分に備わっている日程調整ツールの導入がおすすめです。
チームで使える日程調整ツール「Jicoo」とは?














