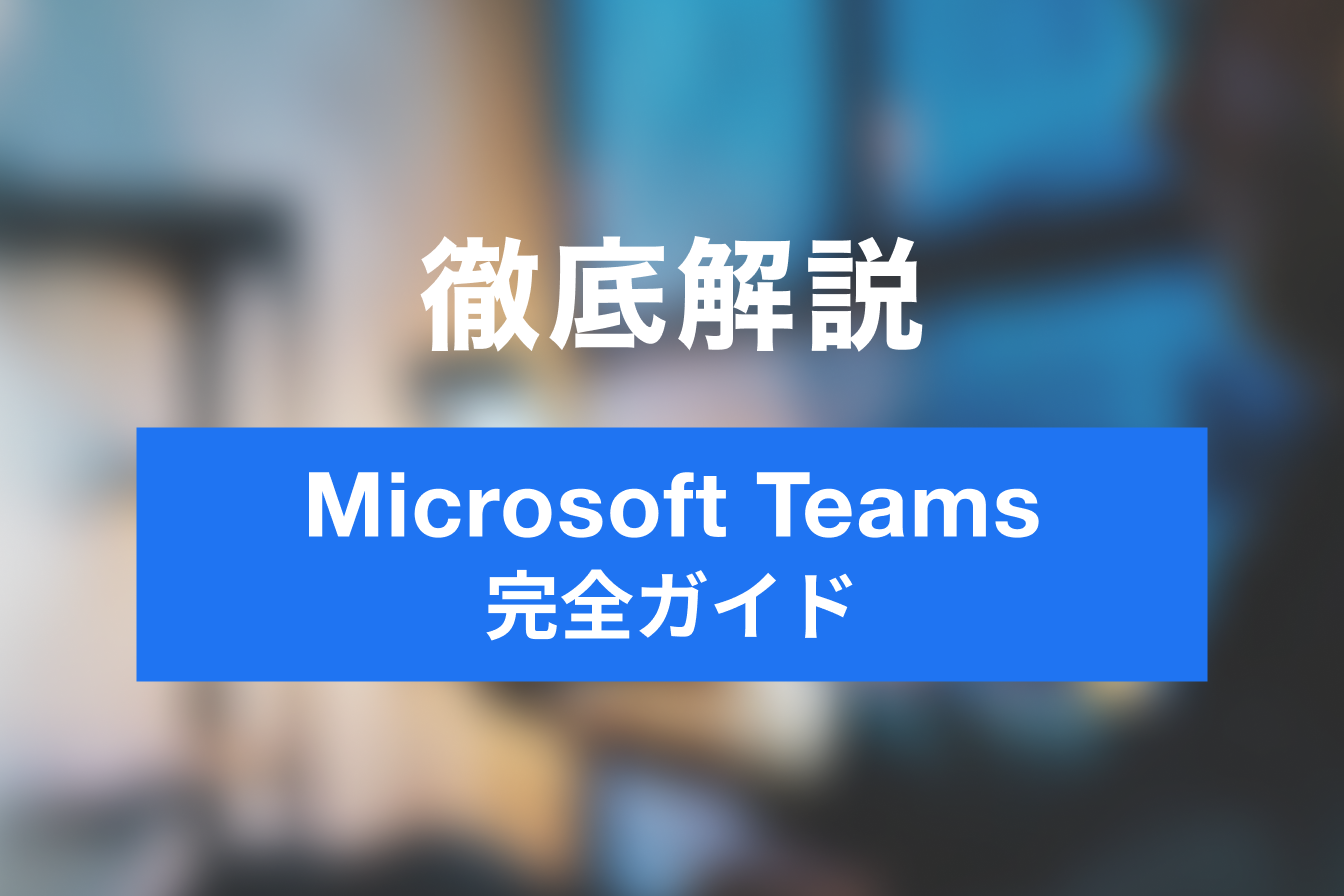【最新・完全版】【完全ガイド】Microsoft Teamsの使い方|始め方からSlack/Zoom比較まで
- 1. Microsoft Teamsとは
- 2. Microsoft Teams を導入した場合のメリット
- 3. Microsoft Teams を使うための準備
- 4. Microsoft Teams の基本的な機能についてご紹介
- 5. Micosoft Teams会議でできることを詳しく紹介
- 6. 無料版と有料版の違い
- 7. Micosoft Teamsの基本的な使い方
- 8. まだまだある、Microsoft Teams 応用的な使い方
- 9. Microsoft Teams 無料版と有料版の違い
- 10. 他社の会議・コミュニケーションツール
- 11. Microsoft Teams で使える外部ツール連携
- 12. まとめ
- 13. Jicoo(ジクー)について
既にテレワークや在宅勤務が広がり、Web会議やチャットツールなどを用いて商談相手や仕事仲間が目の前に居なくとも、仕事を進めることができるようになってから数年。
今では事務所に従業員が居なくとも仕事が回る会社や、勤務地から離れた場所に住居を構えても交通費を支給する会社まで現れております。
それらの会社を支えているのがWeb会議システムとビジネスチャットツールです。
ここでは、この2つを融合したツールである世界最大規模のソフトウェア会社Microsoft社のMicrosoft Teamsを紹介します。
この記事はオンラインコミュニケーションツール「Teams」の概要と使い方について初心者向けに解説する記事です。
Teamsの紹介では有料版と無料版の違いについてや、基本となる機能を説明していますので、導入の参考にしてください。
また、各機能の使い方については1つ1つ画像付きで解説しています。実際のパソコンの画面と照らし合わせながら理解していきましょう。
Microsoft Teamsとは
正式名称は「Microsoft Teams」といい、WordやPowerPointなどのソフトウエアを提供しているMicrosoft製のオンラインコミュニケーションツールです。
Teamsはパソコン、スマホ、タブレットなどのさまざまな端末上で利用でき、主にビデオ会議、音声通話、チャットの3つが利用できます。
特徴は、Microsoft製のツールであるため「Microsoft 365」関連ツールとの連携が非常に容易であることです。例えば、Outlookカレンダー上でTeams会議の設定や変更をおこなえますし、SharePointでの操作をTeams上から行うこともできます。
会社やプライベートでもMicrosoft製のツールを利用している方にとっては便利なオンラインコミュニケーションツールといえるでしょう。
Microsoft Teams を導入した場合のメリット
Microsoft Teamsの導入メリットは、ビジネスに必要なWeb会議とビジネスチャットそしてファイル共有を同じツール内で実行できることです。
特にMicrosoftのOffice製品で資料を作成、情報を共有するスタイルであれば、このMicorsoft Teams一択となります。
またMicrosoft TeamsはブラウザでアクセスするWeb版と、アプリをインストールして利用するデスクトップアプリ版、そしてスマホやタブレットにインストールするモバイル版など様々なデバイスで利用が可能です。
Microsoft Teams を使うための準備
まずはTeamsを使うために、アカウントの取得方法とWeb版とアプリ版の導入方法を順に説明します。
Microsoft アカウントの取得方法
まず最初にMicosoftアカウントを取得します。このアカウントはMicrosoft社の製品やサービスを利用する上で必要となります。
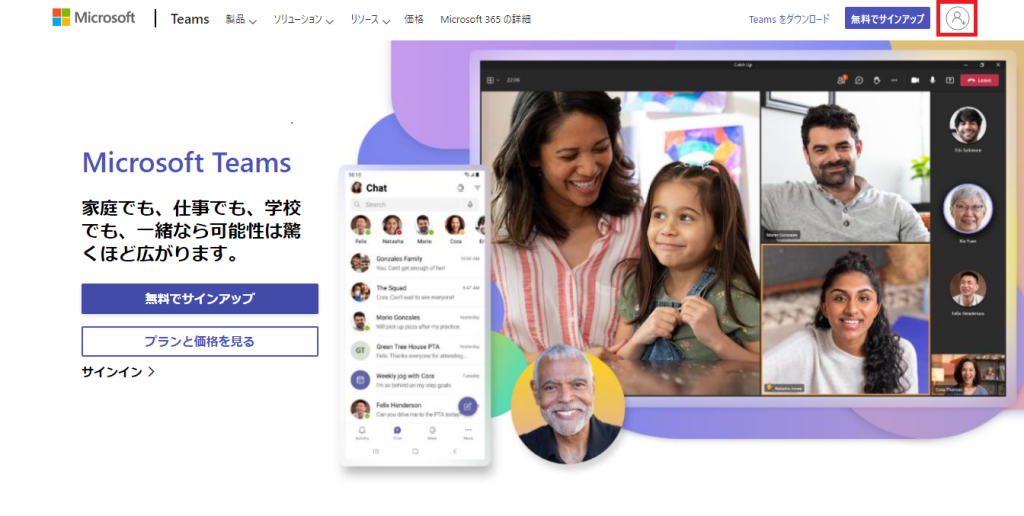
Micosoft Teamsのサイトにアクセスし、右上のアイコンを押してサインイン画面へと進みます。
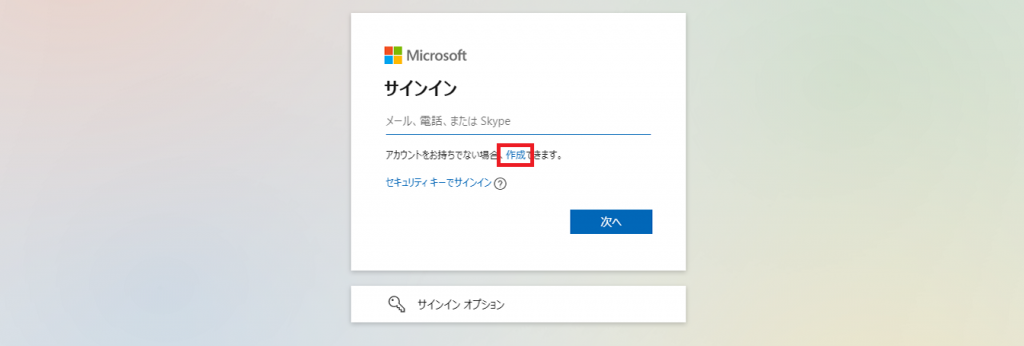
「サインイン」画面でアカウント作成のため「作成」を押して作成画面に進みます。
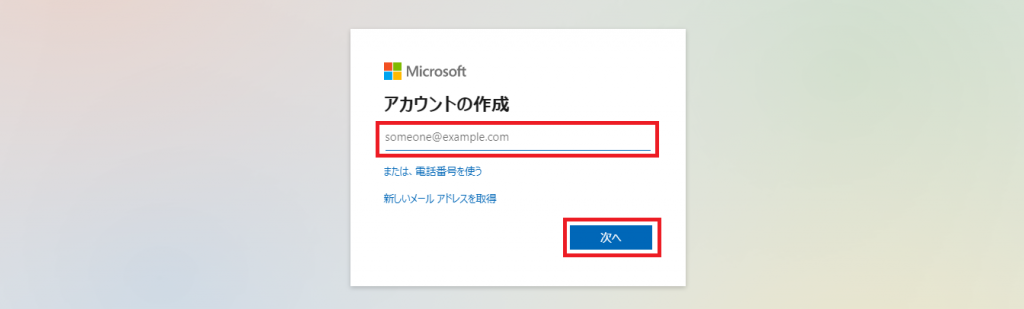
「アカウントの作成」でメールアドレスを入力して、「次へ」を押します。
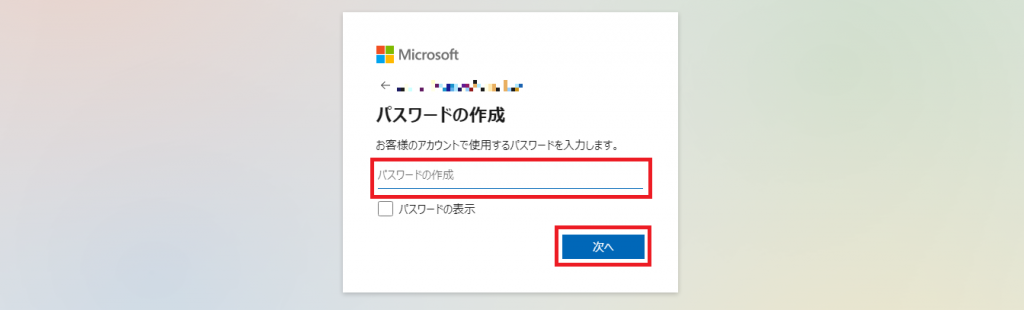
「パスワード作成」で8文字以上で英数大文字小文字を入力して、「次へ」を押します。
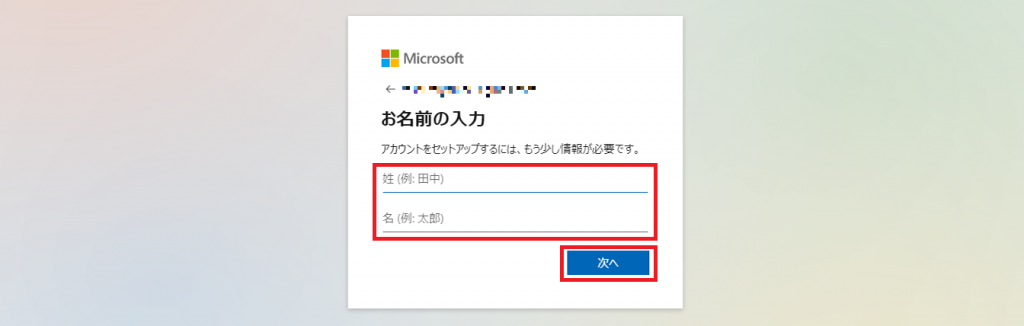
「お名前の入力」で姓名を入力して、「次へ」を押します。
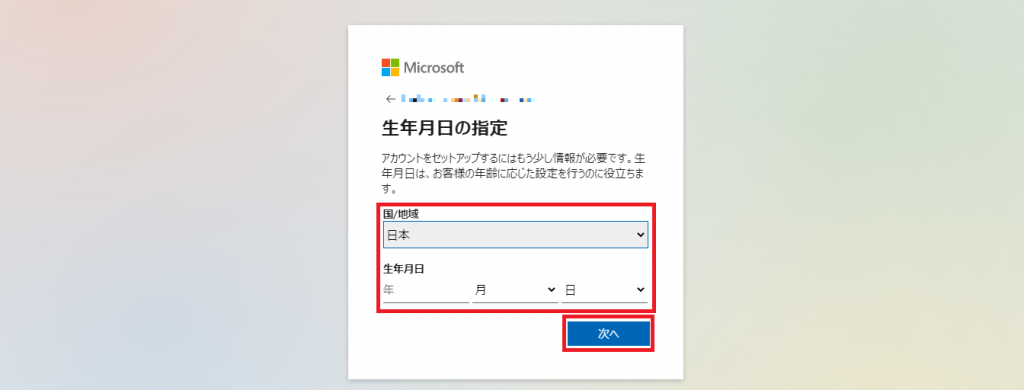
「国/地域」と「生年月日」を入力します。
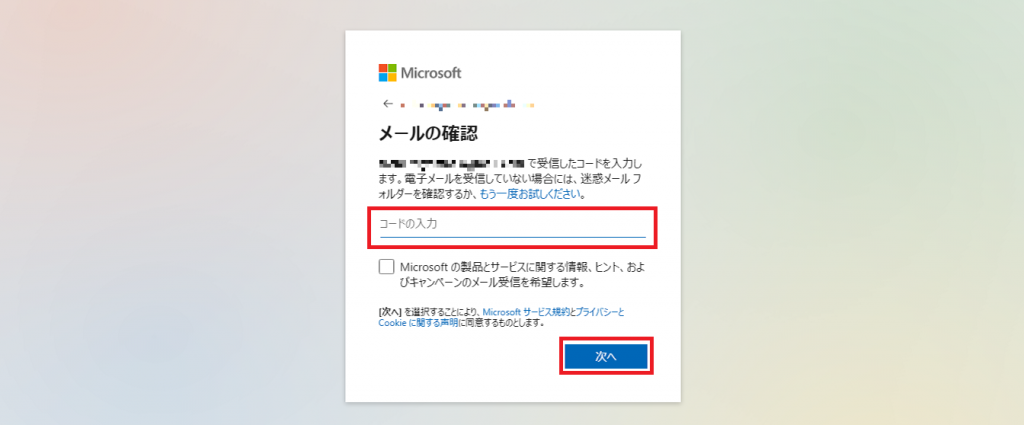
本人確認のため、先に入力したメールアドレスに届いたコードを入力して、「次へ」を押します。
これでアカウントの作成が完了しました。
サインインについてはこちらの記事で詳しく紹介しています。
Teamsのサインインをスムーズにおこなう方法!問題が起きる原因と対処法
Web版Microsoft Teamsの利用方法
作成したアカウントでWeb版のTeamsに入ります。Web版のメリットは使う端末にアプリ版が入っていなくとも、すぐに始められるところです。
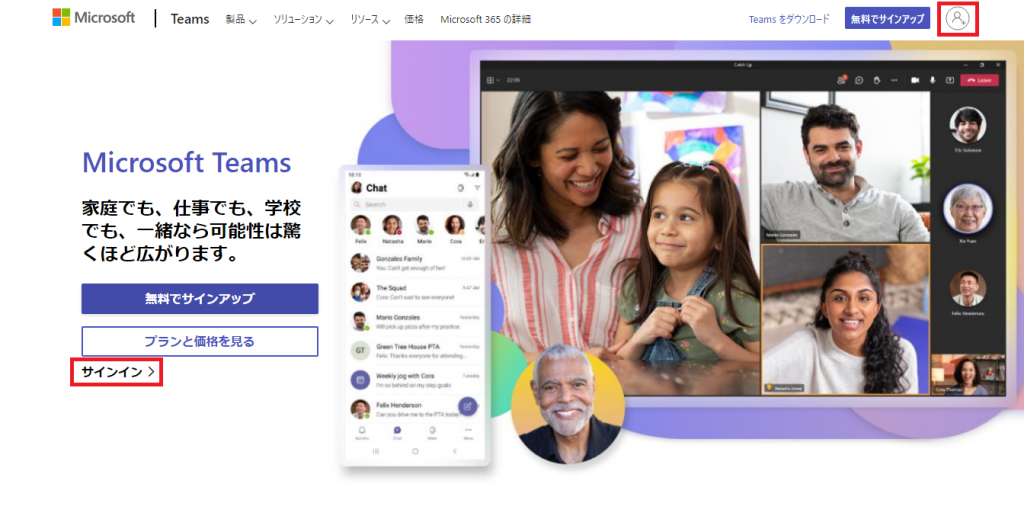
画面左の「サインイン」または右上のアイコンを押して開始します。
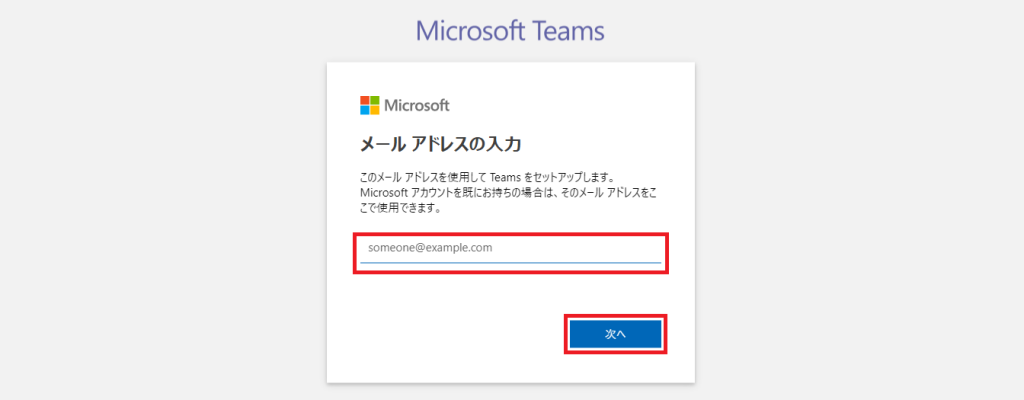
先程アカウント取得に使用したメールアドレスを入力して、「次へ」を押します。
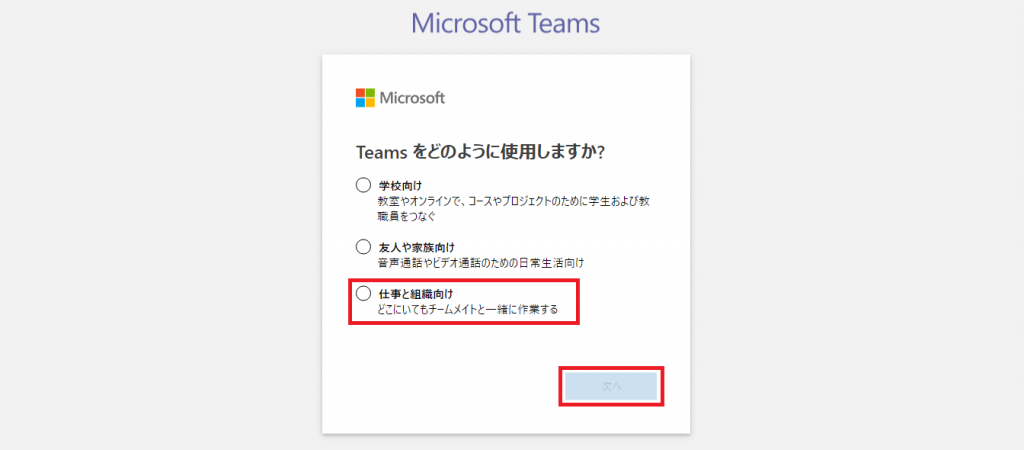
Teamsの利用方法を選択します。
- 学校向け:教育用のアカウントとして教師や学生、研究機関で利用します。
- 友人や家族向け:友人や家族との音声、ビデオ通話のために利用します。
- 仕事と組織向け:ビジネスでチームや組織で利用するアカウントです。
仕事で利用するアカウントは3番目の「仕事と組織向け」を選択して、「次へ」を押します。
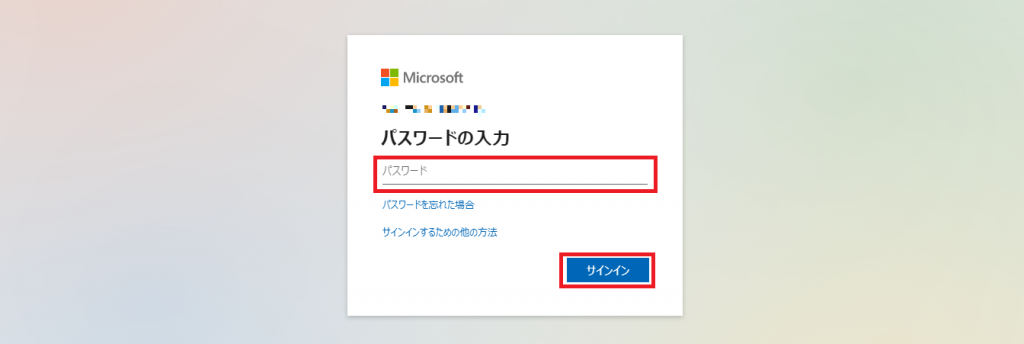
設定したパスワードを入力して「サインイン」を押します。
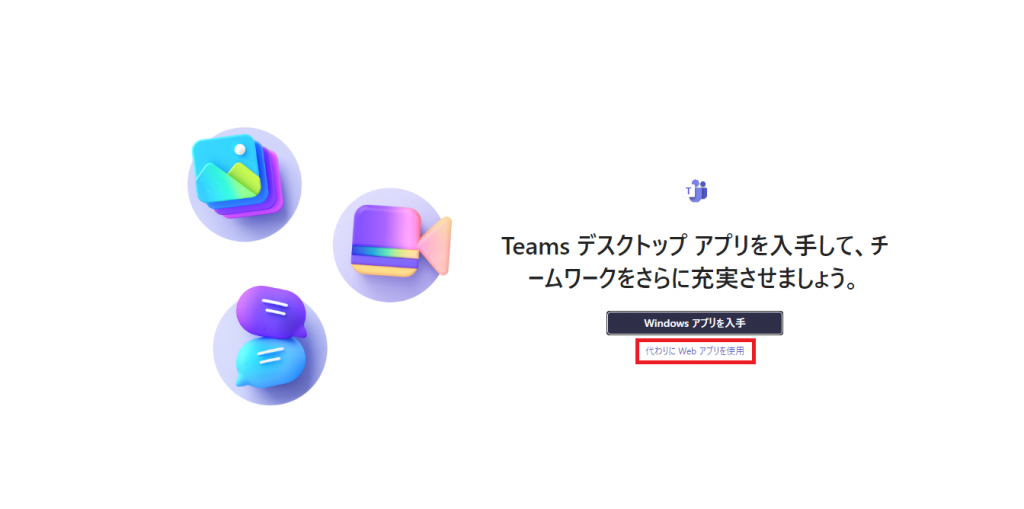
Web版を起動する場合は「代わりに Web アプリを使用」を押します。
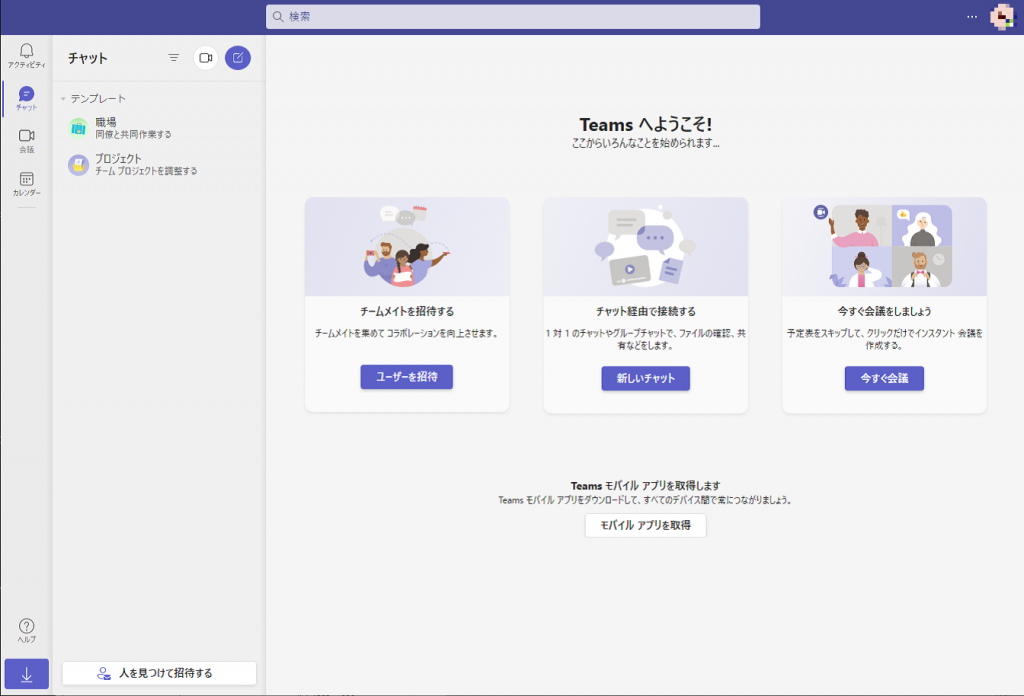
Web版のMicorsoft Teamsが立ち上がります。
アプリ版Microsoft Teamsのインストール
Micorsoft Teamsのアプリ版は複数あり、デスクトップ版のWindows版とMac版、モバイル版のiOS版とAndroid版があります。
どのアプリでも、同じアカウントを利用すれば同じ環境で利用できます。
ここではWindowsでのアプリ版のインストール方法を説明します。
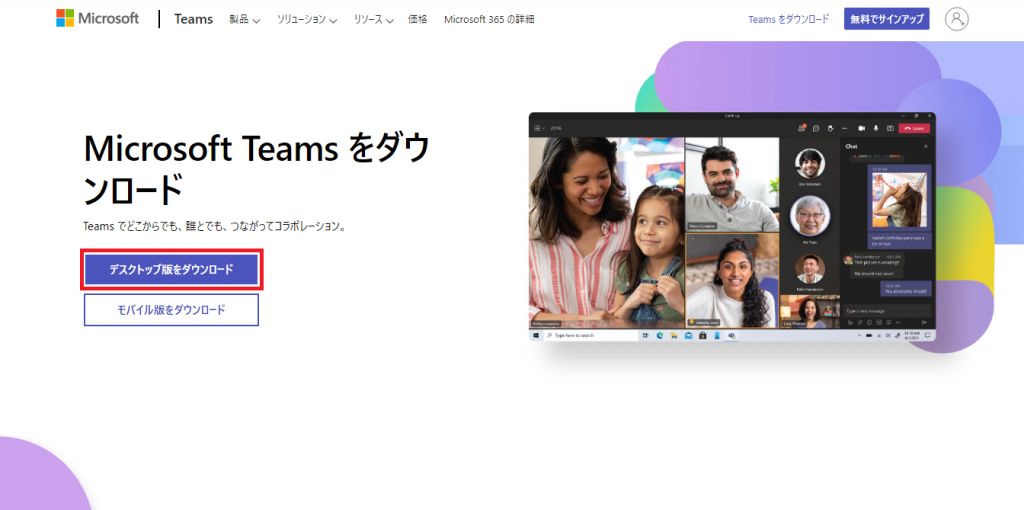
Micosoft Teamsのサイトにアクセスし、画面左の「デスクトップ版をダウンロード」を押します。
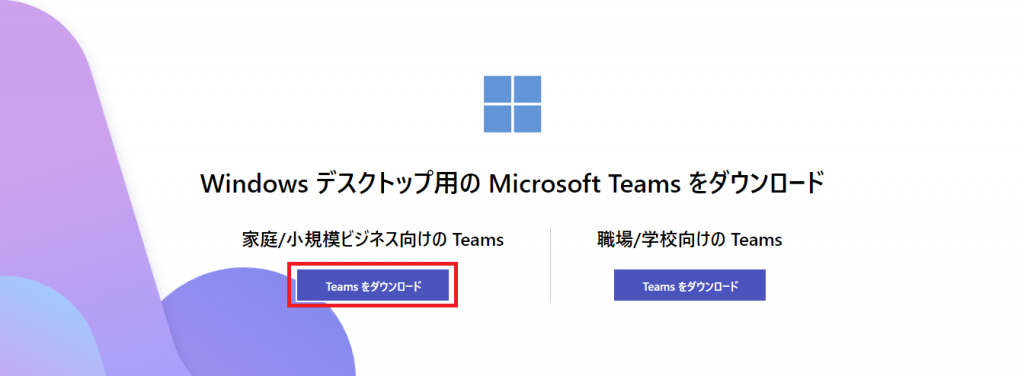
「家庭/小規模ビジネス向けの Teams」と「職場/学校向けの Teams」の2種類が表示されますので、ここでは「家庭/小規模ビジネス向けの Teams」を選択します。
実行ファイルをダウンロードして、保存してください。
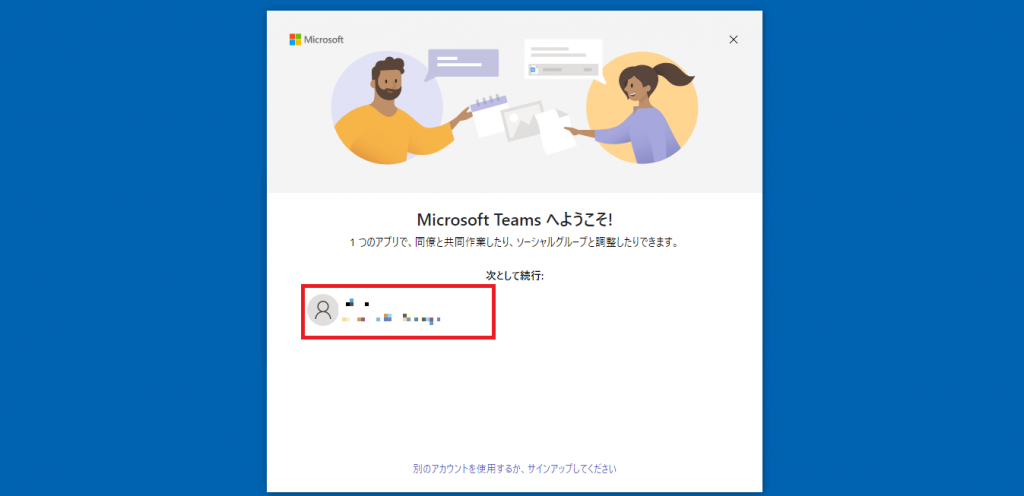
アカウントの選択をします。
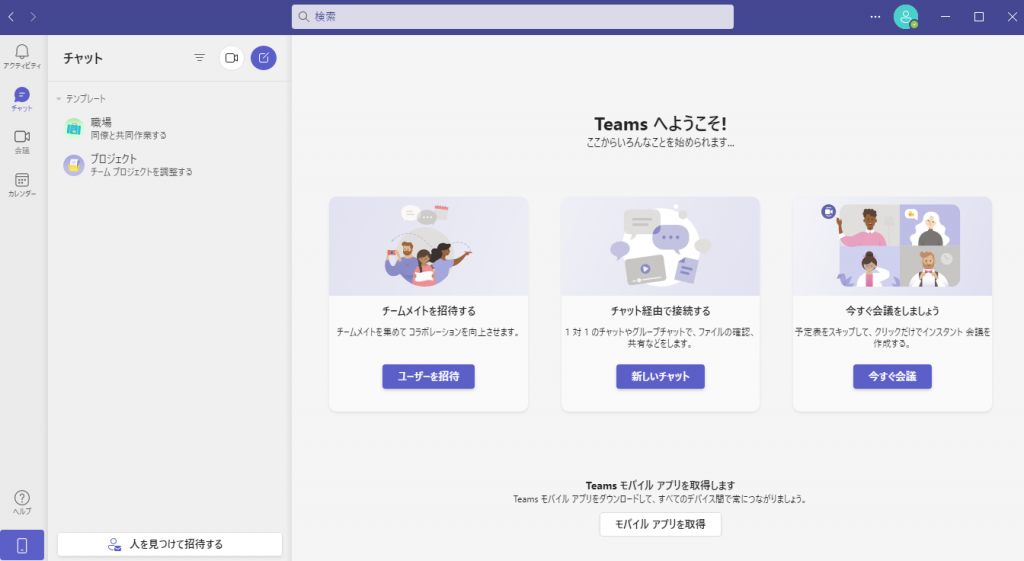
アプリ版のMicrosoft Teamsが立ち上がります。
関連記事はこちら
3ステップで即戦力に!「Microsoft Teams」のダウンロード
Microsoft Teams の基本的な機能についてご紹介
Micorsoft Teamsの基本的な機能はチャットとWeb会議です。
チャットについてはこちらの記事で詳しく紹介しています。
Officeユーザー必見!Microsoft Teamsのチャット機能活用方法
チャット機能の基本的な使い方
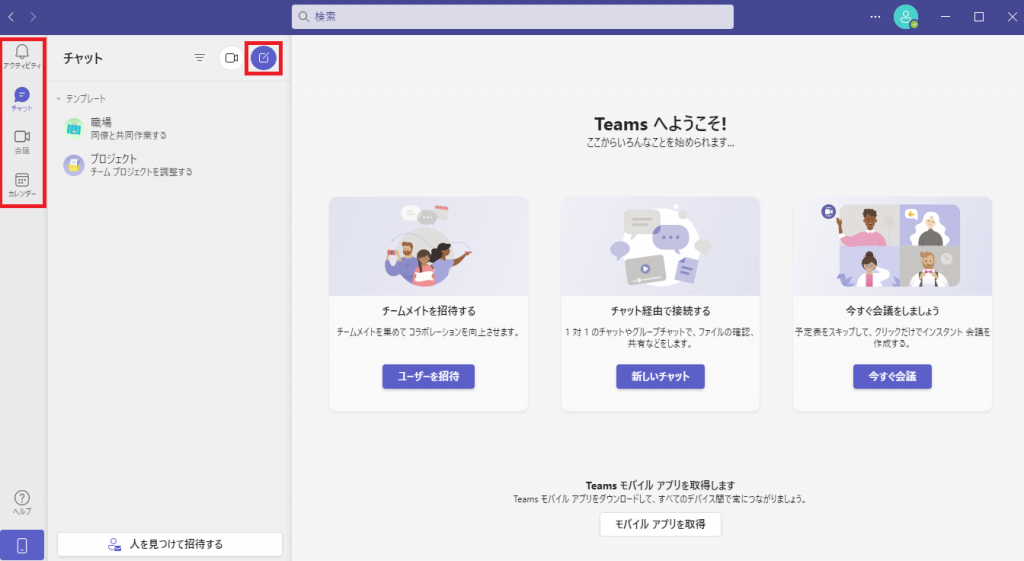
画面の左端に各機能のアイコンが並びます。
- アクティビティ:チャットで自分宛てにメッセージが送信されると、ここにお知らせとして表示されます。
- チャット:チャットを実施します。左側にチャット一覧が、画面中央から右側にチャット内容が表示されます。
- 会議:ビデオ会議を実施します。
- カレンダー:ビデオ会議の予定が表示されます。Outlookとの連携により他の予定も纏めて表示させることも可能です。
チャットを開始するには画面左側の「チャット」メニュー上の入力アイコンで、「新しいチャット」で始めます。
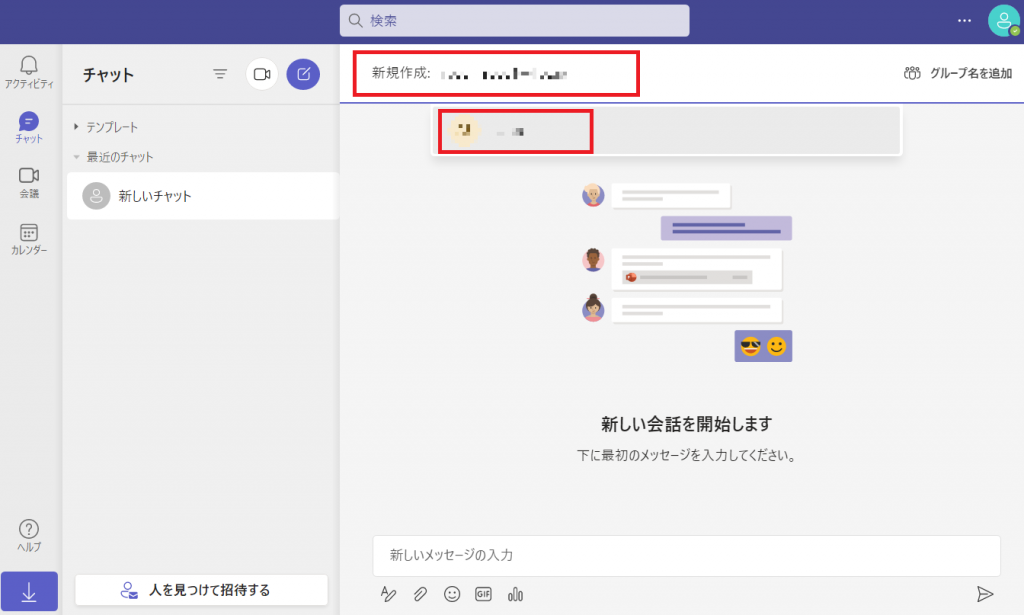
画面の上「新規作成:」でチャットする相手の名前、メールまたは電話番号で相手を指定します。
Microsoftのアカウントと連携していれば、ユーザ名が表示されるため選択します。
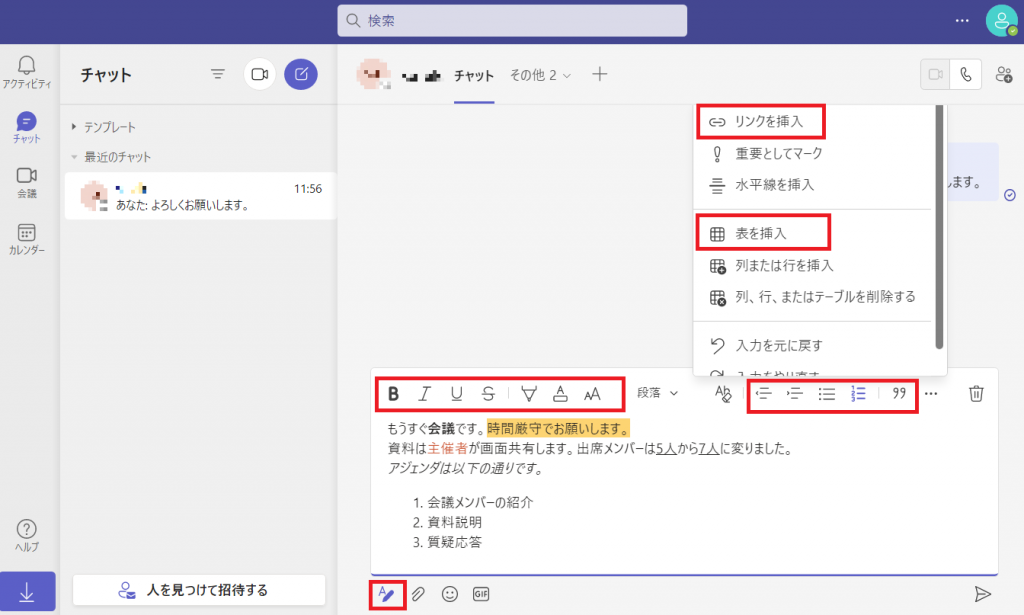
画面下のメッセージの「作成ボックス」にメッセージを入力して送信アイコンを押せば、相手にメッセージが飛びます。
「作成ボックス」は書式アイコンを押すと、詳細な書式設定が可能です。
太字や斜体、下線、取消線、ハイライト、文字色等、修飾も可能です。自動箇条書や引用、リンクや表の挿入もできます。
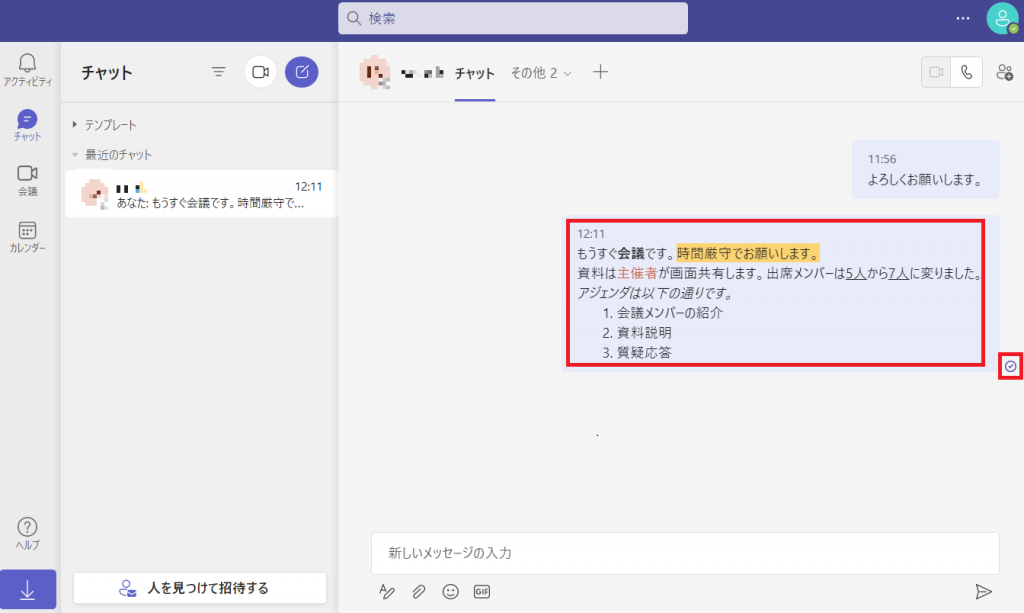
送信したメッセージの右隅に「送信済み」アイコンが表示され、相手がメッセージを読めば「既読」アイコンが表示されます。
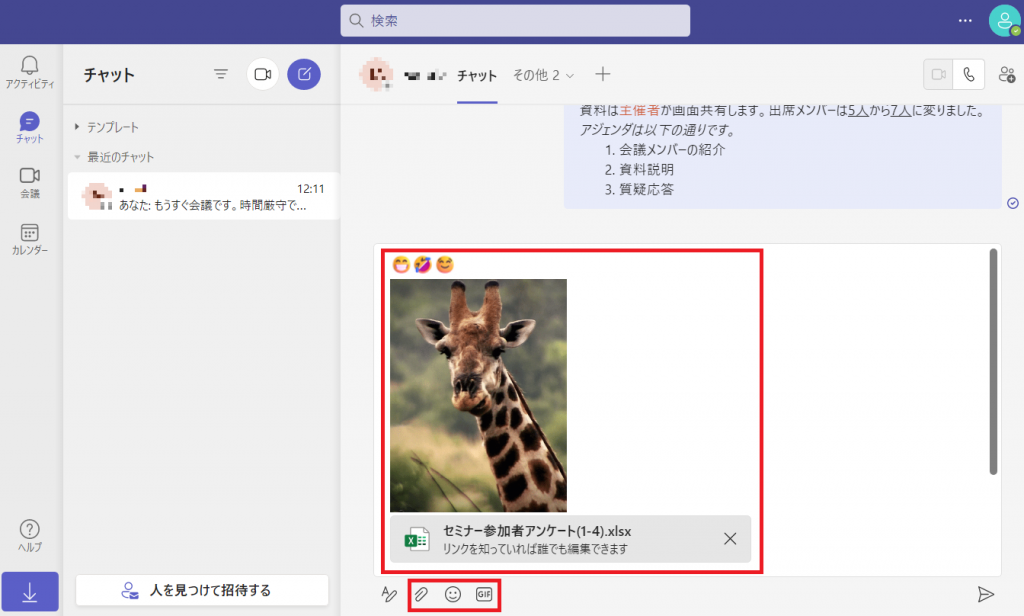
チャットでは「ファイルを添付」「絵文字」「GIF」機能を利用することも可能です。
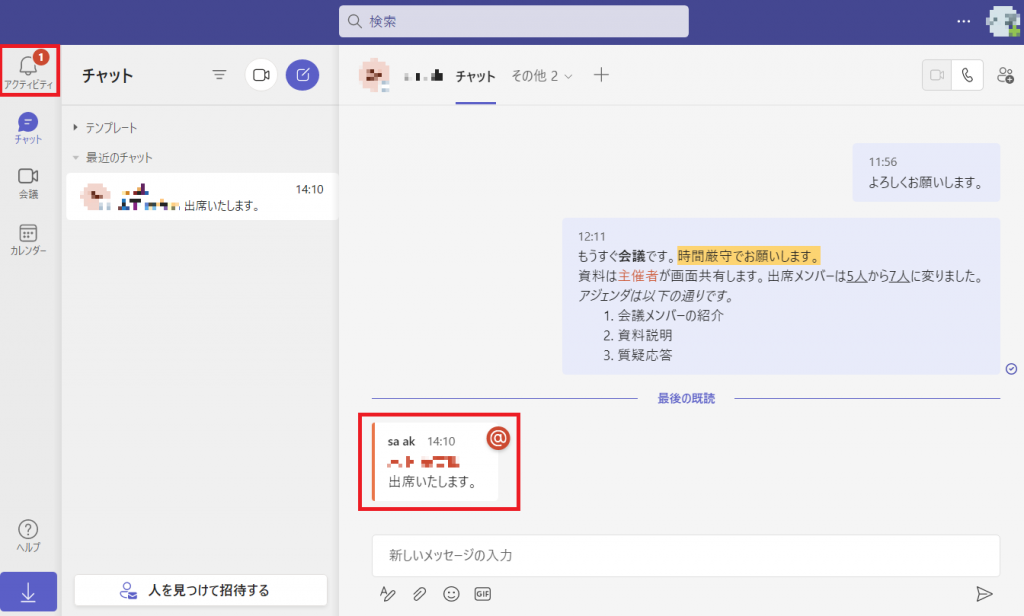
相手からのメッセージはチャット画面の左寄りに表示されます。
自分宛てに「メンション」されたメッセージが送られてくると左端の「アクティビティ」にメッセージ数が表示されます。
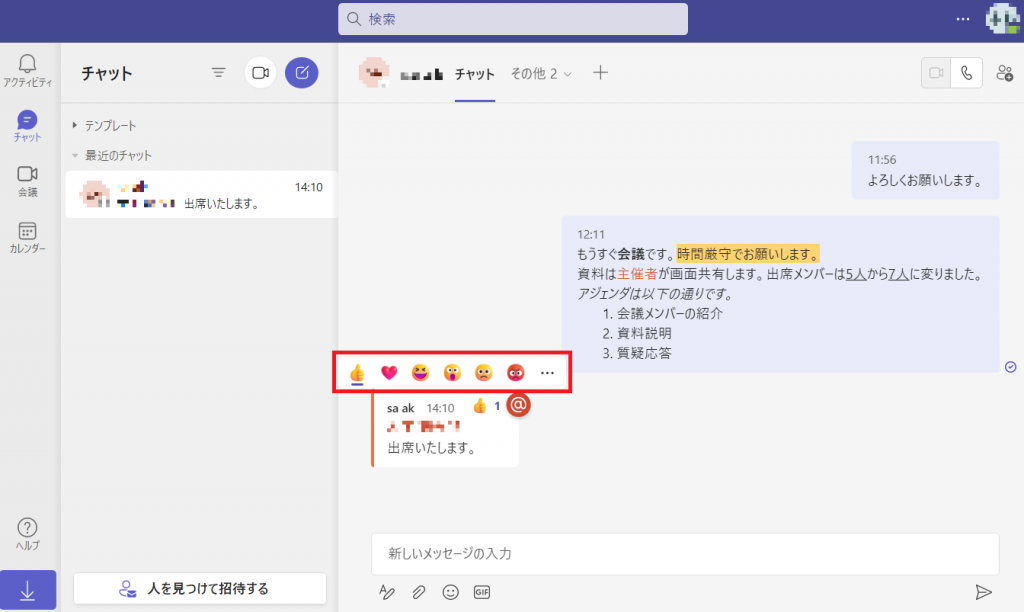
相手のメッセージに対して絵文字で返信が可能です。
「いいね」「ステキ」「笑い」等で素早く反応することでコミュニケーションを親密にすることができます。
メンションについてはこちらの記事で詳しく紹介しています。
Teamsメンション機能のいろはを徹底解説!効率的なコミュニケーションに必須!
Web会議の基本的な使い方
Web会議は左端の「会議」アイコンから開始します。
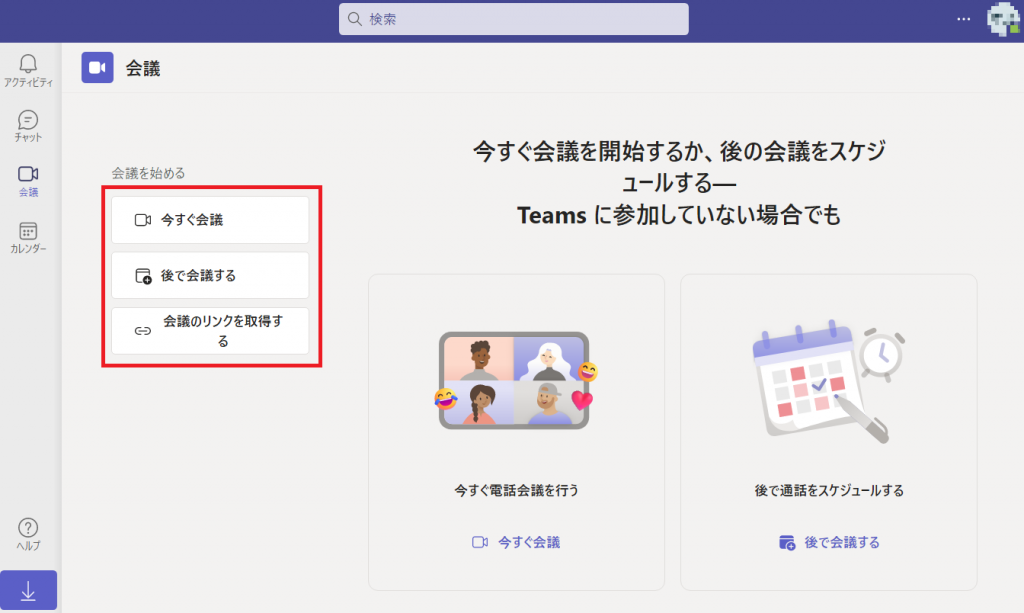
左側に表示されている「会議を始める」には以下の3つの方法があります。
- 今すぐ会議:すぐに会議を開催します。メンバーへの招待は「会議のリンク」「既存のメール」「カレンダーの共有」のどれかで行います。
- 後で会議する:会議スケジュールを設定、会議予約を作成していきます。
- 会議のリンクを取得する:自分主催の会議リンクを作成します。招待されたメンバーはこのリンクから会議に参加します。
会議への招待についてはこちらの記事で詳しく紹介しています。
Microsoft Teams会議の使い方を紹介!招待・参加する方法について
まずは会議を設定します。
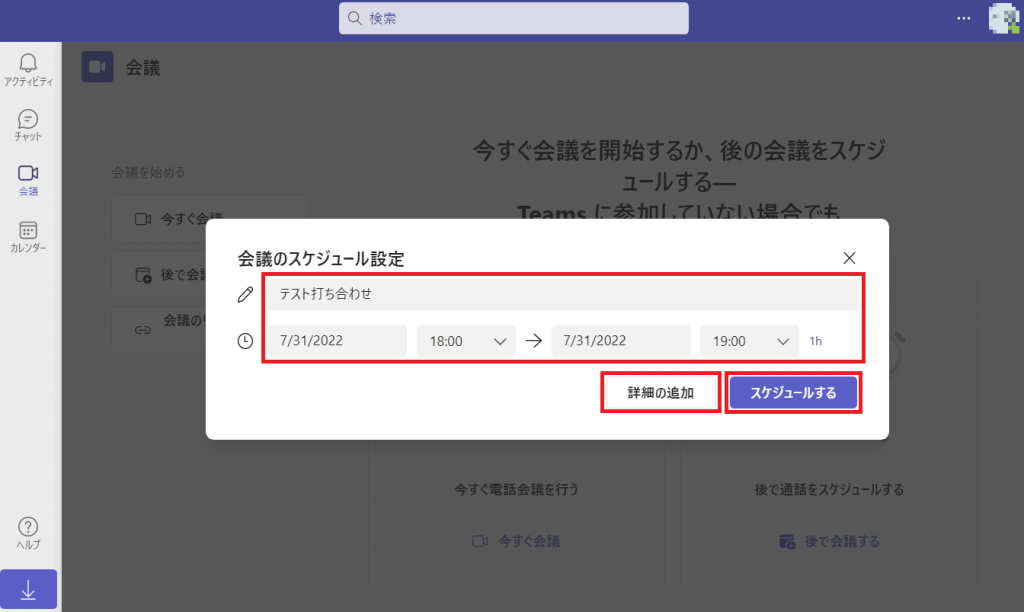
「後で会議する」を押して「会議のスケジュール設定」に会議名称と時間を設定します。
「スケジュールする」で会議の設定は完了です。なお「詳細の追加」を押すことで詳しい会議内容を設定可能です。
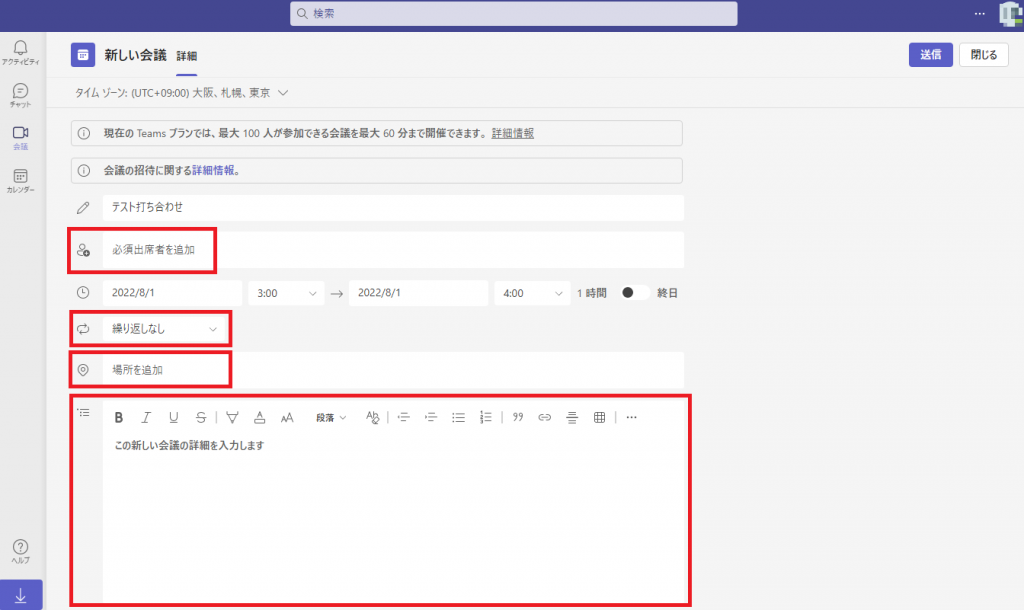
詳細入力できる項目は以下の通りです。
- 必須出席者を追加:招待するメンバーを入力すると纏めてリンクの展開が可能です。
- 繰り返し:毎週や毎月の繰り返しの会議を纏めて設定可能です。
- 場所を追加:打ち合わせ場所やリモートであればその旨を記載します。
- この新しい会議の詳細を入力します:会議の詳細(目的やアジェンダ)を記載します。
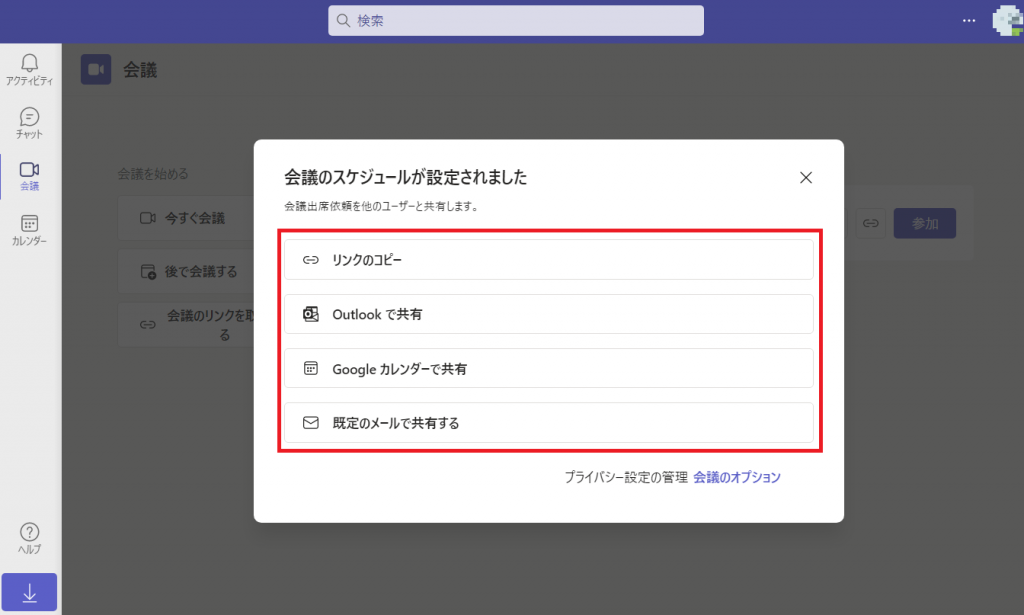
入力完了後に「スケジュールする」または「送信」を押すとメンバーへの展開方法が表示されます。
- リンクのコピー:直接会議に入ることが可能なURLを発行します。
- Outlookで共有:Outlookのカレンダーにスケジュールとして自動的に設定されます。
- Googleカレンダーで共有:上記のOutlookと同様にスケジュール設定されます。
- 既定のメールで共有する:メーラーが立ち上がり、招待メールが作成されます。
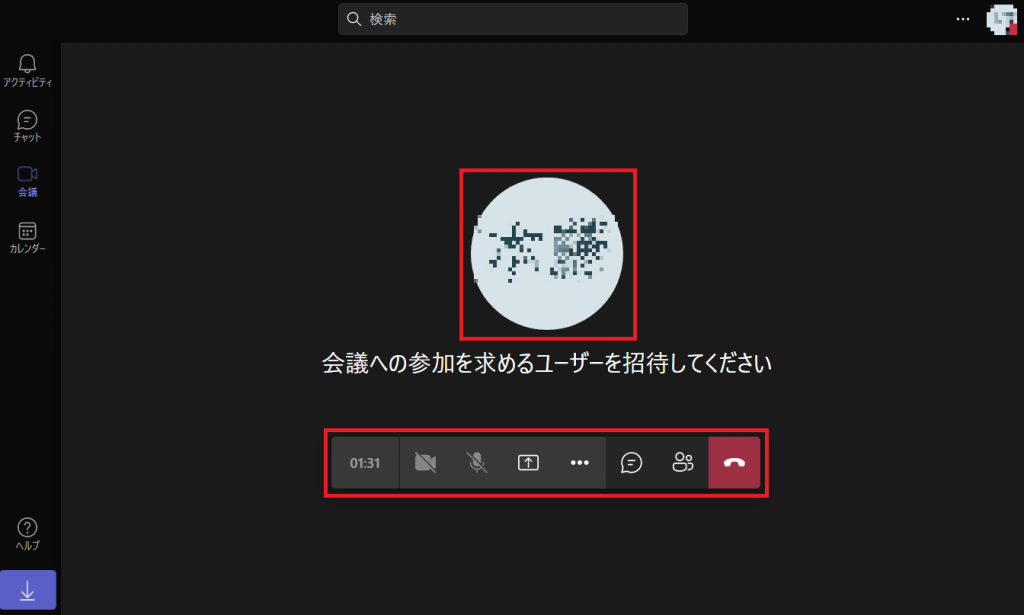
会議に入ると中央に略称アイコンが表示されます。アイコンは画像をアップロードすることで自由に変更可能です。
画面下部に表示されるアイコンで操作します。
一番左側が「経過時間」で次が「カメラのオンオフ」と「音声のオンオフ」です。
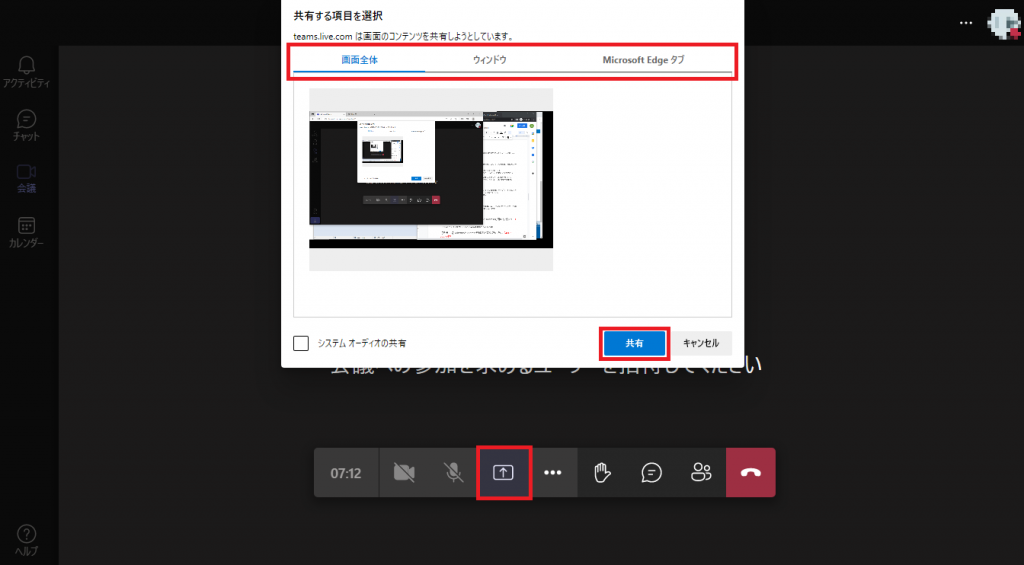
真ん中の「デスクトップを共有する」を押すと子ウインドウが表示され、「画面全体」の画面共有、各アプリ単位の「ウィンドウ」の画面共有、「Microsoft Edge タブ」での画面共有の3パターンが選択可能です。
共有したい画面を選択して「共有」を押すと参加メンバーと画面の共有が可能です。
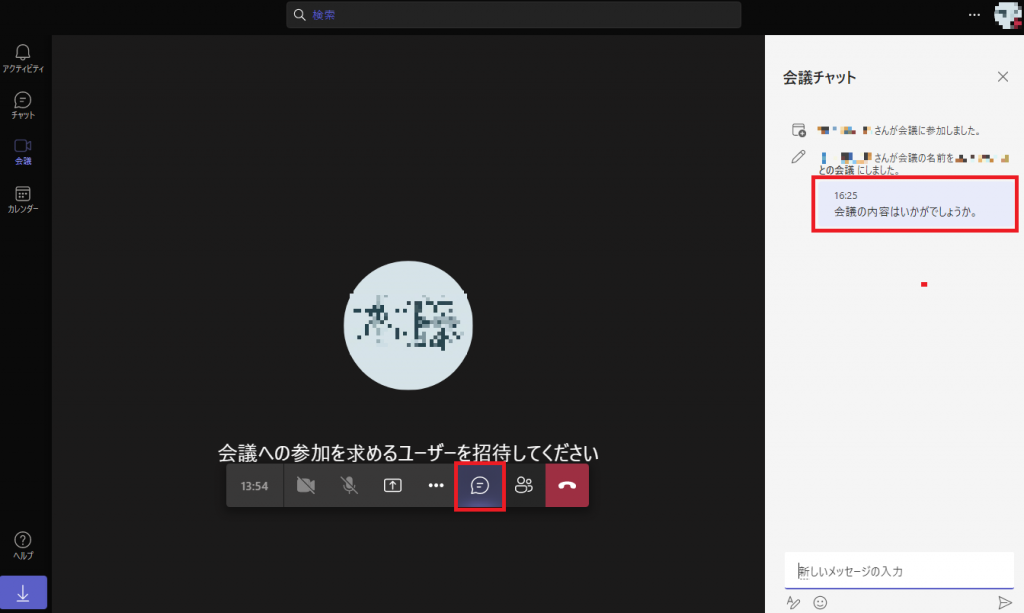
隣の「会話の表示」で会議内でもチャットが可能です。
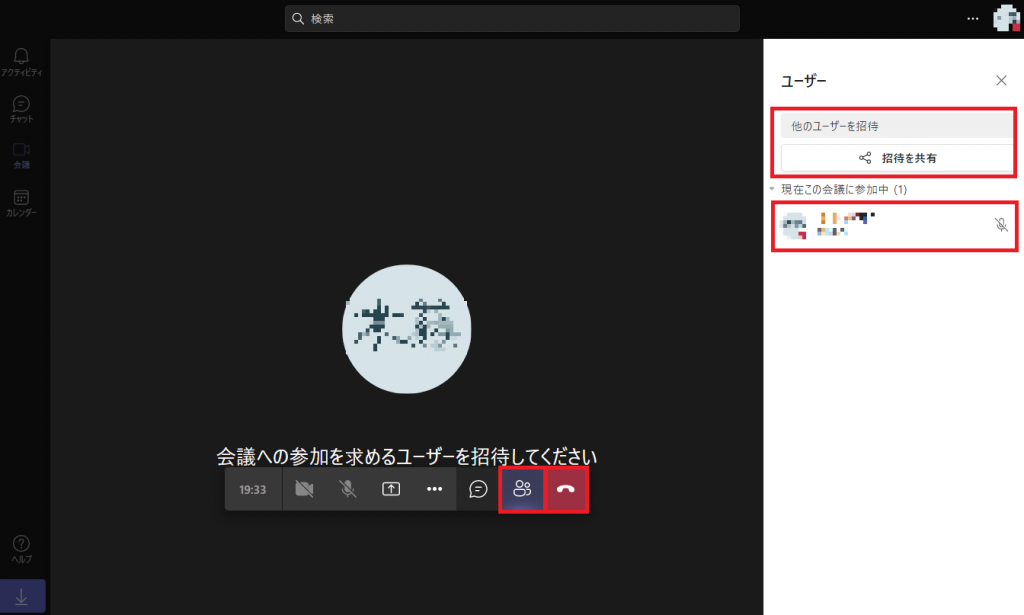
「参加者を表示」で現在の参加メンバーの確認と、また新たなメンバーの追加・紹介も可能です。
一番右のアイコンで会議を終了させることができます。
Micosoft Teams会議でできることを詳しく紹介
ビデオ会議や音声通話、チャットができるMicosoft Teamsではそれぞれのシーンで活用できる便利機能が多く備わっています。
ここでは主にビデオ会議に特化した機能を紹介します。各機能の設定/使い方については、本記事の後半で1つ1つ解説しますので、そちらもあわせて確認しましょう。
画面共有
ビデオ/音声会話中に「パソコンの画面を相手に見せながら会話したい」というシーンがあると思います。そんなときに便利なのは「画面共有」という機能です。
この機能はビデオ/音声会話中にパソコンの全画面、あるいは開いているアプリケーションのウィンドウを参加者に共有できる機能で、会議を効率的に行うためにも有効な機能といえます。
関連記事はこちら
ここまでできる!Teamsの画面共有で臨場感あふれるWeb会議を
バーチャル背景を設定する
Microsoft Teamsではバーチャル背景を設定することが可能です。カメラをONにして会議に参加する場合に自分の部屋を見せたくない時などに活用すことができます。
関連記事はこちら
Teams会議で自分の背景をバーチャル背景に変更する方法をご紹介
会議メモ
Micosoft Teamsでおこなわれる会議の前/中/後にとったメモを共有するために便利な機能が「会議メモ」です。
会議中ではリアルタイムでメモの内容を更新でき、参加するメンバーに対してそのまま共有できます。Micosoft Teams上で議事録や備忘録を保管しておきたい場合に便利な機能です。
ブレイクアウトルームの設定
会議の参加メンバーをグループ分けし、グループごとに話し合いを進めてほしいといったシーンには「ブレイクアウトルームの設定」を利用するとよいです。
この機能は、1つのMicosoft Teams会議の中に複数のスペースを作成し、スペースごとにメンバーを振り分けられる機能です。ブレイクアウトルームを使って活発な会話やブレインストーミングセションを促進することができます。
投票機能
会議の参加者に対して、アンケートをとりたい時や選択形式の質問をしたい場合に便利な「投票」という機能があります。
投票はMicosoft Teamsのチャット上で簡単に作成することができ、結果の出力も自動でおこなえます。主催者や会議の管理者はデータ集計をすばやくおこなえます。
無料版と有料版の違い
Micosoft Teamsは無料プランと有料プランとで利用できる機能の違いや会議開催時間・参加者数の制限に違いがあります。
ここではTeamsの無料プランと「Microsoft 365 Business Basic(650円/月)」とよばれるビジネス向けの有料サブスクリプションプランとの比較をします。
それぞれの主な違いについては以下の通りです。
| プラン | 無料 | Microsoft 365 Business Basic |
| 会議参加者数の上限 | 100人 | 300人 |
| 会議継続時間の制限 | 60分 | 24時間 |
| 会議の録画 | 不可 | 可 |
| 1ユーザーあたりのクラウドストレージ | 5GB | 1TB |
会議参加者数の上限は大規模な会議をする予定のない人にとっては、懸念となるポイントではないでしょう。
しかし、会議の継続時間の上限については注意が必要です。無料プランの場合は60分までとなるため1時間のミーティングが延長してしまうときなどは少し不便に感じてしまうかもしれません。
また、機能面においては録画機能が使えないなどの小さな違いがみられます。
Micosoft Teamsの基本的な使い方
ここからはMicosoft Teamsの基本的な使い方について解説します。会議への参加方法はもちろん、画面共有やカメラ背景の変更といった便利機能の利用手順についても理解しましょう。
使い方1|会議のはじめ方
Micosoft Teams会議をはじめる方法は大きく分けて2パターンあります。
1つはチャット画面から会議を即時にはじめるパターン、2つ目はあらかじめ会議をセッティングしておき、その予定から会議をはじめるパターンです。
まず、1つ目の即時に会議をはじめるパターンについてです。
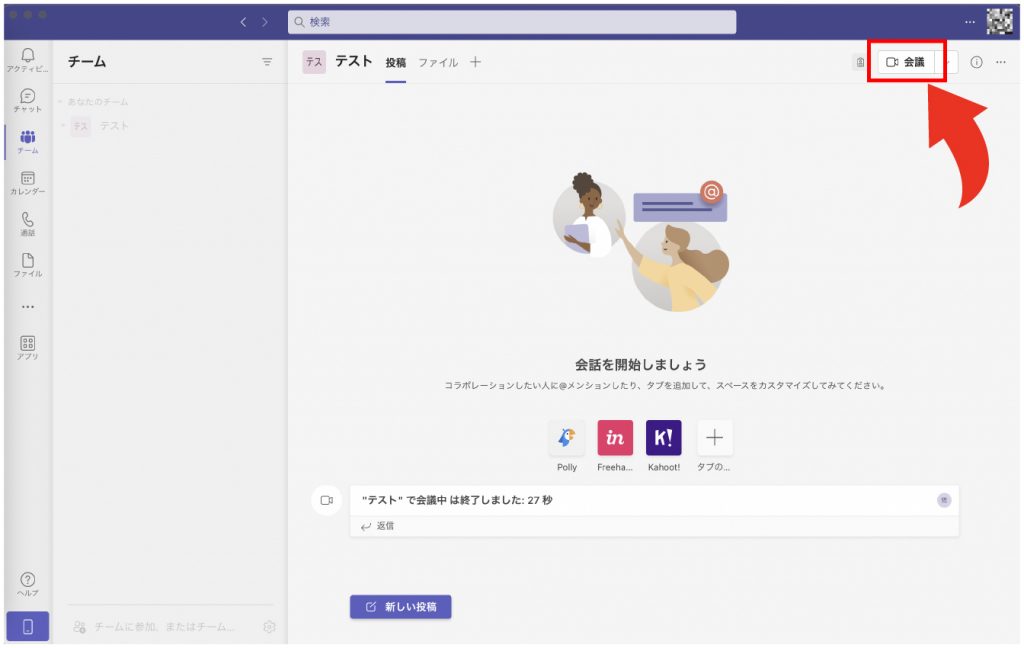
会議をはじめたいチーム画面右上にある[会議]アイコンを選択します。
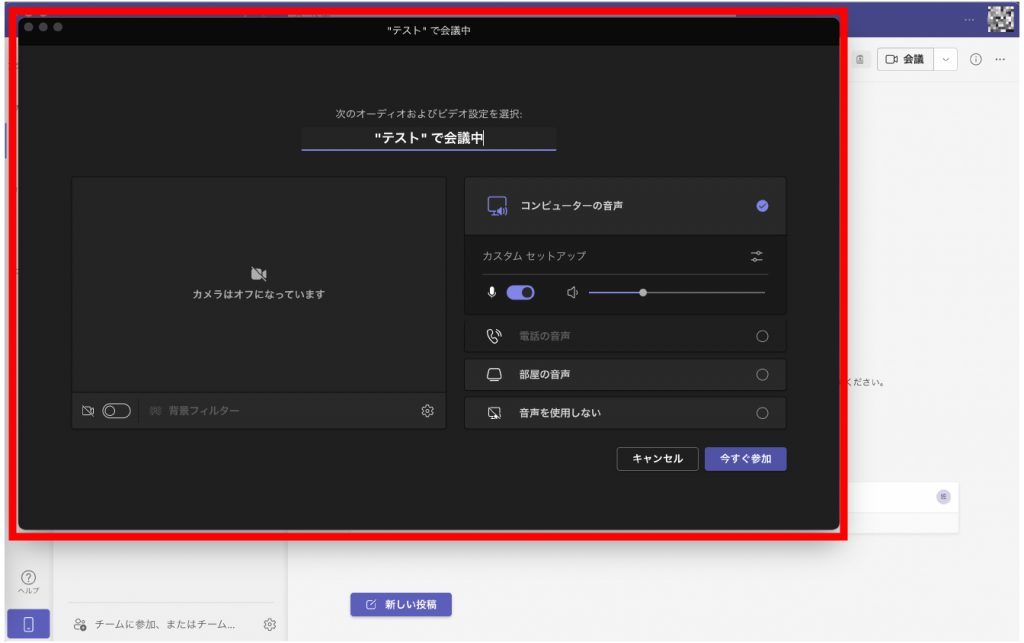
すると、自動的にビデオ会議ウィンドウが開き、各種設定ができます。一通りの設定が完了次第、「今すぐ参加」をクリックするとチームメンバーへ通知が届き、会議が開始されます。
次に2つ目のあらかじめ会議をセッティングしておき、会議をはじめる方法についてです。
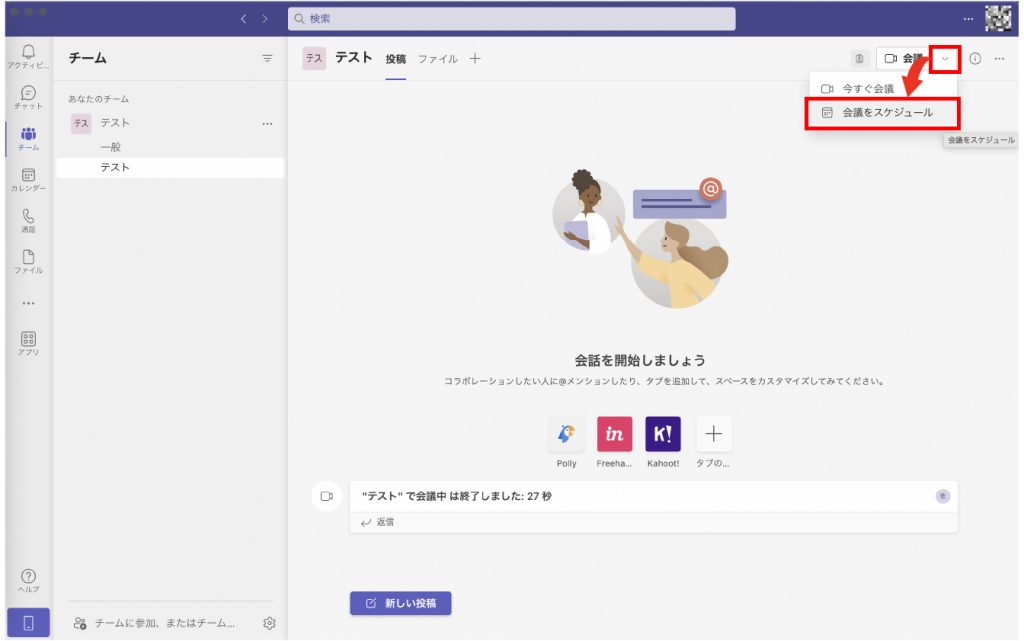
チーム画面の右上にある[会議]アイコン横の[▽]から「会議をスケジュール」を選択します。
ここから会議の予定をセッティングしましょう。
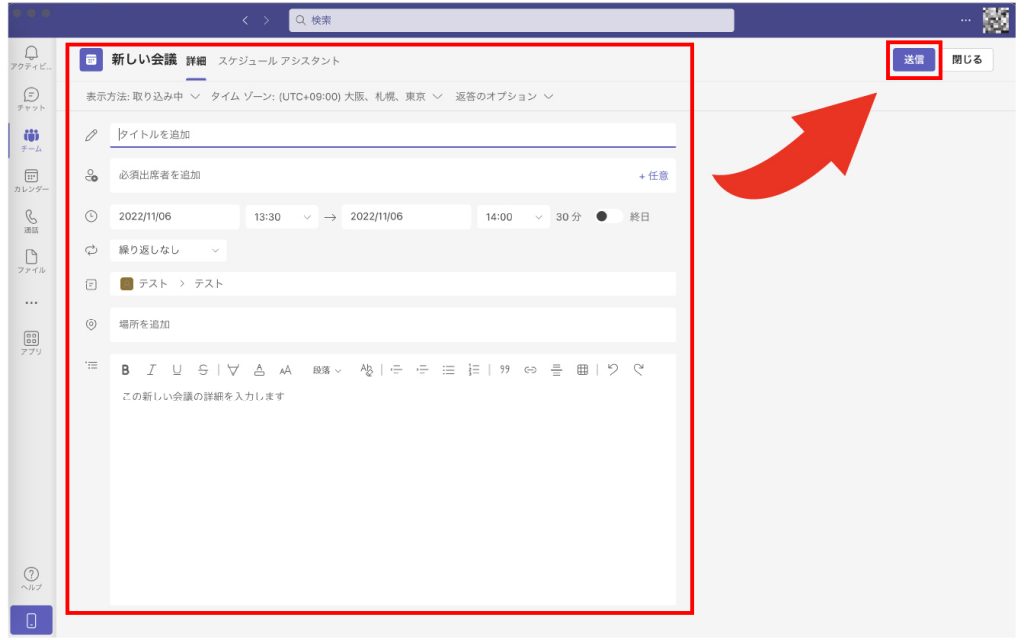
セッティングでは画像のように参加メンバーの指定や時間指定、会議の詳細を記載できます。
この設定が一通り完了次第、[送信]をクリックすると会議参加用リンクが自動的に発行されます。
作成された会議予定は日時に応じてカレンダーへ自動反映される仕組みにもなっています。
使い方2|画面共有
会議中に画面共有する方法については次の通りです。
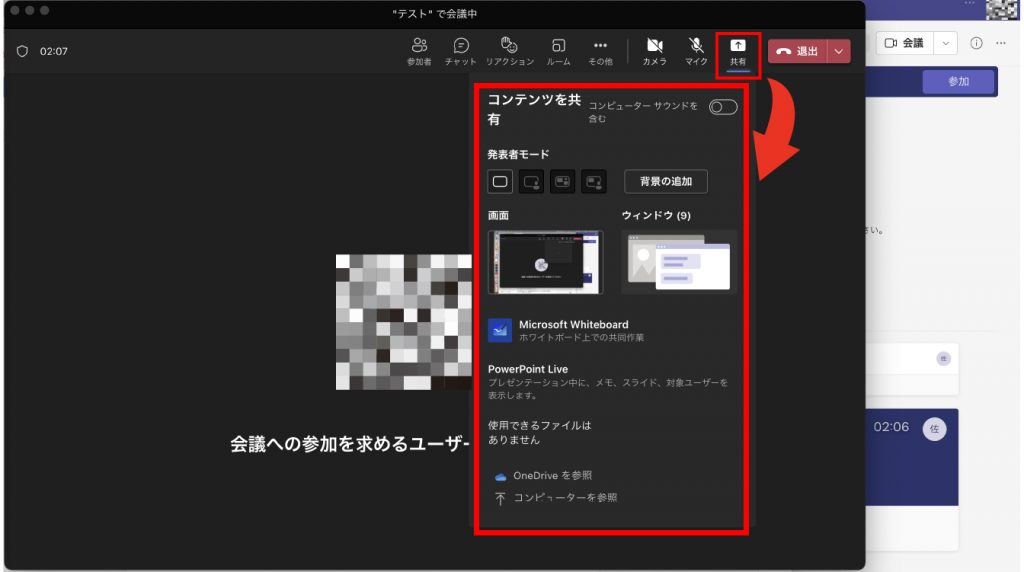
まず、ビデオ会議の通話画面の右上にある[共有]と書かれたアイコンをクリックします。
すると、画像のような[コンテンツを共有]という表示が出てきます。
ここで、「画面」あるいは「ウィンドウ」を選択します。「画面」ではパソコンの画面上に表示されているすべての画面を共有できます。
一方で「ウィンドウ」ではWordやPowerPointといったアプリケーションごとに共有したい画面を選択できます。
プライバシーやセキュリティ保護の観点を踏まえて適切な共有をおこないましょう。
また、[発表者]の設定ではカメラに写っている自分自身を画面に表示させながら画面共有するモードやメンバーの様子を確認しながら共有できるモードの設定ができます。
プレゼンテーションの場面などで有効な設定といえます。
使い方3|カメラ背景の変更
カメラに映る自分の背景変更については以下の手順でおこないます。
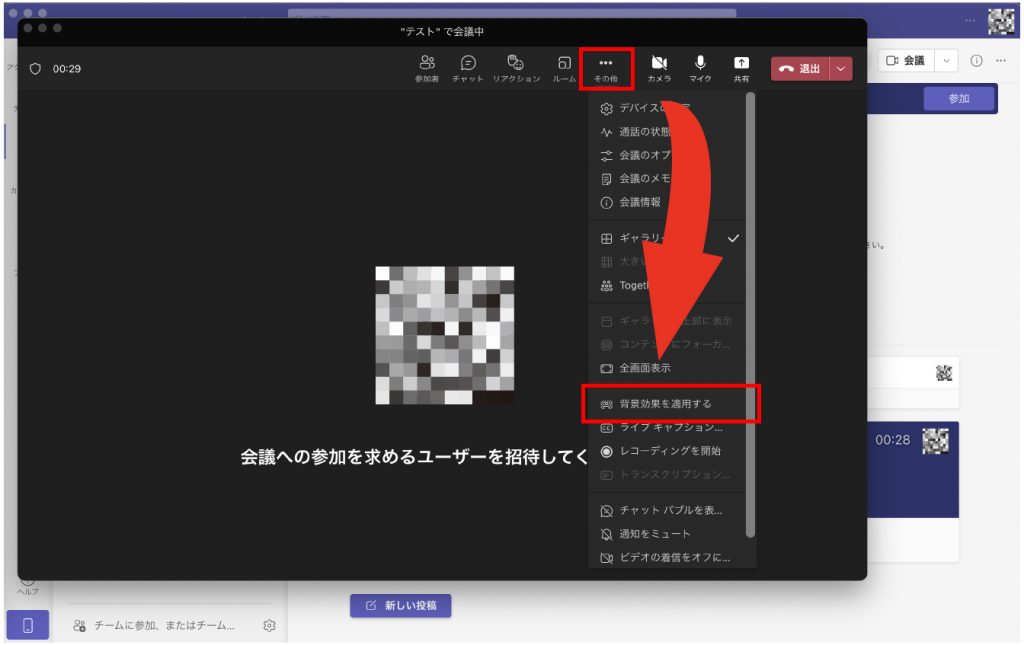
まず、通話画面の上部にある[︙]をクリックし、[背景効果を適用する]を選択します。
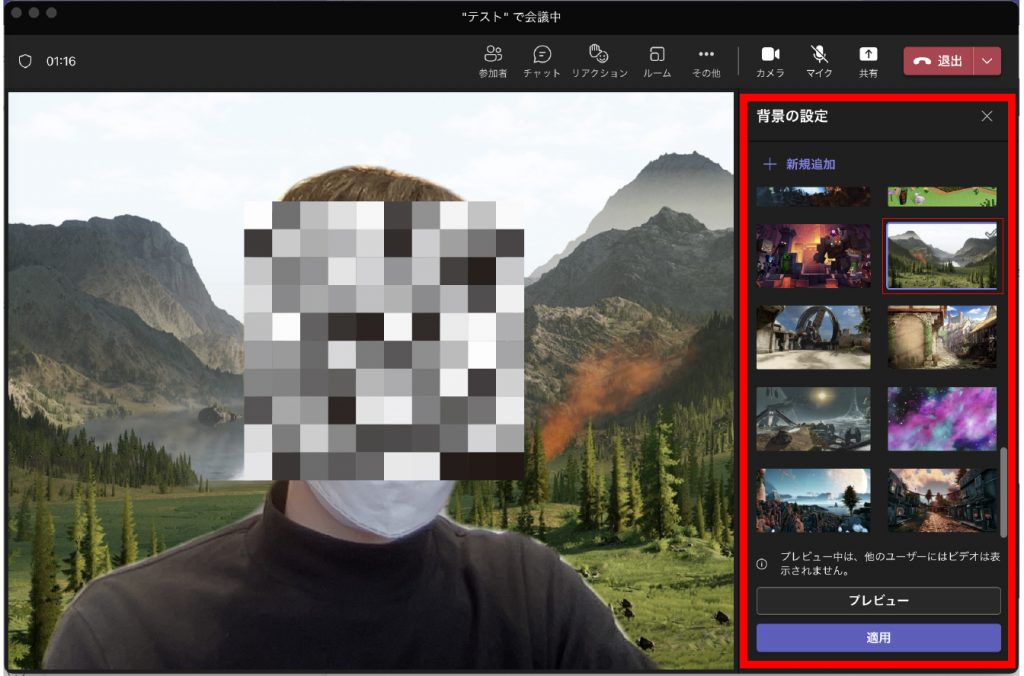
すると、画面右側に背景の設定画面が表示されます。
ここで用意されたテンプレート素材を背景に適用させることや、自分で用意した画像をアップロードし、適用することも可能です。
また、背景を変更せずとも自分に後ろの様子をぼかす設定も適用できます。場面や会議の重要度に応じて必要な背景設定をおこなうとよいでしょう。
使い方4|会議のメモ
会議の前/中/後に共有できるメモ機能の使い方については次の通りです。
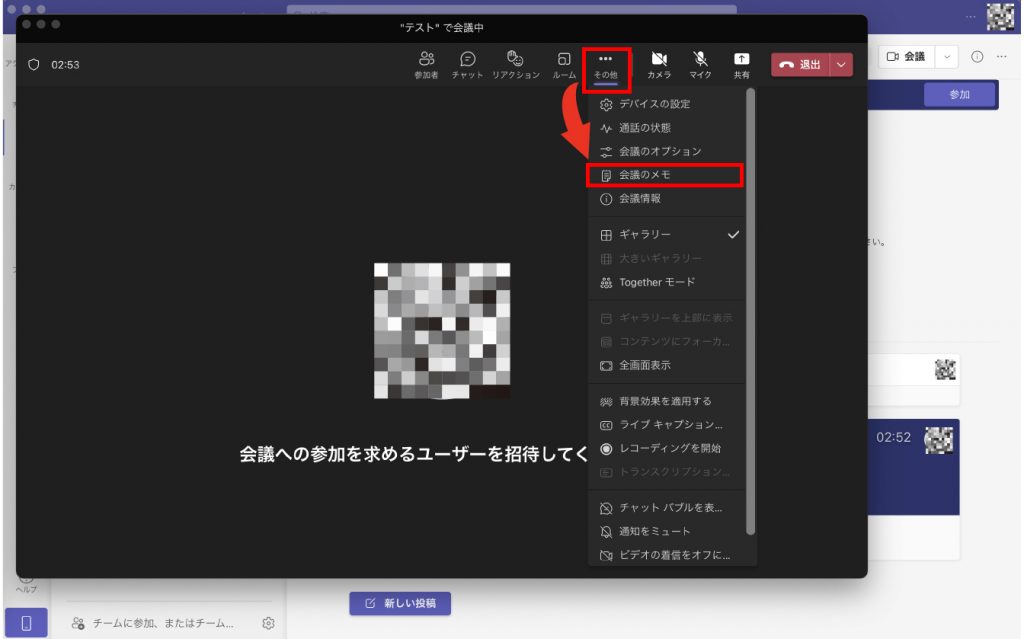
通話中にメモを作成する場合は、まず通話画面の上部にある[︙]をクリックし、[会議のメモ]を選択します。
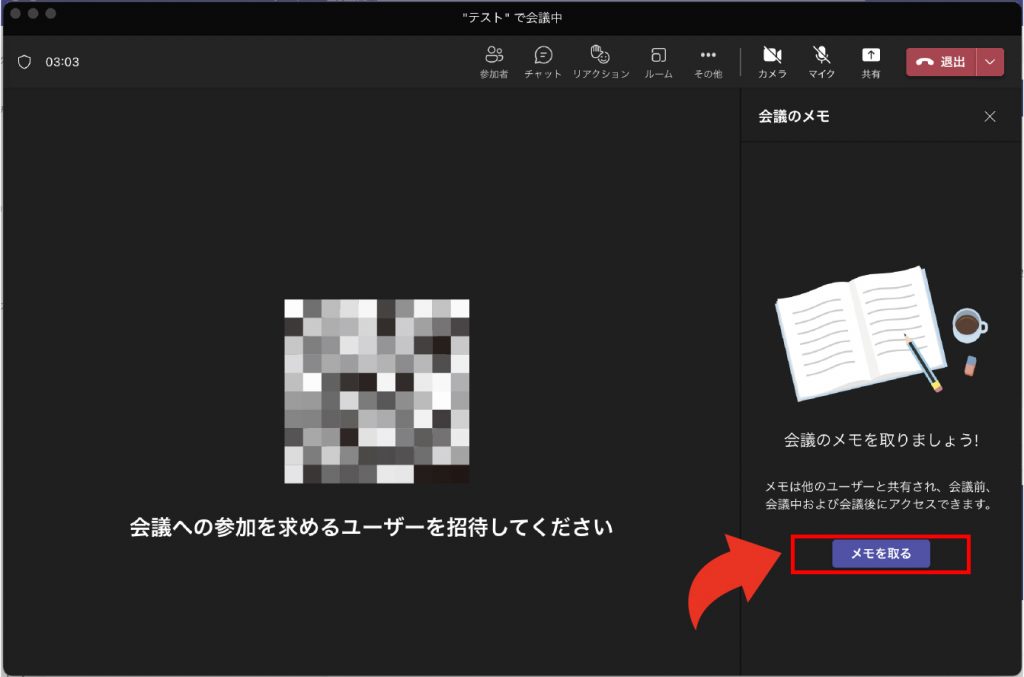
すると、右側に画像のようなウィンドウが表示されるので「メモを取る」をクリックします。
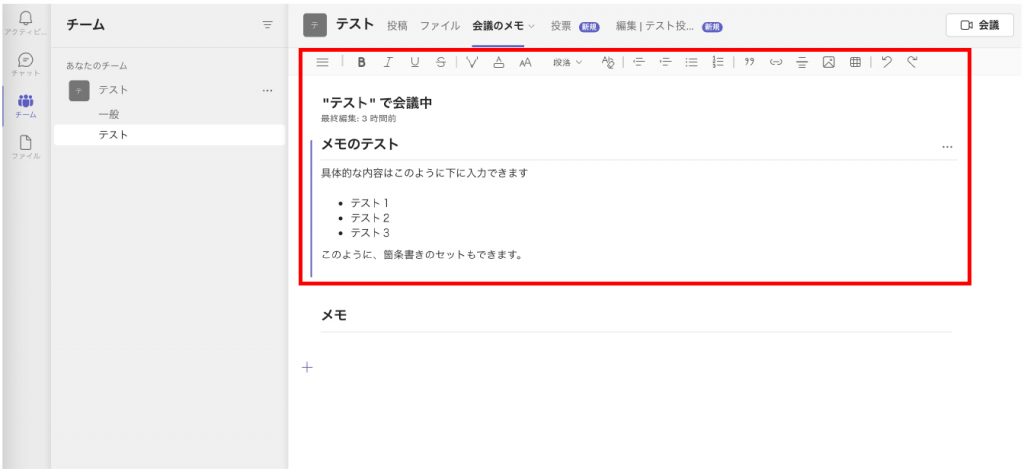
画面は自動的に上のような画面に切り替わり、メモを作成できるようになります。
メモはタイトル設定はもちろん、段落の設定や箇条書きを適用することもでき、Wordを活用した文章入力とほとんど変わらないドキュメント作成が可能です。
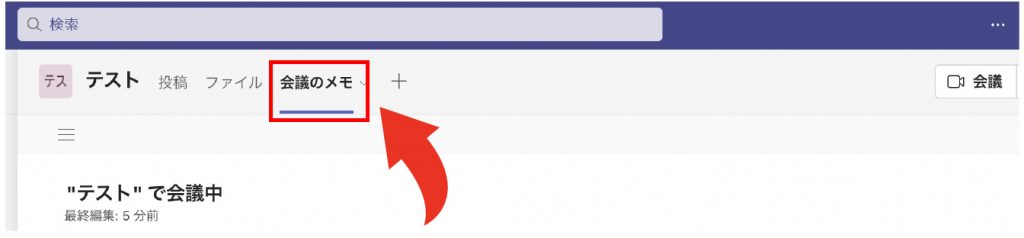
なお、会議の前後にメモを作成する場合はチーム画面上部にあるタブから「会議メモ」をクリックすると同様の画面に遷移し、同じようにメモを作成/編集することができます。
使い方5|ブレイクアウトルームの設定
ブレイクアウトルームは通話画面の上部にある[ルーム]から設定します。
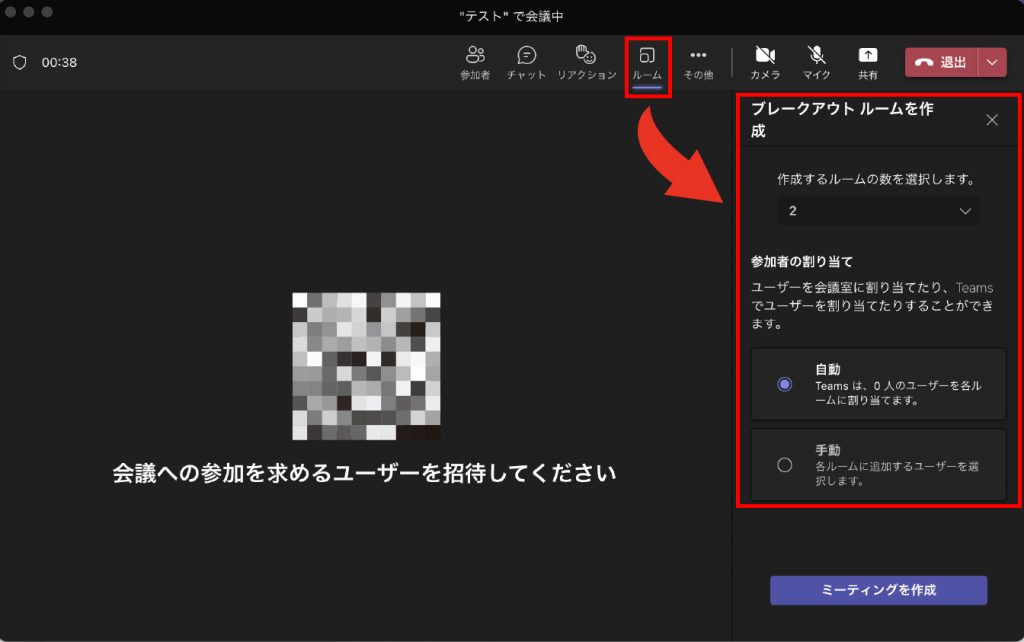
[ルーム]をクリックすると、上の画面のようなブレイクアウトルーム設定画面が表示され、ルームの数や参加者の振り分けをおこなえます。
なお、参加者の振り分け方法は手動/自動を選べ、少ない手間で振り分けることもできます。
使い方6|投票機能
投票機能はチャット画面から利用できます。
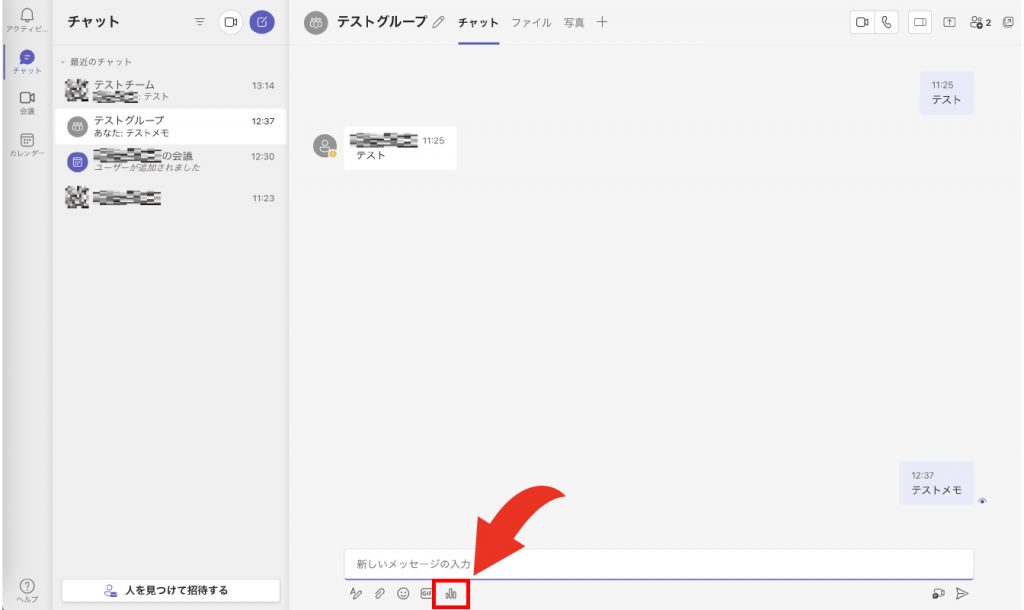
チャットのメッセージ入力画面にある赤枠で囲まれた[ポーリング]アイコンをクリックします。
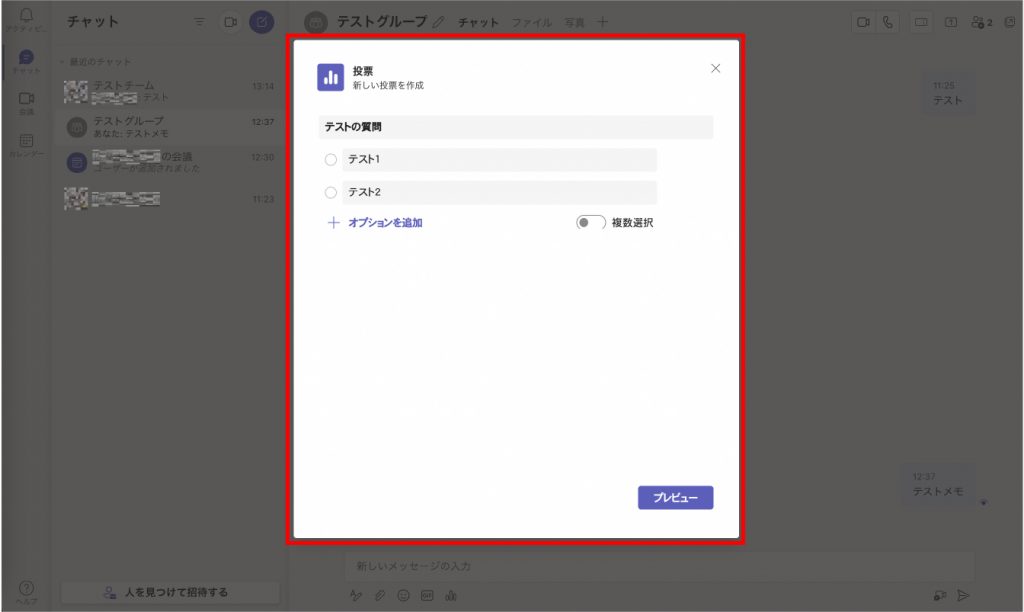
すると、画像のようなアンケート作成フォームが立ち上がります。ここで投票内容を作成しましょう。
投票形式は「複数選択可」という設定もできるので、幅広い集計が方法が可能です。
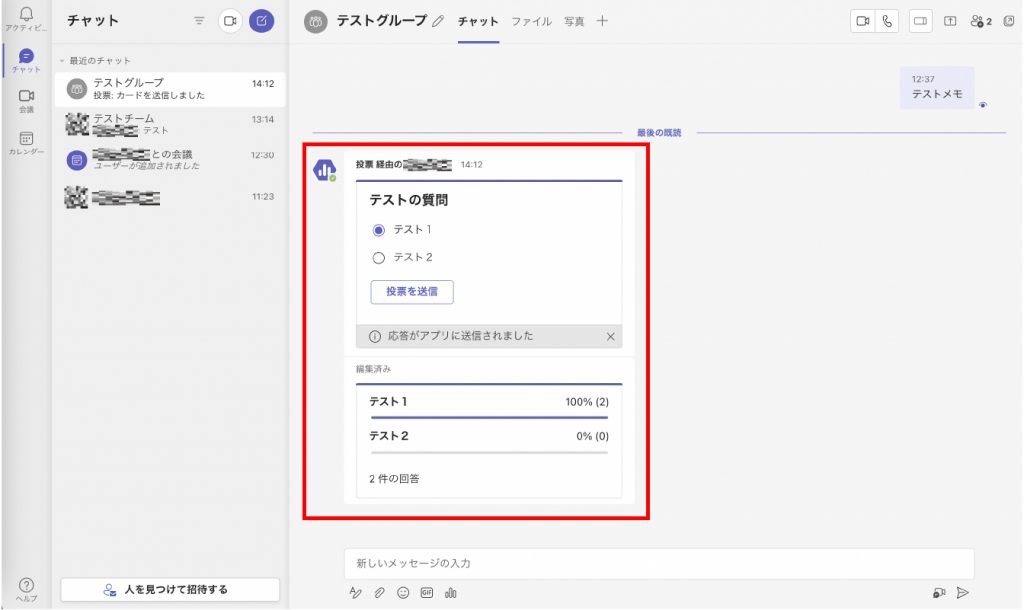
投票の結果は自動的にリアルタイムで出力され、上のようにチャット画面に表示されます。
まだまだある、Microsoft Teams 応用的な使い方
Microsoft Teamsにはチャット内で利用できるアプリが複数あり、業務効率化に役立てることができます。
- Forms:簡単にWebでアンケートフォームが作成できます。チーム内でチャットでやり取りするよりもスムーズにアンケートが取得できます。
- Whiteboard:実際のホワイトボードのように手書き文字を入力したり、図を描いたり、付箋をはったりして会議の活性化します。。
- Wiki:情報をWiki形式で入力、表示することができます。簡単なチャットルールやチーム、プロジェクトのルールや概況を記載するのに役立ちます。
導入や設定が簡単なため、すぐに利用を開始できるのも魅力です。
Microsoft Teams 無料版と有料版の違い
Microsoft社のTeamsは無料で使える機能と有料にすれば使える範囲が広がります。またプランには一般法人向けと家庭向けがあり、ここでは一般法人向けを紹介します。
Microsoft Teams(無料)
このプランでTeamsを無料で始めることができます。
利用できる機能は、ユーザーやゲストとの無制限のチャット、ユーザー1人あたり5GBのクラウドストレージ、ファイル共有機能、最長60分のビデオ会議等です。
Microsoft Teams Essentials
年間契約¥430/月
無料版の全ての機能に加えて、10GBのクラウドストレージ、最長30時間最大300人のビデオ会議が可能です。
Microsoft 365 Business Basic
年間契約¥650/月
Essentials版に加えて、Web版とモバイル版のOfficeアプリと1TBのクラウドストレージが利用可能です。
Microsoft 365 Business Standard
年間契約¥1,360/月
Business Basicに加えてデスクトップ版のOfficeアプリが利用可能です。
Micorsoft Teamsプラン表
| プラン名 | 料金 | クラウドストレージ | ビデオ会議 | その他 |
| 無料 | 無料 | 5GB | 最長60分 1対1は30時間 | – |
| Essentials | 年間¥430/月 | 10GB | 最長30時間最大300人 | – |
| Business Basic | 年間¥650/月 | 1TB | 同上 | Web版とモバイル版のOfficeアプリ利用 |
| Business Standard | 年間¥1,360/月 | 同上 | ウェビナーの開催が可能 | デスクトップ版のOfficeアプリ利用 |
他社の会議・コミュニケーションツール
他社のコミュニケーションツール、Slack、Zoom、Chatworkを簡単に紹介します。
ビジネスチャットの元祖Slack
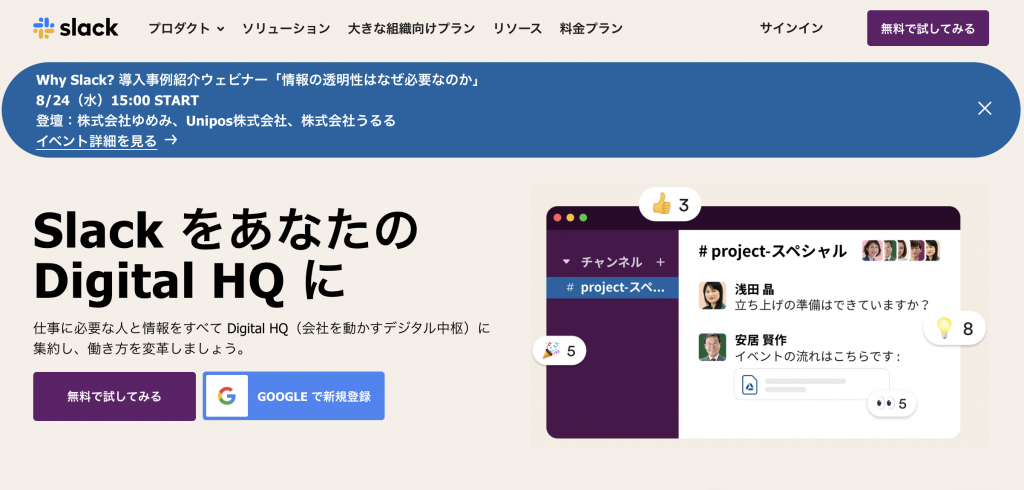
Slackは元々ゲーム開発での社内のコミュニケーションツールから発展したもので、チャットルームを中心に情報やファイルのやり取りをおこなえます。
検索機能や外部ツールとの連携機能も充実しており、またボッド機能で簡単な質問であれば自動応答で回答が可能です。
Slackの利用部プランは無料の「フリー」と有料プランの「プロ」「ビジネスプラン」があります。
フリー
無料ですぐにSlackを体験できるプラン。
メッセージ上限が10,000件、画面共有できるグループ通話は2人まで、外部ツールとの連携は10ツールまでの制限
プロ
年間契約¥850/月(月間¥960/月)
Slackの機能をフルに利用するためのプラン、メッセージ上限無し、グループ通話は15人まで、外部ツールとの連携は無制限、社外など外部の関係者を招待可能
ビジネスプラン
年間契約¥1,600/月(月間¥1,800/月)
継続的なビジネスにおいて必要な24時間のサポートと99.99%の稼働保証(サービス品質保証)が付加された本格的なプラン
Slackプラン表
| プラン名 | 料金 | メッセージ | 通話(画面共有あり) | 外部ツール連携 | 外部ゲストの招待 | その他 |
| フリー | 無料 | 上限10,0000件 | 参加2人まで | 10ツールまで連携 | 不可 | ファイル容量5GBまで |
| プロ | 年間¥850/月月間¥960/月 | 無制限 | 参加15人まで | 無制限 | 招待可能 | ファイル容量10GBまで |
| ビジネスプラン | 年間¥1,600/月月間¥1,800/月 | 同上 | 同上 | 同上 | 同上 | 24時間サポート稼働保証あり |
ビデオ会議といえばZoom
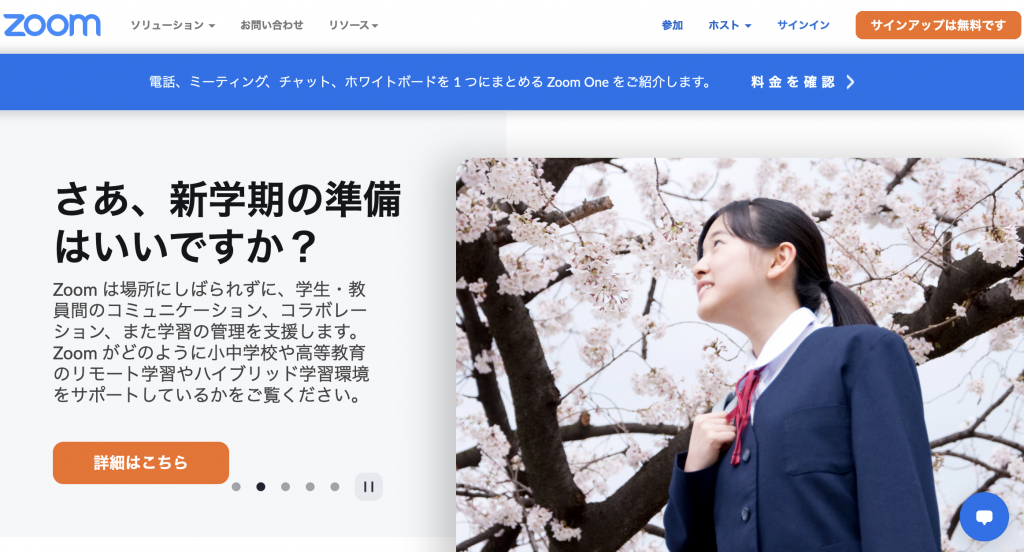
Zoomは無料で利用できるビデオ会議として一躍有名になったツールです。この無料プランは今も続いています。
機能も画面の共有、録画機能、ブレイクアウトルーム、ホワイトボード、バーチャル背景等の基本機能は無料で使えます。
Zoomを始めるだけなら「基本」で十分です。
基本
無料で最大40分、100名参加のグループミーティングが開催可能。
1対1なら時間無制限で会議が可能で面談利用なら十分です。
プロ
年間契約¥20,100/年(月間¥2,000/月)
無料版の機能に加えてグループミーティングが最大24時間、追加アドオンで1,000名参加可能、5GBのクラウド録画含む
ビジネス
年間契約¥26,900/年(月間¥2,700/月)
最大300名参加可能で、シングルサインオン(SSO)の対応など企業向けのライセンス
Zoomプラン表
| プラン名 | 料金 | 通話(画面共有あり) | クラウド録画 | その他 |
| 基本 | 無料 | 最長40分 最大100人 | 無し | 画面の共有、録画機能、 ブレイクアウトルーム、ホワイトボード、バーチャル背景等 |
| プロ | 年¥20,100/年月¥2,000/年 | 最長24時間 最大100人 | 5GBの保存 | |
| ビジネス | 年¥26,900/年月¥2,700/月 | 最長24時間 最大300人 | 同上 | 上記に加えてシングルサインオンの追加 |
純国産ビジネスチャットツールのChatwork
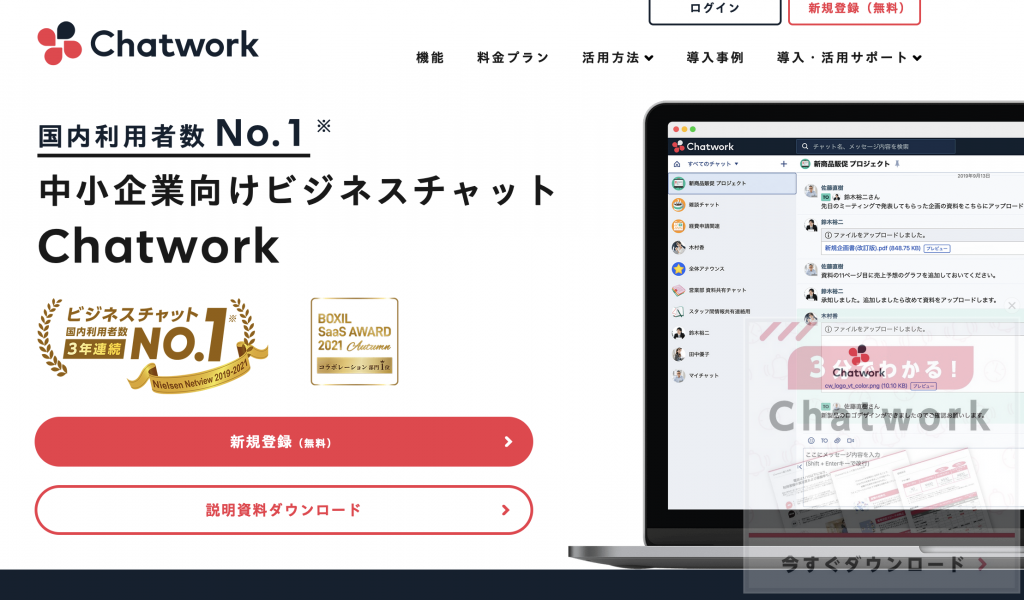
国産ツールのChatworkは国産ツールではシェアは高く、ユーザ企業間だけでなく個人業者と企業の間のコミュニケーションでも活躍しています。
チャット以外にもタスク管理機能やビデオ/音声通話機能があり、他社のクラウドサービスとの連携も可能です。
プランには「フリープラン」「ビジネスプラン」「エンタープライズプラン」があり「フリープラン」は無償で利用できます。
フリープラン
無料でチャットやタスク管理、グループの作成の基本的な機能は利用は可能。
ユーザー数100人まで、1対1のビデオ/音声通話、1契約5GBストレージ
ビジネスプラン
年間契約¥500/月(月間契約¥600/月)
フリープランの機能に加えて、ユーザー数無制限、複数人でのビデオ/音声通話、1ユーザ10GBストレージ
エンタープライズプラン
年間契約¥800/月(月間契約¥960/月)
ビジネスプランの機能に加えて、専用URL機能、セキュリティ機能強化
ChatWorkプラン表
| プラン名 | 料金 | ユーザ数 | ストレージ | ビデオ/音声通話 | その他 |
| フリープラン | 無料 | 100人まで | 1契約5GB | 1対1 | – |
| ビジネスプラン | 年間¥500/月月間¥600/月 | 無制限 | 1ユーザ10GB | 複数人対応 | – |
| エンタープライズプラン | 年間¥800/月月間¥960/月 | 同上 | 同上 | 同上 | 専用URL、セキュリティ機能の強化 |
Microsoft Teams で使える外部ツール連携
Microsft Teamsの特徴として豊富な外部ツールとの連携機能があります。
Microsoft社の製品であるOfficeとの連携や、他社DropboxやEvernote等との連携が可能です。
Office製品はBusiness Basic以上のプランに入ると利用可能です。
チャット内に保存されたOfficeファイルを実行するだけでExcelやWord、PowerPointが利用できます。
編集も可能なため、Teams内で他のメンバーのファイルを共有して作業を効率化できます。
DropboxはクラウドストレージとしてMicrosoft Teamsと連携が可能です。
Dropboxのユーザアカウントも同時に必要ですが、Dropboxに保存されたファイルの共同作業が可能になるため、作業を効率化できます。
ファイルの修正後に、修正点と一緒に作業完了をチャットで通知すれば、タスクの可視化にもなります。
EvernoteもMicrosoft Teamsと連携が可能です。Evernoteはオンラインのメモアプリとして情報を集約する機能に優れています。
情報は「ノート」に集約されているので、この「ノート」をチャットのタブに表示させることができます。
検索バーからも検索が可能となるので、Microsoft TeamsとEvernoteの情報を纏めて検索することができます。
まとめ
今までのメールや電話、そして対面交渉などのコミュニケーション方法から、ビジネスコミュニケーションツールの登場によりビジネススタイルが一変しました。
代表的なツールであるMicrosoft Teamsは、導入した企業にとっては既に無くてはならないものとなっております。
個人事業主が多数の顧客を抱えることも、複数の組織をまたいでチームを形成することも、Microsoft Teamsを利用すればこれまでとは比較にならないほど容易となります。
Microsoftのアカウントを取得すれば、今すぐにでも始める事が可能です。
是非、新たなビジネススタイルを実現して、業務の改善及び事業の拡大に役立ててください。
Jicoo(ジクー)について
セールスや採用などのミーティングに関する業務を効率化し生産性を高める日程調整ツール。どの日程調整ツールが良いか選択にお困りの方は、まず無料で使い始めることができサービス連携や、必要に応じたデザインや通知のカスタマイズなどの機能が十分に備わっている日程調整ツールの導入がおすすめです。
チームで使える日程調整ツール「Jicoo」とは?