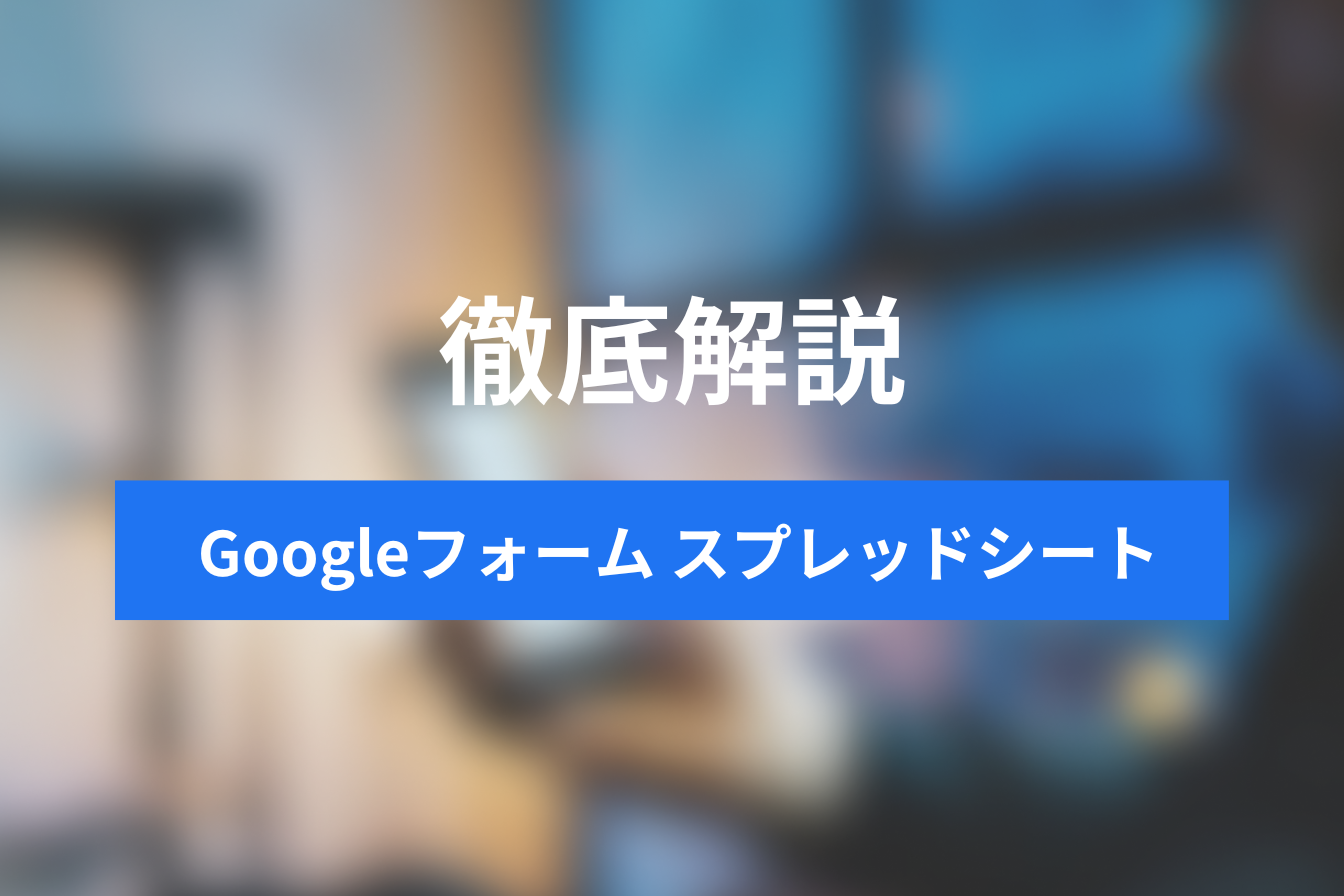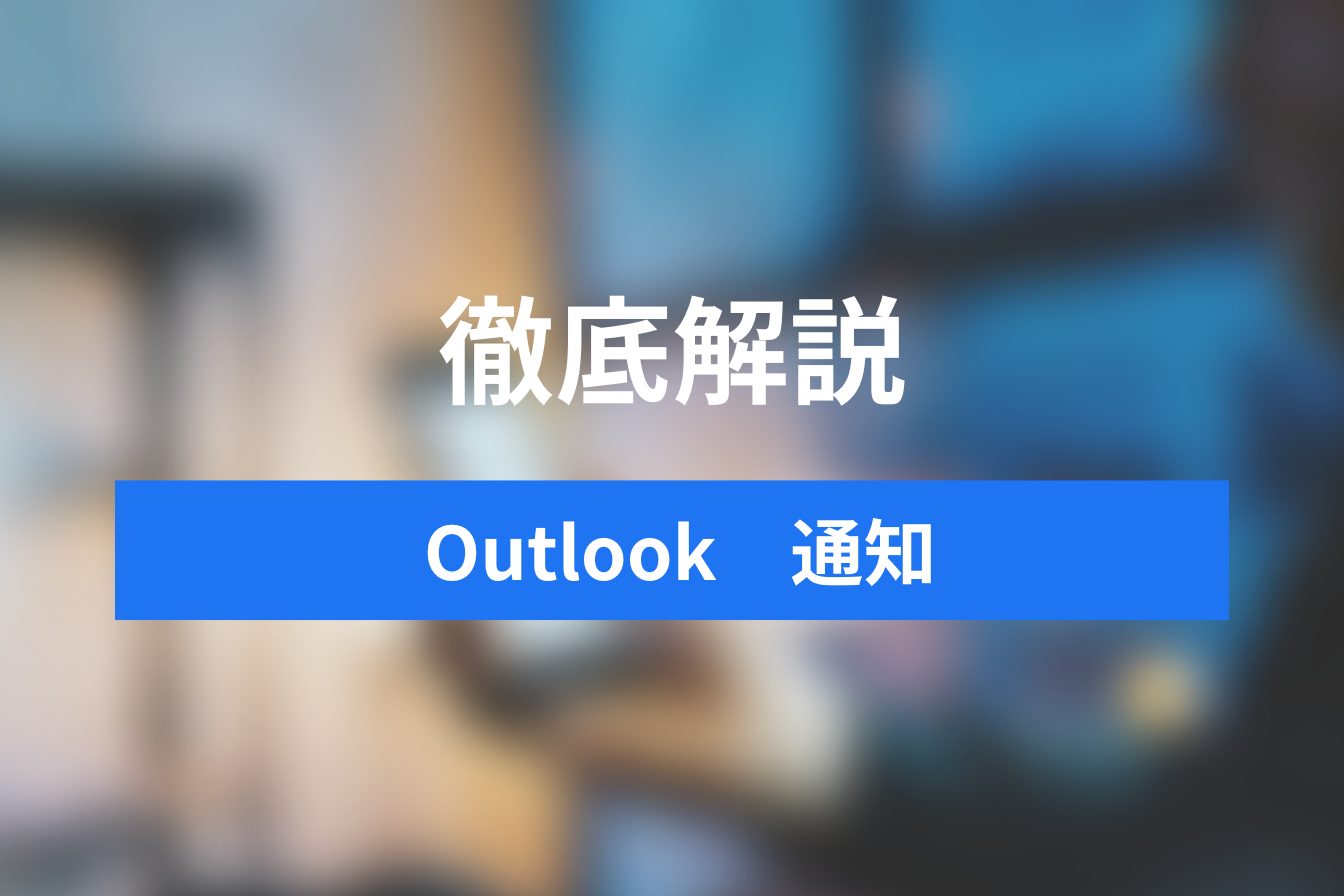Teamsのサインインをスムーズにおこなう方法!問題が起きる原因と対処法
- 1. Teamsにサインインする手順:アプリ版とWeb版の違い
- 2. Teamsにサインインできない!表示されるエラーコードと対処法
- 3. Teamsにサインインできない!よくあるトラブルと対処法
- 4. Teamsのサインインに関するよくある質問
- 5. Teamsを使いこなして円滑なコミュニケーションを!
- 6. Jicoo(ジクー)について
マイクロソフト社製ビジネスチャットツール「Microsoft Teams」はテレワークやリモートワークが普及した現代のビジネスシーンで多く利用されています。
Teamsを使うことでチャットや通話だけでなく、予定表の確認やファイル共有することでコミュニケーションが円滑になると人気のサービスです。
この記事では、初めてTeamsを使う人に向けてサインインの方法とトラブルが起きた際の対処法について解説します。
Teamsにサインインする手順:アプリ版とWeb版の違い
Teamsを利用するには、以下の3つが必要です。
- Miacrosoftアカウント
- Teamsのアプリ(Web上でも利用可能)
- インターネット環境

初めて利用する場合は、Teamsのサイトにアクセスして右上の「無料でサインアップ」からMicrosoftアカウントとパスワードを設定しましょう。
アプリ版とWeb版の違い
Teamsはアプリ版とWeb版があります。
アプリ版はプッシュ通知が表示されるため、連絡の見逃しが減るので便利です。
レスポンスの早さは信頼の獲得に繋がるので、ビジネスで利用する人はアプリ版を特におすすめします。
自分専用ではない端末でTeamsを使う場合には、アプリのインストールが必要ないWebサイトから利用しましょう。
サインインの方法(アプリ版)
アプリ版の利用方法は以下の手順です。

アプリアイコンをクリック

Teamsアカウントのアドレスを入力

サインイン用のパスワード入力

ログインが成功するとTeamsの画面が表示される
※スマホ版も同様です。
サインインの方法(Web版)
Webサイトからのアクセスも簡単におこなえます。

WebからTeamsのサイトに入り、右上の「サインイン」をクリックしてアプリ版と同じようにMicrosoft Teamsアカウントのアドレスとパスワードを入力しましょう。
入力をするとTeamsの画面が表示されます。
Teamsにサインインできない!表示されるエラーコードと対処法
Teamsを利用する際、環境やアプリの状態によってエラーが起こってしまい、サインインできない場合があります。
エラーコードによって原因と対処法が違うので、もしものために覚えておくとスムーズに対処できます。
0xCAA20003:認証の問題が発生しました
日付と時刻が正しく設定されていることを確認してください。 日付と時刻の正確性はセキュア サイト (https) への接続能力に影響を及ぼします。
0xCAA82EE2:要求はタイムアウトしました。
インターネットに接続していることを確認してください。 次に、IT 管理者と協力して、他のアプリまたはファイアウォールの構成がアクセスを妨害していないことを確認してください。
0xCAA82EE7:サーバー名を解決できませんでした。
インターネットに接続していることを確認してください。 次に、IT 管理者と協力して、他のアプリまたはファイアウォールの構成がアクセスを妨害していないことを確認してください。
0xCAA20004:要求はリソース所有者または認証サーバーによって承認される必要があります。
IT 管理者に問い合わせて、組織が Azure Active Directory (AAD) 構成ポリシーに準拠していることを確認するよう頼んでください。
0xCAA90018:正しい資格情報を使用していません。
サインインで使用した Windows の資格情報が Microsoft 365 の資格情報と異なります。 正しい電子メール/パスワードの組み合わせを使用して再度サインインを行ってください。 それでもこの状態コードを受信する場合は、IT 管理者に問い合わせてください。
Microsoft Teams へのサインインで問題が起きるのはなぜですか。
その他のエラーコードでサインインできない場合はTeamsまで問い合わせるようにしましょう。
Teamsにサインインできない!よくあるトラブルと対処法
Teamsを利用したいのにサインインでトラブルが起きてしまうとコミュニケーションがとれず先方に迷惑をかけてしまうかもしれません。
起こりやすいトラブルと対処法についてまとめたので、もしもの時のために確認しておきましょう。
サインインのトラブル①:ログインできない
サインインした時に「ログインエラー」や「不明なエラー」として表示される場合、原因の多くはMicrosoftアカウントやパスワードの入力ミスです。
まずは入力のミスや大文字と小文字などに注意して再入力してみましょう。

パスワードを5回間違えてしまうとロックされてしまいます。

ロックされてしまったらセキュリティコードを取得すれば解除できます。

連絡用メールアドレス、もしくは電話番号を入力して、送信されてきたセキュリティコードを使えばロックが解除されます。
もし「問題が発生しました」と表示される場合は、以下の要因が考えられます。
ブラウザやMicrosoft Teamsアプリのキャッシュがいっぱいになっている
ブラウザやアプリのキャッシュが溜まりすぎてしまうと、以前のデータを見つけるまでに時間がかかってしまって動作が遅くなったり、ログインできなくなる可能性があります。
定期的にキャッシュを消去してデータの整理をしておきましょう。
セキュリティソフトのエラー
また、セキュリティソフトの設定によってはMicrosoft Teamsを危険なものと誤認してしまうケースもあります。
上記の問題でも解決しない場合、セキュリティソフトを一度停止して見るのも手段の一つです。
もし、セキュリティソフトを停止して使えるようになるのならば、セキュリティの設定を変更する必要があります。
トラブル②:フリーズする
サインインしても画面が変化しない場合、主に2つの原因が考えられます。
1つ目はTeamsが最新バージョンではないことです。
こまめにアップロードしておきましょう。
2つ目はPCやスマホのメモリが圧迫されて動作が遅くなっている可能性です。
メモリが圧迫されているとビデオ通話や画面共有でも影響が出てしまうかもしれません。
使っていないアプリを閉じてから利用しましょう。
トラブル③:ゲスト参加ができない
Teamsでは会議に参加して欲しい人をゲストとして招待できます。
ゲストはアカウントを作らなくてもTeamsが使えるのですが、チームの管理者が承認しなければ参加できません。
もしゲストとして招待されたのにTeamsを利用できない場合は、管理者にサインインできないことを伝えてアカウントの承認をしてもらいましょう。
トラブル④:同じ画面にループしてしまう
Teamsのアプリからサインインしようとすると、以下のようなメッセージが何度も表示されてしまうケースがあります。
まだTeamsに登録していませんが、組織でセットアップできます。
この機会を逃さずに、管理者に、Microsoft Teamsを有効にするように頼んでください。
「新規登録」をして公式サイトからサインアップしようとしてアカウントをクリックしてもアプリが起動してしまい、先ほどのメッセージがまた表示されてしまいます。
このように同じ画面にループしてしまう場合は、まずはWeb版でサインインしてアカウントが登録されているか確認してみましょう。
Web版で利用できることがわかったらアプリをアンインストールして、再インストールしてください。
Teamsのサインインに関するよくある質問
Teamsのサインインに関して、利用している方のよくある質問と解答についてです。
覚えておくと便利ですので、ぜひチェックしてください。
すでにサインインしているアカウントを確認したい
Teamsで作ったグループの管理者は、メンバーがTeamsを利用しているか確認できます。
「チームメンバーの管理」からオプションをクリックしてみましょう。
メンバーのアイコンにチェックマークのついた緑色の円が表示されていればTeamsを利用中です。
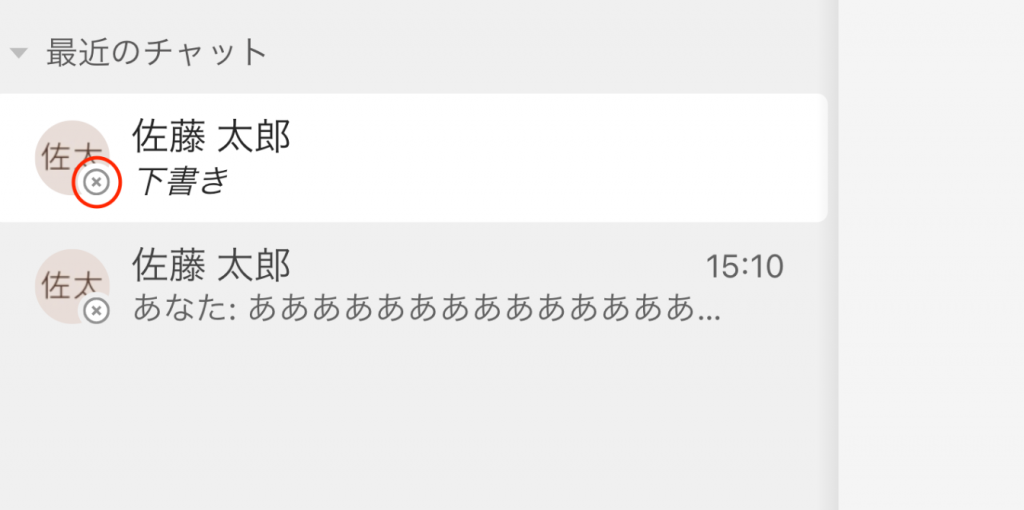
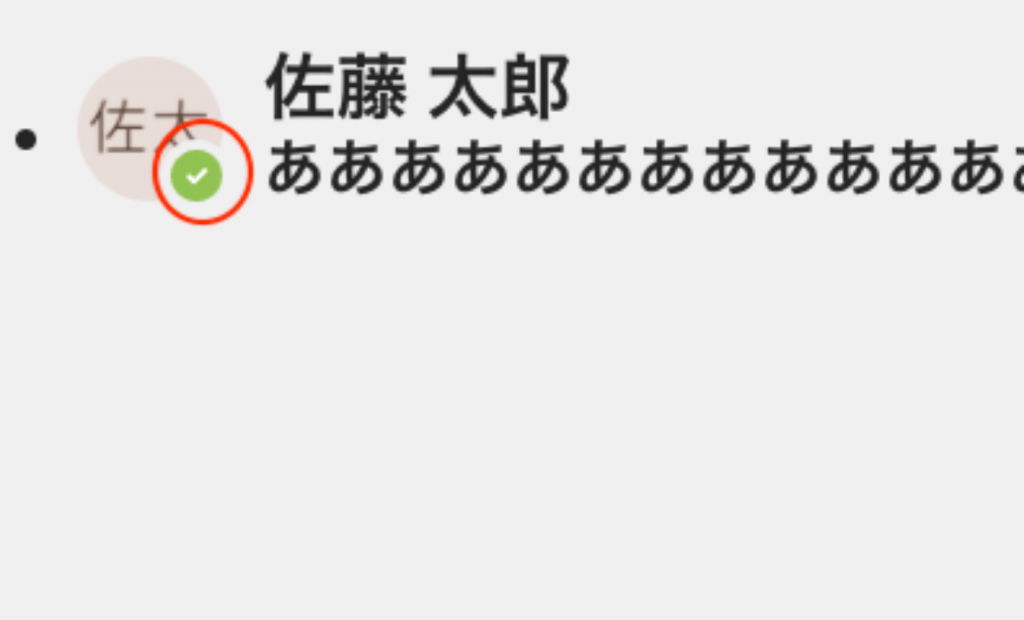
複数の端末で同じアカウントにログインできる?
同じアカウントを利用したとしても、複数の端末を使えば同時にサインインできます。
アプリ版とWeb版でも使い分け可能です。
複数のグループ画面を開きたい場合には使ってみてください。
Teamsを使いこなして円滑なコミュニケーションを!
今回はTeamsのサインイン方法とトラブルがあった際の対処法について解説しました。
Teamsはアプリ版とWeb版で利用ができますが、アプリ版ならプッシュ通知が表示されるので通知があった際にすぐにわかるので便利です。
Microsoft Teamsアカウントのアドレスとパスワードを入力してサインインしましょう。
もし、Teamsのサインインでトラブルがあっても事前に対処法を知っていれば怖くありません。
エラーコードが表示された場合やログインエラー、フリーズしてしまうなど、さまざまなシチュエーションの対処法を解説しましたので、もしもの時のためにぜひ参考にしてください。
Jicoo(ジクー)について
セールスや採用などのミーティングに関する業務を効率化し生産性を高める日程調整ツール。どの日程調整ツールが良いか選択にお困りの方は、まず無料で使い始めることができサービス連携や、必要に応じたデザインや通知のカスタマイズなどの機能が十分に備わっている日程調整ツールの導入がおすすめです。
チームで使える日程調整ツール「Jicoo」とは?