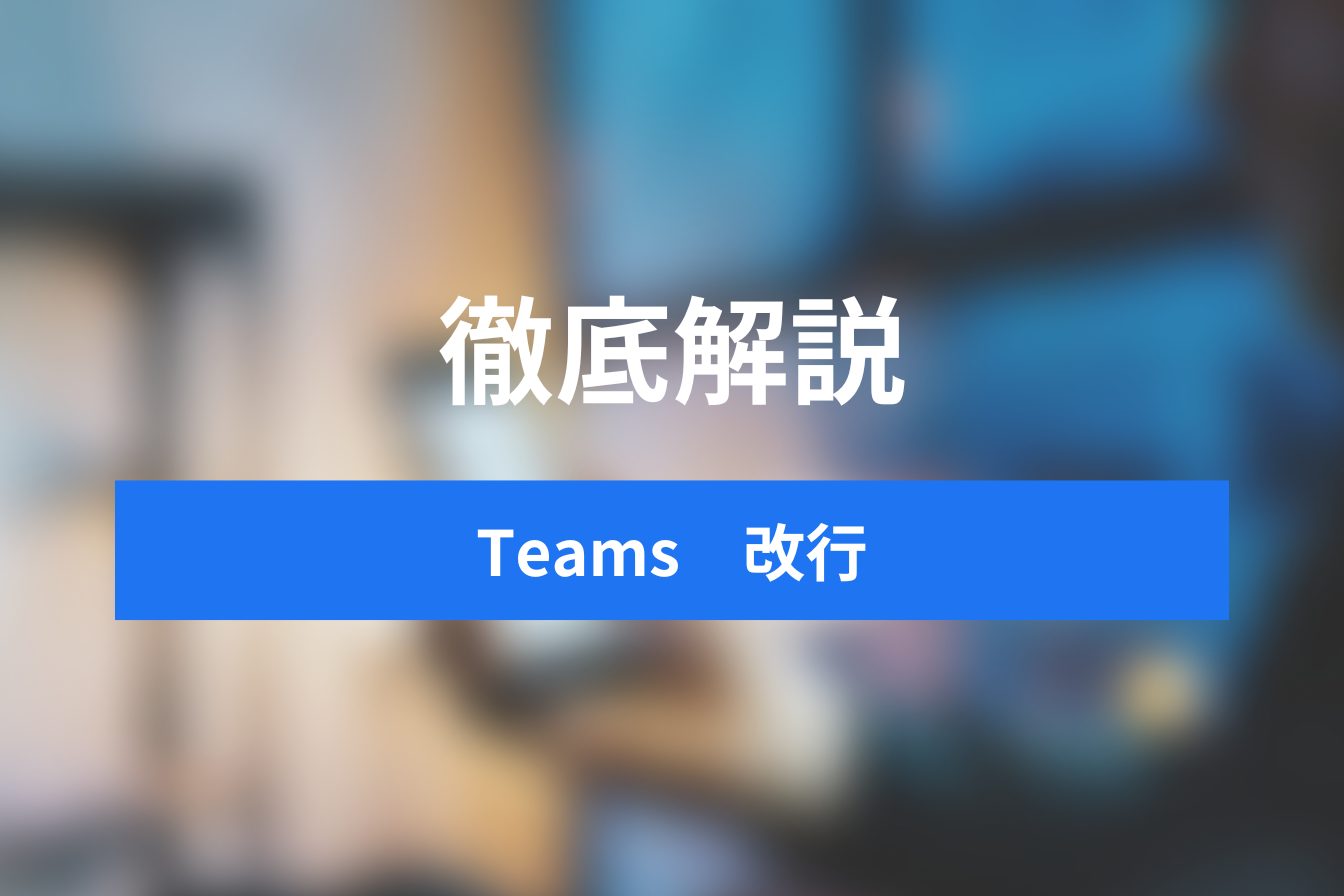
Teamsは改行できない?正しい改行のやり方について
- 1. Teamsの改行方法について
- 2. [Enter] スマホアプリとの違いについて
- 3. 覚えると便利な機能
- 4. まとめ
- 5. Jicoo(ジクー)について
Teamsのメッセージを改行しようと[Enter]キーを押下したら、メッセージが送られてしまったことがあるのではないでしょうか?
WordやOutlookなどで文章を作成し慣れていると、改行する時には[Enter]キーを押してしまいがちです。
作成途中のメッセージを送ってしまうことで相手の方の心象を損ねる可能性があるため、気心の知れた職場の仲間であればよいのですが、お客様や取引先の方へは避さけるべきです。
しかし、改行のたびに「間違えて送信してしまわないかな?」などと考えていては、作業効率が低下してしまいます。
そのため、本記事では、そういったミスを防ぎ、効率よく円滑にコミュニケーションが取れるよう、Teamsでの正しい改行の方法と作成中のメッセージの誤送信を防ぐ方法などを紹介します。
Teamsの改行方法について
Teamsでメッセージを改行するときは、[Shift]キーを押したまま[Enter]キーを押下します。
覚えてしまえば簡単ですが、WordやOutlookを使っているときのクセで、ついつい [Enter]キーだけを押下してしまいがちです。
そういったうっかりミスを防ぐために、[Enter]キーではメッセージを送れないよう設定変更をしたいものですが、[Enter]キーでのメッセージ送信はTeamsの仕様です。
そのため、残念ながらメッセージ送信のキーを変更するといった設定はありません。
それでは代替策として、[Enter]キーによる作成中のメッセージ送信を防ぐための使用方法を解説します。
まず1つ目は「作成ボックス」の利用です。
作成ボックスを利用する
作成ボックス内であれば、 [Enter]だけ、[Shift]+[Enter]のどちらからでも改行ができます。
そのため、作成途中のメッセージが送られてしまうことはありません。
作成ボックスの利用方法は、つぎの通りです。

- [書式]アイコンをクリック or [Shift]+[Ctrl]+[x]キーを同時に押下する

- 送信するメッセージを入力後、[送信]アイコンをクリックする
作成ボックスを使えばテキストの装飾や表の挿入など、分かりやすい見た目のメッセージを作成できます。
そのため、メッセージを入力する際には作成ボックスを使うことを習慣づけてもよいでしょう。
つづいては、メモ帳などへの下書きです。
メモ帳などへ下書きをおこなう
下書きの手順は、つぎの通りです。
- メモ帳などのテキストエディターに下書きする
- 完成したメッセージをTeamsに貼り付ける
- [Enter]キーを押下し送信する
以上のような方法で気を付けていても、つい直接メッセージボックスに入力してしまうことがあります。
そのため、作成中のメッセージを送ってしまった場合の対応方法を解説します。
作成中のメッセージを送ってしまった場合の対応方法
Teamsでは送信したメッセージの編集や削除ができます。
作成中に誤って送ってしまったメッセージは、修正や削除で対応しましょう。
【編集方法】
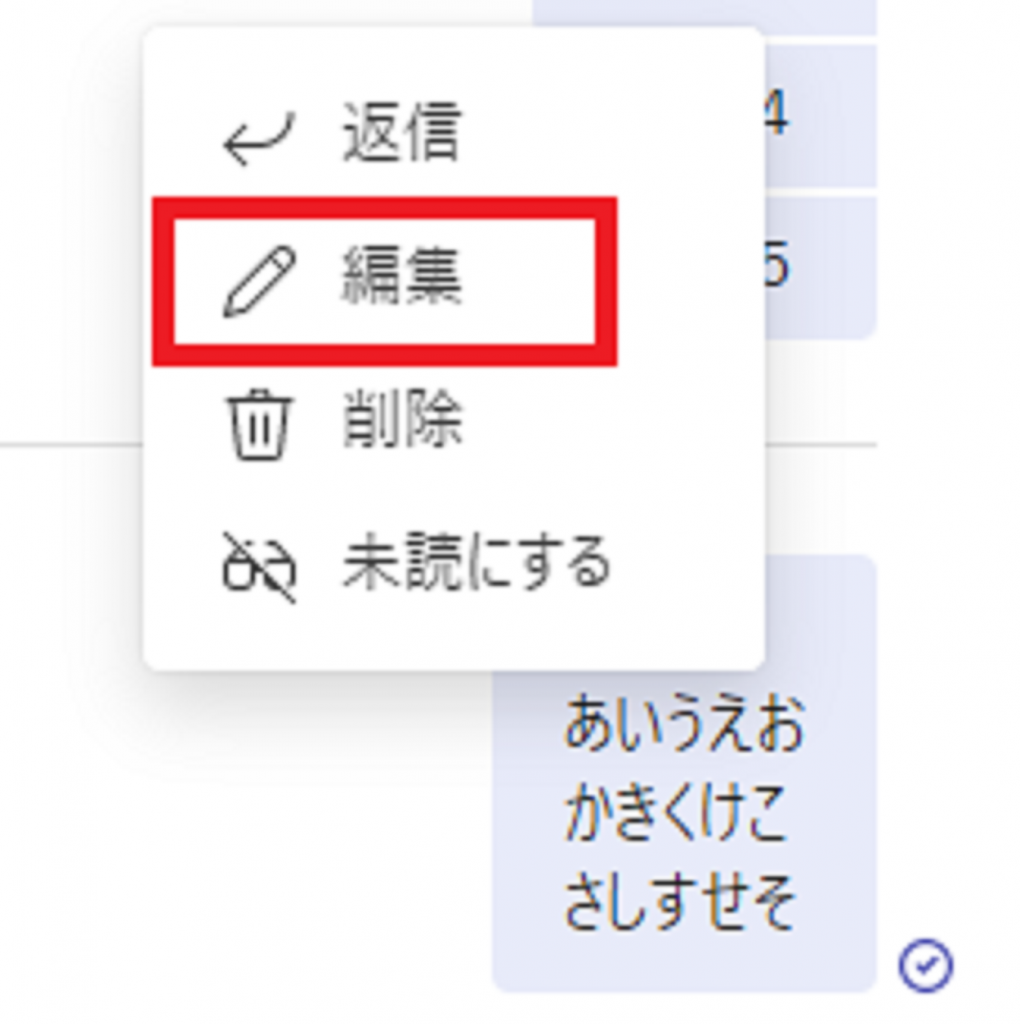
- 編集したいメッセージを右クリックし、表示されたメニューから[編集]を選択する
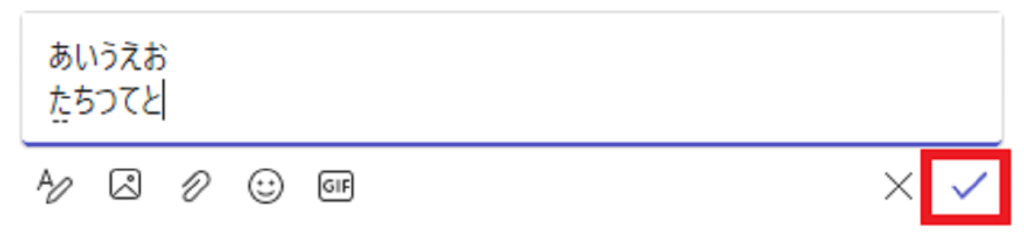
- 表示された作成ボックス内でメッセージを編集後、[✓]ボタンをクリックし編集内容を確定する
【削除方法】
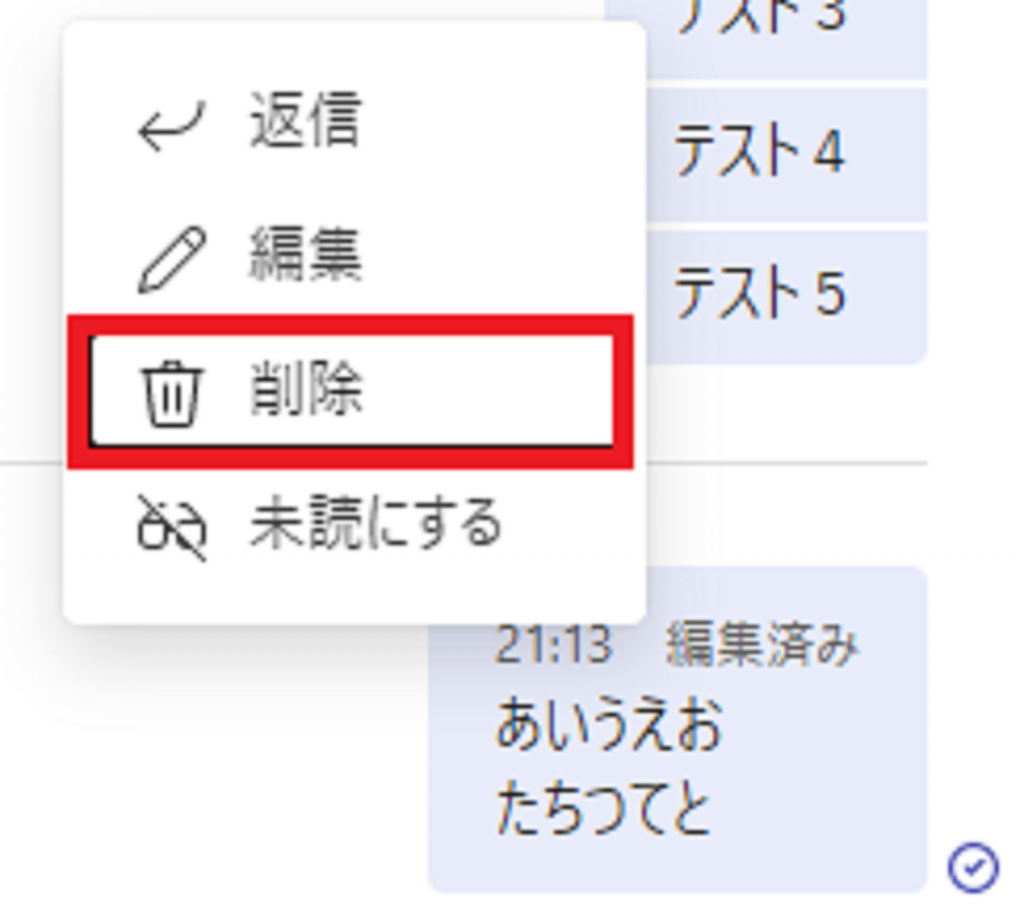
- 削除したいメッセージを右クリックし、表示されたメニューから[削除]を選択する
Teamsはメッセージ届くとポップアップで通知されます。
そのため、既にメッセージに目を通していることがあるため、送信先の方が混乱させないよう配慮が必要です。
作成中のメッセージを送ってしまったこと、メッセージの変更や削除をおこなうことをひとこと事前に連絡しておくとよいでしょう。
[Enter] スマホアプリとの違いについて
Teamsにはスマホ用のアプリもあります。
パソコン用のアプリとスマホ用のアプリで使える機能に大きな違いはありません。
しかし、使用方法がいくつか違うため、パソコン用とアプリ用の違いを解説します。
改行やメッセージの送信方法
スマホに内蔵されているキーボードには[Enter]はありません。

メッセージ送るときは、[送信]ボタンをタップします。
なお、スマホでの改行する際は、パソコンの[Enter]にあたる、[改行]や[Done]、[Return]キーをタップします。
作成ボックスの利用方法
スマホでも作成ボックスを使えます。
しかし、スマホでは表の挿入ができないなど、使える機能に一部違いがあります。
【スマホ用の作成ボックス】

【パソコン用の作成ボックス】

また、パソコン用とスマホ用ではボタンの配置が少し違っています。
スマホでの作成ボックスの利用方法は、つぎの通りです。

- [+]ボタンをタップする

- [書式設定]ボタンをタップする

- 送信するメッセージを入力後、[送信]ボタンをタップする
音声入力
最近は音声認識の精度も上がり、簡単に音声入力ができるようになりました。
スマホであれば、設定やマイクなどの事前準備は不要です。
簡単に使うことができるので、効率アップのために音声入力を使ってみてもよいでしょう。

音声入力は、キーボード内の[マイク]キーをタップするだけです。
音声入力をする際には精度をあげるため、つぎの2点に注意してください。
- 静かな場所を選ぶ
- はっきりと話す
覚えると便利な機能
Teamsの便利機能をいくつかご紹介します。
返信機能
何件かメッセージが溜まってしまったときに、少し前のメッセージについて内容を確認したいことはないでしょうか。
そういった場合には、[返信]を使って相手の方に確認メッセージを送りましょう。

返信を使用すると元の文章の冒頭部分が貼り付けられるため、誤解を生じること無く確実なやり取りができます。
リアクション機能
取り急ぎメッセージは見たことを伝えたいことは無いでしょうか。
早めに応答がしたいが会議や他の作業中のため返信メッセージを送ることが難しいときは、[リアクション]を使って素早くコミュニケーションを取りましょう。
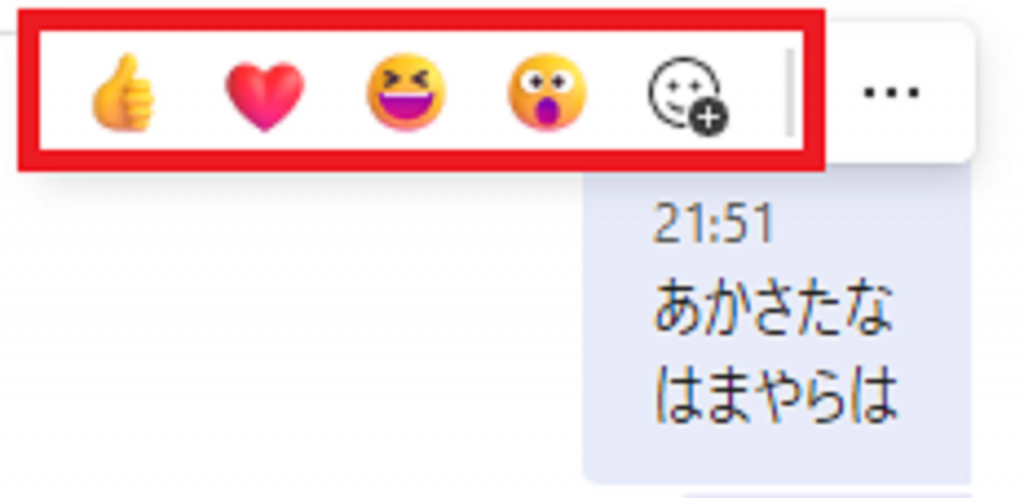
リアクションすることで、テキストだけより活気あるコミュニケーションが取れるといった効果もあります。
積極的に使ってみましょう。
プレーンテキストとして貼り付け
Webサイトやメールから抜粋した内容をコピー&ペーストすると、勝手に書式が付いてきてしまい、フォントや文字サイズがバラバラになってしまうことがあります。
そういった場合には、プレーンテキストとして貼り付けをしましょう。
やり方は、ショートカットキー[Shift]+[Ctrl]+[V]を使います。
Teamsショートカットキーの確認方法
「プレーンテキストとして貼り付け」以外にもいろいろなショートカットキーがあります。ショートカットキーの確認方法を紹介します。
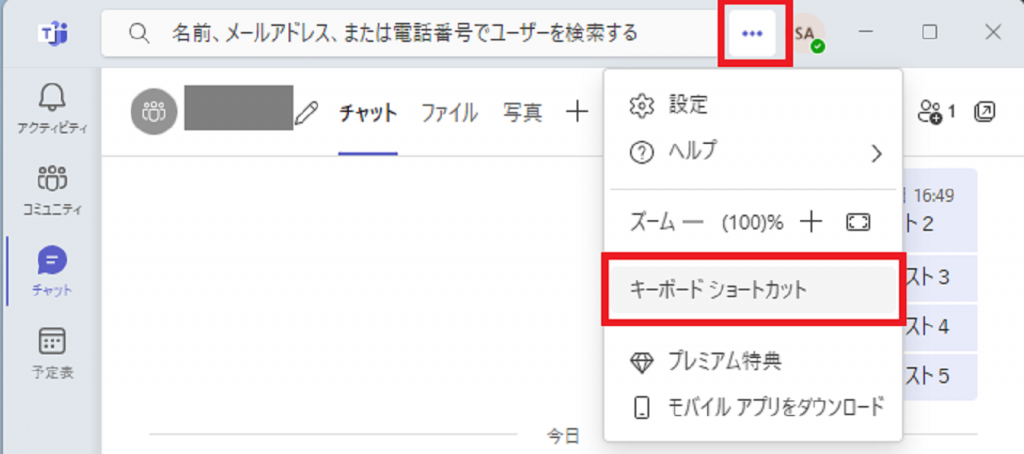
[…]ボタンをクリックして、表示されたメニューから[キーボードショートカット]を選択します。
作業効率を上げるため、便利そうなものは積極的に使ってみましょう。
まとめ
Teamsでの改行方法は、[Shift]+[Enter]キーです。
同じMicrosoft製品でもWordやOutlookとは違い、[Shift]も必要な点に注意しましょう。
とはいっても、他の製品と混同してしまい、つい[Enter]キーのみを押してしまうことがあります。
そのため、メッセージボックスの利用やメモ帳への下書きをおこない、うっかりミスを防ぐようにしましょう。
また、作成中のメッセージを送ってしまった場合は、送信先の方が混乱させないよう、作成中のメッセージ送ってしまったことを一言お伝えしてから、メッセージの修正や削除をおこなった方がよいです。
Teamsは、電話のように相手を拘束せずにリアルタイムに連絡を取ることができる便利なツールです。
上手に使い円滑なコミュニケーションを取っていきましょう。
最後までご覧いただきありがとうございました。
Jicoo(ジクー)について
セールスや採用などのミーティングに関する業務を効率化し生産性を高める日程調整ツール。どの日程調整ツールが良いか選択にお困りの方は、まず無料で使い始めることができサービス連携や、必要に応じたデザインや通知のカスタマイズなどの機能が十分に備わっている日程調整ツールの導入がおすすめです。
チームで使える日程調整ツール「Jicoo」とは?











