【Outlook検索完全ガイド】効率的にメールを探す方法、出てこないときの対処法
- 1. Outlookの検索とは?
- 2. Outlookの検索方法①クイック検索
- 3. さらに絞り込む:演算子の使い方
- 4. Outlookの検索方法②詳細検索
- 5. Outlookの検索方法③検索フォルダー
- 6. 検索しても出てこないときの原因と対処法
- 7. 原因1.キーワードが検索対象から外れている
- 8. 原因2.検索結果が多すぎる
- 9. 原因3.Windowsの検索機能に問題がある
- 10. 原因4.Windowsのインデックス設定に問題がある
- 11. 原因5.プロファイルが破損している
- 12. 原因6.Outlookが壊れている
- 13. Outlook業務効率化のカギは「検索」にあり
- 14. Jicoo(ジクー)について
Outlookで業務効率を上げるポイントの一つとして、
「メールの探索に時間をかけない」
ことが挙げられます。
見返したいメール、未対応のメールを素早く見つけ作業に取り掛かることができれば、業務効率は飛躍的に向上します。
この記事では、Outlookの基本的な検索方法から、高度な検索、検索ができないときの対処法まで徹底解説します。
Outlookの検索とは?
受信トレイのメール件数が増えてくると、見返したいメールを探すのも一苦労です。
そんな時は、メールの検索を使いましょう。
Outlookのメール検索で検索の対象になる項目は次の通りです。
- 名前、メールアドレス、アドレス帳に登録されている全ての項目
- メールの件名、本文
- 添付ファイルのタイトル、添付ファイルの内容(テキストのみ)
- 送受信日時
- フラグの情報(期限など)、分類項目
- 予定表、タスク、連絡帳の内容
Outlookの検索方法①クイック検索
クイック検索は一番手軽に検索をする方法です。
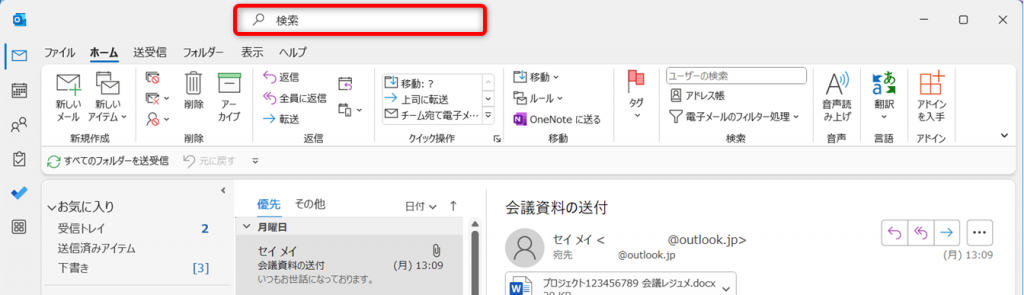
Outlookのホーム画面上部にある[検索]を使います。
[検索]に検索キーワードを入力してください。

キーワードを入力すると、キーワードに合致する候補が表示されます。
検索候補に目当ての検索結果が表示された場合は、検索候補をクリックして選択します。
検索候補に出ているものをすべて抽出したい場合は、[Enterキー]を押してください。
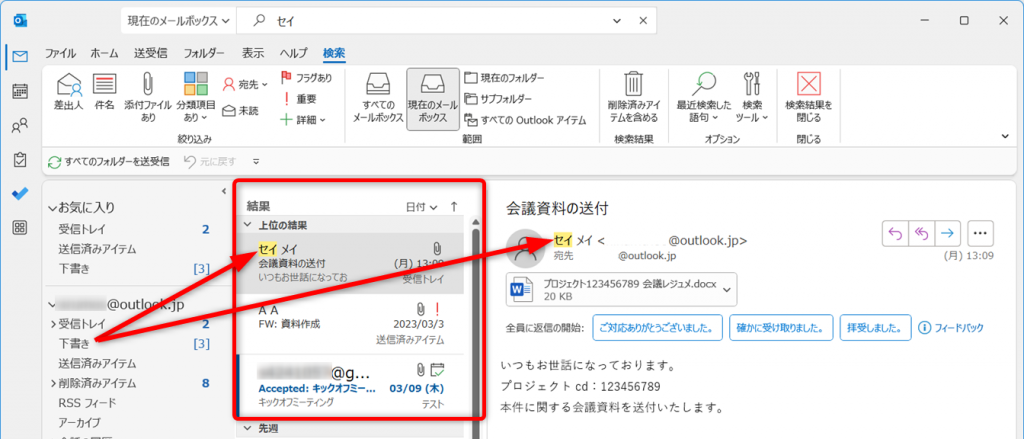
検索キーワードが含まれるメールが表示されました。
検索キーワードにはマーカーが引かれています。
初期設定では「現在のメールボックス」から検索します。
他のメールボックスや、予定、タスクなどからも検索したい場合は、検索範囲を変更しましょう。

[検索]の左横にある[現在のメールボックス]をクリックします。
全部のメールボックスから検索する場合は、[すべてのメールボックス]
予定やタスク、連絡先も検索する場合は、[すべてのOutlookアイテム]
送信トレイ、下書きから検索する場合は、[お気に入り]をクリックして選択してください。
検索対象を変更したら、[検索]にキーワードを入力し検索しましょう。

検索していない画面に戻すには、検索の右側にある[×]をクリックするか、[検索結果を閉じる]ボタンをクリックしてください。
さらに絞り込む:演算子の使い方
クイック検索では、特定のキーワードを「キーワードを含む」検索を紹介しました。
「含む」以外の検索方法もあります。
※ANDなどの演算子は「大文字」で入力してください。
※␣には、スペースを入れてください。
| ○または□を含む | 〇␣□ |
| ○と□両方を含む | 〇␣AND␣□ |
| 〇は含むが、□は含まない | 〇␣NOT␣□ |
| 〇か□を含む、〇□両方を含む | 〇␣OR␣□ |
| 〇に完全一致する | “〇” |
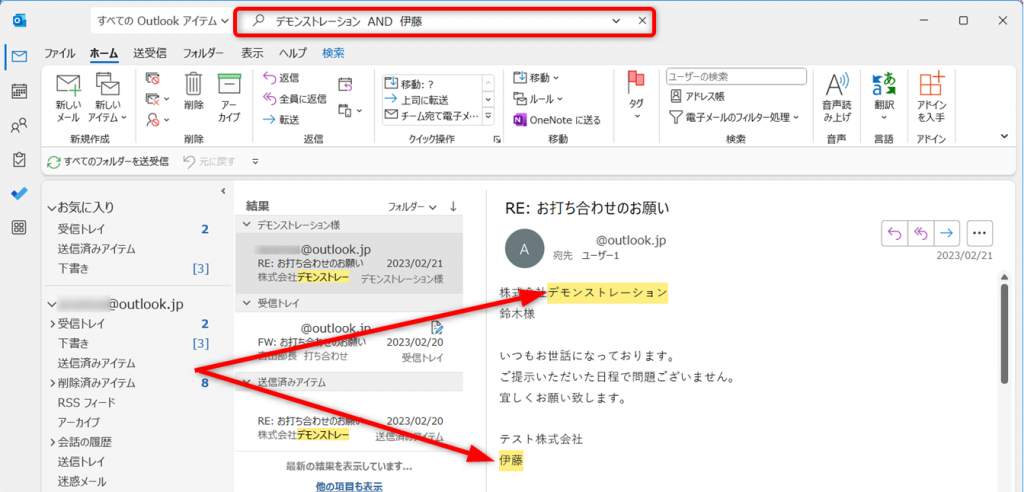
例「デモンストレーション␣AND␣伊藤」で検索
Outlookの検索方法②詳細検索
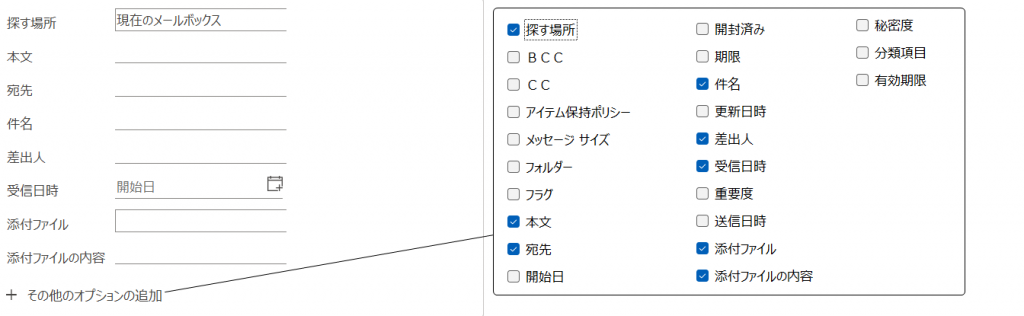
クイック検索では、すべてのOutlookアイテムや受信トレイといった大きい単位での検索が可能です。
しかし、「件名にキーワードが含まれているものだけ」「添付ファイルのタイトルにキーワードが含まれているものだけ」のように細かく指定したいこともあります。
その場合は詳細検索を利用しましょう。
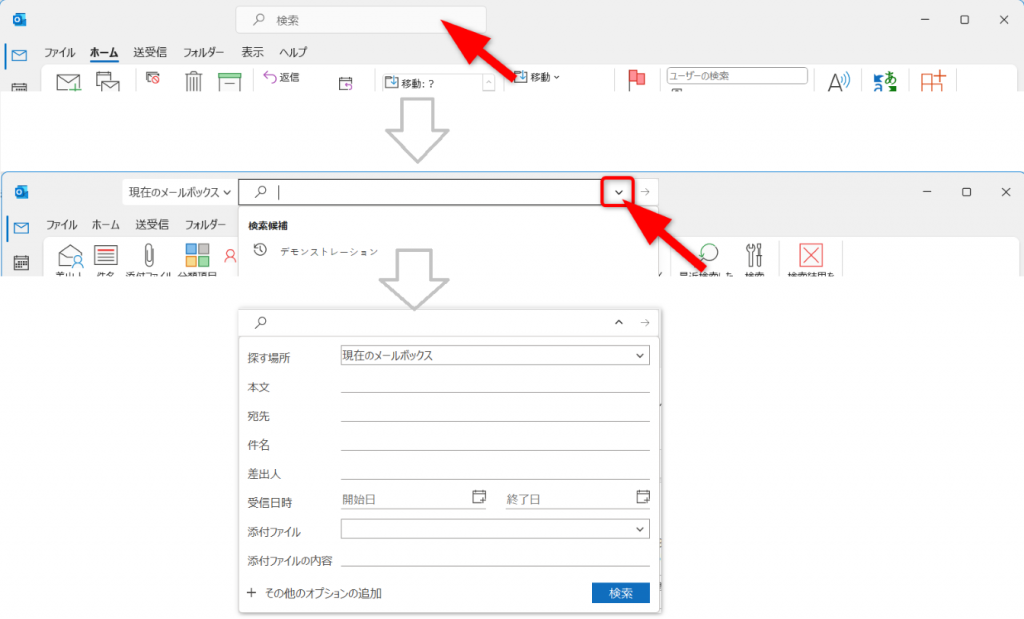
詳細検索を開くには、[検索ボックス]の中をクリックします。
[検索ボックス]の右に表示された[下向き矢印]をクリックすると詳細検索が開きます。
探したい場所に検索キーワードを入力して[検索]をクリックします。
検索演算子も使用可能です。
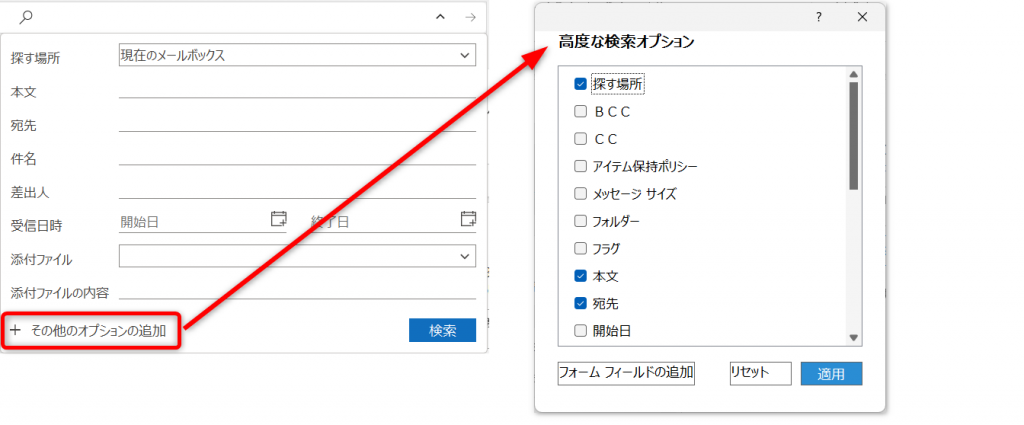
フラグや分類項目が付いているメールを検索するには、[その他のオプションの追加]をクリックします。
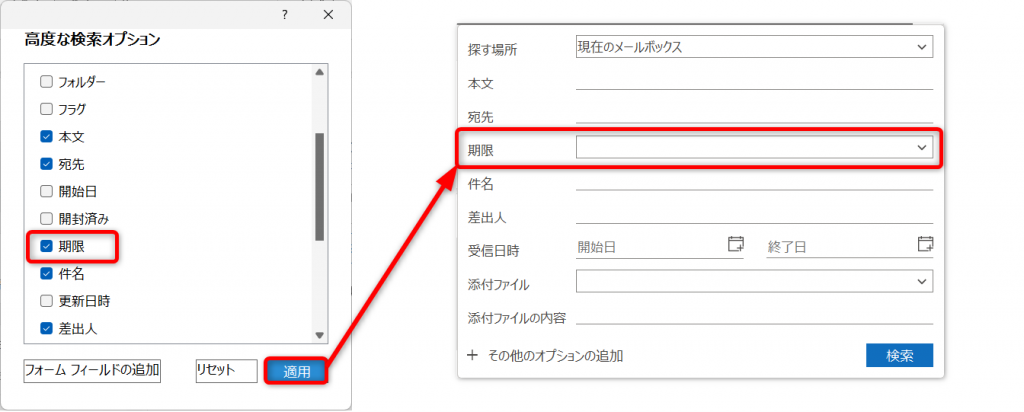
検索対象にチェックを入れ、[適用]を押します。
詳細検索画面にチェックを入れた項目が増えました。
この設定は、次に検索を使うときにも残っています。
初期値に戻したい場合は「高度な検索オプション」の[リセット]をクリックしましょう。
Outlookの検索方法③検索フォルダー
Outlookには「検索フォルダー」という機能があります。
検索フォルダーを設定しておけば、異なるフォルダーに入っているメールも設定されたキーワードに基づいて抽出してくれます。
フォルダーでまとめることができない、フィルターをかけるまでもないが、よく検索する設定があれば検索フォルダーを作成しておくと業務効率を上げられます。

[検索フォルダー]を右クリックして、[新しい検索フォルダー]を選択します。

検索するものを選択します。
例として、未読のメールだけ抽出する検索フォルダーを作ります。
[未読のメール]をクリックして[OK]します。

検索フォルダーに[未読のメール]フォルダーが作成され、未読メールだけが抽出されました。
もう少し高度な検索フォルダーを作ってみましょう。
例として、以下の条件にマッチする検索フォルダーを作成します。
- 件名と本文に「ABC」を含む
- ドメインが「@outlook.jp」を含む差出人からのメール
- フラグが付いている
検索フォルダーを右クリックして新しい検索フォルダーの作成画面を表示します。

「カスタム検索フォルダーを作成する」を選択して[OK]をクリックします。

フォルダー名を入力します。
[条件]をクリックしてください。

【メッセージタブ】
- 検索する文字列に「ABC」と入力
- 検索対象をクリックして[件名とメッセージ本文]を選択
- 差出人に「@outlook.jp」と入力
【詳細設定タブ】
- フラグにチェックを入れ、[フラグあり]を選択
設定したら、[OK]をクリックします。

条件に合致したメールが抽出されました。

条件を変更するときは、変更する検索フォルダーを右クリックします。
[この検索フォルダーのカスタマイズ]を選択してください。

[条件]をクリックします。
例として、差出人の条件を削除します。
[OK]をクリック、続けてカスタマイズ画面の[OK]をクリックして閉じます。

変更前はメールが1件だったのに対し、2件のメールが抽出されました。
検索しても出てこないときの原因と対処法
メールを検索しても全く出てこない、一部しか出てこないことがあります。
原因1〜2に当てはまらない場合は以下のことを試してください。
1.Outlookを閉じ、再度起動させましょう。
検索を試します。それでもダメなときは、
2.パソコンを再起動させましょう。
それでも検索できないときは、原因3~5を確認し対処しましょう。
原因1.キーワードが検索対象から外れている
Outlookでは「数字のみ5桁以下」の文字列は検索できません。
例えば、「123456789」という文字列がメールに入っているとします。

クイック検索に「123」と入力します。
メールはあるのに「一致する項目が見つかりませんでした」となっています。

検索キーワードを「12345」に変更します。
すると、検索結果が返ってきました。
このように数値のみで5桁以下のものは検索できません。
原因2.検索結果が多すぎる
Outlookでは検索結果が250件を超えた分は表示しません。
この場合は、検索条件を追加して対象件数を絞りましょう。
どうしても検索したいときは表示件数の上限を外すことができます。

[ファイル]を開き、[オプション]をクリックします。

[検索]タブをクリックしてください。
「表示結果数を制限して検索速度を上げる」のチェックを外します。
[OK]をクリックして閉じます。
検索を試してください。
原因3.Windowsの検索機能に問題がある
Windowsの検索機能とは、パソコンに入っているファイルなどを検索するための機能です。Windows Searchと呼ばれます。
Outlookの検索はWindows Searchを使っているので、検索がうまくいかないときはWindows Searchの状態を確認してみましょう。
3-1.トラブルシューティングを実行する
Windows Searchのトラブルシューティングをします。

Windowsの検索をクリックして「検索のトラブル」と入力します。
「Windows Searchに関する問題を検出して解決します」をクリックしてください。

トラブルシューティングが起動しました。
[次へ]を押します。
気付いた問題の中で状態に合うもの全部にチェックを入れましょう。
[次へ]をクリックするとトラブルシューティングが始まります。

問題が見つからないと、さらに深い場所までチェックをするか聞いてきます。
管理者として実行できる権限の方は[管理者としてトラブルシューティングを実行する]をクリックしましょう。
もう一度気付いた問題にチェックを入れ、[次へ]をクリックしてください。
トラブルシューティングが終了したら、[閉じる]を押して終了します。
3-2.データファイルが選択されているか確認する
トラブルシューティングをしても検索できない場合は、データファイルが選択されているか確認しましょう。

[検索枠]の中をクリックし、右にある[→]をクリックします。
[検索タブ]が表示されました。

[検索ツール]をクリックします。
[検索する場所]の上にマウスをあてると、アカウントが表示されます。
チェックが入っているアカウントが現在の検索対象です。
チェックが入っていない場合は、チェックを入れてください。
3-3.検索サービスが起動しているか確認する
検索対象に問題がなかった場合は、検索サービスが起動しているか確認しましょう。

Windowsの検索に「サービス」と入力します。
[サービス]をクリックしてください。

サービスが開きます。
下にスクロールして「Windows Search」を探しましょう。

Windows Searchのスタートアップの種類が「自動(遅延開始)」になっているか確認してください。
自動(自動遅延)になっていない場合は、Windows Searchをダブルクリックします。

スタートアップの種類をクリックして、「自動(遅延開始)」を選択します。
[適用]の次に、[OK]をクリックします。
サービスを[×]で閉じます。
検索を試してください。
原因4.Windowsのインデックス設定に問題がある
Windowsのインデックスとは、Windows Searchの効率を上げるために作成される見出しのことです。
インデックスがうまく設定されていないために検索がかからないことがあります。チェックしましょう。
4-1.インデックスの状況を確認する


Outlookの[検索ボックス]をクリック、次に[→]をクリックします。
[検索ツール]から[インデックスの状況]を選択します。

インデックスの状況を調べ、結果を表示します。
「インデックス処理を行っていないアイテム」が0個でなければ、その数をメモしておき、5分ほど待ってから、もう一度インデックスの状況を確認します。
アイテムの数が減っていない場合は、インデックスの作成に問題がある可能性がありますので、4-2.の操作を行ってください。
減っていた場合は、インデックスの作成に時間がかかっているのでしばらくお待ちください。
4-2.インデックスの対象にOutlookをセットする
インデックス作成の対象にOutlookが入っていない可能性があるので確認しましょう。
Outlookを終了させてください。

コントロールパネルを開きます。
コントロールパネルを開くには、Windowsの検索に「コントロールパネル」と入力します。
[コントロールパネル]をクリックします。

コントロールパネルの検索に「インデックス」と入力します。
[インデックスのオプション]をクリックして開きます。

「含まれる場所」にOutlookが入っているか確認します。
入っていなかった場合は、[変更]をクリックしてください。
選択された場所の変更のOutlookにチェックを入れ、[OK]を押します。
コントロールパネルを閉じて、Outlookで検索できるか確認します。
4-3.インデックスの作成がおこなわれているか確認する
まだ検索ができない場合は、インデックスが作成されているか確認します。
Outlookを終了させてください。
4-2.と同じ手順でコントロールパネル開き、インデックスのオプションを表示します。

[詳細設定]を開きます。
[ファイルの種類]タブを開き、スクロールして「msg」を探します。
「msg」にチェックを入れ[OK]して閉じます。
Outlookを開き、検索を試しましょう。
4-4.インデックスを再構築する
ここまで対応しても検索ができない場合は、インデックスを再構築します。
Outlookを終了させてください。
先ほどと同じ手順でコントロールパネルから、インデックスのオプションを開きます。

[詳細設定]を開き、インデックスの設定タブにある[再構築]をクリックします。
作成されているインデックスを削除して、再度作り直します。
インデックスの再構築が完了したら、[OK]をクリックして閉じます。
Outlookで検索を試してください。
原因5.プロファイルが破損している
Outlookのプロファイルとは、アカウントの情報やデータファイルなどの情報が入っているファイルです。
プロファイルが壊れていると検索などの機能が正常に機能しないことがあります。
Outlookのプロファイルを作成しなおしましょう。

Outlookのホームから、[ファイル]をクリックして開きます。
[アカウントの設定]をクリックしましょう。

[プロファイルの管理]を選択します。

[プロファイルの表示]をクリックして開きます。
[追加]をクリックしてください。

新しいプロファイルに付ける名前を入力し、[OK]します。

名前、Outlookに使用するアカウント、そのアカウントのパスワードを入力し、[次へ]をクリックします。

アカウントの設定が完了したら、[完了]を押します。

常に使用するファイルを先ほど作成したプロファイルに変更し、[適用]をクリックします。
[OK]で閉じます。
一度Outlookを閉じて、Outlookを再起動して検索を試してください。
原因6.Outlookが壊れている
何らかの原因でOutlookが破損している可能性があります。
クイック修復を試しましょう。
クイック修復では、Outlookだけでなく他のオフィスソフトの修復も行います。

Windowsマークを右クリックします。
[インストールされているアプリ]を選択してください。

アプリ一覧から[Microsoft365 Apps for business-ja-jp]を探してください。
アプリ名の右にある[…]をクリックし、[変更]を選択します。
「このアプリがデバイスに変更を加えることを許可しますか?」と聞かれるので、[はい]をクリックします。

クイック検索にチェックを入れ、[修復]をクリックします。
修復が完了したら、Outlookを開き検索を試してください。
ここまでチェックして検索ができなかった場合は、Officeをアンインストール後、再インストールしてください。
Outlook業務効率化のカギは「検索」にあり
Outlookの検索を紹介しました。
- クイック検索
- 詳細検索
- 検索フォルダー
用途に合わせて使い分けをしましょう。
メールを探すだけで気が付けば5分、10分経ってしまうことも珍しくありません。
メールの対応忘れは大きな損失を出してしまう可能性があります。
検索機能の利用で日々の細かい業務の効率を上げ、ポカよけにもなります。
Outlookのフラグや分類機能を組み合わせれば、さらに検索の効果を高めることができます。
ぜひ積極的にOutlookの検索機能を使ってみてください。
Jicoo(ジクー)について
セールスや採用などのミーティングに関する業務を効率化し生産性を高める日程調整ツール。どの日程調整ツールが良いか選択にお困りの方は、まず無料で使い始めることができサービス連携や、必要に応じたデザインや通知のカスタマイズなどの機能が十分に備わっている日程調整ツールの導入がおすすめです。
チームで使える日程調整ツール「Jicoo」とは?














