デスクトップアプリからスマホまで!Outlook署名の作り方&使い方完全ガイド
- 1. メール署名とは
- 2. コピペで使える署名テンプレート
- 3. デスクトップ版Outlookで署名を作成する方法
- 4. ウェブ版Outlookで署名を作成する方法
- 5. スマホ版Outlookで署名を作成する方法
- 6. 自動で署名を付けて効率アップ!
- 7. Jicoo(ジクー)について
メールに署名を入れることのメリット
- 郵便番号や住所を載せておけば、名刺などを確認しなくても住所が分かる
- メールアドレスを載せておけば、リンクをクリックするだけで差出人にメールが送れる
- 電話番号を載せておけば、すぐに電話をかけることができる
- アドレス帳に登録する手間を省くことができる、アドレス帳への登録がコピペで済む
- 正しい名前(漢字)が確認できるため、失礼のないように配慮できる
このように、様々なメリットがある署名を利用しない手はありません。
この記事では、
- デスクトップ版Outlook(パソコンにインストールされているOutlook)
- ウェブ版Outlook(インターネットブラウザで使うOutlook)
- スマホ版Outlook(スマホアプリのOutlook)
それぞれの署名の作り方、編集、削除、複数の署名を使い分ける方法を初心者にも分かりやすく解説します。
メール署名とは
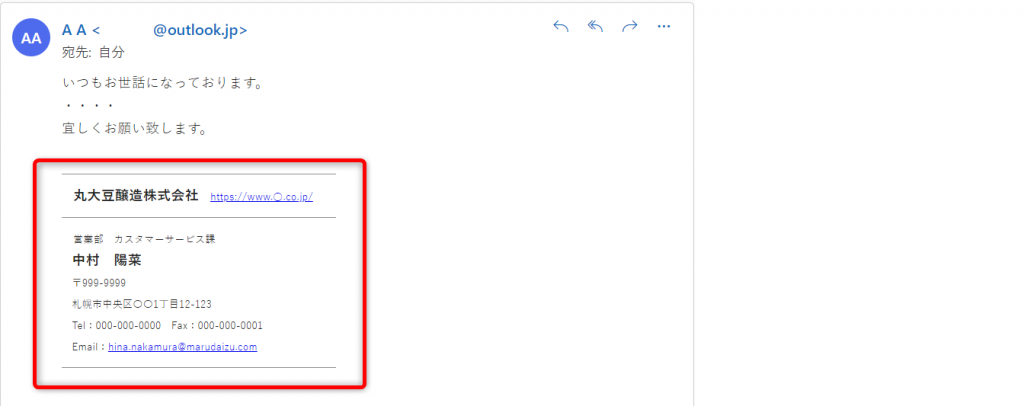
メール署名とは、電子メールの最後に差出人の所属や名前、連絡先などを記載したものを指します。
署名を付ける主な目的は、差出人の身元の証明です。ビジネスシーンでは、メールに署名を付けることがマナーとされています。
署名には、
氏名、会社名、所属、会社住所、電話番号、メールアドレスなどを記載しましょう。
署名を付ける目的は、次の通りです。
・差出人の身元を証明すること
・差出人の情報を受信者と共有すること
メールに署名を付けることで、差出人が誰であるか証明できる上に、受信者と差出人の情報が共有できるというメリットがあります。
コピペで使える署名テンプレート
一般的な署名のテンプレートをご紹介します。
コピーしてご利用ください。
*************************************
[会社名]
○部 〇課
[氏名]
〒○-○
[住所]
Tel:〇-○-○ Fax:〇-○-○
Email:〇@〇
会社HP:https://
*************************************
または、
────────────────────────
[会社名]https://
────────────────────────
○部 〇課
[氏名]
〒○-○
[住所]
Tel:〇-○-○ Fax:〇-○-○
Email:〇@〇
────────────────────────
デスクトップ版Outlookで署名を作成する方法
パソコンにインストールされているタイプのOutlookで署名を作成する方法です。
デスクトップ版Outlookを開いてください。

[新しいメール]をクリックし、新規作成画面を開きます。

[署名]から[署名]をクリックします。

署名とひな型が開きました。
[新規作成]をクリックしましょう。

署名の名前を入力し、[OK]します。
署名の名前は内容が分かるものにしましょう。

署名の編集に署名を入力します。
テンプレートをコピー&ペーストする場合は、ここに貼り付けます。

署名を挿入するタイミングを設定します。
- 新しいメッセージ…新規メール作成時に挿入する署名を選択
- 返信/転送…返信、転送時に挿入する署名を選択
署名を入れない場合は、[(なし)]を選択してください。

設定が完了したら[保存]をクリックし、[OK]で署名とひな型を閉じます。
メール作成画面を閉じ、もう一度新規作成を開くと、署名が挿入されます。
署名を編集する
作成した署名の内容を変更する方法です。
[新しいメール]をクリックして新規作成画面を開きます。

[署名]から[署名]をクリックします。

署名を編集します。
編集が完了したら、[保存]し、[OK]で閉じます。
署名を削除する
[新しいメール]をクリックして新規作成画面を開きます。

[署名]から[署名]をクリックします。

削除する署名を選択して、[削除]をクリックします。

[はい]をクリックします。
複数の署名を使い分ける
追加で署名を登録する方法、セットする署名を切り替える方法を説明します。
まず、追加の署名を登録しましょう。
[新しいメール]をクリックして新規作成画面を開きます。

[署名]から[署名]をクリックします。

新規作成時と同様に、署名の名前を入力し、署名を作成します。
[保存]をクリックして[OK]で閉じます。
画像の設定だと、新規メール作成時は「取引先用」の署名が挿入されます。
社内用を利用するには、署名を切り替える必要があります。

[新しいメール]をクリックして新規作成を開きます。
「取引先用」の署名がセットされているので、「社内用」に変更します。
[署名]をクリックし、変更する署名「社内用」をクリックして選択してください。

署名が「取引先用」から「社内用」に入れ替わりました。
ウェブ版Outlookで署名を作成する方法
ウェブ版Outlookとは、EdgeやChromeで使えるOutlookを指します。
Outlook.comを開き、ログインします。

画面左上にある歯車マーク[設定]をクリックします。
設定の検索枠に「署名」と入力します。

[メールの署名]をクリックします。

[+新しい署名]をクリックしてください。

[署名の編集]に署名の名前を入力します。
署名の名前に日本語は使えません。英数字で入力してください。
署名の名前の下にある枠に、署名を作成します。
[保存]をします。

署名作成枠の下に、「既定の署名を選択」メニューがあります。
- 新規メッセージ作成用…新規メールの時にどの署名をセットするか選択
- 返信/転送用…返信、転送メールの時にどの署名をセットするか選択
設定したら[保存]をクリック、次に[×]で設定を閉じます。
署名を編集する

歯車マーク[設定]を開き、検索枠に「署名」と入力します。
[メールの署名]をクリックして署名の設定画面を開きます。

署名を編集し、[保存]をクリックします。
設定画面を[×]で閉じます。
署名を削除する

歯車マーク[設定]を開き、検索枠に「署名」と入力します。
[メールの署名]をクリックして署名の設定画面を開きます。

削除する署名を表示し、[削除]をクリックします。
複数の署名を使い分ける
追加の署名を作成します。

署名設定画面を開き、[+新しい署名]をクリックします。

[署名の編集]に署名の名前を入力します。
署名の名前に日本語は使えません。英数字で入力してください。
署名を入力します。
[保存]し、設定を[×]で閉じます。
新規メール作成画面を開きます。

最初にセットされていた署名を消します。
[挿入タブ]をクリックします。
[署名]を開き、セットする署名をクリックしてください。

署名がセットされました。
スマホ版Outlookで署名を作成する方法
スマホのOutlookアプリを開きます。
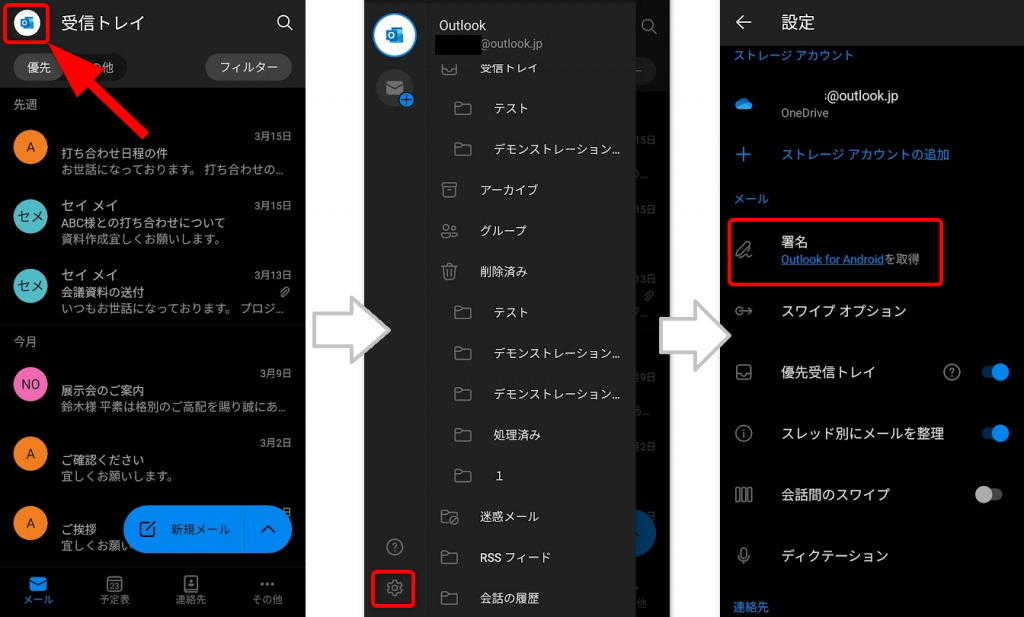
画面左上にある[Outlookアイコン]をタップします。
歯車マーク[設定]をタップします。
設定メニューを下にスクロールして[署名]を探します。
[署名]をタップして開いてください。
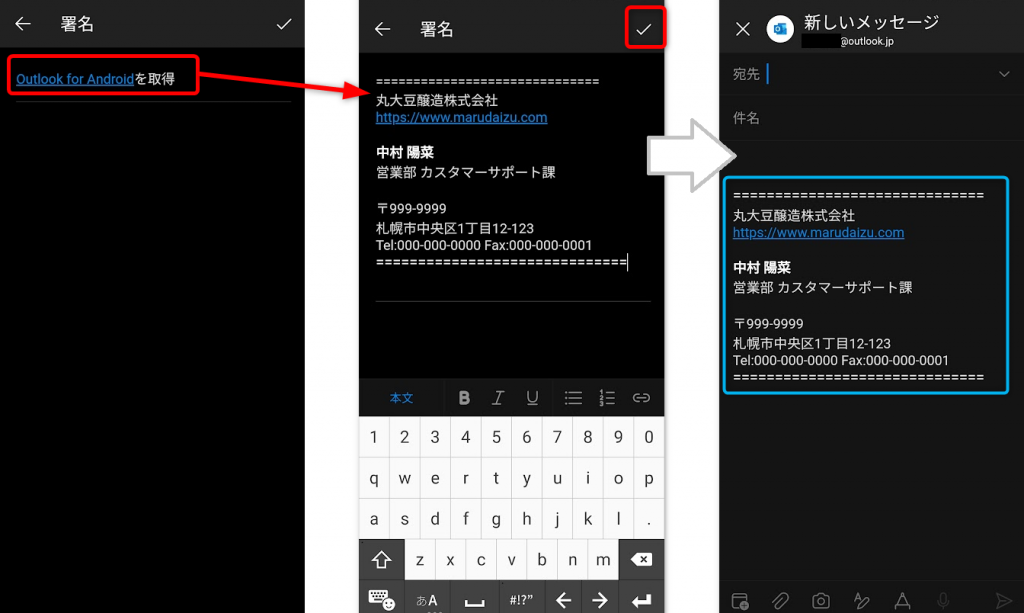
初期値は「Outlook for Android(iPhone)」とセットされています。
「Outlook for Android(iPhone)」をタップして、編集状態にします。
必要なければ、「Outlook for Android(iPhone)」を消去します。
署名を作成してください。
[チェックマーク]をタップして保存します。
新規メールには自動で署名がセットされます。
署名を編集する
署名作成と同様に、署名メニューを呼び出します。
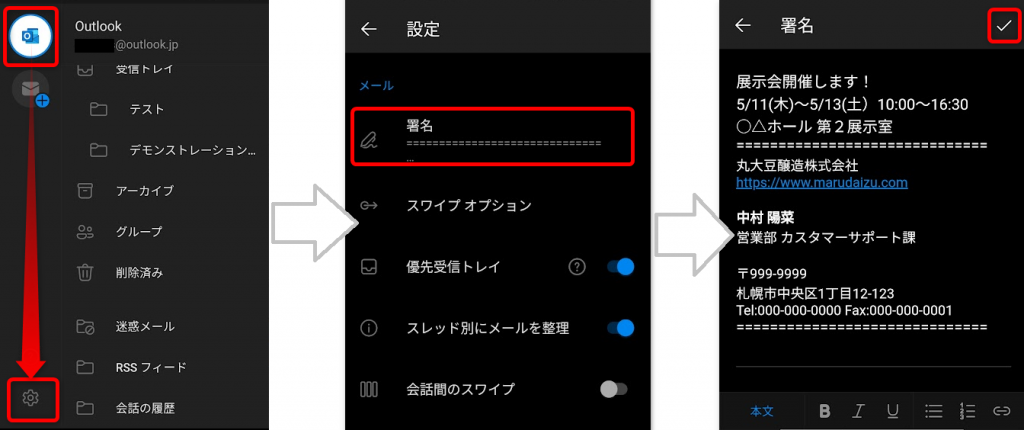
[Outlookアイコン]から歯車マーク[設定]をタップします。
設定メニューから[署名]をタップして開いてください。
署名を編集します。
編集が完了したら、[チェックマーク]をクリックして保存します。
署名を削除する
署名作成と同様に、署名メニューを呼び出します。
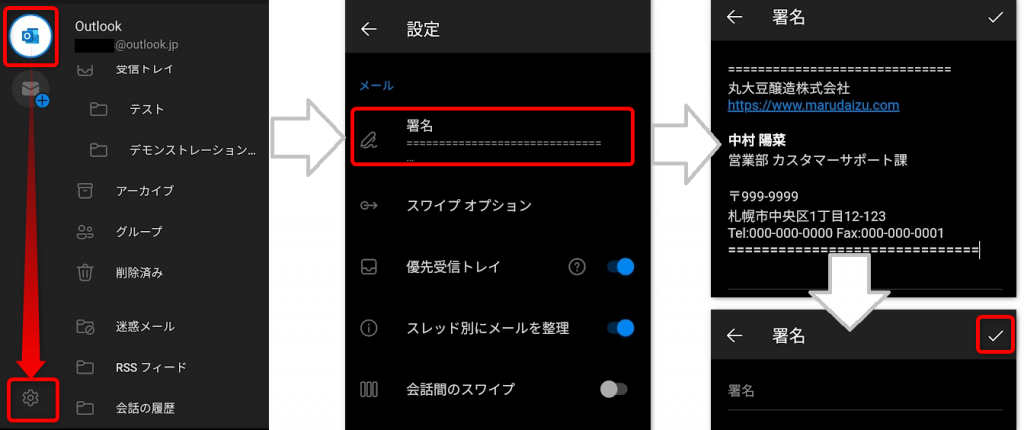
[Outlookアイコン]から歯車マーク[設定]をタップします。
設定メニューから[署名]をタップして開きます。
入力されている署名をすべて消去し、[チェックマーク]をタップして保存します。
複数の署名を使い分ける
スマホのOutlookアプリでは署名は一つしか登録できないため、署名を使い分けることはできません。
自動で署名を付けて効率アップ!
Outlook署名の機能を使わないと、毎回自分の名前を手打ちすることになります。
とても小さなことかもしれませんが、数が多くなればその負担は侮れません。
署名を一度作ってしまえば、自動でメール文にセットされ、業務効率が上がります。
メールが作成できる方であれば、簡単に導入できます。ぜひ挑戦してみてください。
Jicoo(ジクー)について
セールスや採用などのミーティングに関する業務を効率化し生産性を高める日程調整ツール。どの日程調整ツールが良いか選択にお困りの方は、まず無料で使い始めることができサービス連携や、必要に応じたデザインや通知のカスタマイズなどの機能が十分に備わっている日程調整ツールの導入がおすすめです。
チームで使える日程調整ツール「Jicoo」とは?














