YouCanBook.meで日程調整を効率化しよう!使い方を初心者にわかりやすく徹底解説!-Jicoo
- 1. YouCanBook.meとは?
- 2. YouCanBook.meを使うまでの準備
- 3. YouCanBook.meでの日程調整方法
- 4. YouCanBook.meの料金プラン
- 5. まとめ
- 6. Jicoo(ジクー)について
「日程調整ツールであるYouCanBook.meの導入を検討しているが海外ツールなので迷っている」
上記のような悩みを抱えていませんか?
YouCanBook.meは世界的にも有名な日程調整ツールですが、基本英語であるため使えるのか不安になりますよね。
YouCanBook.me自体の操作方法は簡単で、手順を覚えれば英語が苦手な方でも使いやすくなってます。
本記事では、YouCanBook.meの導入を検討している方や導入済みだが操作方法がいまいちわからないという方向けにYouCanBook.meの使い方についてわかりやすく紹介していきます。
YouCanBook.meとは?
本章では、YouCanBook.meの日程調整ツールとしての特徴について説明していきます。
世界最大級の海外製日程調整ツール
YouCanBook.meはイギリスの会社が2011年から運営している海外製の日程調整ツールであり、日程調整ツールとしては長年の実績を誇っています。
海外製であることから世界中に多くのユーザーがいて、認知度も高いという点も強みです。
日程調整を自動化
YouCanBook.meでは、簡単に日程調整の予約フォームを作成することができます。
予約フォームに表示されている候補日はツールにて自動的に抽出された空き日程ですので、空き日程に関していちいち確認の連絡は必要ありません。
候補日を選択すれば、自動的にカレンダーへ反映され、予約者に案内メールも送付してくれます。
Googleカレンダー・Microsoftカレンダーとの連携が可能
YouCanBook.meはGoogleカレンダーやMicrosoftカレンダー、Zoomなど外部ツールとの連携が可能です。
また、オンライン決済で有名なStripeというツールとの連携も可能となっており、予約ページにて決済機能を追加できるという独自の強みがあります。
コンサルティング業やレッスン業、レンタルスペース業などの時間単位で報酬を得るようなビジネスをおこなっている方などにもおすすめのツールと言えます。
YouCanBook.meを使うまでの準備
本章では、YouCanBook.meを使うまでの準備(アカウント登録・初期設定)について説明していきます。
アカウント登録
まずYouCanBook.meのトップページへアクセスします。
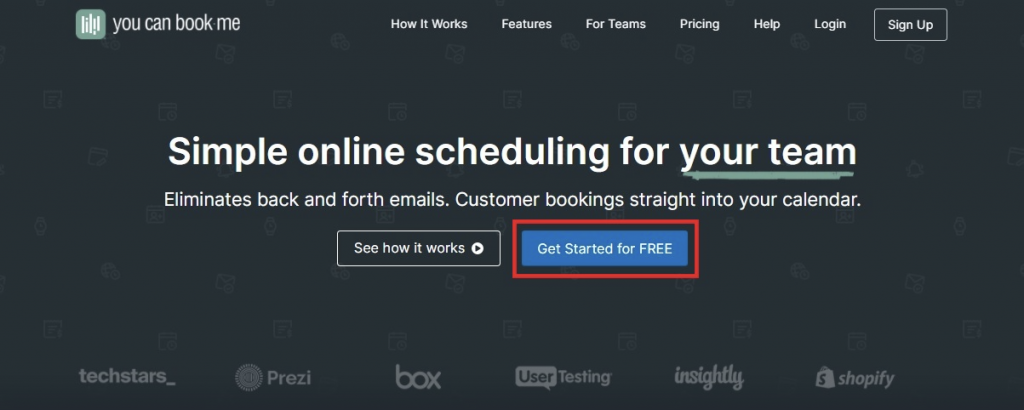
「Get Started for Free」からアカウント登録ページに移ります。
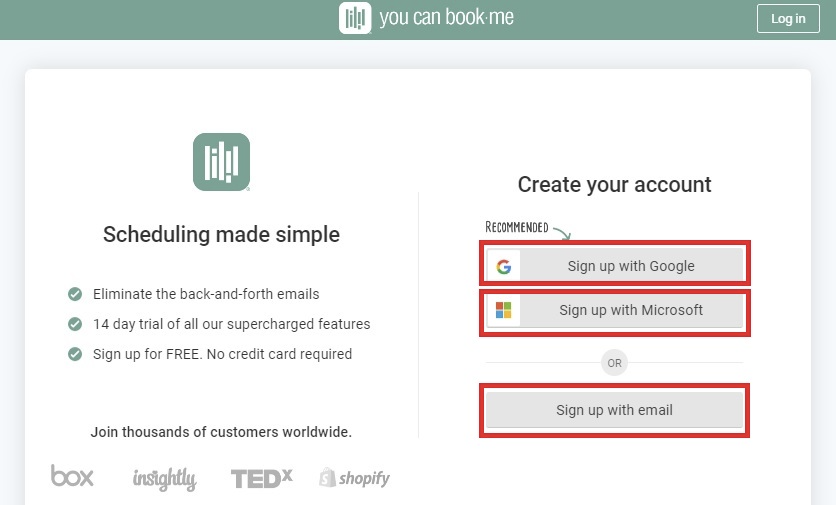
アカウント登録は、Googleアカウント、Microsoftアカウント、Emailのいずれかで登録可能です。
ここではGoogleアカウントで登録してみます。
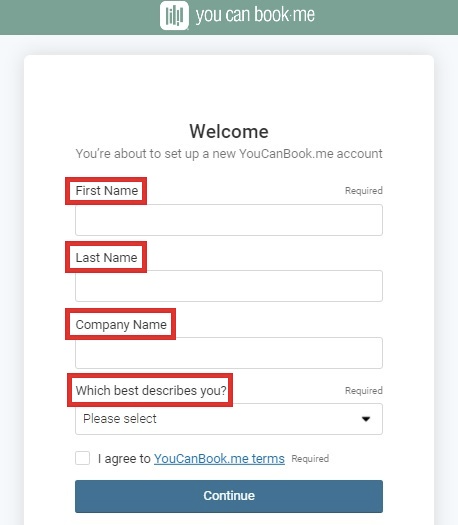
次に、「First Name」に名前、「Last Name」に苗字、「Company Name」に会社名を入力していきます。
「Which best describes you ?」は職種を選択する項目ですので、自分に最も近い職種を選びましょう。
以上でアカウント登録は完了です。
日程調整ページの初期設定
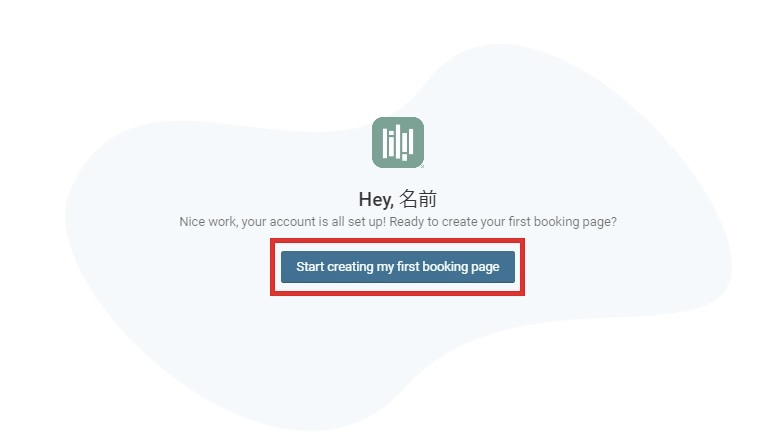
アカウント登録が完了すると、日程調整ページの初期設定へ移ります。
「Start creating my first booking page」をクリックしましょう。
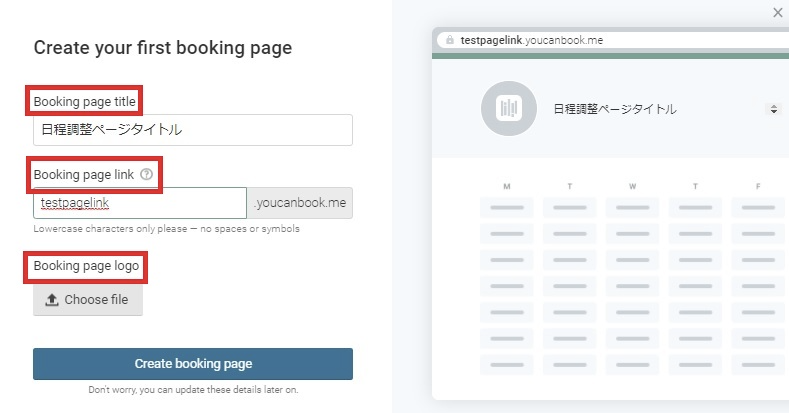
「Booking page title」では、日程調整ページの名前を、「Booking page link」では日程調整ページのURLリンクを作成していきます。
「Booking page logo」の項目にてロゴの設定もできますが、こちらは必須ではありませんので、必要がなければ設定しなくても大丈夫です。
YouCanBook.meでの日程調整方法
本章では、YouCanBook.meを使って日程調整をしていく具体的な手順を説明していきます。
イベントの時間設定
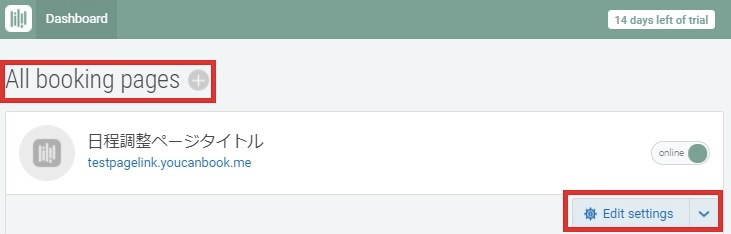
ダッシュボードを開くと、「All booking pages」という項目にて先ほど作成した日程調整のイベントが表示されるので、そちらの右下にある「Edit settings」をクリックします。
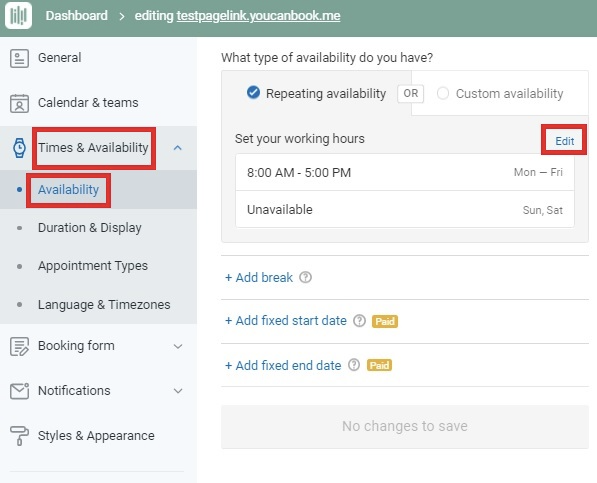
「Times & Availability」 > 「Availability」にて日程調整の対象となる時間を設定可能です。
「edit」をクリックしてみましょう。
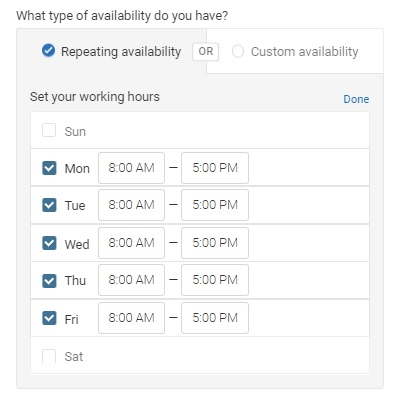
すると上記のように各曜日ごとの空き時間の設定が可能になりますので、編集をしていきます。
上記では、月曜から金曜の8時から17時までが日程調整上の空き時間です。
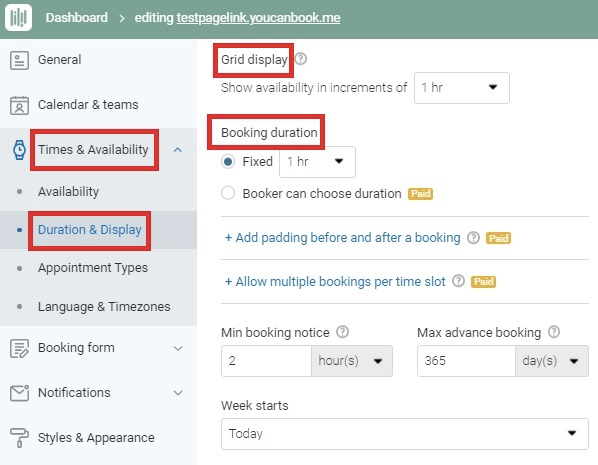
次に「Times & Availability」 > 「Duration & Display」にて開催するイベント時間単位を設定していきます。
例えば、講師業をされている方が1レッスンにかける時間が決まっている時などに設定しておくと便利です。
上記では、1時間単位で設定されてます。
予約フォームの設定
予約フォーム設定では、日程調整時に相手側が入力する項目を追加していけます。
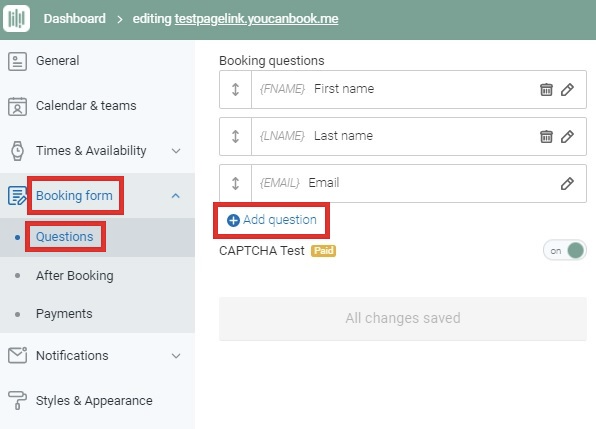
「Booking Form」 > 「Questions」から「Add question」をクリックします。
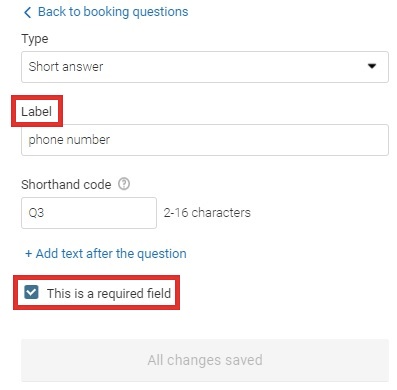
「Label」にて様々な質問フォームを選べますので、必要な項目を選択しましょう。
上記では「phone number」(電話番号)を選び、電話番号を入力項目としました。
「This is a required field」は追加したフォームを入力必須項目とする場合にチェックを入れます。
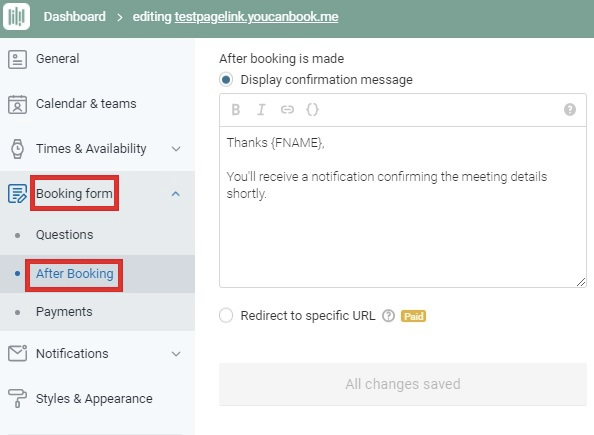
「Booking Form」 > 「After Booking」では、予約フォームを相手が入力した後に表示されるメッセージを変更可能です。
上記の通り、デフォルトのメッセージは英語なので、日本語に変更したい場合は設定変更しておきましょう。
日程の予約からカレンダーへの反映まで
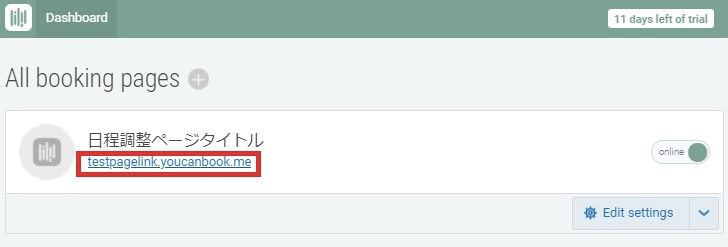
初期設定にて作成したイベントページのURLを日程調整の相手側にて開き、日程の予約をおこないます。
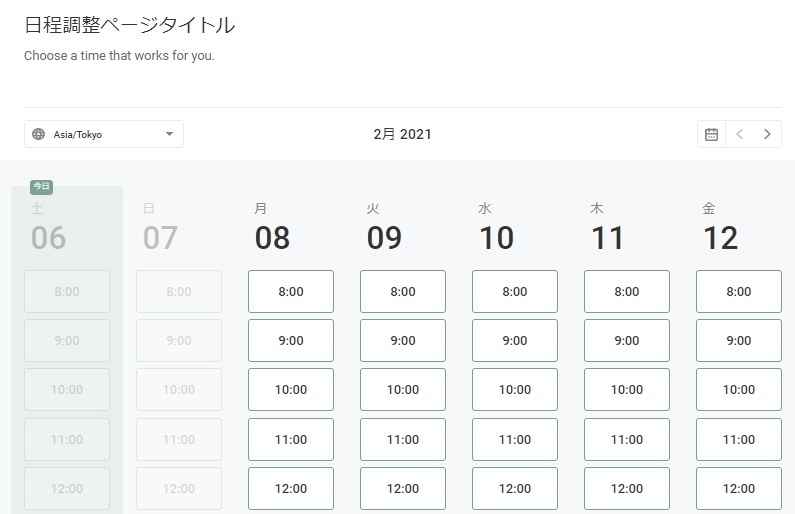
上記の通り、選択可能な日程は全て空き日程です。
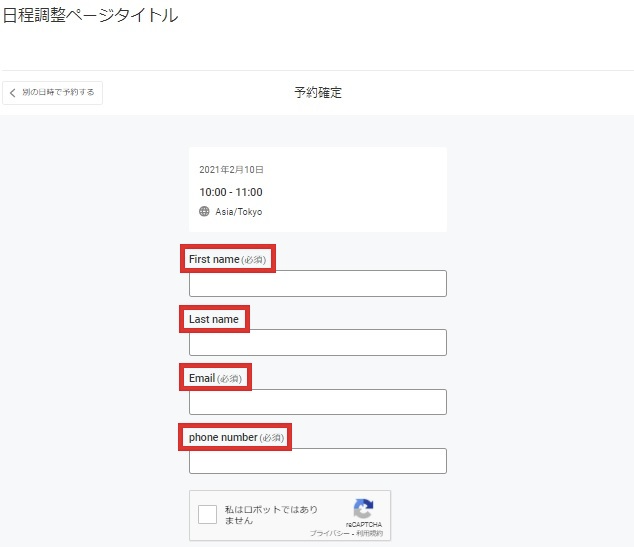
相手が希望日程を選択すると、上記の入力フォームに移行しますので「First name」、「Last name」、「Email」を入力していきます。
※「phone number」は予約フォーム設定にて追加した項目
入力を完了したら日程は確定です。
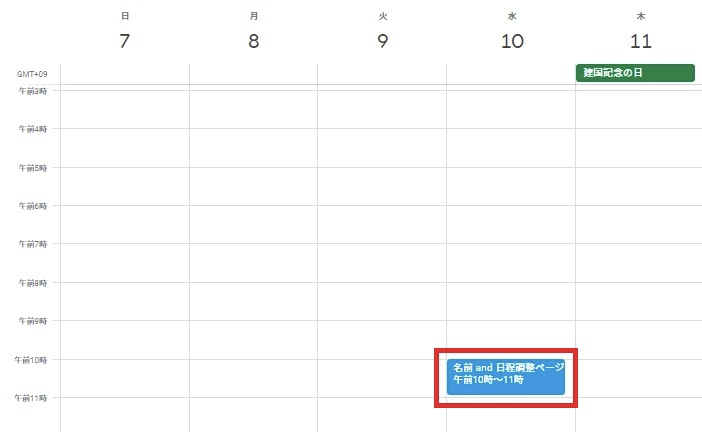
Googleカレンダーにも自動で反映されることがわかります。
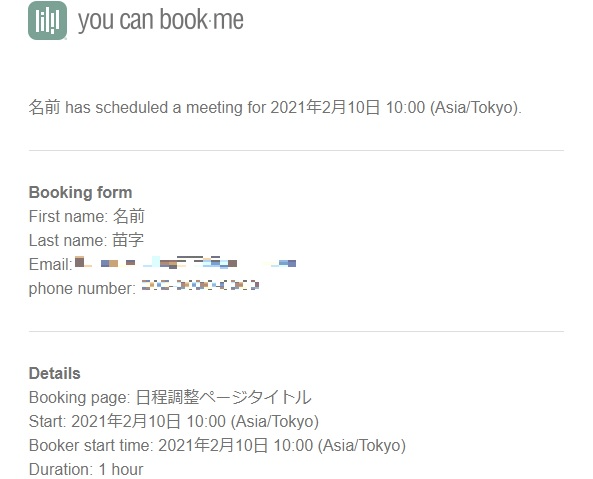
相手が日程を確定させると自分にその旨がメールにて受信されるので、相手にいちいち確認を取る必要がありません。
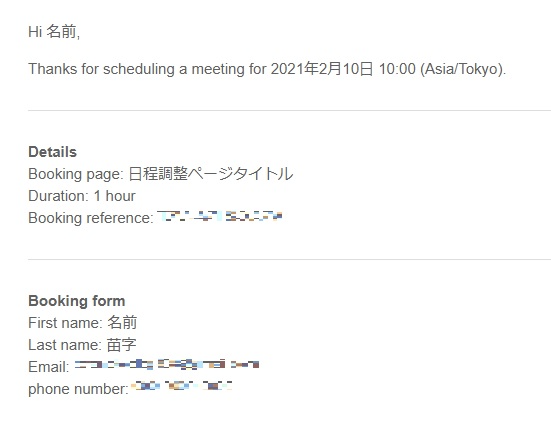
相手側でも日程調整が完了した旨のメールを受信します。
YouCanBook.meの料金プラン
本章では、YouCanBook.meの料金プランについて説明していきます。
無料トライアル期間
YouCanBook.meは基本有料ですが、14日間の無料トライアル期間が設けられています(2021年2月現在)。
有料プランと比べて機能の制限はありますが、基本的な機能は利用できるようになってます。
この無料トライアル期間を利用して、YouCanBook.meの機能や操作感などをチェックしておきましょう。
なお、無料期間においてクレジットカードの登録などは必要ではないので安心して利用できます。
有料プラン
YouCanBook.meは、月額10ドルから利用可能となっており、予約フォームが増えるごとに追加で10ドルの課金が必要です。
例えば、2つの予約フォームを作成したいなら月額20ドルの課金が必要です。
また、有料プランでしか利用できない機能も数多くあります。
その一例は以下の通りです。
- 仮予約の設定
- 予約ページのパスワード設定
- リマインドの通知機能
- 予定時間の長さの調整
- 複数のカレンダーツールとの連携
無料プランよりも細かく、便利な設定の下で多様な日程調整が可能となってます。
まとめ
YouCanBook.meの使い方について紹介してきましたがいかがでしたでしょうか。
YouCanBook.meは効率的に日程調整をおこなえるツールですので、多数の顧客との日程調整業務が負担となっている人には業務を効率化してくれるツールとしておすすめです。
海外ツールということもあって英語表示なので、最初は操作にとまどうかもしれませんが、本記事にて紹介した通り、登録や初期設定、日程調整の手順は難しくありません。
まずは無料トライアル期間を利用し、操作感を確かめてからYouCanBook.meの導入を検討してみましょう。
Jicoo(ジクー)について
セールスや採用などのミーティングに関する業務を効率化し生産性を高める日程調整ツール。どの日程調整ツールが良いか選択にお困りの方は、まず無料で使い始めることができサービス連携や、必要に応じたデザインや通知のカスタマイズなどの機能が十分に備わっている日程調整ツールの導入がおすすめです。
チームで使える日程調整ツール「Jicoo」とは?














