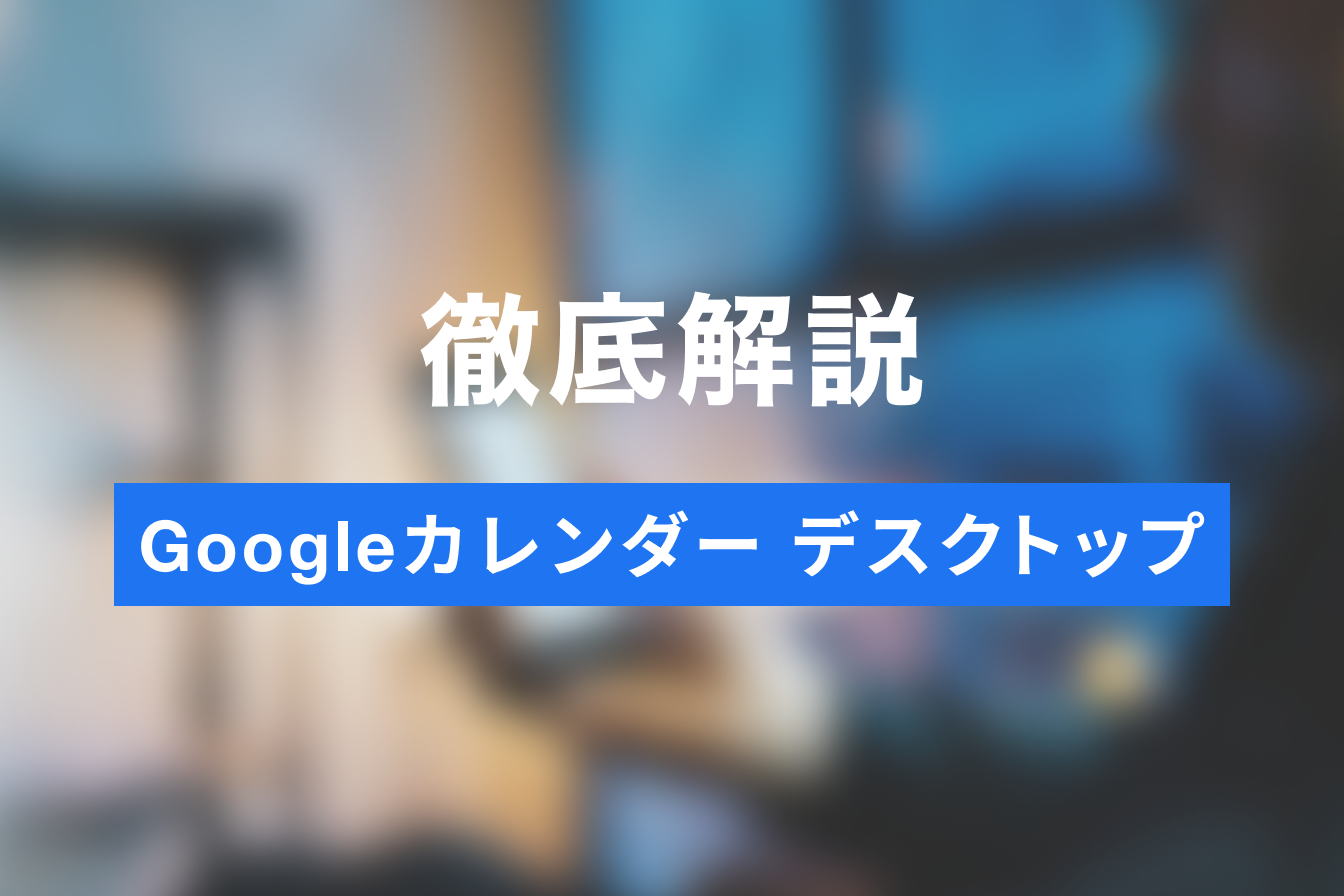Googleカレンダーとは?特徴やログイン方法を解説
- 1. Googleカレンダーとは?
- 2. Googleカレンダーの特徴・メリット
- 3. Googleカレンダーのログイン方法
- 4. Googleカレンダーの使い方
- 5. Googleカレンダーで効率良くスケジュールを管理しよう
- 6. Jicoo(ジクー)について
近年ではPCやデバイス、インターネット環境の進歩によって、ビジネスにおけるさまざまな業務効率の改善が実現しています。
複数人での業務をおこなう上で、スケジュール管理や共有はスムーズに業務を行うために欠かせない、重要な要素です。
しかし、予定や進捗を確認する際に口頭やメール、チャットで相談するとお互いの時間を取ってしまうものです。
そこで、今回はスケジュール管理の効率を改善できるGoogleカレンダーについて、特徴やログイン方法を解説します。
Googleカレンダーとは?
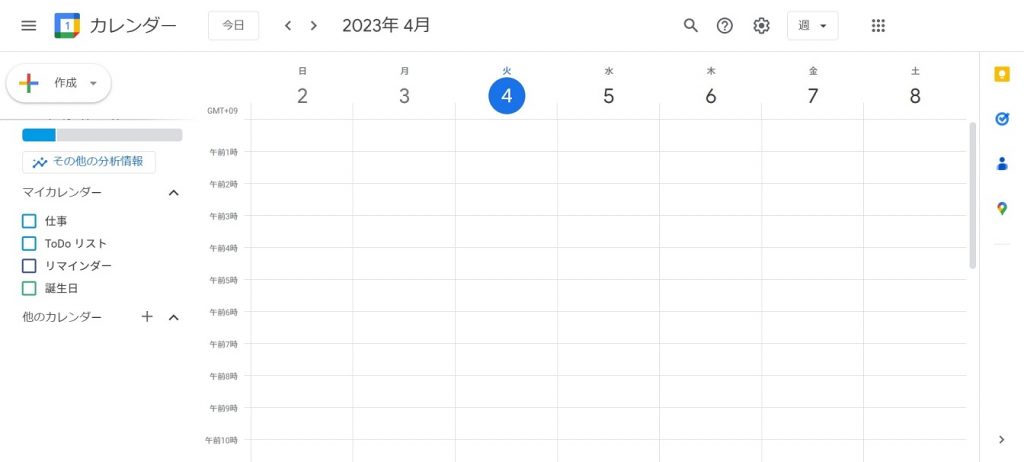
Googleカレンダーとは、YoutubeやToDoといったサービスを提供しているGoogleが開発したカレンダーです。
紙媒体のカレンダーや手帳でスケジュールを管理している方のなかには、複数人の予定を記載している方がいらっしゃると思います。
紙媒体はその場ですぐに書き込むことができ、アウトプットをすることで記憶に残しやすいといったメリットがあります。
しかし、スケジュールが変更になった際は都度書き直す必要があるため、視認性が下がり、使いにくく感じてしまうものです。
Googleカレンダーを使うことによって、事前に登録しているユーザーのスケジュールをこまめに確認できるようになります。
そのため、相手の予定を聞いたり、スケジュールが変更になった際に消して書き直したりといった作業を無くすことが可能です。
このような特徴により、Googleカレンダーを導入する企業が増加傾向にあります。
Googleカレンダーの特徴・メリット
こちらでは、Googleカレンダーの特徴やメリットについてご説明します。
ブラウザ上でスケジュールを管理できる
Googleカレンダーでは、アプリだけではなくPCなどのブラウザ上でもスケジュールを管理することができます。
もちろん、ブラウザ上でもクラウド上に登録・保管していたデータを使用することが可能です。
そのため、外出先においてスマートフォンで登録したスケジュールを、帰社後PCで確認すると反映されています。
また、PCでブラウザを使用しても、デスクトップにアラームが表示されるため、スケジュールの見逃しが無くなります。
スマホ・タブレットでも利用可能
Googleカレンダーは、スマートフォンやタブレット端末で、アプリとしてもサービスを提供しています。
インターネットに接続できる環境であれば、いつでも・どこでもスケジュールの確認・登録が可能です。
モバイル端末において、アラームは画面上に表示されることから、こちらも見逃しを防止することができます。
そのため、近年ではGoogleカレンダーはビジネスマンにとっての必須ツールとなりつつあります。
ほかのGoogle サービスとも連携できる
Googleカレンダーは、ほかのカレンダーツールと比べて連携できる機能が多い点も魅力のひとつです。
たとえば、同じGoogleのツールであればToDoリストやGoogle Meetなど、無料のものなどが挙げられます。
また、外部ツールではTimetreeやジョルテカレンダーのほか、EvernoteやZoomも連携可能です。
これらを連携することで、カレンダー上でさまざまな情報を一元管理することができるようになります。
Google Workspace ではメンバー間の予定調整が可能
Google Workspaceとは、ビジネスに必要なさまざまなツールが集約されたクラウド型のグループウェアです。
GmailやスプレッドシートもGoogle Workspaceに含まれており、社内間で共有・使用することができます。
Googleカレンダーの場合、登録した社内ユーザーのスケジュールを確認することが可能です。
上長の場合、部下のスケジュール管理を行う際に毎回聞かなくても予定を把握できるため、管理効率が改善されます。
Googleカレンダーのログイン方法
こちらでは、Googleカレンダーへのログイン方法をPC・
PCでのログイン方法
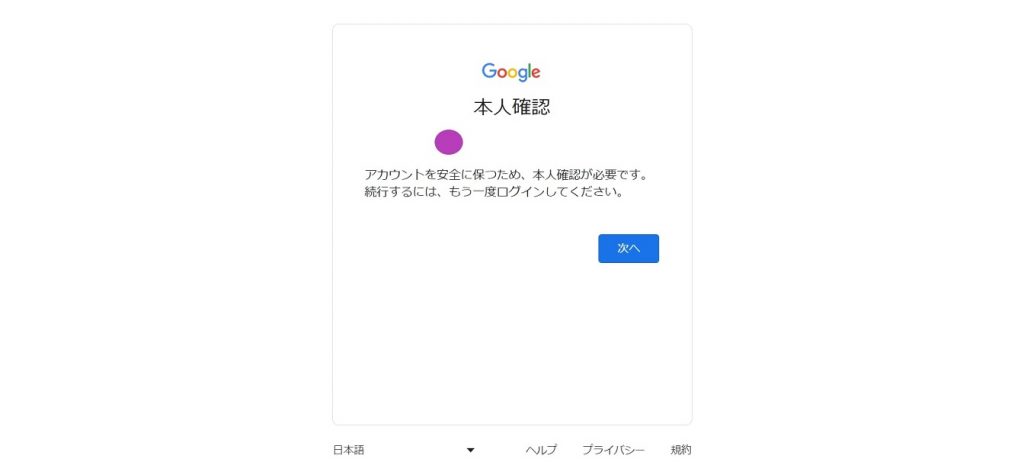
- Googleカレンダー にアクセスします。

- Googleアカウントを選択します。
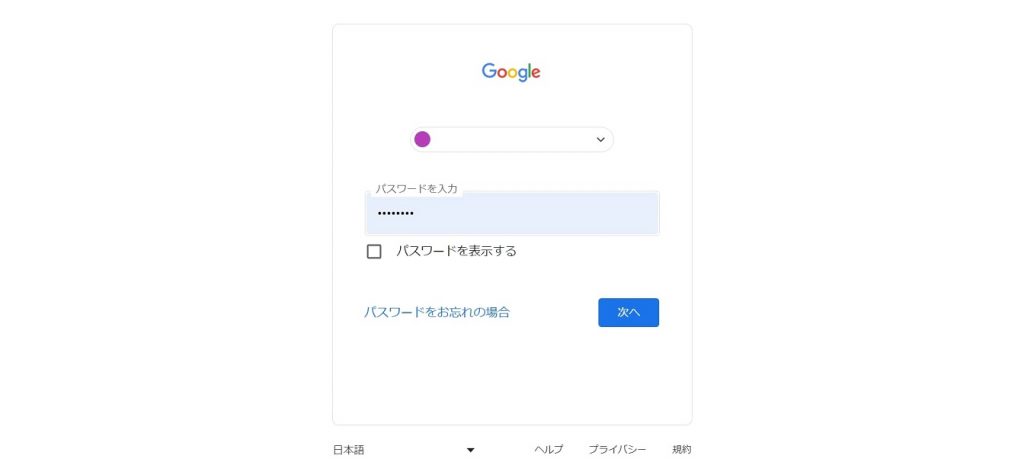
複数アカウントが存在する場合、PCで表示したいGoogleアカウントを選択します。
対象となるアカウントのパスワードを入力します。
- Googleカレンダーが表示されます。
スマートフォンでのログイン方法
- Googleカレンダーアプリをインストールします。
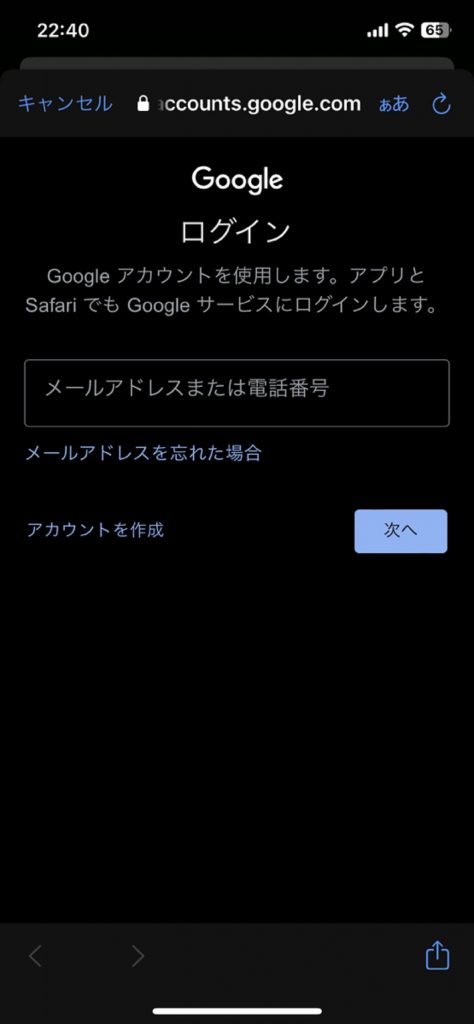
- Googleアカウントを選択します。
複数アカウントが存在する場合、PCで表示したいGoogleアカウントを選択します。
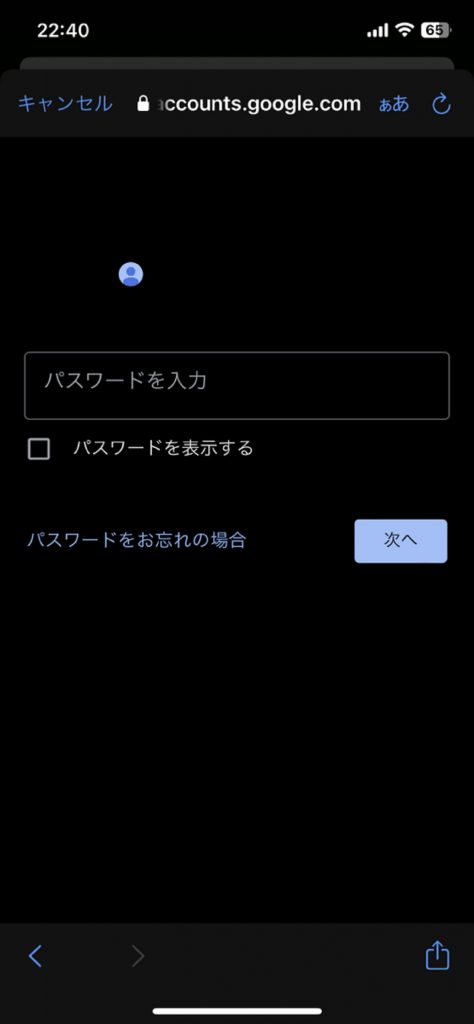
- 対象となるアカウントのパスワードを入力します。
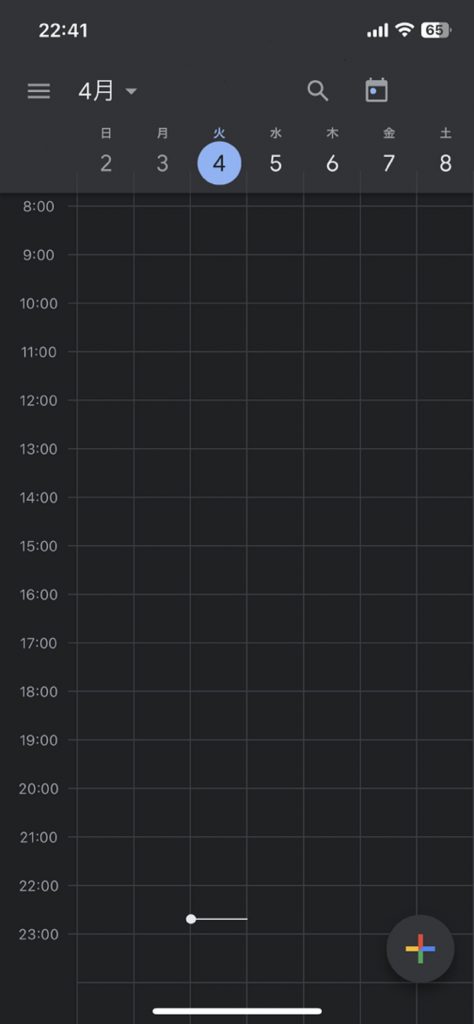
- Googleカレンダーが表示されます。
いずれのデバイスにおいても、ログイン方法に大きな差はないことがお判りいただけたかと思います。
Googleカレンダーは都度ログインする必要がなく、常に閲覧することができます。
一方、その分第三者にスケジュールを確認されるなど、情報漏えいのリスクが付いて回ります。
そのため、席を離れるときは常に画面をオフにしたり、定期的にパスワードを更新したりして情報漏えいを防ぎましょう。
また、Googleカレンダーにログインできない場合は、下記の要因が考えられます。
- Googleアカウントが停止している
- システム障害
- アプリの不具合
- デバイスの不具合
Googleアカウントが停止している場合、アカウントの復元を試みましょう。
システム障害やアプリの不具合によりログインができない場合、しばらく待ってから更新すると復元していることがあります。
また、一旦ログアウトし、再度ログインすることでもカレンダーを見ることができます。
デバイスが不具合を起こしている場合、デバイスの電源を切ってから再度Googleカレンダーにつないでみましょう。
Googleカレンダーの使い方
Googleカレンダーにおける予定の登録・変更方法とほかのユーザーのスケジュール確認方法を解説します。
予定の登録方法

- カレンダー上の「+作成」もしくは追加したいスケジュール上をクリック・タップします。

- 下記の情報を記載します。
- スケジュールのタイトル
- 日にち・繰り返し
- 参加するゲスト
- 会議室・場所
- 予定の説明・添付ファイル
予定の変更方法
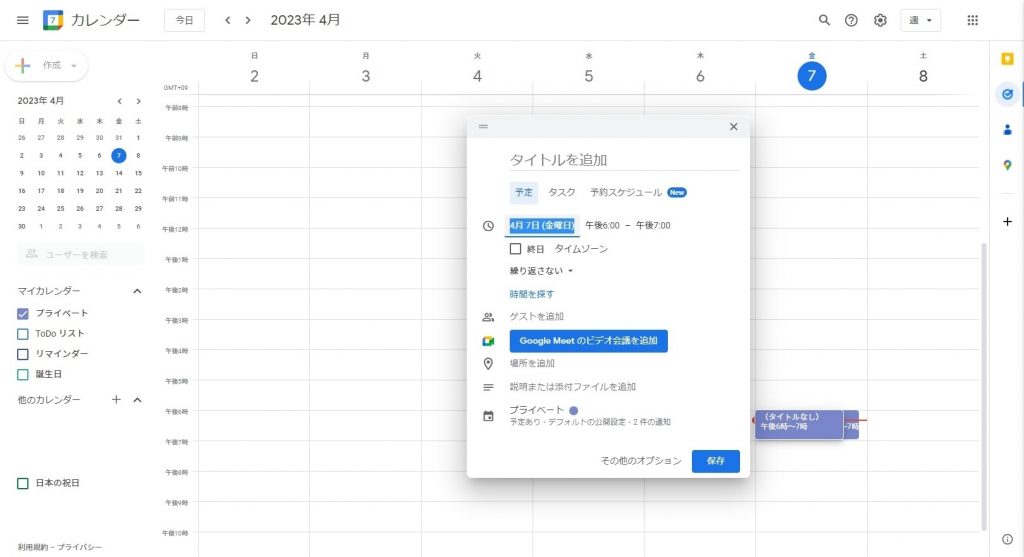
- 変更したい予定をタップします。

- 変更後の日時を入力します。
もしくは、変更したい予定を変更後の日時にドラッグ&ドロップすることでも変更が可能です。
ほかのユーザーのスケジュール確認方法
ほかの人の予定を自分のカレンダー上に表示するためには、PCを使って下記の設定をおこなう必要があります。
- パソコンで Google カレンダーを開きます。
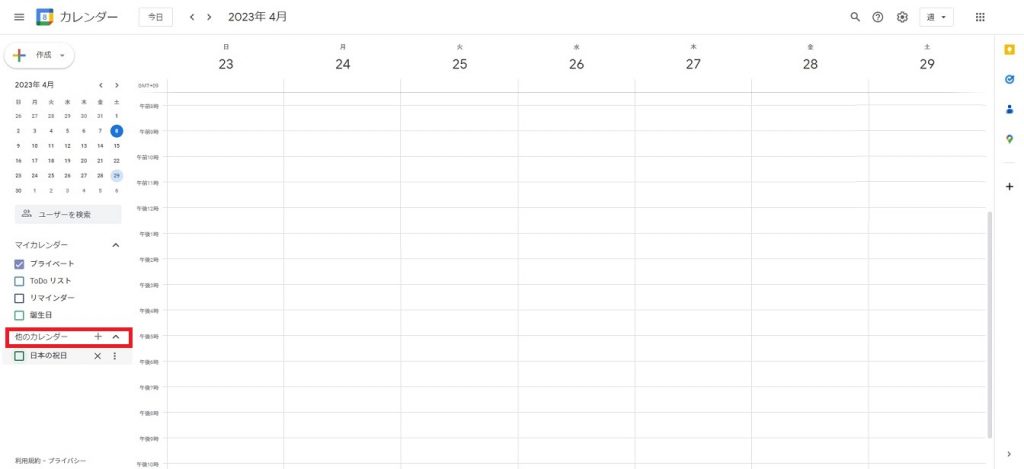
- 左側にある「他のカレンダー」の横にある + をクリックします。

- 「カレンダーに登録」をクリックします。
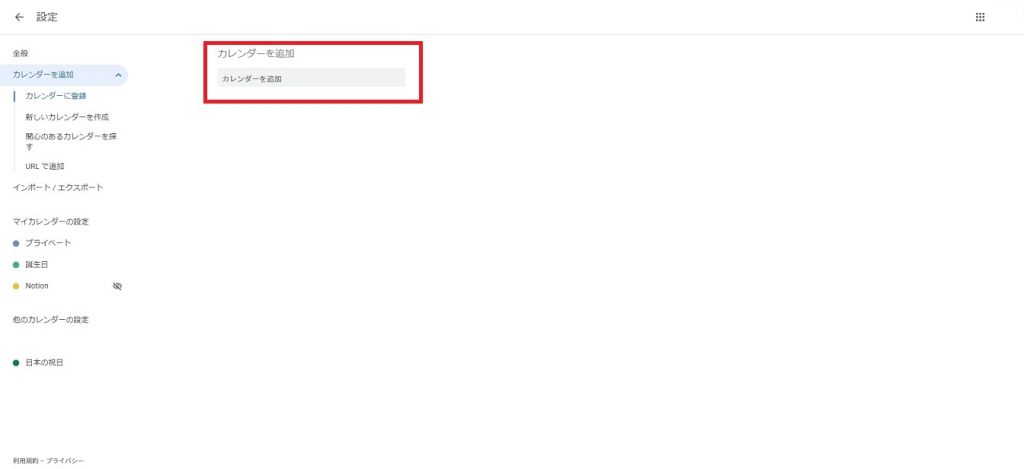
- 招待するユーザーの名前を入力し、該当するユーザーを選択します。
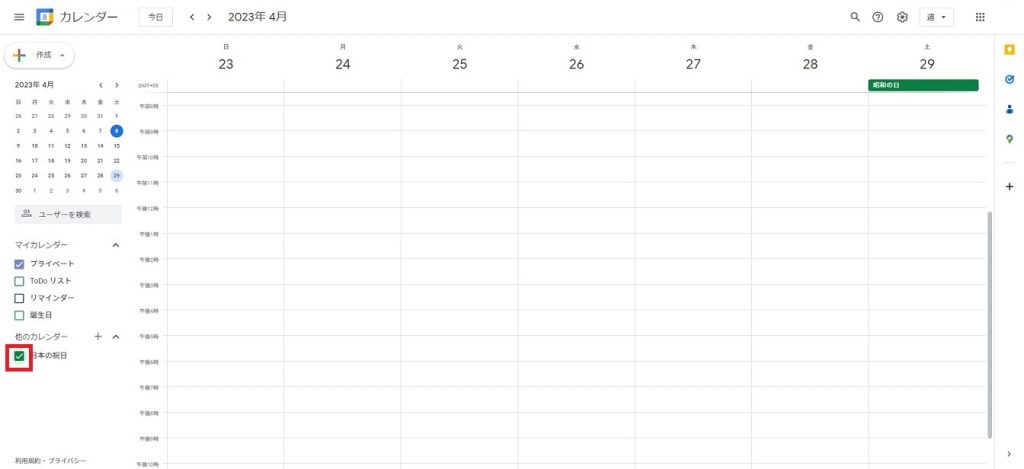
- 追加したユーザーの左にあるチェックボックスをクリックすると、自分のカレンダー上に相手のスケジュールが表示されます。
Googleカレンダーで効率良くスケジュールを管理しよう
今回はGoogleカレンダーのログイン方法やメリット、使い方についてご説明しました。
GoogleカレンダーはPC・スマートフォン問わずさまざまなデバイスで自分だけではなく、ほかの人の予定も確認できるカレンダーツールです。
PC・スマートフォンともにログイン方法に大差はなく、毎回ログインする必要はありません。
また、ほかのユーザーを自分のカレンダーに招待することで、相手のスケジュールを確認できることから、わざわざ相手に予定を聞かなくても空いている日程を確認できるため、管理効率の改善ができます。
しかし、第三者にスケジュールを見られたり、情報が漏えいしたりといったリスクが発生する可能性があります。
そのため、離席時にはデバイスをオフにする、定期的にパスワードを変更するといった対策を取りましょう。
Googleカレンダーにはさまざまな機能が搭載されているため、効率良くスケジュールを管理したい方は使ってみてはいかがでしょうか。
Jicoo(ジクー)について
セールスや採用などのミーティングに関する業務を効率化し生産性を高める日程調整ツール。どの日程調整ツールが良いか選択にお困りの方は、まず無料で使い始めることができサービス連携や、必要に応じたデザインや通知のカスタマイズなどの機能が十分に備わっている日程調整ツールの導入がおすすめです。
チームで使える日程調整ツール「Jicoo」とは?