Googleカレンダーでも日程調整ができるように!使い方を徹底解説
- 1. Googleカレンダーの日程調整機能について
- 2. Googleカレンダーで日程調整するには「予約スケジュール」
- 3. 予約スケジュールを確認してみましょう
- 4. 予約ページを予約者と共有しましょう
- 5. 予約スケジュールを修正・変更したい
- 6. 予約スケジュールを削除したい
- 7. Googleカレンダーに予約をする方法
- 8. Googleカレンダーだけで日程調整するメリット
- 9. Jicoo(ジクー)について
Googleカレンダーに日程調節機能が追加されました。
もう別の予約システムをGoogleカレンダーと連携する必要はありません。
Googleカレンダーベースの機能だから、専用アプリは必要ナシ!
予約ページのリンクにアクセスするだけでOKです。
Googleカレンダーの「予約スケジュール」機能について徹底解説します。
Googleカレンダーの日程調整機能について
Googleカレンダー「予約スケジュール」は誰でも使える?
Googleカレンダーの予約スケジュール機能は、無料のGoogleアカウントでは使用できません。
有償のGoogle Workspace(Business Starterを除く)契約であれば使用できます。
| ◎使える | ×使えない |
| ■個人・個人事業主向けプランIndividual(1ユーザー \1,130-/月) ■ビジネス向けプランBusiness Standard(1ユーザー \1,360-/月)Business Plus(1ユーザー \2,040-/月) ■学校・教育機関向けプランEnterprise Essentials(お問い合わせ)Enterprise Standard(お問い合わせ)Enterprise Plus(お問い合わせ) | 無料のGoogleアカウントBusiness Starterプラン |
スマホでもGoogleカレンダーの日程調整はできる?
スマホから予約をすることはできますが、「予約スケジュール」の設定はスマホではできません。パソコンで行う必要があります。
Googleアカウントがなくても予約できる?
予約にGoogleアカウントは必要ありません。
もちろんGoogleアカウントを使って予約できますが、Googleアカウントを持っていても、Googleアカウントを使わずに予約をすることも可能です。
予約の時間に他の予定が入ったらどうなる?
Googleカレンダーに予定を入れると、予約枠が消えその時間には予約できなくなります。
すでに予約が入っている時間に予定が入った場合は予約者に連絡をしましょう。
Googleカレンダーで日程調整するには「予約スケジュール」
パソコンでGoogleカレンダーを開いてください。

画面左上[作成]をクリックします。

[予約スケジュール]をクリックして入力画面を開きます。

[タイトルを追加]に予約の件名を入力します。
1つの予約枠の「長さ」を設定
予約ごとの枠を何分にするか設定します。
長さは最短15分から最長24時間までです。

[1時間▼]をクリックすると、時間を選択する画面が表示されます。
選択にない時間を指定するには[カスタム]をクリックしてください。
予約を受ける「日にち・時間」を設定
「通常時の予約枠の時間」で予約枠をセットする日にち・時間を設定します。

繰り返しの方法を選択しましょう。
| 毎週繰り返す | 店の予約など毎週繰り返し続ける場合 |
| 繰り返さない | 期末面談などある期間だけ予約を受ける場合 |
繰り返し方によって操作が異なりますので、それぞれ説明します。
お店の予約など「繰り返し」をする予約日時を設定する

通常時の予約の時間[毎週繰り返す]を選択します。

予約の時間を設定しましょう。
予約受付時間を変更するには、時刻の上をクリック→時刻を選択します。

休憩時間など一部の時間を受け付け不可にする場合は、「+(プラス)」で予約枠を追加して開始・終了時間を設定します。
画像の設定にすると「午後12:00~午後1:00」は予約できません。
【ヒント】
昼休憩など毎日同じ時間の予約枠をなくす場合は、カレンダーに予定を登録する方法もあります。
例):予約受付時間を午前9:30~午後5:00に設定
Googleカレンダーに予定「昼休憩 午後12:00~13:00」を平日繰り返し設定
このようにすると、昼休憩時間の午後12:00~13:00は予約入力ができなくなります
追加した予約枠を削除するには、

[終日予約不可]をクリックします。
他の曜日に同じ予約枠を設定する場合は、

[設定した時間枠を他の曜日にコピー]をクリックすると一括設定できます。
定休日など、終日予約不可にする曜日は

[終日予約不可]をクリックします。
臨時休業など、特定の日だけ予約枠の時間を変更する方法を説明します。

[臨時の予約枠の時間]にある[特定の日付の予約枠の時間を変更]をクリックします。
カレンダーが表示されるので、変更する日付を選択してください。
すでにセットされている予約枠が表示されます。時間等を変更しましょう。
予約不可にするには[終日予約不可]をクリックします。
日付を追加する場合は、もう一度[特定の日付の予約枠の時間を変更]をクリックし、変更してください。
面談など「繰り返さない」予約日時を設定する

通常時の予約枠の時間[繰り返さない]を選択します。

予約を受ける日付をクリックして選択します。
次に予約の開始時間~終了時間を選択してください。
休憩などで予約を受けない時間を作る場合は、「+(プラス)」で予約時間を追加しましょう。

複数日予約を受け付ける場合は[日付を追加]をクリックして追加します。
予約の受付期間を設定したい

[予約受付期間]の右側にある下矢印をクリックします。
予約の受付開始日は、予約日の何日前から受け付けるかを設定します。
予約の受付終了時間は、予約時間の何時間前に受付をストップするか設定します。
1日前にストップしたい場合は「24時間」と入力してください。
開始日、終了時間を設定しない場合は、[チェックボックス]をクリックしてチェックを外しましょう。
予約と予約の間に「準備時間」を設定したい
次の予約の開始までに時間の余裕をもたせたい場合は、準備時間を設定しましょう。

[予約済みの予約枠の設定]の右にある下矢印 をクリックします。
準備時間の[チェックボックス]をオンにし、準備時間の長さを入力します。
1日に予約できる件数を指定したい

[予約済みの予約枠の設定]の右にある下矢印 をクリックします。
1日あたりの予約件数の上限の[チェックボックス]をオンにし、上限件数を入力します。
[次へ]をクリックします。
会議の方法(ビデオ会議・対面・電話)と場所を設定
会議の方法を設定しておくと非常に便利です。

場所と会議の[場所を選択▼]をクリックします。
会議方法を選択する画面が表示されます。
それぞれの機能は以下の通りです。用途に合わせて選択してください。
| Google Meet ビデオ会議 | 設定すると予約が入ると自動でMeet会議の参加コードが発行され、予約者に共有されます。 会議のコードはGoogleカレンダーの予定に保存されます。 |
| 対面会議 | 面接など予約者が初めて訪れる場所で会議を行う場合、登録しておくと予約者に場所がGoogleマップで共有されます。 |
| 電話 | 会議で使用する予約者の電話番号が登録できます。 |
| なし/後で設定 | Zoomなど他社サービスを利用する場合は、こちらを選択します。予約が入ったらZoomなどで会議コードを取得し、予定に追加登録しておきましょう。 |
予定の詳細など説明を入力

[説明] に入力した内容は、予約ページ・確認メール・Googleカレンダーの予定の説明に表示されます。

Googleドライブに保存したファイルをリンクで共有することもできます。
例えば、
会場案内図を保存→共有ファイルに設定→説明にリンクを入れる
このようにしておけば、予約者は予約確認メールなどから案内図を確認でき便利です。
予約時に入力するフォームを設定する
「予約フォーム」とは、予約時に氏名、メールアドレスなどを入力するフォームのことです。
姓名、メールアドレスは必須項目になっていますが、その他の項目は自由に設定できます。

[予約フォーム]の右側にある下矢印をクリックします。
電話番号を入力してもらう場合はデフォルトの設定のままにしておきます。
電話番号を入力する必要がない場合は[×]マークで削除しましょう。

姓名、メールアドレス、電話番号以外を入力してもらう場合は、カスタマイズ項目を追加します。
[電話番号]右にある[鉛筆マーク]をクリックし[カスタム項目]をクリック、または[+質問の追加]をクリックします。
質問の追加画面が表示されますので、質問を入力します。
必須回答にする場合は、[必須]チェックボックスをオンにしてください。
[項目を追加]をクリックします。
予約の「確認メール」「リマインダーメール」の設定をする
リマインダーメールは、予約登録時に入力されたメールアドレスに予約の時間が近づいていることを知らせるメールを自動で送る機能です。

[予約の確認とリマインダー]の右側にある下矢印をクリックします。
リマインダーメールを送付するタイミングを設定します。
[1日前▼]の下矢印をクリックして、時間を選択します。
選択項目以外の時間を指定する場合は[カスタム]をクリックしてください。
リマインダーメールを送らない場合は[チェックボックス]をオフにしましょう。

リマインダーメールを何通も送りたい場合は[リマインダーを追加]をクリックします。
リマインダーメールの数に制限はありません。
リマインダーメールの設定を削除する場合は[×]をクリックします。
【補足】
- リマインダーメールの文面は編集できません。予約者に伝えたい内容がある場合は[説明]に追加しておきましょう。
- 予約者に送られるメールは以下の通りです。
| 確認メール | 予約登録時に予約内容を確認するメールが送付されます。予約をキャンセルする場合は、確認メールにある[キャンセル]をクリックします。 |
| リマインダーメール | 予約の時間が近づいたことを知らせるメールです。 |
| キャンセル通知メール | 予約をキャンセルした場合に送付されます。 |
| 予定の更新通知メール | 予約の作成者が予約内容を変更したことを予約者に通知します。 |
予約スケジュールを確認してみましょう
ここまで設定したら予約の準備は完了です。

[保存]をクリックすると「予約可能な予約スケジュール」が表示されます。
予約ページを開いて確認しましょう
予約者が見る「予約ページ」がどのようになっているか確認しましょう。

予約スケジュールの[予約ページを開く]をクリックします。

予約ページが表示されました。
予約タイトル、時間、場所、説明、予約枠が表示されていることがわかります。
赤矢印で示した場所には、主催者のGoogleアカウントが表示されます。
アイコンや名前を予約者に見られても問題ない状態にしておきましょう。
Googleカレンダーの予約スケジュール表示

予約スケジュールはGoogleカレンダーには画像のように表示されます。
漢字の「田」のようなマークが予約スケジュールの予定です。
青い縦ラインが予約枠です。色は予約スケジュールの設定で変更できます。
土日に予約枠がなく、月曜日と水曜日の予約枠の長さが違うことがわかります。
予約が入ったとき
予約ページから予約が入るとGoogleカレンダーに表示されます。

23日の11:00~11:20の枠にあいうえおさんから予約が入った状態の表示です。
主催者には予約されたことを知らせるメールも届きます。
予約がキャンセルされたら

予約がキャンセルされるとカレンダーの表示が変わり、辞退のメール通知がきます。
カレンダーの予定には[!]マークが付き、白抜きになります。
クリックして予定を開いてみましょう。
画面下部に「全員がこの予定への参加を辞退しました」と表示されています。
予定から削除する場合は[削除]を、あいうえおさんの予約時間を変更する場合は[日時を変更]をクリックしてください。
予約枠に他の予定を入れたらどうなる?
予約枠に会議など別の予定を入れると、予約ができなくなります。
例として休憩時間と会議時間をGoogleカレンダーに入れてみます。

予約ページを見ると、予定が入っている時間は予定枠がなくなっており、予約ができない状態になっていることがわかります。
予約ページを予約者と共有しましょう
予約スケジュールの確認ができたら、予約者に予約ページを共有しましょう。

予約スケジュールを開き[共有]をクリックします。
[1つの予約ページ]にチェックを入れ[リンクをコピー]をクリックします。
クリップボードにリンクがコピーされた状態になっていますので、メールや案内文に貼り付けてください。
貼り付けできたら[完了]をクリックします。
リンクの共有方法はいろいろあります。3つご提案します。
メールやチャットなどにリンクを貼付する方法
リンクをコピーしてそのまま貼り付けるだけです。
予約者とメールやSNSなどで連絡できる場合はこの方法が最も簡単です。
ホームページに予約リンクを埋め込む方法
ホームページやブログをお持ちの場合は、埋め込みリンクを作成することも可能です。

その場合は[共有]をクリックしたあと[ウェブサイトに埋め込む]タブをクリックしてください。
埋め込み方法は2つあります。
予約ページをポップアップ表示する方法、直接埋め込む方法のどちらかを選択して赤矢印をクリックします。
埋め込み用のコードが表示されますので、コピーしてサイトに貼り付けてください。
案内状にQRを埋め込み、スマホで読み取ってもらう方法
プリントなど紙の案内状を配布して予約を通知する場合は、案内状に予約ページのQRコードを印刷する方法がおすすめです。
スマホでQRコードを読み取るだけで、簡単に予約ができます。
予約スケジュールを修正・変更したい

Googleカレンダーを開き、修正したい予約スケジュールの上にマウスを合わせます。
マウスカーソルが「矢印→人差し指」になる場所でクリックします。
予約スケジュール画面右上にある[鉛筆マーク]をクリックしましょう。
編集画面が開きますので、内容を修正します。
予約スケジュールを削除したい

Googleカレンダーを開き、修正したい予約スケジュールの上にマウスを合わせます。
マウスカーソルが「矢印→人差し指」になる場所でクリックします。
予約スケジュール画面右上の[ゴミ箱]をクリックしてください。

どのように削除するか選択し[OK]をクリックします。
すでに入っている予約は削除されません。
予約済みの予定を削除するには、Googleカレンダー上で予定を削除してください。
Googleカレンダーに予約をする方法
予約はパソコン、スマホどちらでも可能です。
パソコンで予約する方法
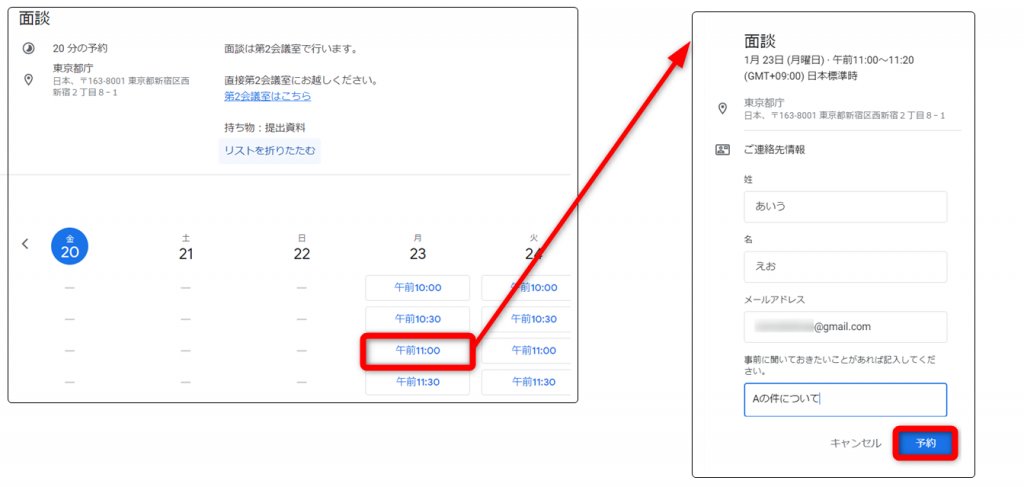
共有された予約スケジュールのリンクから「予約ページ」を開きます。
予約を入れたい日時の予約枠を選択します。
予約フォームが表示されますので、必要事項を入力し[予約]をクリックしましょう。
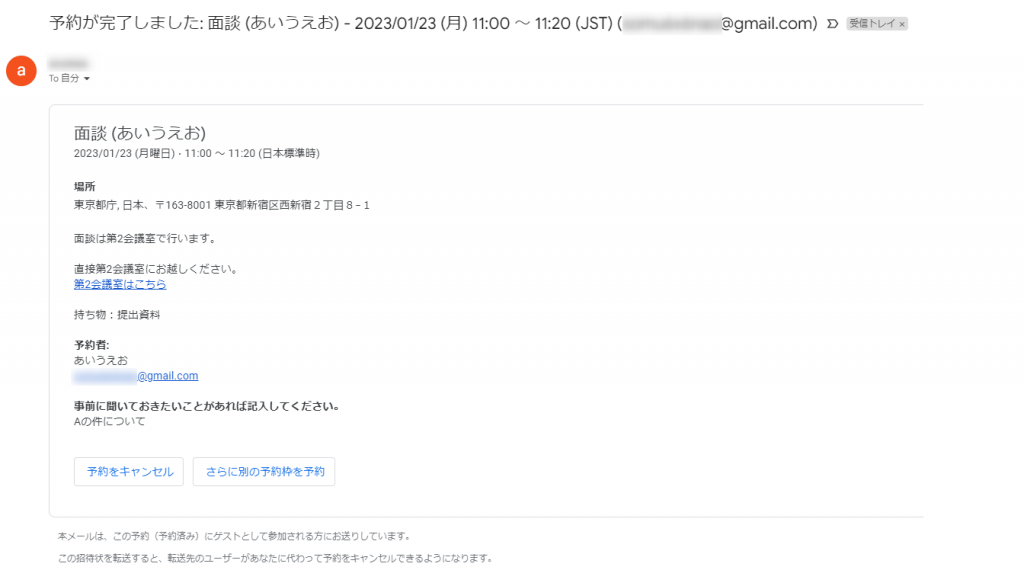
フォームに入力したメールアドレスに予約確認メールが届きます。
スマホで予約する方法
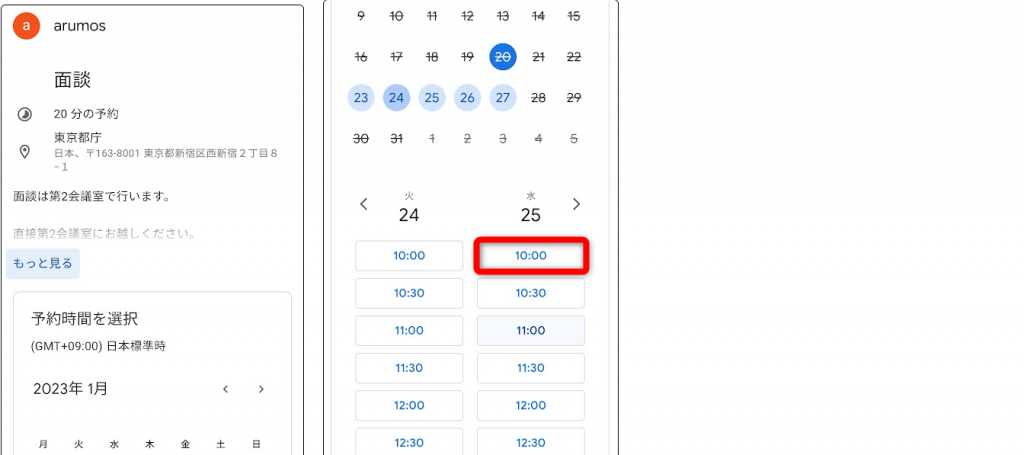
共有された予約スケジュールのリンクから「予約ページ」を開きます。
予約を入れたい日時の予約枠をタップします。
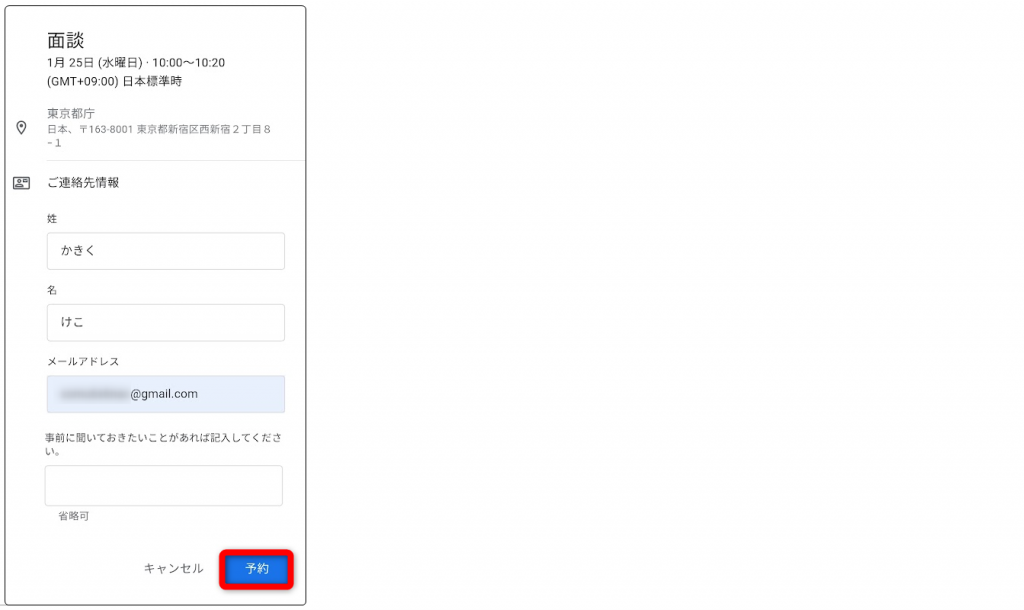
予約フォームが表示されますので、必要事項を入力し[予約]をタップしましょう。
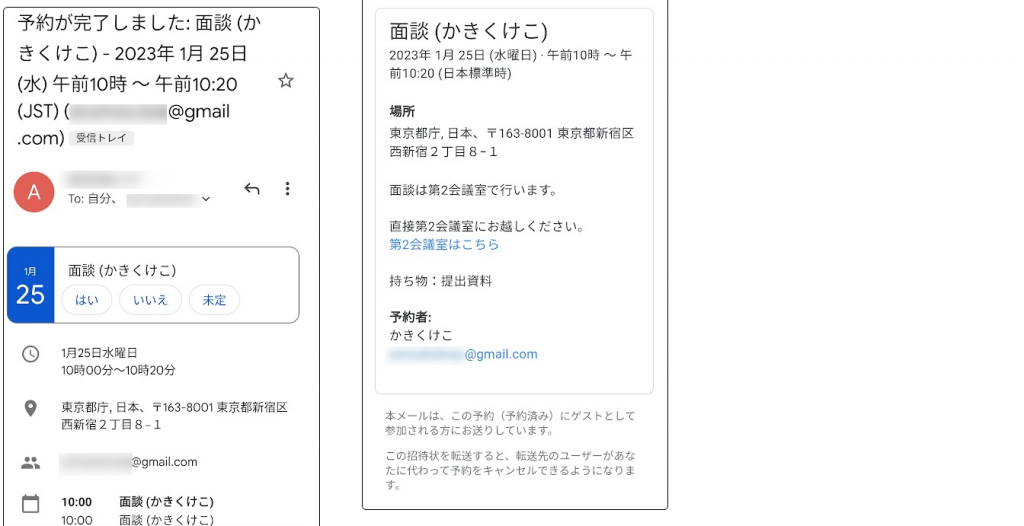
フォームに入力したメールアドレスに予約確認メールが届きます。
Googleカレンダーだけで日程調整するメリット
Googleカレンダー搭載された「予約スケジュール」機能は、予約専用システムにも劣らない使い勝手のいいサービスです。
Googleカレンダーで予約受付を行うメリットは、
- 紙台帳と比べて人的コストが安い
- 他の予約システムを運用するコストが削減できる
- 他の予定が入ったら、自動でその時間予約を受け付けなくなる
- GoogleMeetの会議コードを都度取得する必要がなく、予約の予定に自動登録される
- Googleカレンダーで予定も予約も一括で管理できる
などがあります。
GoogleのIndividualプランは14日間の無料体験プランが用意されています。
導入を検討している場合は、一度試してみてもいいかもしれません。
Jicoo(ジクー)について
セールスや採用などのミーティングに関する業務を効率化し生産性を高める日程調整ツール。どの日程調整ツールが良いか選択にお困りの方は、まず無料で使い始めることができサービス連携や、必要に応じたデザインや通知のカスタマイズなどの機能が十分に備わっている日程調整ツールの導入がおすすめです。
チームで使える日程調整ツール「Jicoo」とは?














