【図解】Notionガントチャートの作り方|プロジェクト管理を効率化する便利ワザ5選
- 1. Notionガントチャートのメリット
- 2. Notionでガントチャートを作ってみよう
- 3. 1.タイムラインビューでデータベースを作成
- 4. 2.タイムラインビューにテーブルを表示
- 5. 3.タスクを入力しよう
- 6. Notionガントチャートでプロジェクト管理を効率化するテクニック5選
- 7. Notionのガントチャートならプロジェクトの計画立案から管理までまとめてできる
- 8. Jicoo(ジクー)について
ガントチャートツール迷子の方、ぜひNotionでガントチャートを作ってみてください。
NotionのガントチャートならWBSもガントチャートもタスクボードも一緒に作れます。
タスクの入れ替えや期間の変更などもマウス操作だけで直観的にでき、タスク同士の関連付けを使えば、Excelガントチャートよりもっと簡単に情報の更新ができるようになります。
本記事では初心者の方向けにNotionを使ったガントチャートの作り方と、Notionガントチャートでタスク管理を効率化するテクニックを紹介します。
▼Notionに回答を連携できる「Jicoo」がおすすめ!
手軽にアンケートフォームや問い合わせフォームが作成できます。まずは無料でフォームを作ってみましょう。
Notionガントチャートのメリット
Notionでガントチャートを作りメリットはたくさんあります。
6つ紹介します。
タスクの洗い出し、並べ替え、日程調整一つの画面でOK
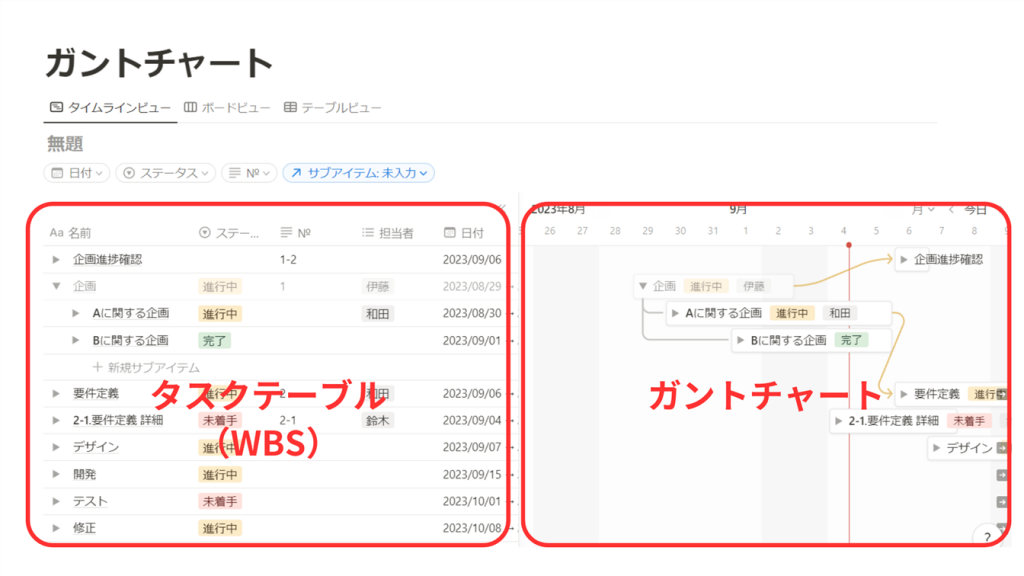
Notionのガントチャートは、タスクテーブルと、カレンダーにタスクスケールを表示したガントチャートで構成されています。
テーブルは通常のテーブルビューと同様に、並べ替えや抽出することが可能です。
テーブルもしくはガントチャート、どちらかの情報を変更すればもう一方も更新されます。
文字の入力以外はマウスで操作できる

ガントチャートの日付の変更や、タスクの並べ替えはマウスで操作できます。
動かしたい場所でマウスをドラッグ&ドロップすれば変更できるため、直観的で分かりやすくなっています。
一瞬でタスクボードが作成できる
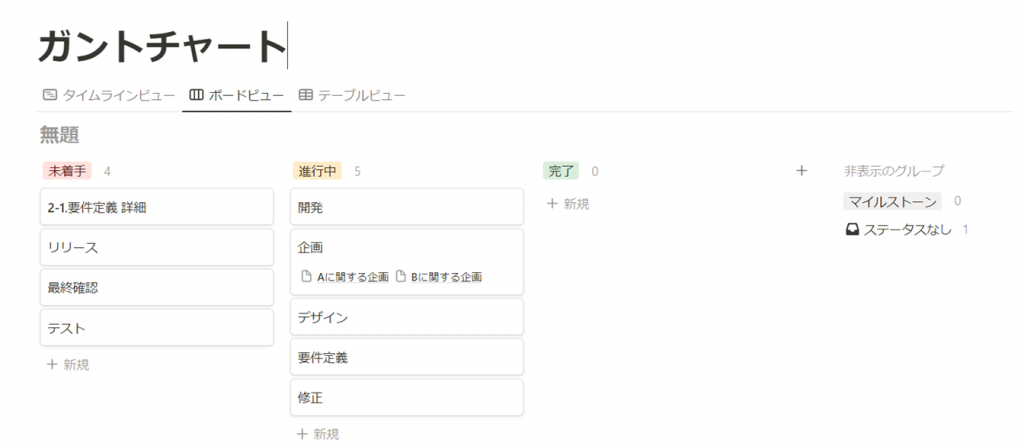
ガントチャートはタスクの計画作成や進捗管理に便利ですが、進捗具合でタスクを確認するにはやや不向きです。
残タスクを管理するにはボードビューが最適でしょう。
Notionならガントチャートを作れば、一瞬で内容を同期したボードビューを作成することができます。
同じタスクで複数のガントチャートが作れる
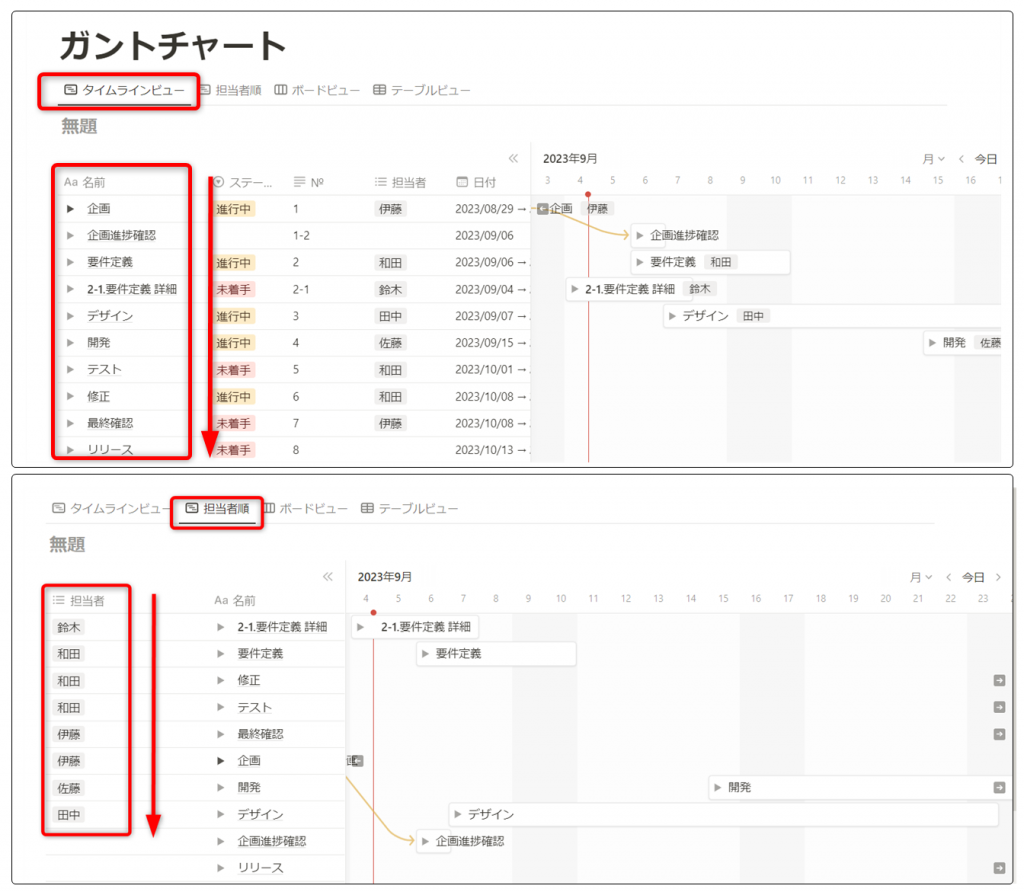
タスク順に並べたガントチャートも見たいし、担当者別に並べたガントチャートも見たい、という要望もNotionなら叶えてくれます。
タスク順のガントチャートをコピーして、担当者順のガントチャートを作れば、タブを切り替えるだけで使い分けられます。
1つのビューを更新すれば、他のビューも更新できる
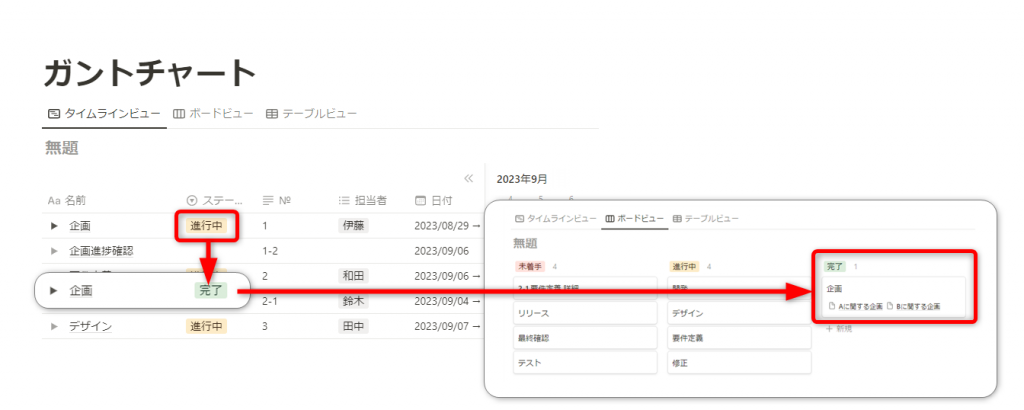
複数のビューの1つを更新すれば、他のビューも同時に更新されます。
ガントチャートのステータスを[完了]にすれば、ボードビューのタスクも完了に更新されます。わざわざ[完了]に動かす必要はありません。
スマホでも閲覧・編集が可能
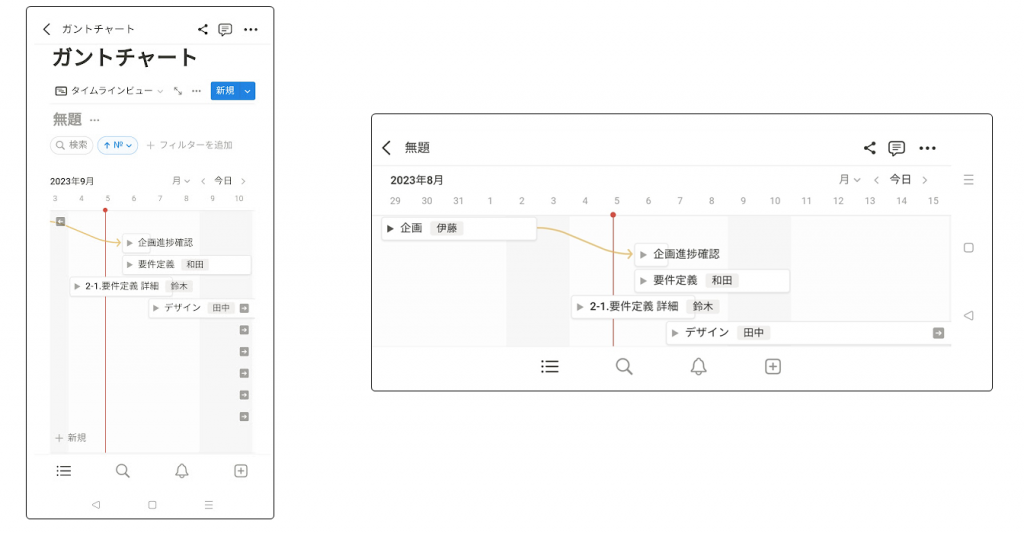
Notionのスマホアプリを使えば、ガントチャートの閲覧・編集もスマホで行うことができます。
ちょっとした確認やタスクの進捗更新など、スマホでサッとできるため便利です。
Notionでガントチャートを作ってみよう
Notionでガントチャートを作成する手順を解説します。
1.タイムラインビューでデータベースを作成

ガントチャートを作成するページを開きます。
[空のページ]に「/(スラッシュ)」を入力してください。
ブロックメニューを下へスクロールして[タイムラインビュー]をダブルクリックします。

データベースを選択します。
新たにデータベースを作成する場合は、[+新規データベース]をクリックしてください。

ガントチャートが作成されました。
データベースに名前を付けます。
[無題]をクリックして、名前を見ればどのデータベースか分かる名前を付けるとよいでしょう。
2.タイムラインビューにテーブルを表示
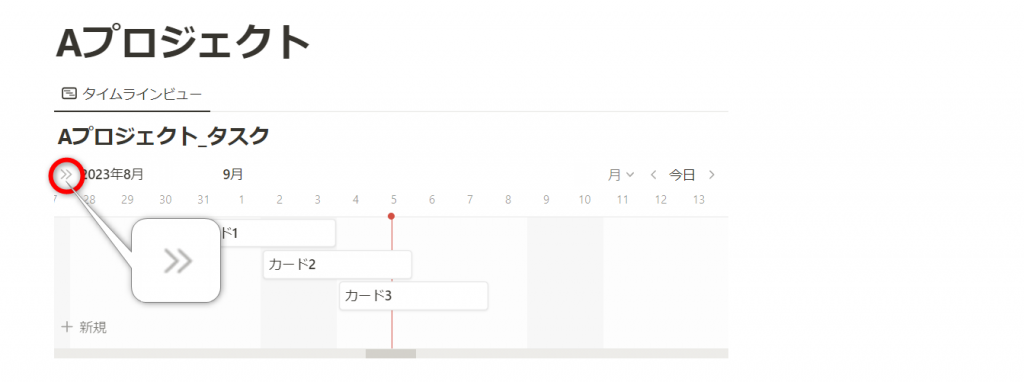
ガントチャートのテーブルが非表示になっているので、表示しましょう。
ガントチャートの左上にある[>>]をクリックします。
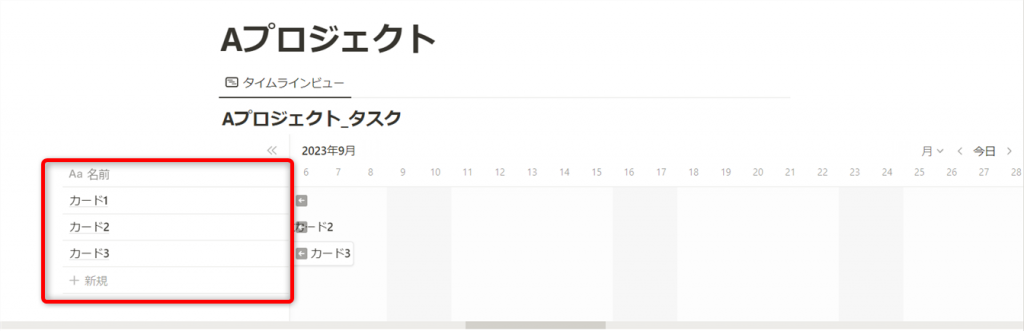
ガントチャートの左側にテーブルが表示されました。
3.タスクを入力しよう
新規でガントチャートを作成すると、デモデータで「カード1」「カード2」「カード3」がセットされています。
これらは必要ないので削除しましょう。

テーブルにマウスを乗せると、名前の左側にサイコロの6の目のようなマークが表示されます。
このマークをクリックしてください。
プロパティメニューが表示されますので、[削除]をクリックします。
同様にして、「カード2」「カード3」も削除しましょう。
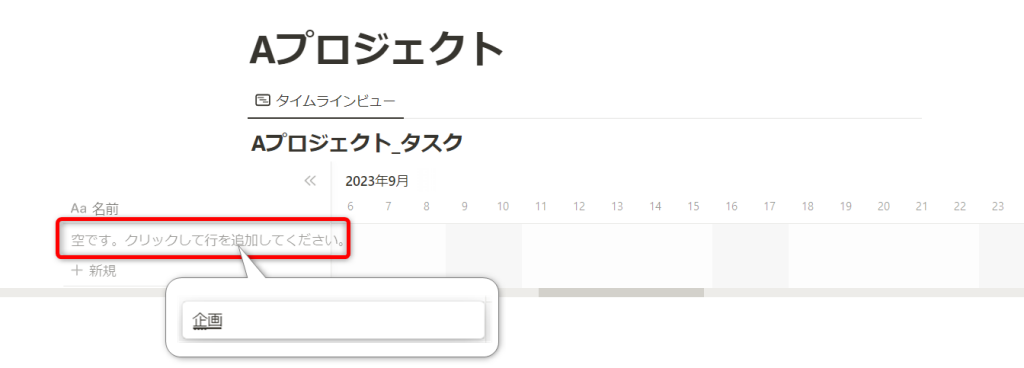
タスクを入力していきます。
タスクの順番は後から変更できますので、まずはざっと書き出してみましょう。
[空です。クリックして行を追加してください]をクリックして入力します。
行の追加は[+新規]をクリックするか、ショートカットキー[Shift+Enter]を使いましょう。
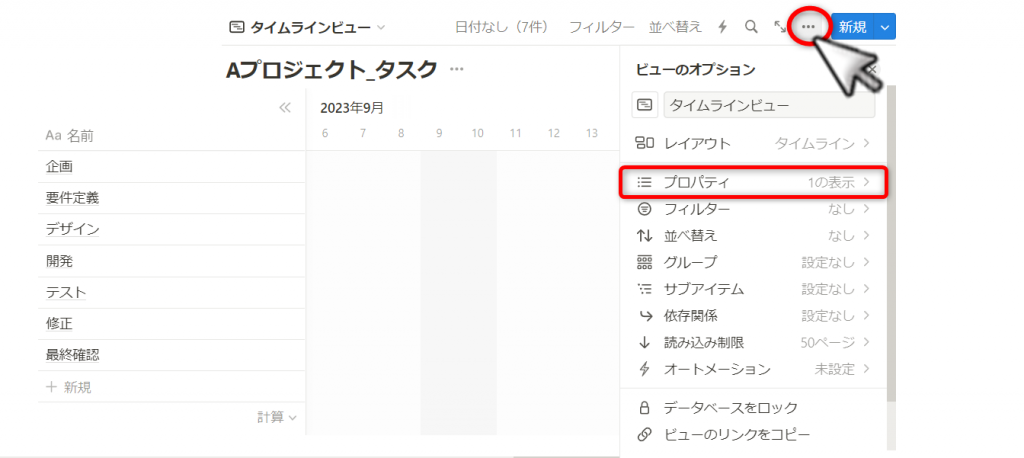
タスクが追加できました。
担当者名や進捗状況を追加する列が欲しいときは、プロパティを追加しましょう。
新規ボタンの左にある[…]をクリックしてビューメニューを表示します。
次に「プロパティ」をクリックします。
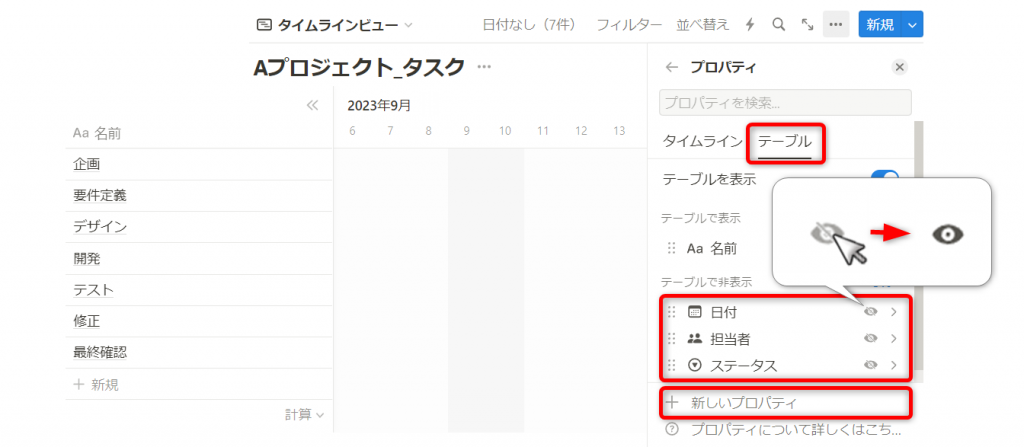
[テーブル]タブを開きます。
「テーブルで非表示」に入っている「日付、担当者、ステータス」をテーブルに表示するには、各項目の[目に斜線マーク]をクリックしましょう。
斜線が消え、「テーブルで表示」に移動します。
デフォルト設定項目以外を追加したい場合は、[+新しいプロパティ]をクリックしてください。
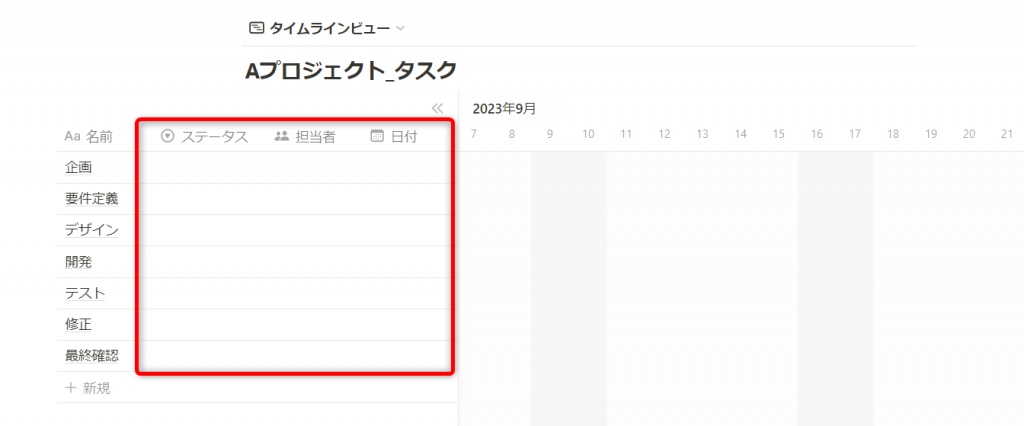
列が挿入されました。
3-1.進捗状況のセレクトメニューを作成
ステータス列に進行状況のセレクトメニューを作成しましょう。
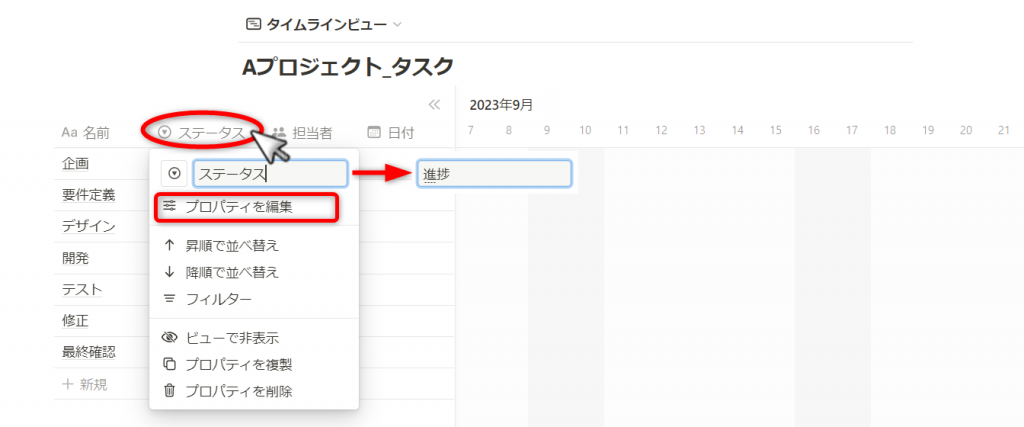
列名「ステータス」の上でクリックするとプロパティメニューが表示されます。
名前を「ステータス」→「進捗」に変更します。
次に[プロパティを編集]をクリックしてください。
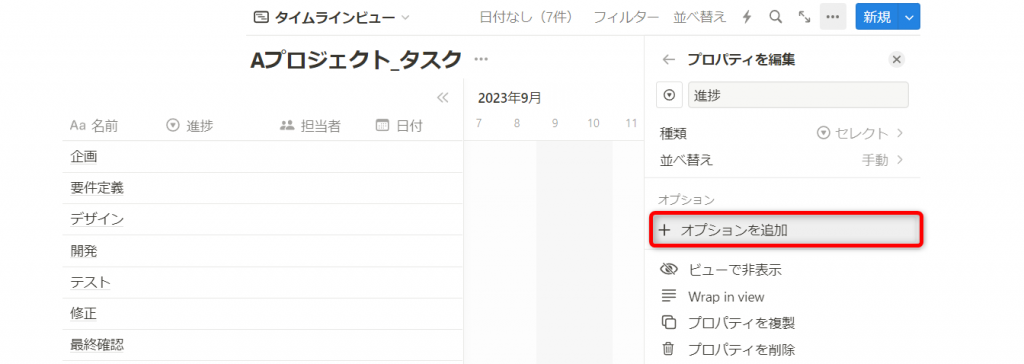
[+オプションを追加]をクリックします。
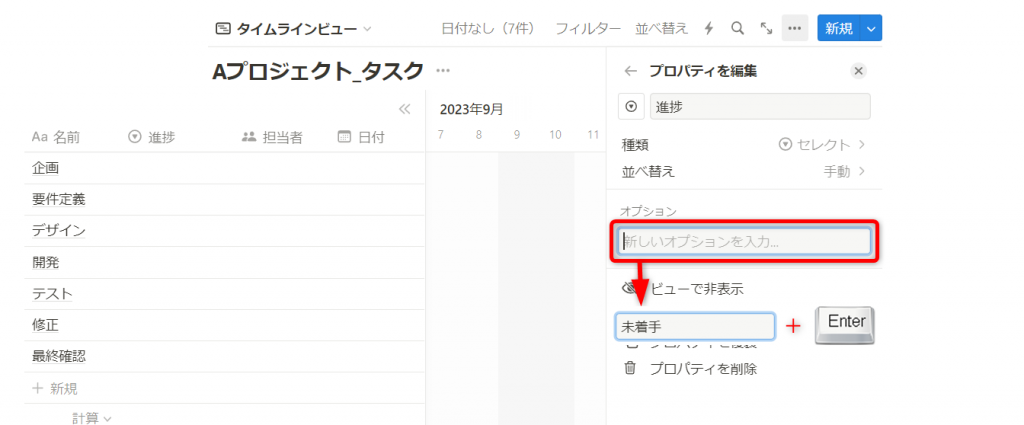
[新しいオプションを入力]に選択名を入力し、[Enterキー]を押します。
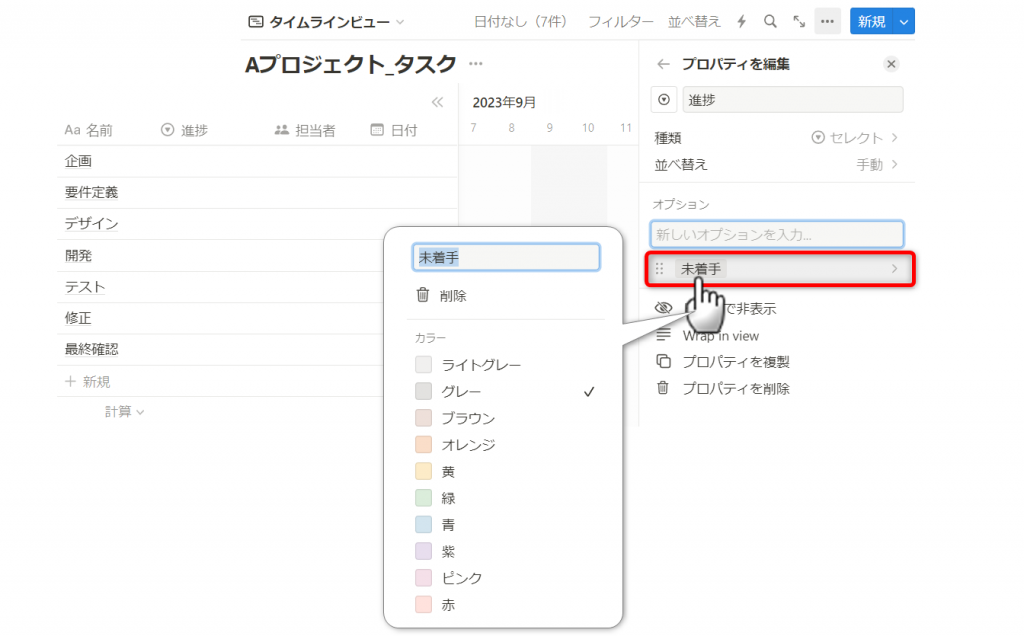
選択肢が作成されました。
色を変えたい場合は、選択肢をクリックするとオプションメニューが表示されますので、好みの色をクリックしてください。
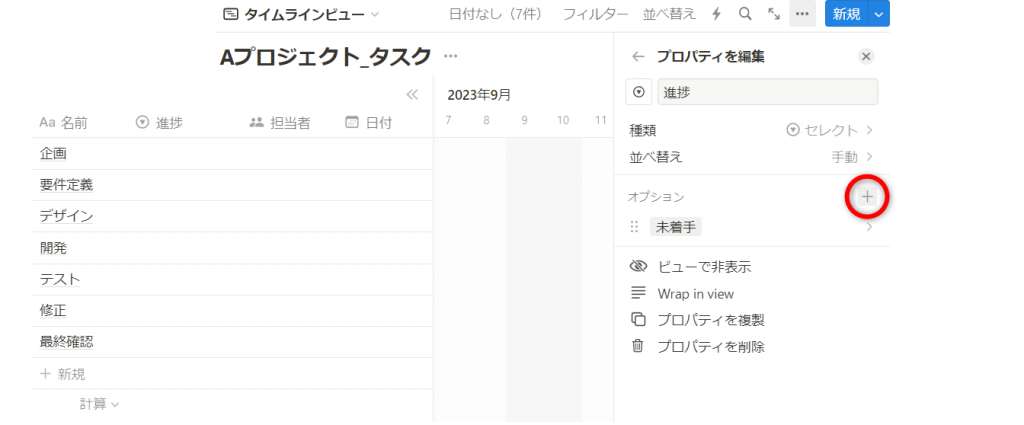
選択肢を追加する場合は、オプションの[+]をクリックしましょう。
3-2.タスクの開始日と終了日を入力
タスクの日付を入力する方法は2つあります。
- テーブルの日付に入力する方法
- ガントチャートにマウスをドラッグ&ドロップして入力する方法
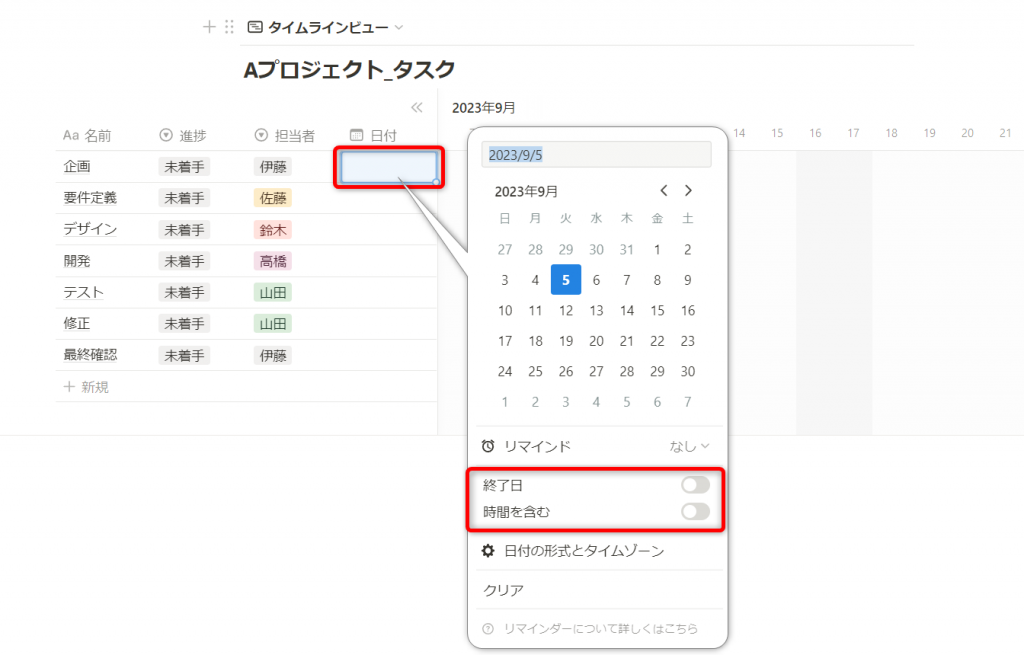
テーブルの日付に入力する場合は、入力したい枠をクリックします。
カレンダーメニューが表示されますので、開始日を入力またはカレンダーをクリックしましょう。
終了日を設定する場合は[終了日]をオンにして、日付を設定します。
時間も指定する場合は[時刻を含む]をオンにして、時刻を入力しましょう。

マウスで設定する場合は、ガントチャートエリア内にマウスを移動します。
マウスポインタが[+]に変わり、タスクの名前が表示されます。
開始日の上でマウスをクリックしましょう。
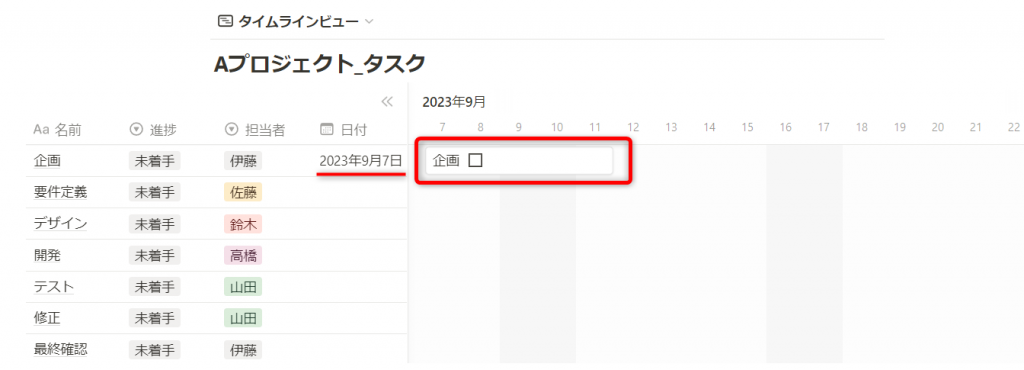
日付がセットされました。
ガントチャート上だけでなく、テーブル上にも日付が追加されていることが分かります。
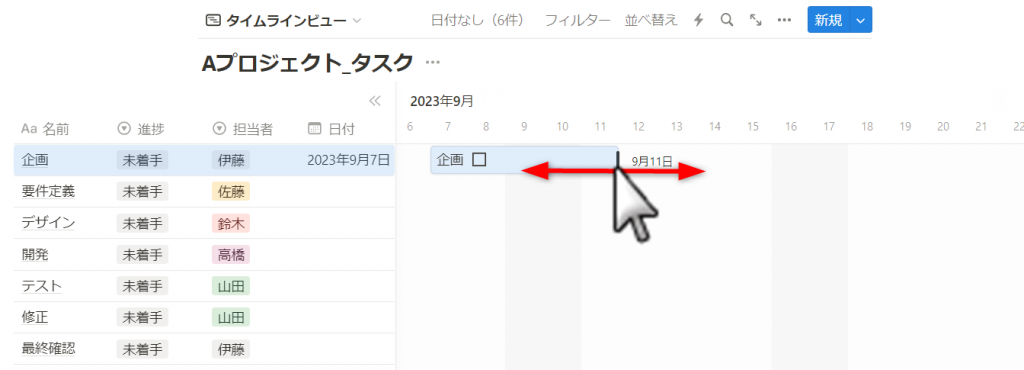
期間を変更するときは、日付スケールの右端にマウスをあてます。
マウス表示が[←|→]になる場所でマウスの左クリックを押したまま左右に移動させ、指定の日付の上で離しましょう。
3-3.タスクを関連付けする
タスクを関連付けすると、関連するタスクの日程に変更が生じたときに、自動で日付変更させることができます。
例えば、企画の日程が2日遅れた場合、関連付けされた要件定義の日程も自動で後ろ倒しすることができるようになります。
他にも設定が可能ですので、状況に合わせた関連付けをすると管理がさらに楽になるでしょう。
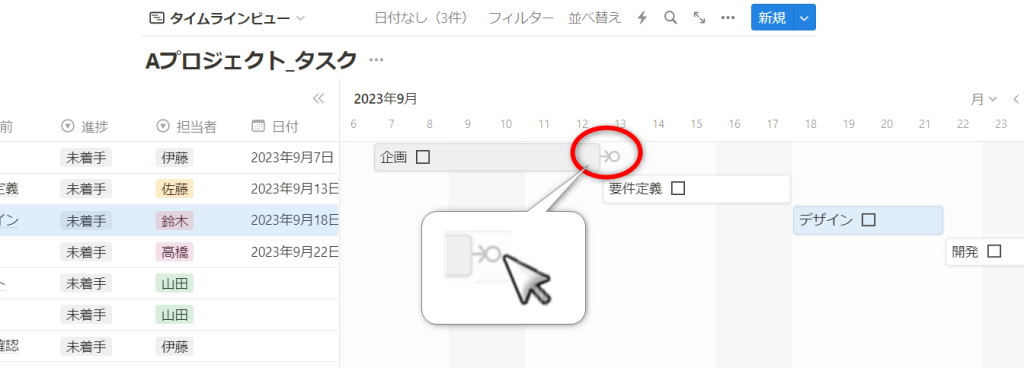
関連付けをするタスクの右端あたりにマウスを置きます。
矢印の先に〇が付いたマークが表示されたら、左クリックし、指を離さないようにして関連付けをするチャートまでドラッグ&ドロップします。

関連付け先の上でクリックすると、関連付けされます。

関連付けを行うと、依存関係の設定メニューが開きます。
タスク同士をどのように関連付けするか設定しましょう。
- 日付が重なった場合のみシフト…予定が後ろ倒しになって、関連付け先と日程が重なった場合に、関連付け先の予定を後ろ倒しします。前倒しの場合は変更しません。
- アイテム間の期間を維持してシフト…予定の前倒し、後ろ倒しどちらでも関連付け先の予定を変更します。
- 自動シフトしない…関連付け元の予定が変更されても、関連付け先の予定を変更しません。
設定が完了したら、[依存関係を設定]をクリックします。
Notionガントチャートでプロジェクト管理を効率化するテクニック5選
Notionのガントチャートには様々な機能があります。
並べ替えや表示の変更などをうまく使えば、プロジェクトの管理業務を効率化することができます。
タスクを並び替え
日付や名前などプロパティの情報でガントチャートを並べ替えることができます。

並べ替えをしたいプロパティ名をクリックします。
メニューの中から、[昇順で並べ替え/降順で並べ替え]をクリックしましょう。

テーブルが並べ変わると、ガントチャートも並べ変わります。

並べ替えの解除や変更をする場合は、データベース名の下にある並べ替えボタンをクリックすると設定メニューが表示されます。
タイムラインを月→週表示に切り替える方法
デフォルトのタイムラインは月表示になっています。
細かくガントチャートを確認したい場合や、長期スパンにしたい場合は、表示期間を変更することが可能です。
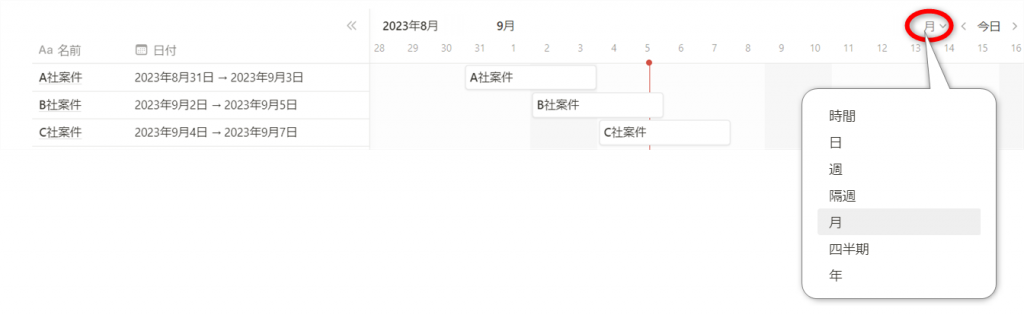
ガントチャートの右上にある[月]をクリックします。
表示は時刻~年まで選択できます。
表示単位をクリックすると、変更されます。
ボードビューを追加してタスクを管理
ガントチャートで進捗を確認しているタスクをボードビューで管理することもできます。
【注意】
ボードビューにしたときに、名前の昇順で並べ変わってしまいます。
連続性のあるタスクの場合は、タスク名の前に番号を振っておくことをおススメします。

タイムラインビュータブの右にある[+]マークをクリックします。

[ボード]を選択します。

ボードの分類が担当者別になっています。
今回は進捗別にしたいので表示を変更しましょう。
[グループ化]をクリックしてください。

次にグループメニューの[グループ化]をクリックします。

[進捗]をクリックします。

次に分類の表示を設定しましょう。
[進捗なし]を表示したくないので、目のマークをクリックして非表示にします。
表示順を「未着手→進行中→完了」の順番にしたいので、ドラッグ&ドロップして順番を入れ替えます。

表示が修正されました。
ボードビューで進行状況を変更すると、ガントチャートの進行状況も一緒に変更されます。
タスクを親子管理する方法

親タスク、子タスクでガントチャートを表示することができます。
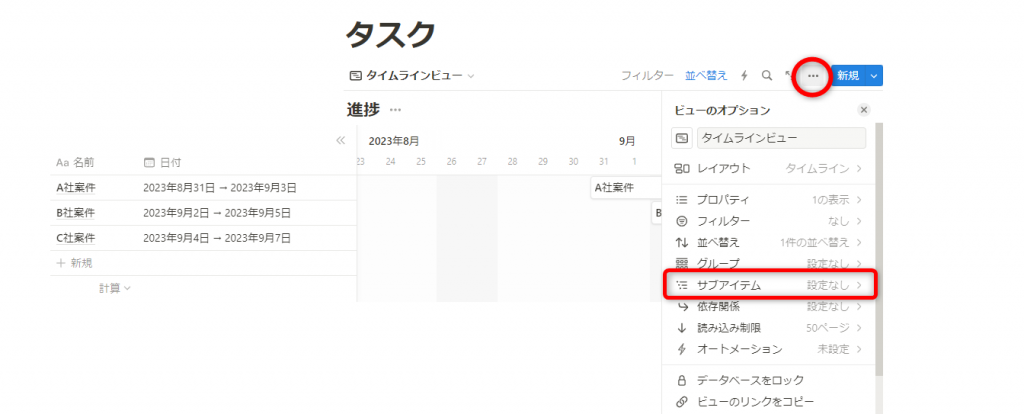
ビューの右上にある[…]をクリックしてメニューを開きます。
[サブアイテム]をクリックしてください。
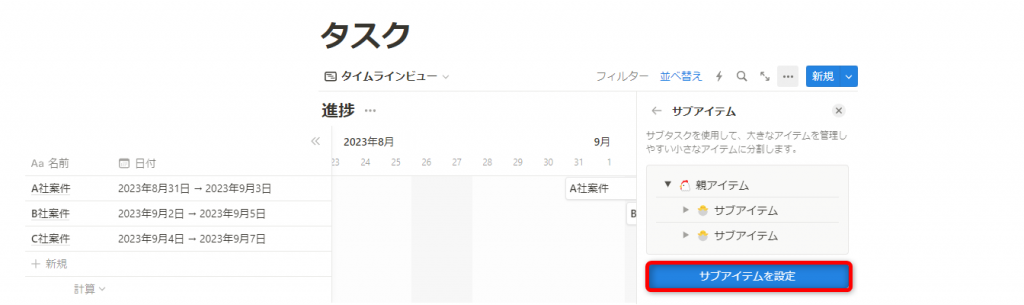
[サブアイテムを設定]をクリックします。
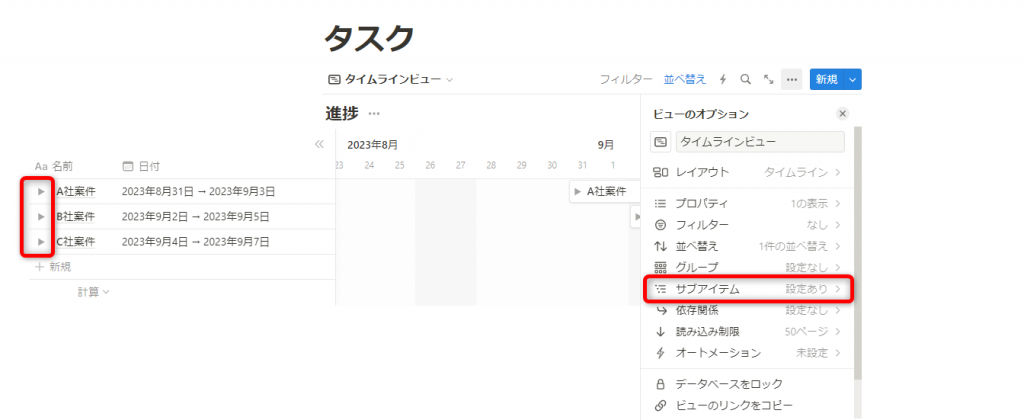
サブアイテムの設定がされ、タスク名の左側に[右向き三角]マークが付きました。
[右向き三角]マークをクリックしましょう。
*****8親子管理_005*****
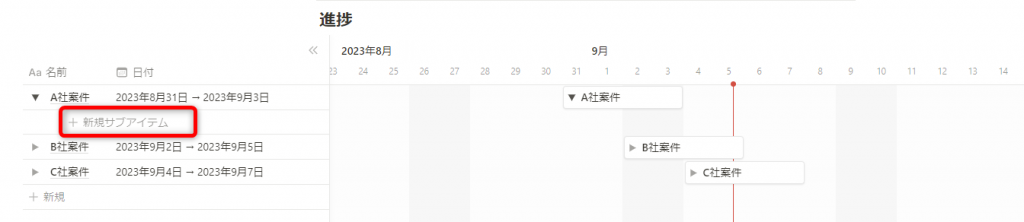
[+新規サブアイテム]をクリックします。

サブタスクを入力します。
Enterを押すと、ガントチャートにもサブタスクが入力されました。

サブアイテムも期間設定をすることが可能です。
ガントチャートのサブアイテムスケールをクリックし、右端をつかんで左右にドラッグ&ドロップします。
タスクを週ごとにグループ分けして表示

ガントチャートをグループで分けて表示することもできます。
今やるべきタスク、担当者ごとのタスクなどグループ分けをすることで把握しやすくなります。
全体把握のためのガントチャートとは別で作成すると良いでしょう。

タイムラインビューの右上にある[…]をクリックします。
[グループ]をクリックします。

グループ分けの基準にするプロパティを選択します。

表示が切り替わりました。
不要なグループを非表示にするなどして見やすく設定しましょう。
Notionのガントチャートならプロジェクトの計画立案から管理までまとめてできる
Notionでガントチャートを作成する方法を解説しました。
Notionを使えば、テーブルにタスクを書き出してから、ガントチャートで計画作成することが簡単にできます。
ガントチャートを作成するために入力したデータベースをもとに、ボードビューも一瞬で作れるのはNotionでガントチャートを作る最大のメリットかもしれません。
他にも、1つのビューを更新するだけで他のビューも更新できる点や、メンバーとの共有機能もNotionガントチャートのメリットです。
紹介した以外にも便利な機能があります。
ぜひNotionのガントチャートで計画からタスク管理をしてみてくださいね。
Jicoo(ジクー)について
セールスや採用などのミーティングに関する業務を効率化し生産性を高める日程調整ツール。どの日程調整ツールが良いか選択にお困りの方は、まず無料で使い始めることができサービス連携や、必要に応じたデザインや通知のカスタマイズなどの機能が十分に備わっている日程調整ツールの導入がおすすめです。
チームで使える日程調整ツール「Jicoo」とは?














