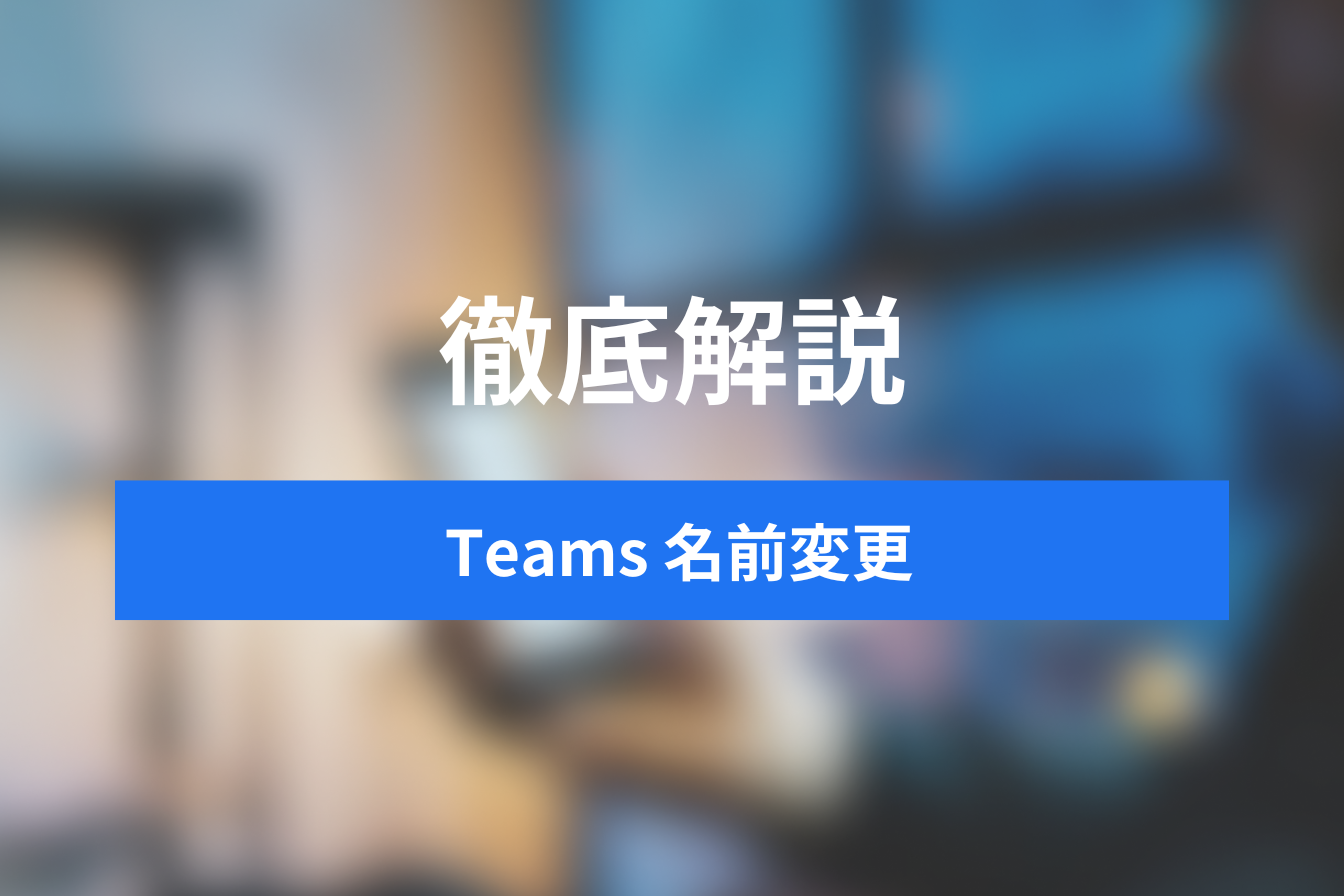【最新・完全版】はじめてのSlack!使い方の徹底完全ガイド
- 1. Slackを導入するメリットとは
- 2. Slackのアカウント作成
- 3. Slackの基本的な使い方
- 4. 作業を効率化できるSlackの応用的な使い方
- 5. 大変便利なSlackの外部ツール連携方法と使い方
- 6. Slack無料版と有料版の違いとポイント
- 7. Slack Web版とアプリ版の違いとポイント
- 8. Slackの他にもある主要なチャットツール
- 9. まとめ
- 10. Jicoo(ジクー)について
コミュニケーションの基本は対面と会話。しかし在宅ワークやテレビ会議が拡大した中で、今までのやり方では進まない局面が状況となっています。
特に物理的に離れたメンバーとチームで活動するためには、情報の伝達が最重要となります。
そんな中で注目され今や導入企業が増え続けるビジネスチャットツールです。
ここではアメリカの企業で社内ツールとして開発され、スタートアップとして商用化されたSlackを紹介します。
Slackを導入するメリットとは
既にビジネスにおいて、その場に居なくとも指示や伝達できる社内メールは一般的ですが、Slackを導入することで挨拶文や言い回しを除き、必要な要件のみを素早く伝えることができるようになります。
またメールであれば履歴を追う場合、引用符で記された過去文を読んでいきますが、複数のメンバーが入ると誰の文章か判断つかない場合があります。
Slackのチャットであれば発言者が明確で、誰に宛てた文章か間違うことはありません。
メールの様に振り分けをしなくとも、テーマ別やプロジェクト別に個人別とチャットを分けて管理ができます。
重要なメッセージをピン留めしたり、必要なキーワードが投稿されると自動的に通知をもらうなど、チャットの量が増えても効率良く情報にたどり着ける仕掛けがあます。
今や、ビジネスチャットツールはコミュニケーションの主流になりつつあります。
Slackのアカウント作成
SlackはWebのサービスのため、まずはSlackのアカウントをWebサイトで作成します。
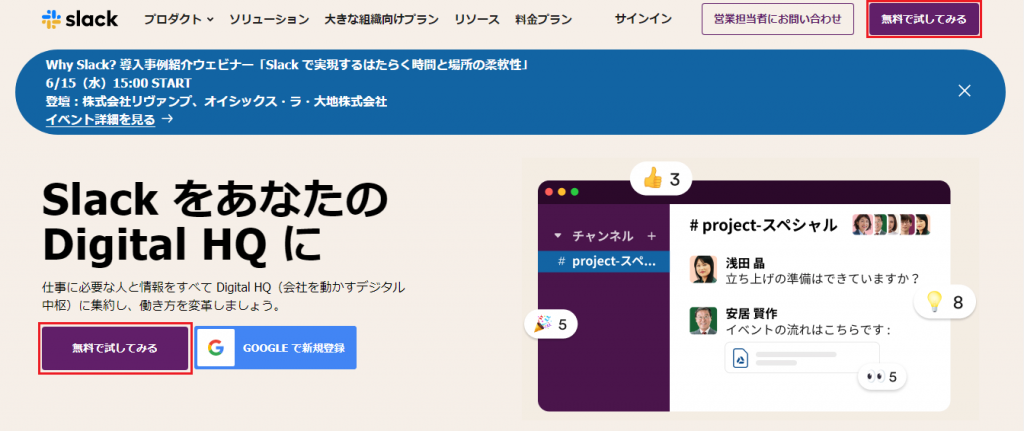
「無料で試してみる」を押して次に進みます。
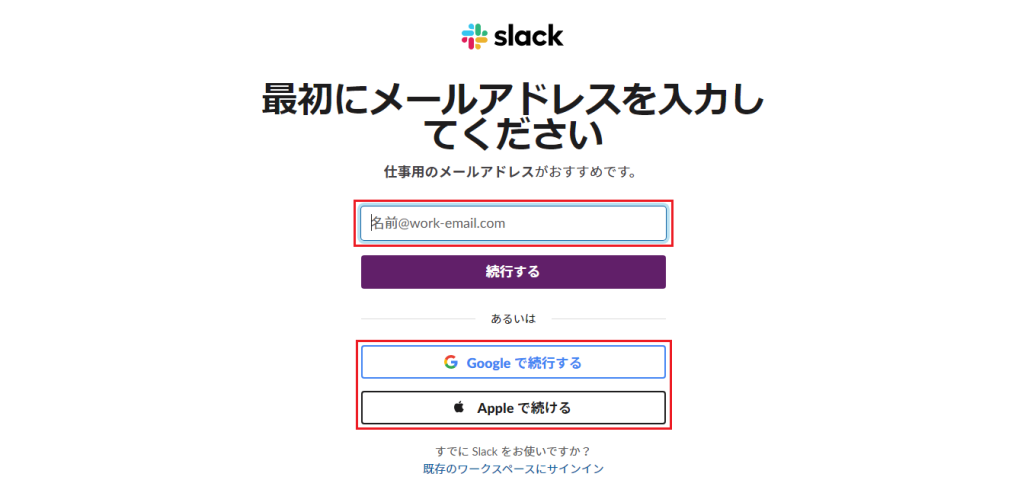
登録するメールアドレスを入力します。
またGoogleアカウントやAppleIDを使ってアカウントを作成することも可能です。
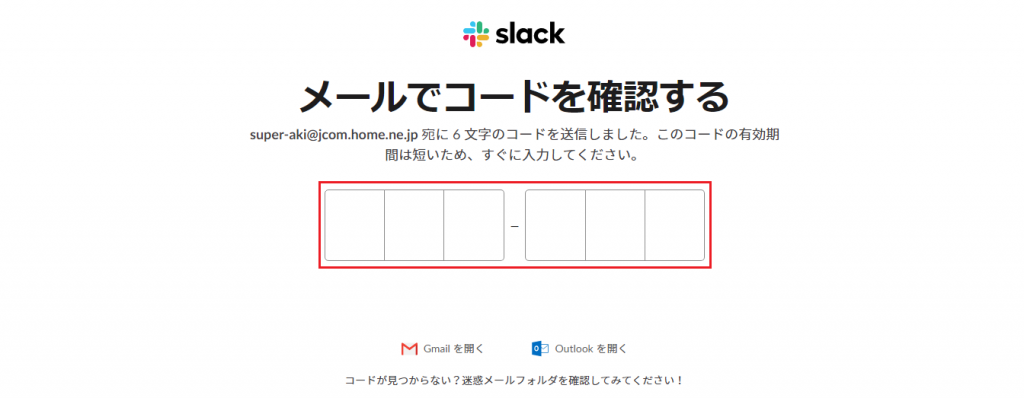
続けて入力したメールアドレス宛にメールが届きますので、記載されたコードを入力してください。
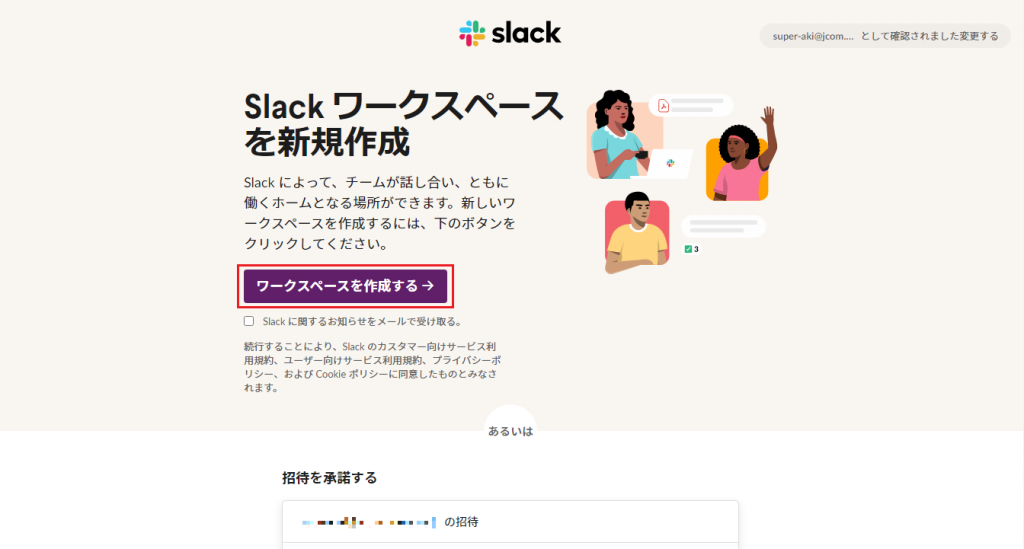
アカウントの作成が完了すると、早速「ワークスペース」というチャットやメンバーが交流するホームの作成が可能となります。
既に別のワークスペースから招待されている場合は、下側に参加可能なワークスペースが表示されます。
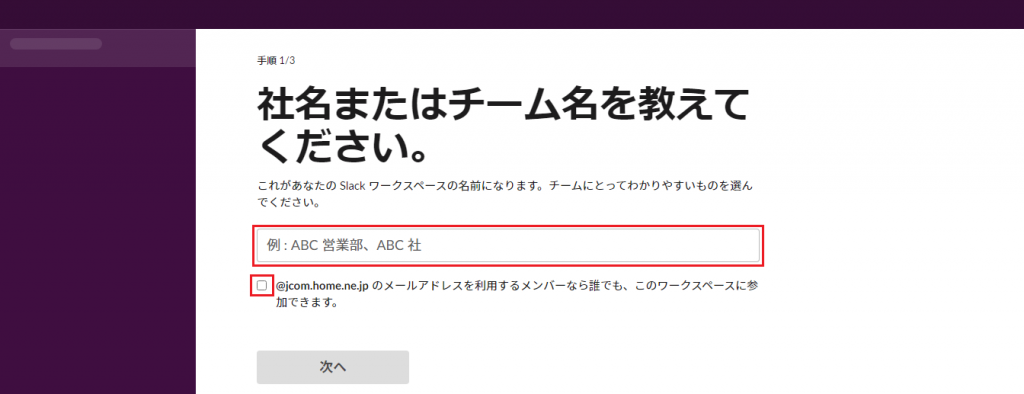
1からワークスペースを作成する場合、最初に「Slack ワークスペース」名を設定します。
これは会社名やチーム名、プロジェクト名といったメンバー全員が判りやすい名前がよいでしょう。
尚、メールの@以下のドメインに参加しているメンバー(社員全員等)なら、誰でも参加可能な設定も可能です。
続けてこのワークスペースの目的を入力して次に進みます。
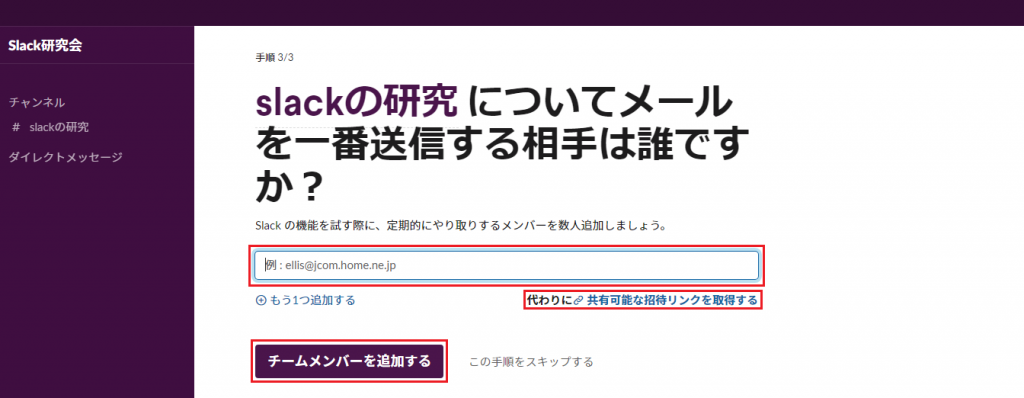
このワークスペースの参加を促すためのメールを各メンバーに送ることが可能です。
また「共有可能な招待リンクを取得する」を押すと、招待リンクがコピーされます。メールやSNSでリンクを相手に送り招待ができます。
「チームメンバーを追加する」または「この手順をスキップする」を押して次に進みます。
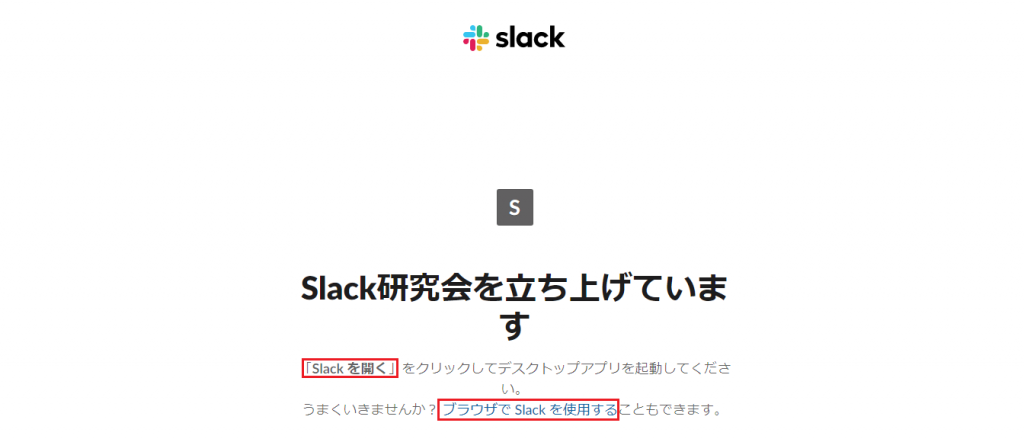
ワークスペースが立ち上がります。
デスクトップアプリをインストールしている場合は「Slackを開く」、ブラウザで利用する場合は「ブラウザでSlackを使用する」を押します。
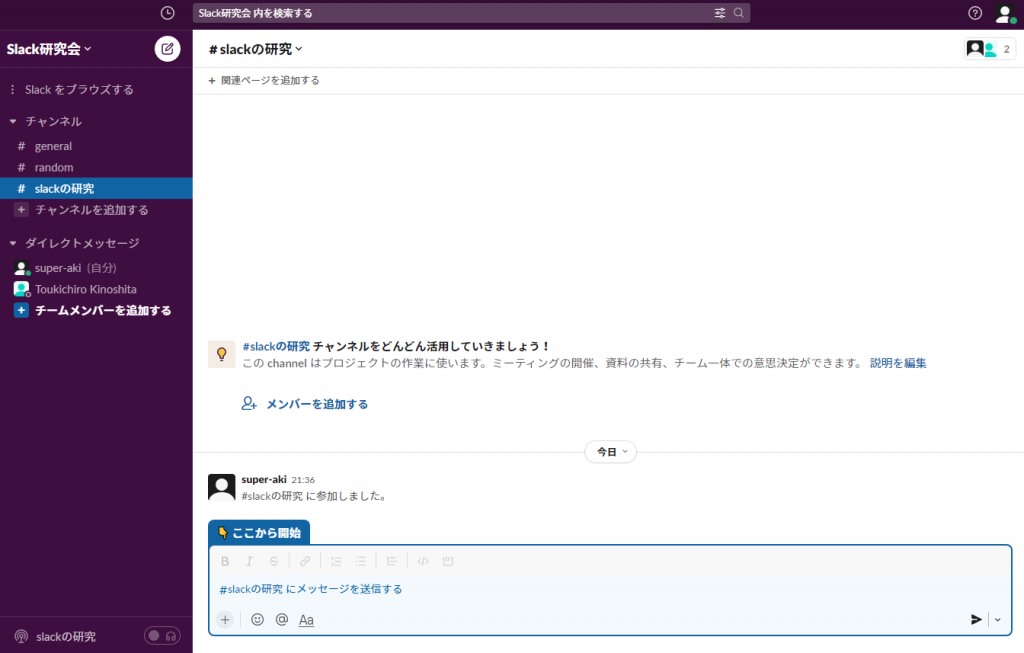
Slackの画面が開きます。
これでアカウントとワークスペースの作成は完了となります。
Slackの基本的な使い方
チャットの基本的な使い方
最初に覚えなければならないのは、チャットの使い方です。
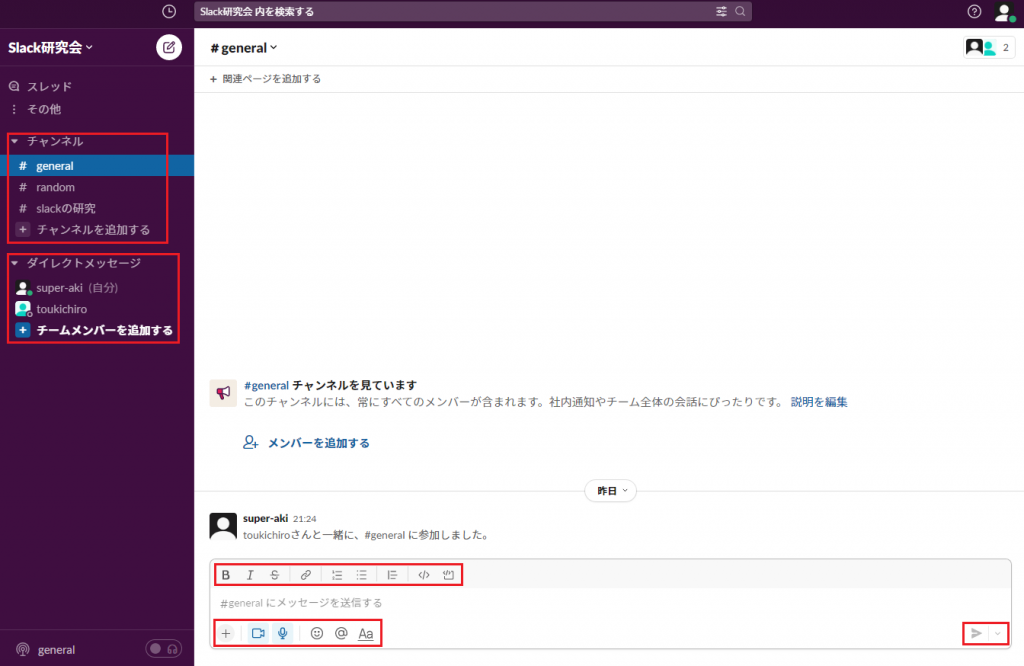
チャットは「チャンネル」と呼ばれる目的別のチャットスペースと「ダイレクトメッセージ」と呼ばれるメンバー個別のスペースで可能です。
チャンネルでチャットするには、画面左のメニュー欄から目的のチャンネルを選び、メッセージ欄に連絡事項や確認、質問などを記入します。
メッセージ欄上部には「太文字」「斜体」「箇条書き」等の文字装飾設定や、リンクやコード入力設定のアイコンが並びます。
メッセージ欄下部には「+」(添付ファイルとショートカット)、絵文字、通知先を指定する「@」(メンション)、書式設定を表示/非表示にする「Aa」のアイコンが並びます。
なお「ビデオクリップ」と「オーディオクリップ」は有料となります。
最後に左下の送信アイコンを押してメッセージを送ります。
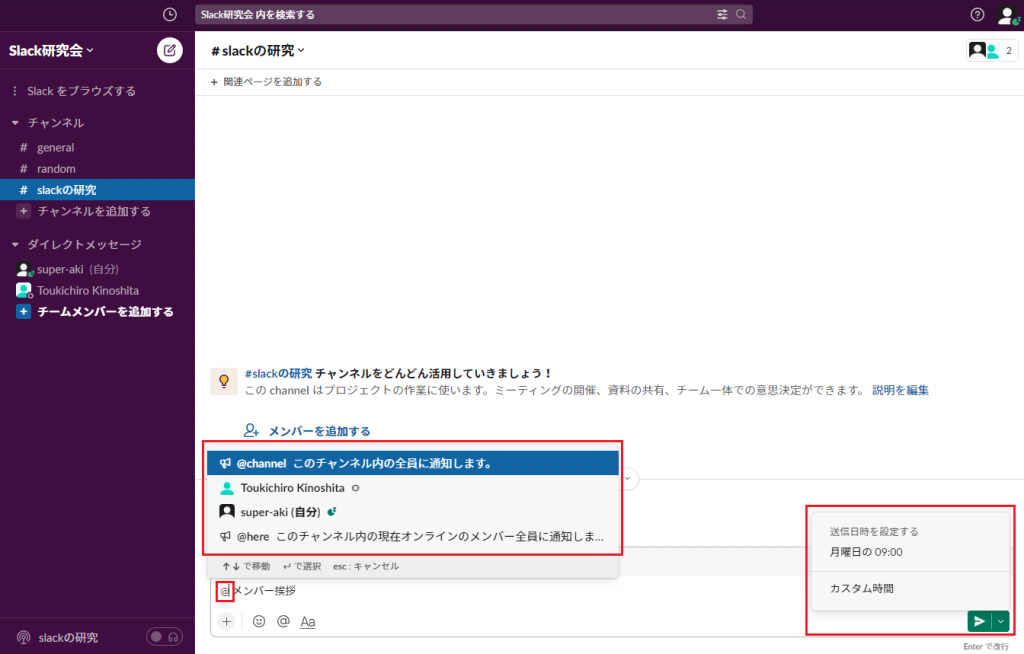
この時「@」を使えば通知相手を参加メンバーの中から指定できます。またチャンネル参加者全員「@channel」やオンライン中のメンバー「@here」で効率良くメッセージを送ることもできます。
また送信アイコンのメニューから後日送信の設定も可能です。
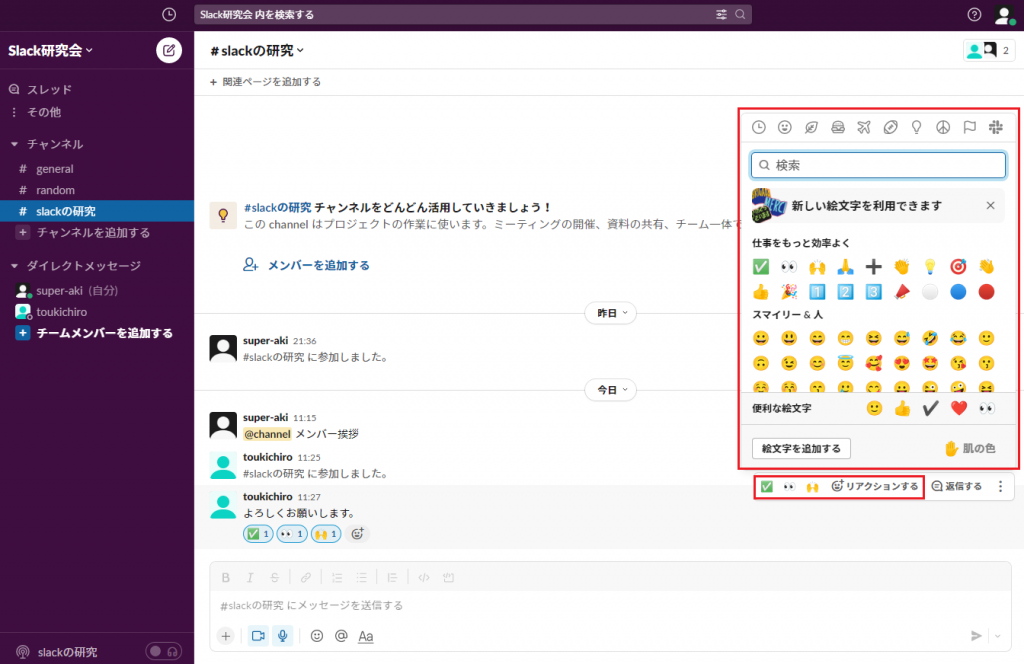
メンバーからのチャットに対しては、絵文字でリアクションが可能です。
メッセージにカーソルを当てると右側に「完了」「確認中です」「おめでとう」などのリアクションのメニューが現れます。
選択するとメッセージ欄の下側に絵文字が表示され、メンバーにリアクションとして届きます。
他の絵文字を選ぶには「リアクションする」を押し、一覧から様々な絵文字を選びます。
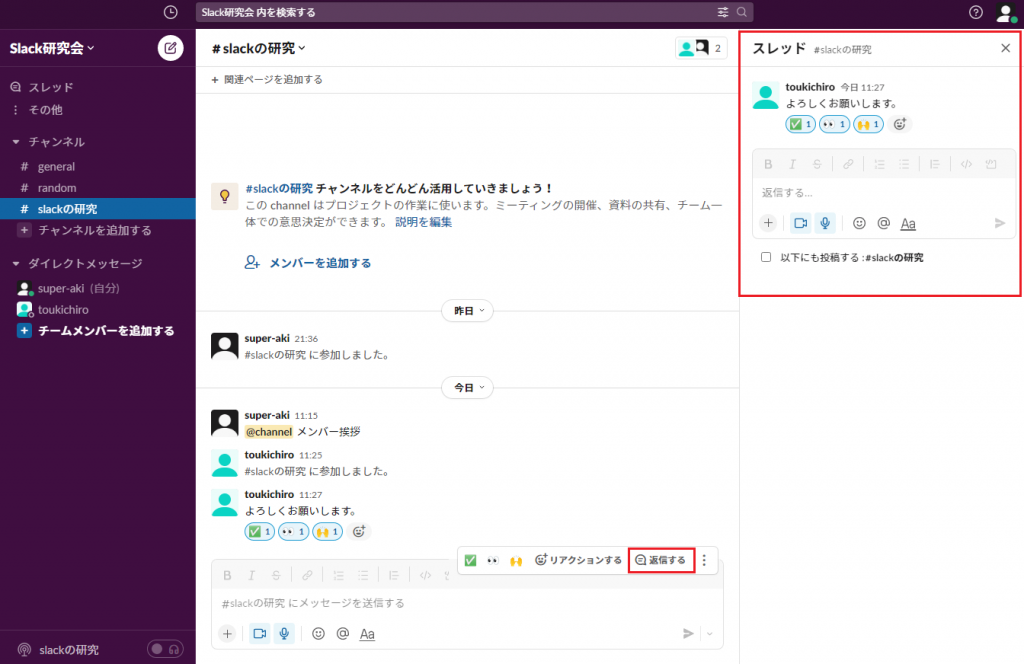
特定のメッセージに対してスレッドを設定することも可能です。リアクションのメニューにある「返信する」を押すと画面右にスレッド欄が表示されます。
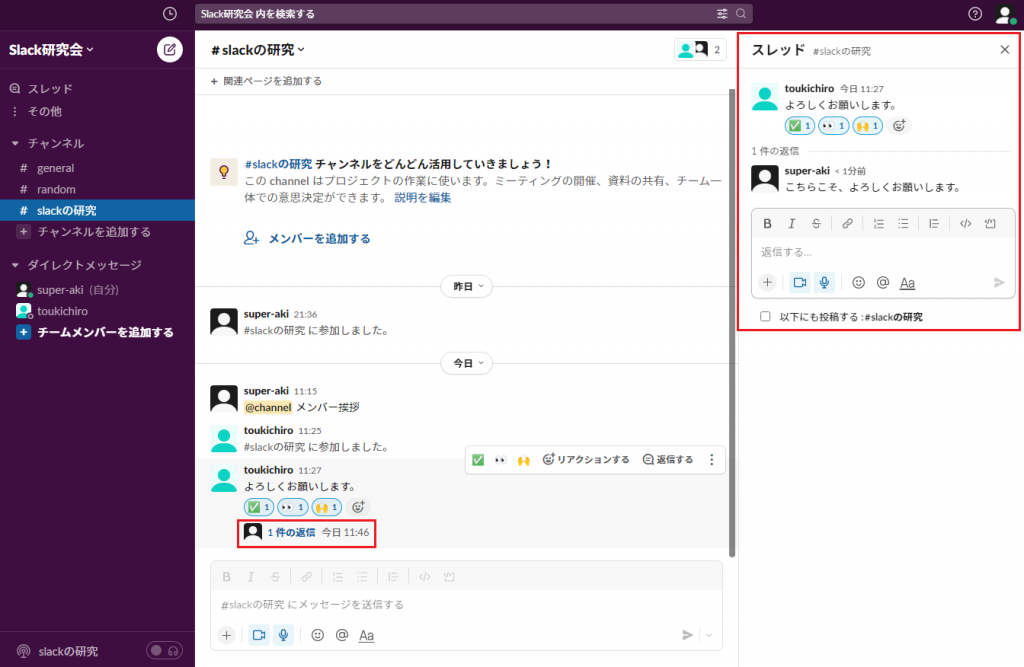
スレッド内で返信をすると親メッセージに対する子メッセージとして返され、チャット内では親メッセージだけ表示されます。
同じ話題ならスレッド内で完結することで、チャット欄が整理され後からメッセージを追いやすくなります。
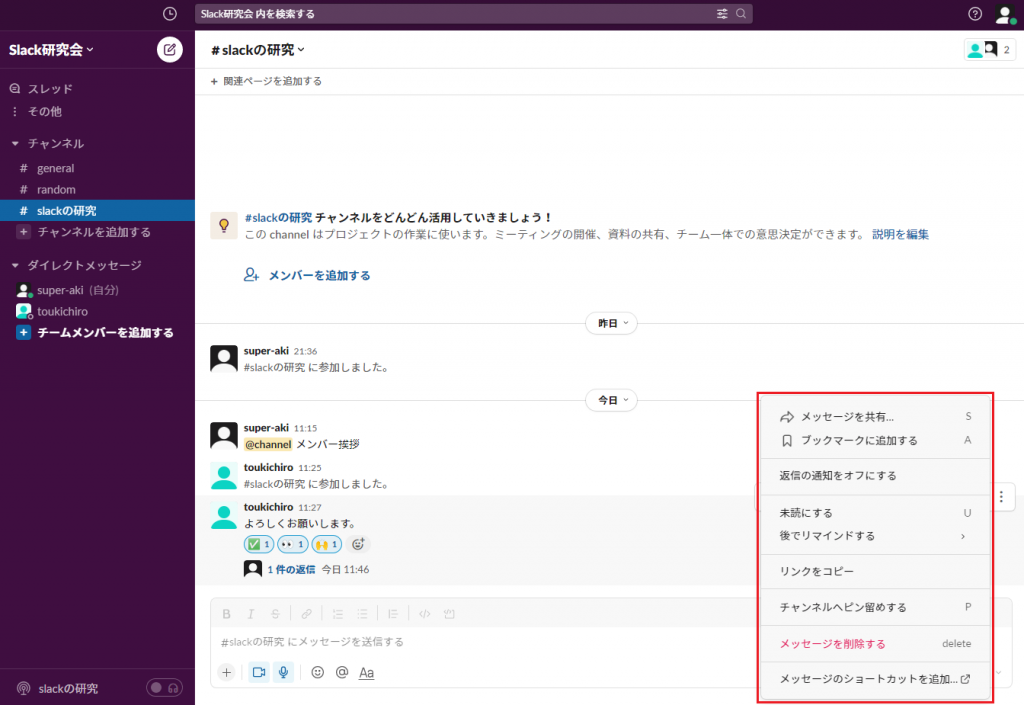
メッセージの扱いについてはリアクションのメニュー右端「その他」を選択するとコピーや削除が可能です。
- メッセージを共有:対象のメッセージを共有したい相手にコメント付きでメッセージを送ることができます。
- ブックマークに追加:自分だけのブックマークを設定でき、後から読み返すことが可能です。
- 返信の通知をオフにする:スレッド内のやり取りについて通常は返信の度に通知が有りますが、これを届かないようにします。
- 未読にする:未読として新しいメッセージとして表示します。
- 後でリマインドする:リマインドを設定すれば指定時間にこのメッセージを知らせてもらえます。
- リンクをコピー:メッセージのリンクをコピーでき、チャットやメールに張る事でダイレクトにメッセージが確認できます。
- チャンネルへピン留めする:重要なメッセージをピン留めすることで、メンバー全員と共有できます。
- メッセージを削除します:不要または間違ったメッセージを削除できます。
- メッセージのショートカットを追加:Slack内アプリや外部連携アプリを追加します。
個人宛てのダイレクトメッセージも、基本操作はチャンネルのチャットと同じです。
チャンネルやメンバーの追加方法
テーマやプロジェクトが増えると、チャンネルの追加が必要になります。
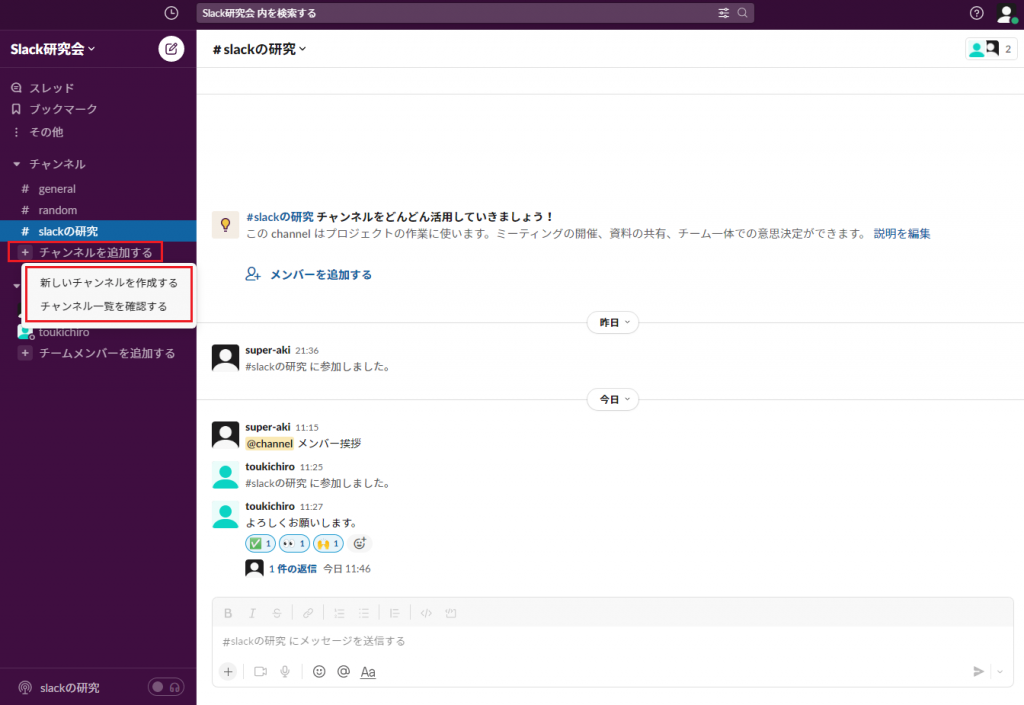
画面左のメニュー欄から「+ チャンネルを追加する」を選択します。
新規のチャンネルを作る場合は「新しいチャンネルを作成する」、既存のチャンネルを追加する場合は「チャンネル一覧を確認する」から次に進みます。
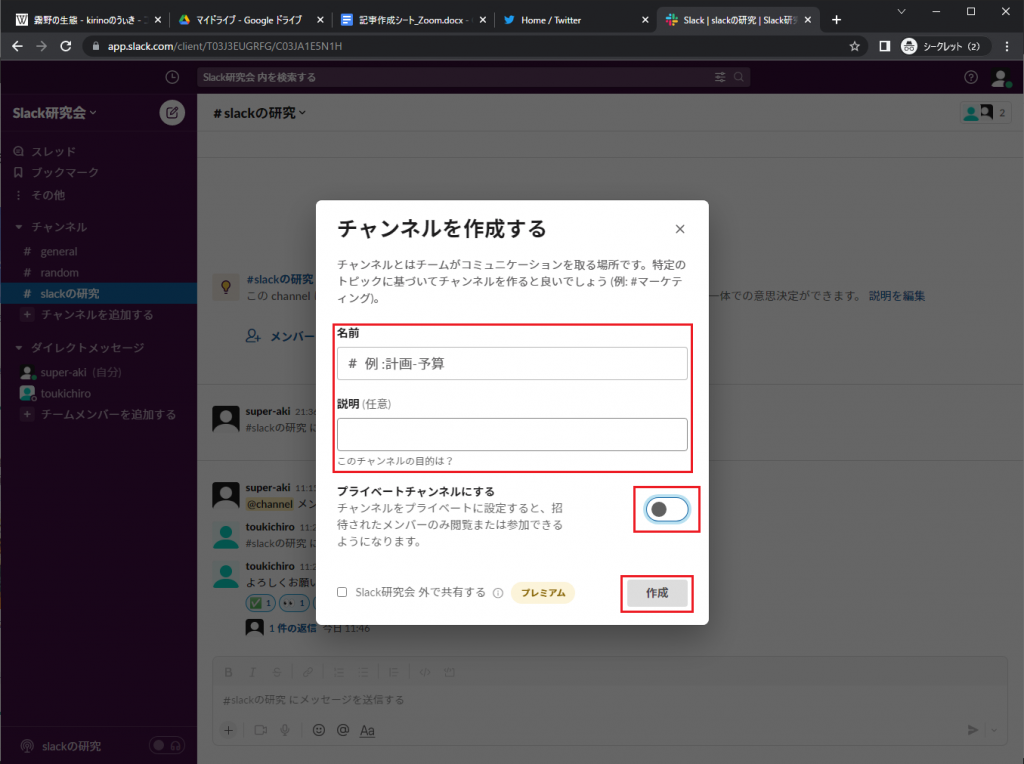
「チャンネルを作成する」では名前と説明(任意)、またプライベート設定の有無を設定、「作成」を押すとチャンネルが作成できます。
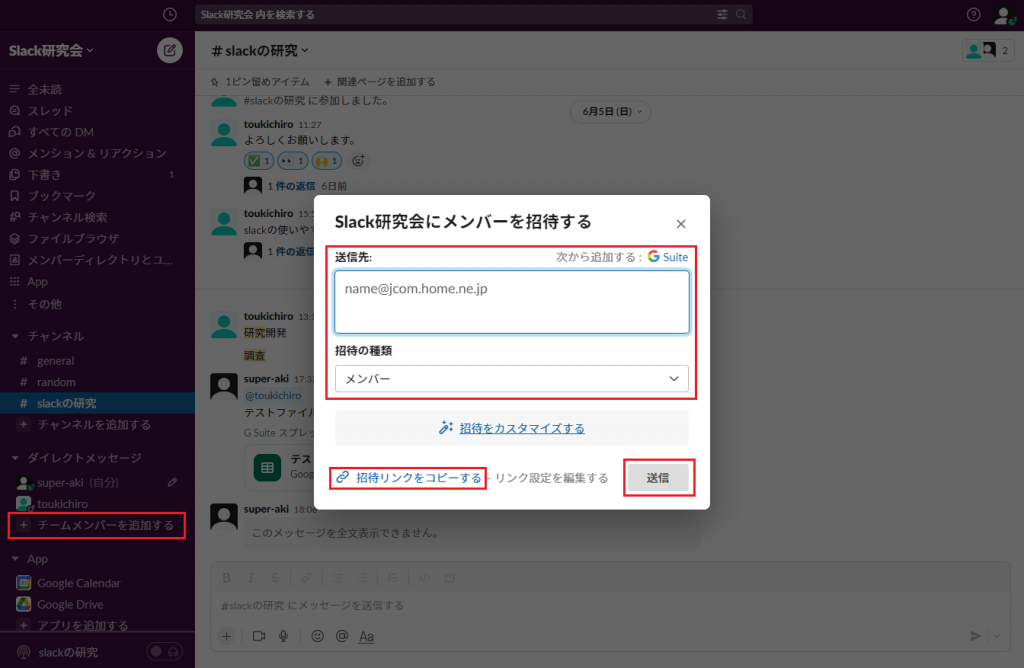
メンバーを追加する場合は画面左のメニュー欄から「+ チームメンバーを追加する」を選択します。
「送信先」欄に追加するメンバーのメールアドレスを記入して「送信」を押す、または「招待リンクをコピーする」でメールやSNSにリンクを貼付けて招待が可能です。
リマインダーを活用する方法
Slackの機能にメッセージを再表示するリマインダーがあり、後から実施しなければならない仕事や作業を思い出すために有効です。
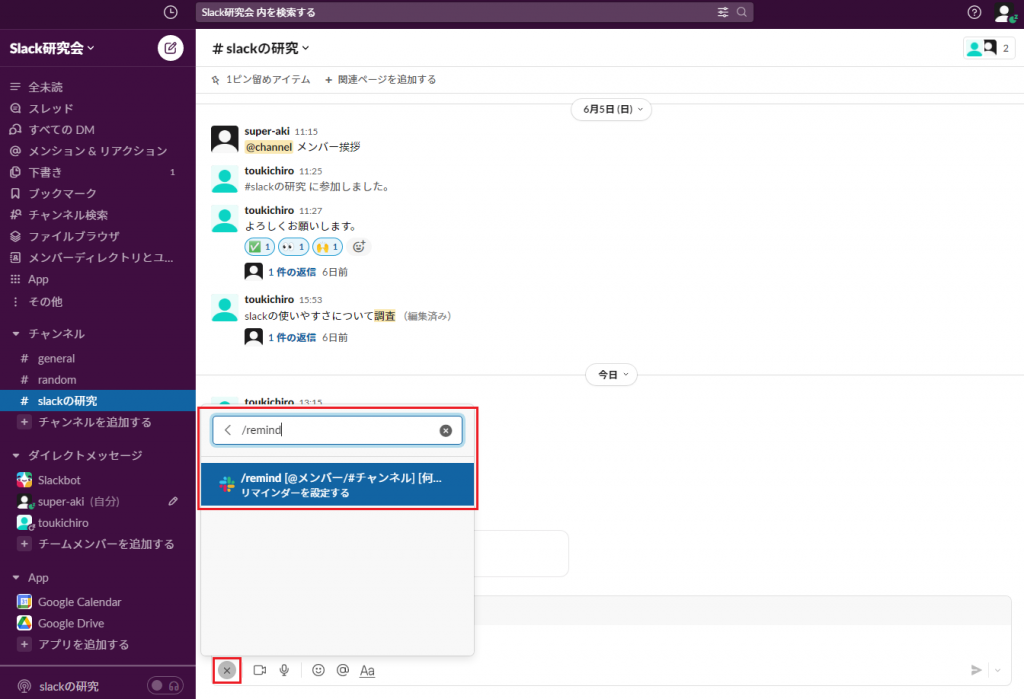
チャットのメッセージ欄の下部の「+」アイコン(画面では「×」に変化)のメニューの入力欄に「/remind」を入力し、「リマインダーの設定」を選択します。
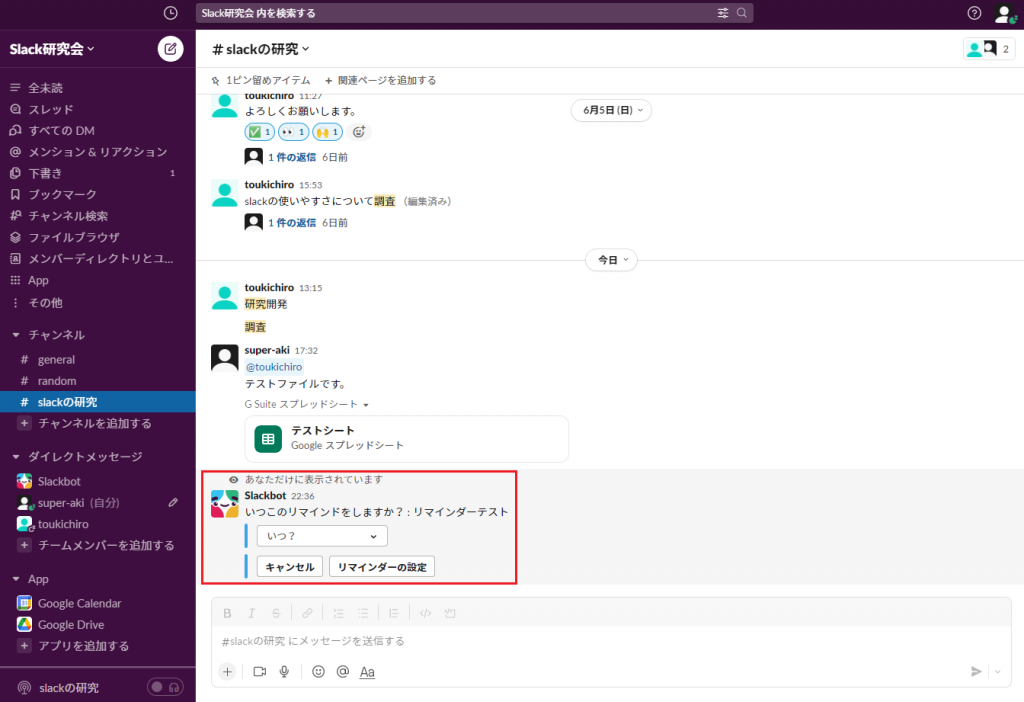
メッセージを入力後に送信するとリマインダーの設定欄が表示されます。
「いつ?」から時間を選択して「リマインダーの設定」を押すと完了です。
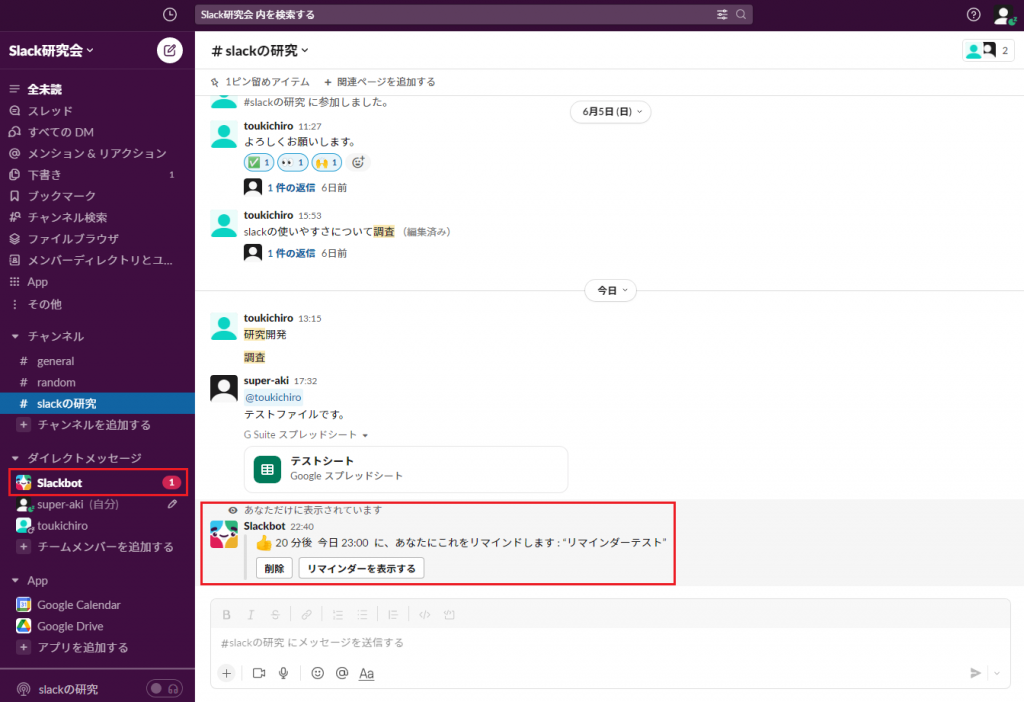
画面左のメニュー欄の「Slackbot」にバッチが付き、確認すると設定したメッセージが表示されます。
関連記事はこちら
タスク・スケジュールを効率的に管理!Slackリマインダーの使い方をご紹介
作業を効率化できるSlackの応用的な使い方
スラッシュコマンドを利用しての効率化
Slackではメッセージ欄に「/」(スラッシュ)から始まるコマンドを入力することで、様々な機能が利用できます。
- /remind:リマインダーを設定して指定時間にメッセージが表示されるようにします。また /remind list でリマインダーの一覧が表示可能です。
- /collapse:チャンネル上の画像や動画などのファイルを全て非表示にして見やすくします。再表示には /expand というコマンドを入力します。
- /away:自分のステータスを「離席中」に切り替えます。もう一度入力すると「アクティブ」(対応可能)に戻ります。
- /who:現在、チャンネルに参加しているメンバーを表示する事が出来ます。
- /search :[任意のワード] 検索をコマンドと検索ワードとの組み合わせでも実行が可能です。
- /shortcuts:キーボードのショートカット一覧を表示します。
上記以外にもスラッシュコマンドはありますが、使い勝手のよいものをピックアップして記載しました。
キーワードやフレーズでのSlack通知を設定
メンバーのチャットで特定のキーワードやフレーズが使われた場合に知らせる機能があります。
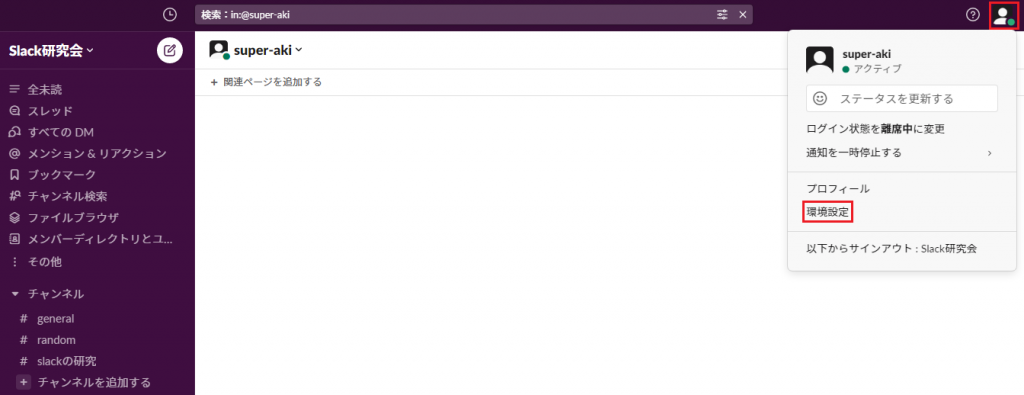
右上のユーザアイコンを押してプルダウンメニューから「環境設定」を選択します。
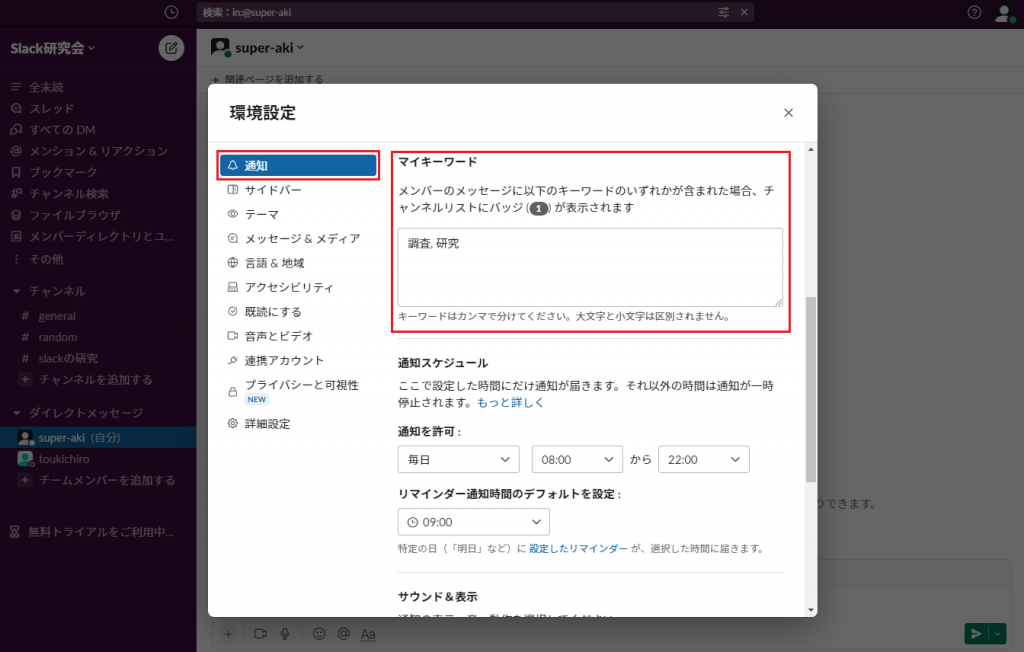
「通知」メニューの「マイキーワード」に通知が欲しいキーワードを入れるだけで、設定は完了です。なお複数ある場合は「,」(カンマ)で区切ります。
メンバーのメッセージにキーワードが含まれた場合、画面左のメニュー欄のチャンネルにバッジ が表示されます。
検索や情報のSlack活用方法
チームメンバーやチャンネルが増えていくと情報量が膨大になり、過去のメッセージや必要な情報にすぐにアクセス出来なくなる可能性があります。
Slackには効率を上げるために、様々な対応方法があるので説明します。
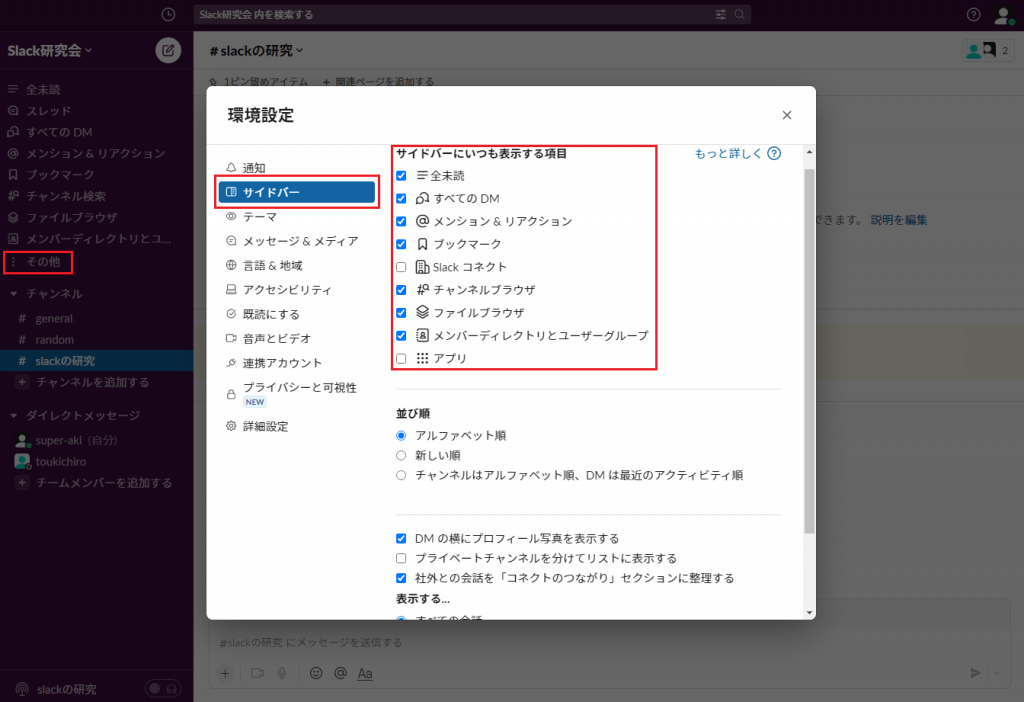
画面左のメニュー覧の「その他」から「環境設定」に入り「サイドバー」を選択すると、常にメニュー覧に表示する項目を設定できます。
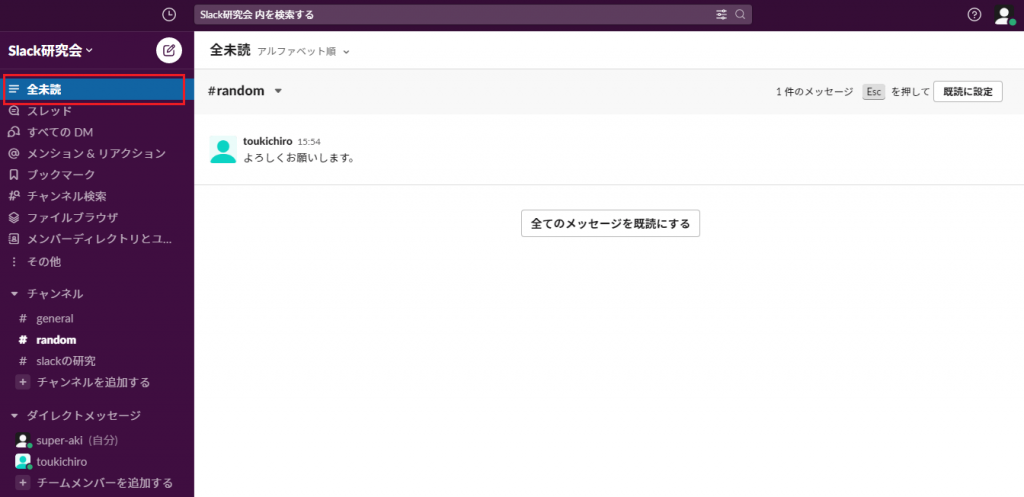
「全未読」は自分宛てのメッセージや各チャンネルのチャットで未読のものが、一覧となって表示されます。
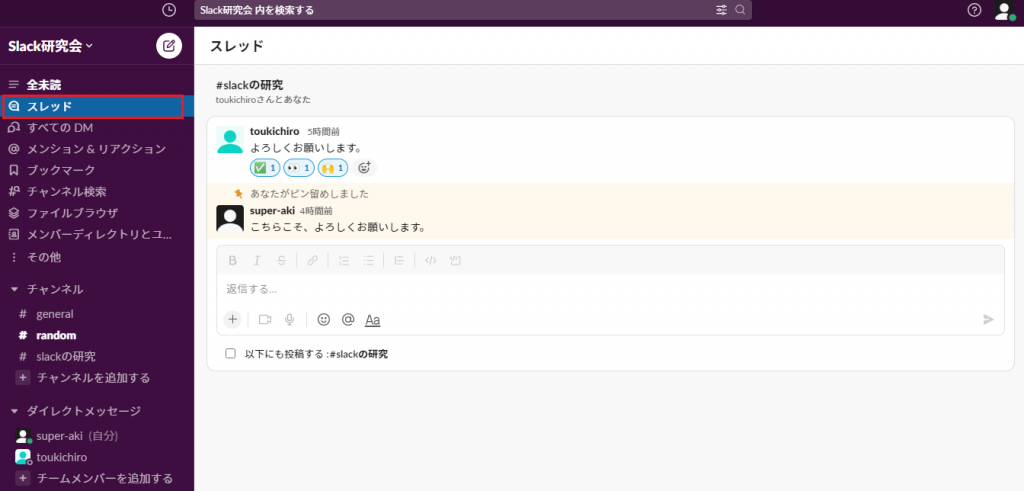
「スレッド」は自分が入っているスレッドが、新しい順で表示されます。
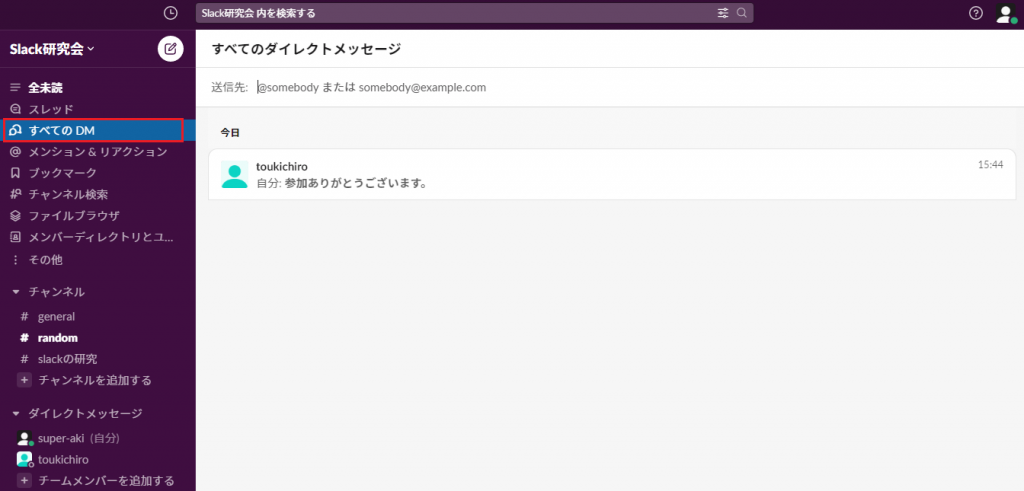
「全てのDM」は自分宛ての全てのダイレクトメッセージが表示されます。
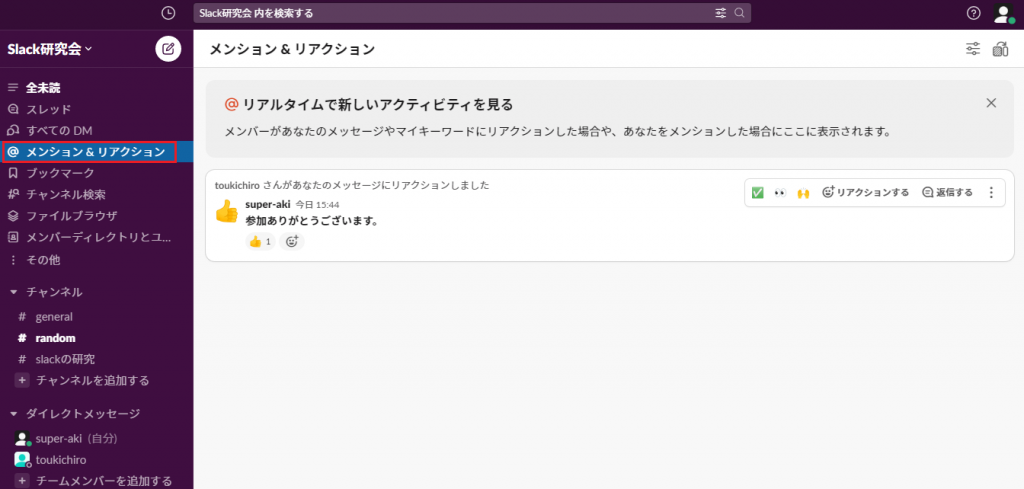
「メンション&リアクション」は自分に対するリアクションやメンションがまとめて表示されます。
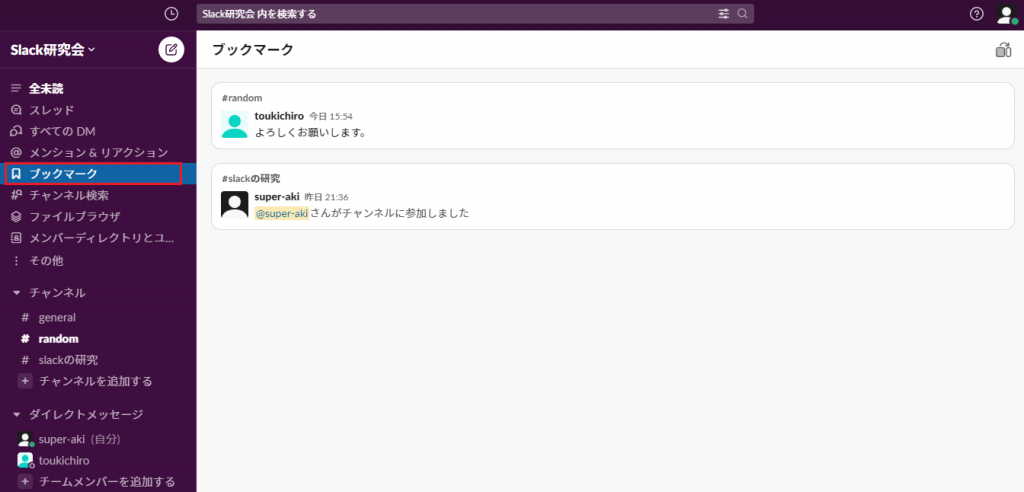
「ブックマーク」は自分専用でマークしたメッセージがここに集約されます。選択することでブックマークしたスレッドやチャンネルに直接移動することができます。
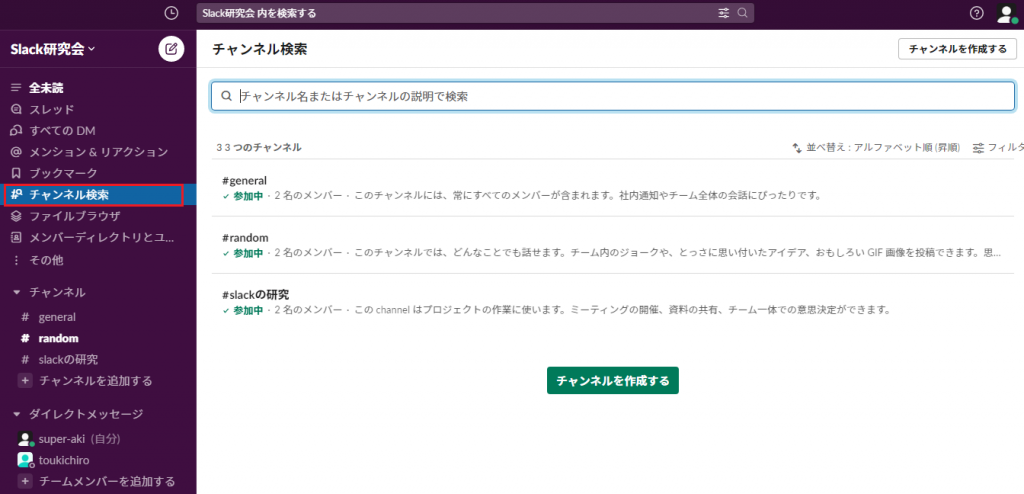
「チャンネル検索」は参加人数と説明と一緒にチャンネルを一覧として表示します。チャンネル数が増えた場合でも効率良く検索でき、退出や作成も可能です。
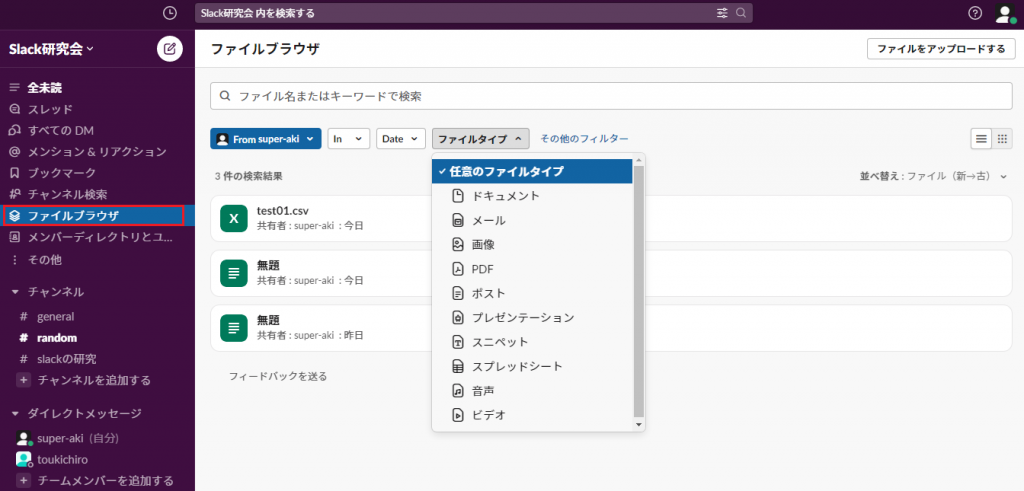
「ファイルブラウザ」はメッセージからアップロードしたファイルを検索・管理することができます。
検索はファイル名やファイルタイプ、アップロードメンバー・時期、対象チャンネル等で細かく検索が可能です。またファイルをアップロードも可能です。
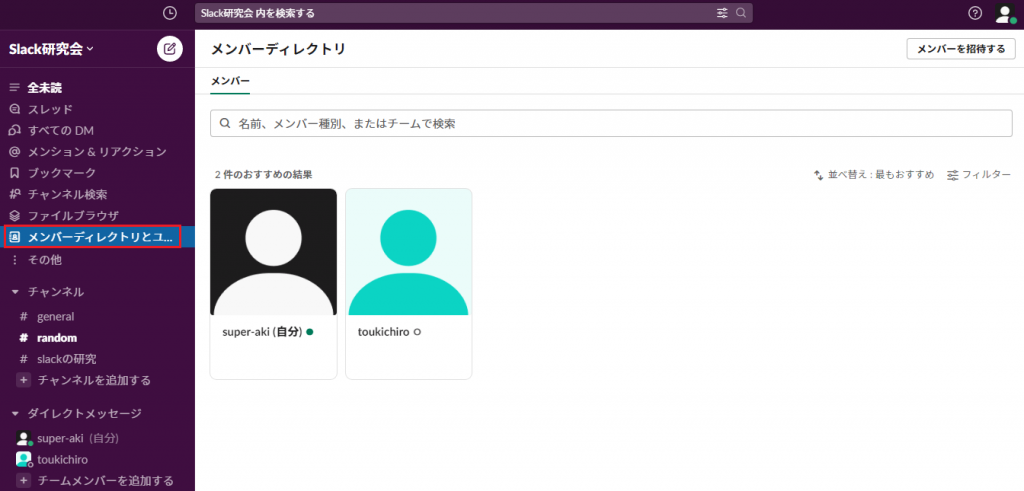
「メンバーディレクトリとユーザグループ」はメンバーの検索と管理ができます。またメンバーの招待もここから可能です。
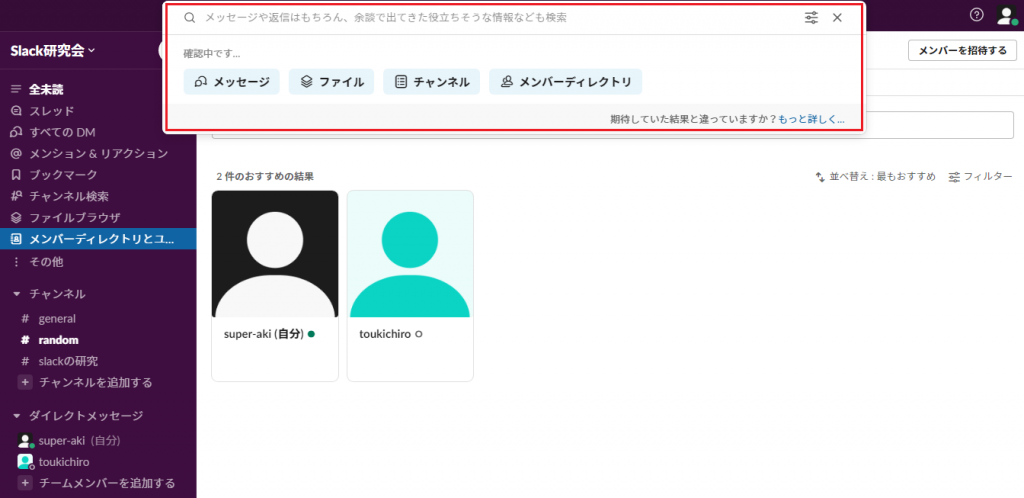
なお画面上部の検索バーからも検索が可能です。ここに単語を入力すればワークスペース内の全てのメッセージやファイルの検索が可能です。
大変便利なSlackの外部ツール連携方法と使い方
Slackには外部のサービスやツールを、アプリとして連携できる機能があります。
ファイル保存のGoogleドライブやTwitter等のSNS、カレンダー機能としてGoogle Calendar、Outlook Calendarなどが連携できます。
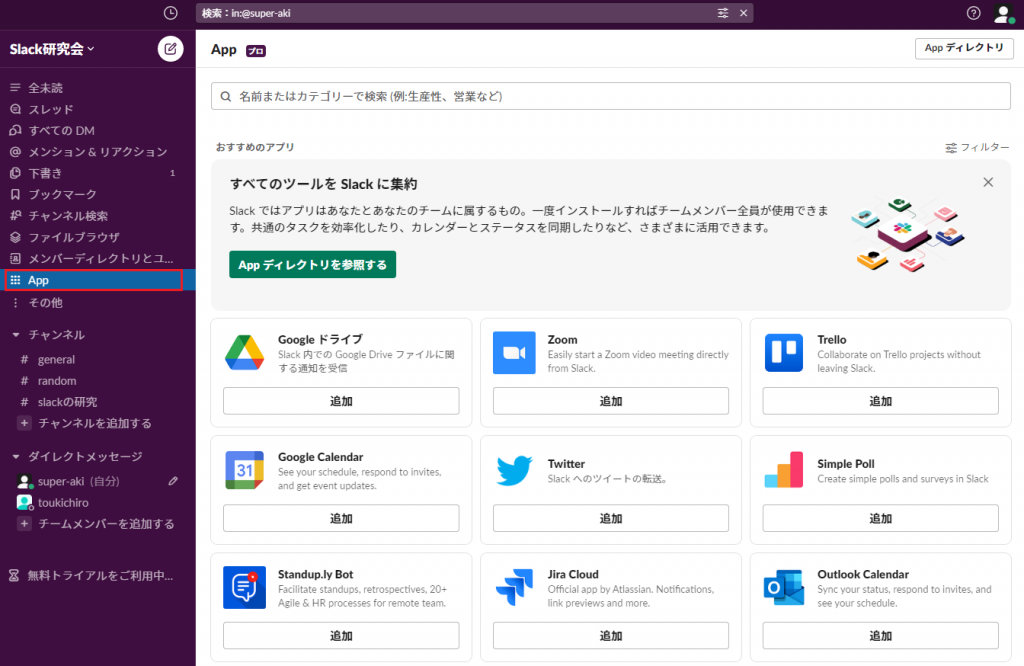
アプリの導入は簡単です。画面左のメニュー欄の「App」(無い場合は「その他」から)を押すと画面に一覧が表示されます。
必要なサービスを選択し、メニュー通りに進めると簡単に連携できるようになります。
Googleドライブとの連携方法と使い方
例としてGoogle ドライブとの連携を説明します。
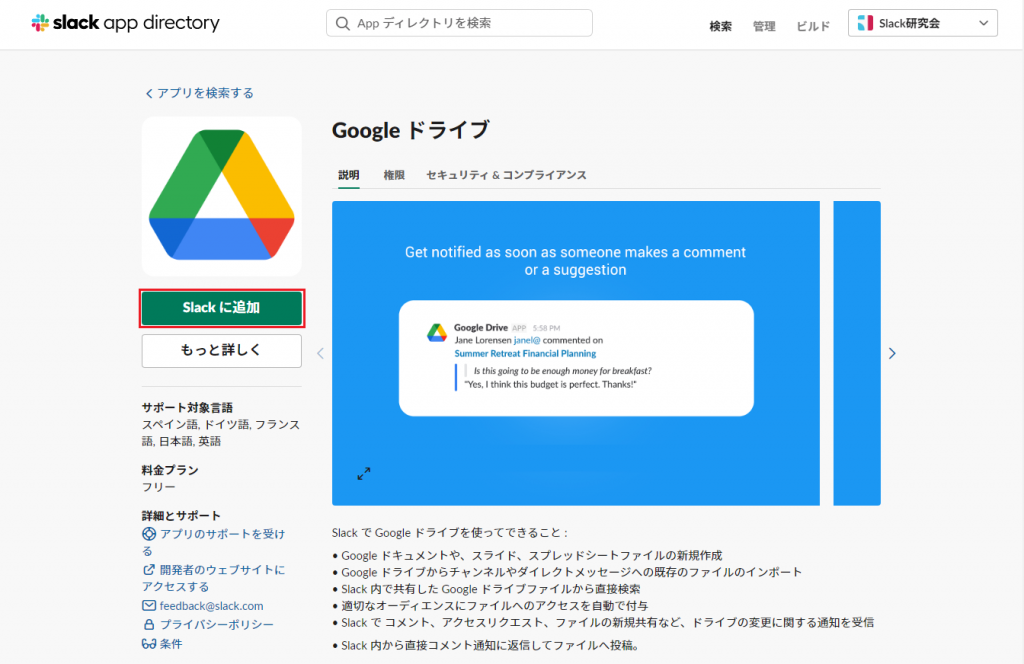
アプリの一覧画面でGoogle ドライブの「追加」ボタンを押すと詳細画面が開きます。
記載の機能を確認した後に、「Slackに追加」を選択します。
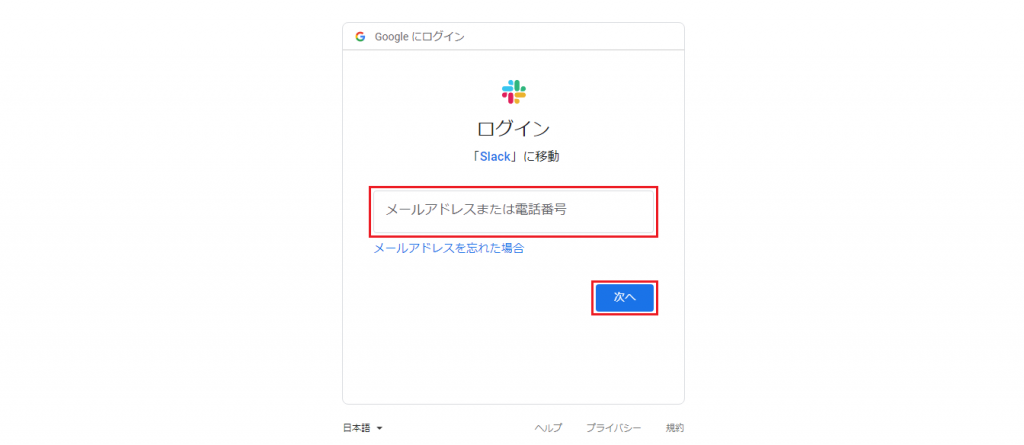
Google ドライブの場合はGoogleアカウントが必要なため、GoogleからSlackへのアクセスを許可した後に、ログイン画面で連携するアカウントのメールアドレスを入力します。
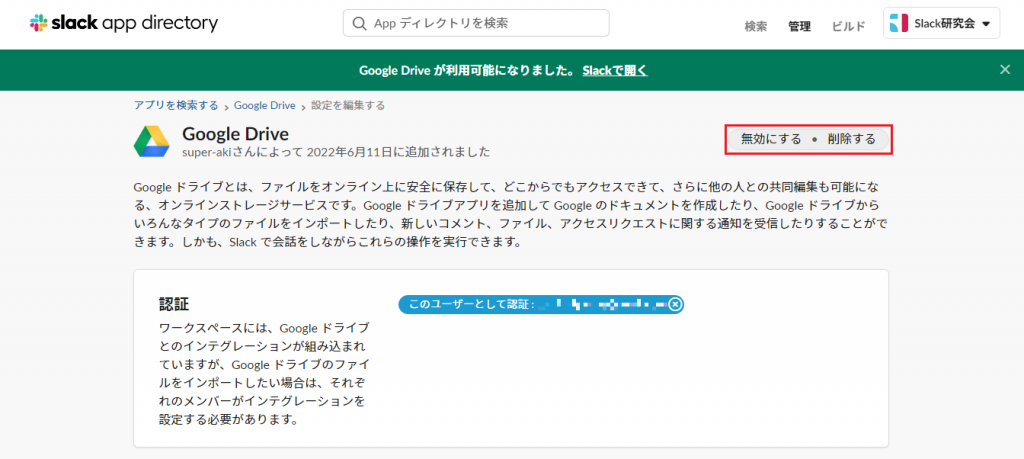
パスワードを入力、SlackからGoogleへのアクセスの許可を与えると連携が完了します。
なお連携の無効化、または解除は右上の「無効にする」と「削除する」で可能です。
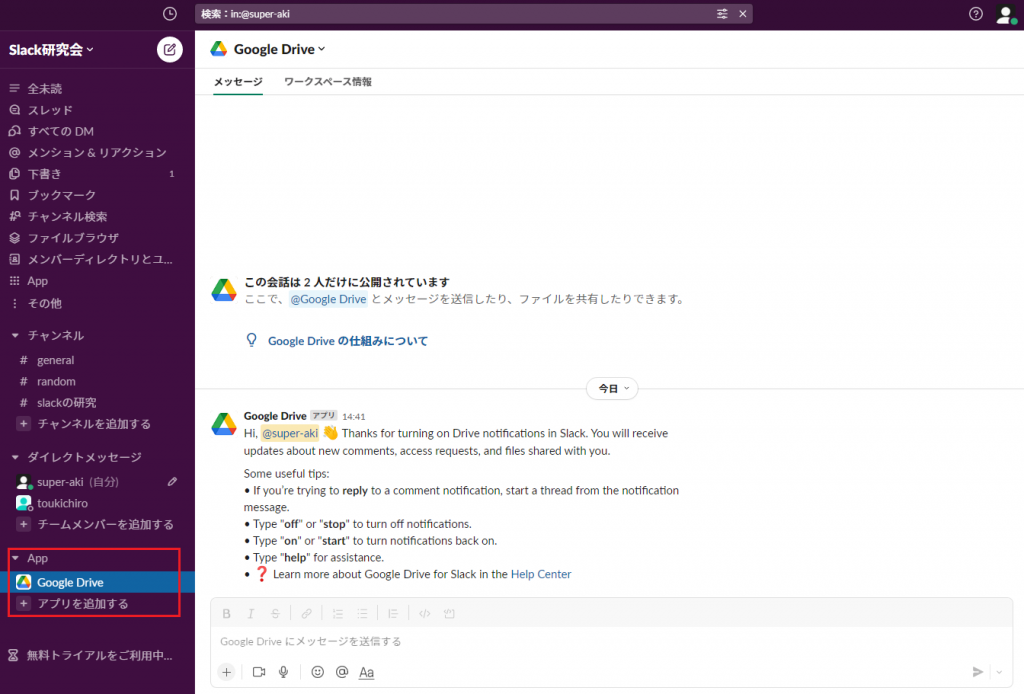
Slackの画面に戻ると画面左のメニューの下段に「App」が追加され、「Google Drive」が追加されていることが判ります。
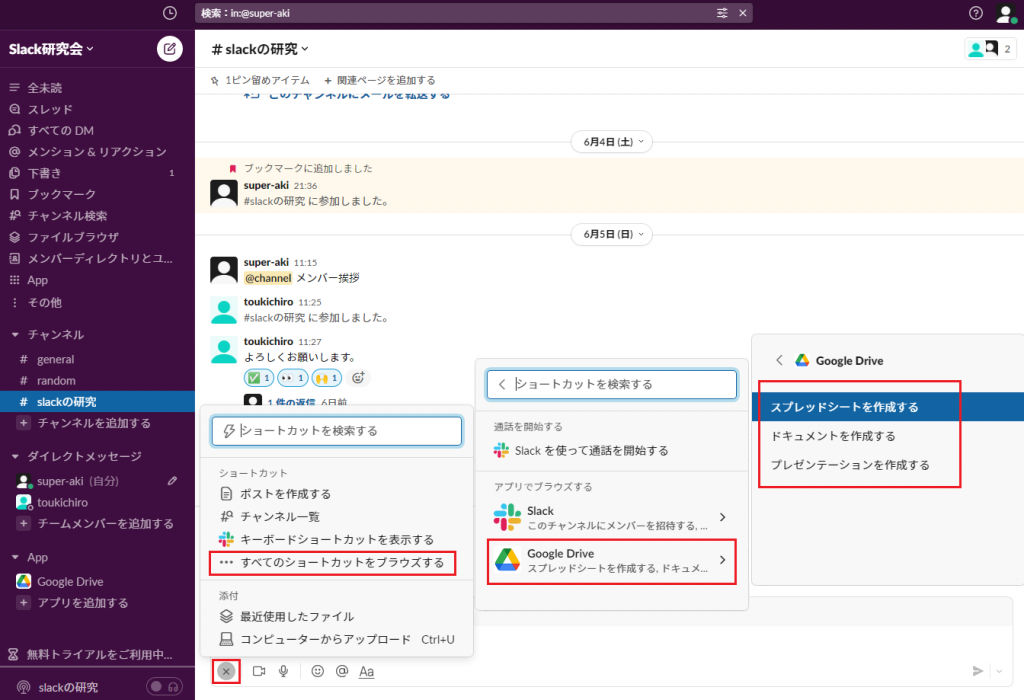
利用方法はチャットのメッセージ欄の「+」アイコン(画面では「×」に変化)から「すべてのショートカットをブラウズする」を押して「Google Drive」を選択します。
作成できるファイルは「スプレッドシート」「ドキュメント」「プレゼンテーション」です。
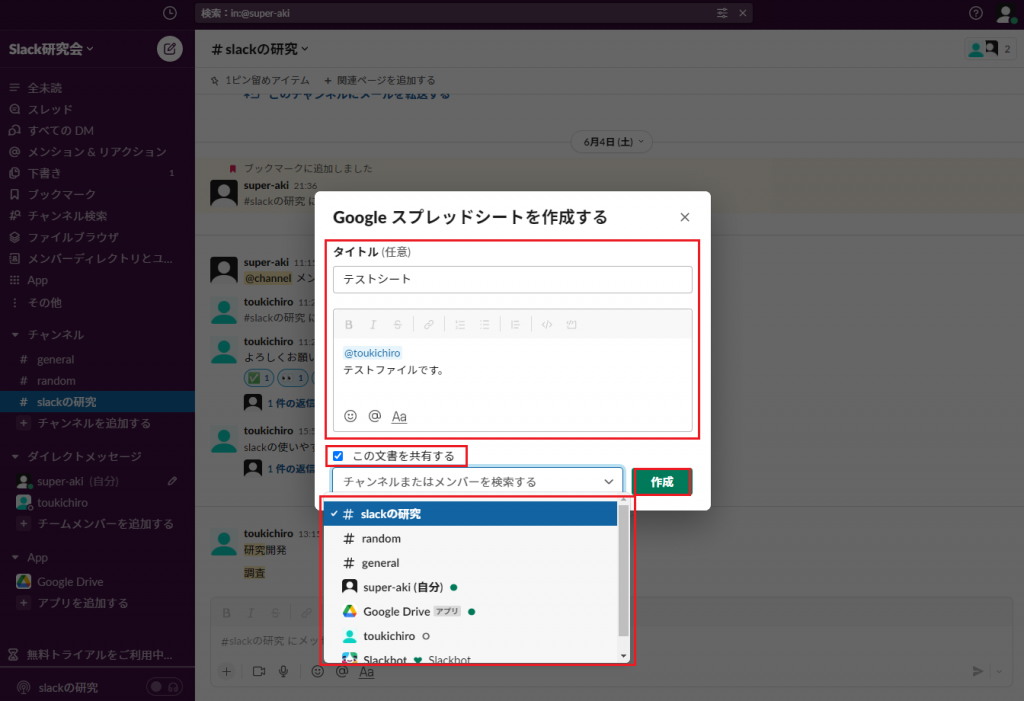
試しにスプレッドシートを作成します。
「Googleスプレッドシートを作成する」の項目で「タイトル」を決めてメッセージ欄にファイルの説明や宛先を記載します。
他のチャンネルと共有する場合は「この文章を共有する」にチェックを入れて、チャンネルを指定します。
「作成」を押すとGoogle スプレッドシートが立ち上がります。
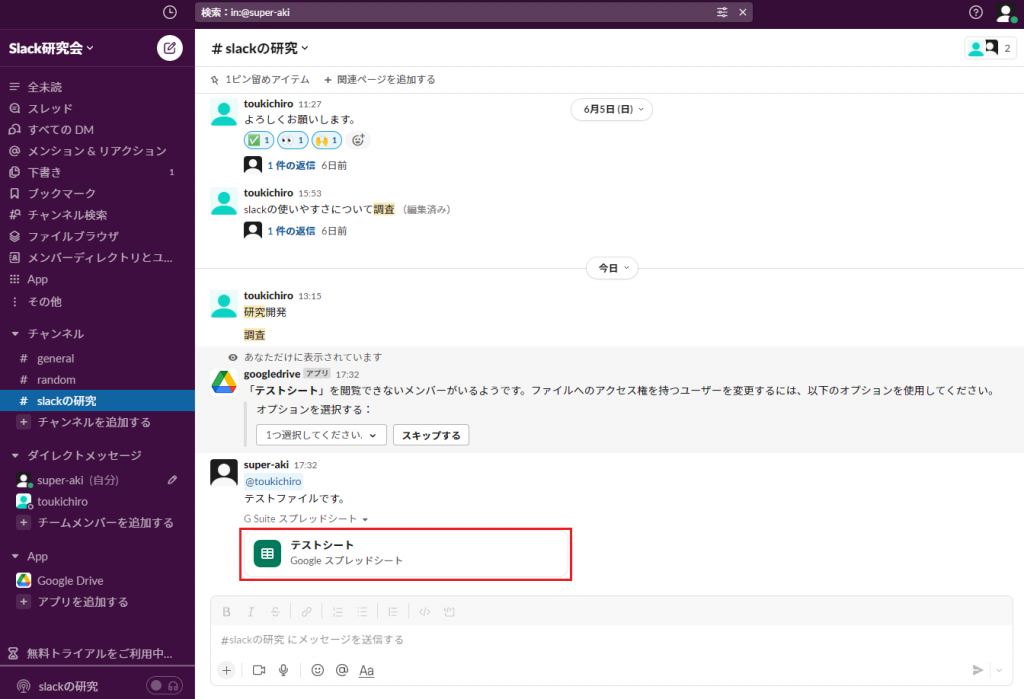
ファイルが作成されると、メッセージにファイルのアイコンが貼り付けられます。
アイコンを押すといつでも編集可能で、ファイルをメンバーと共有できます。
Google Calendarの連携方法と使い方
続いてスケジューラーのGoogle Calendarとの連携について説明します。
設定方法はGoogle ドライブと同じようにアプリの一覧から「追加」します。
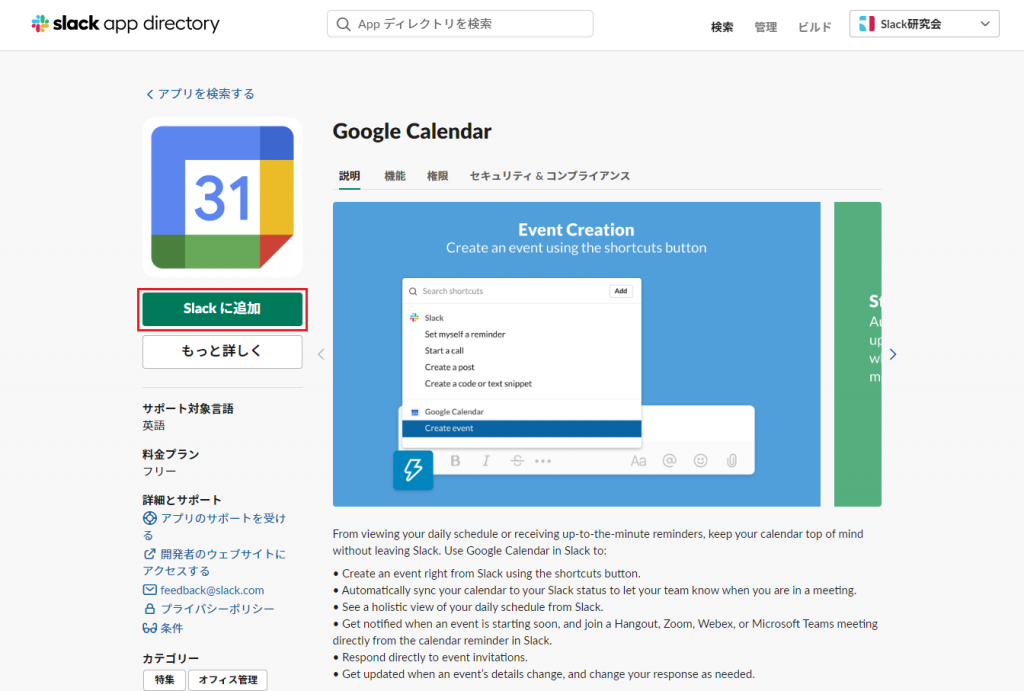
記載の機能を確認した後に、「Slackに追加」を選択します。
連携設定やアカウントの入力はGoogle ドライブと同じです。
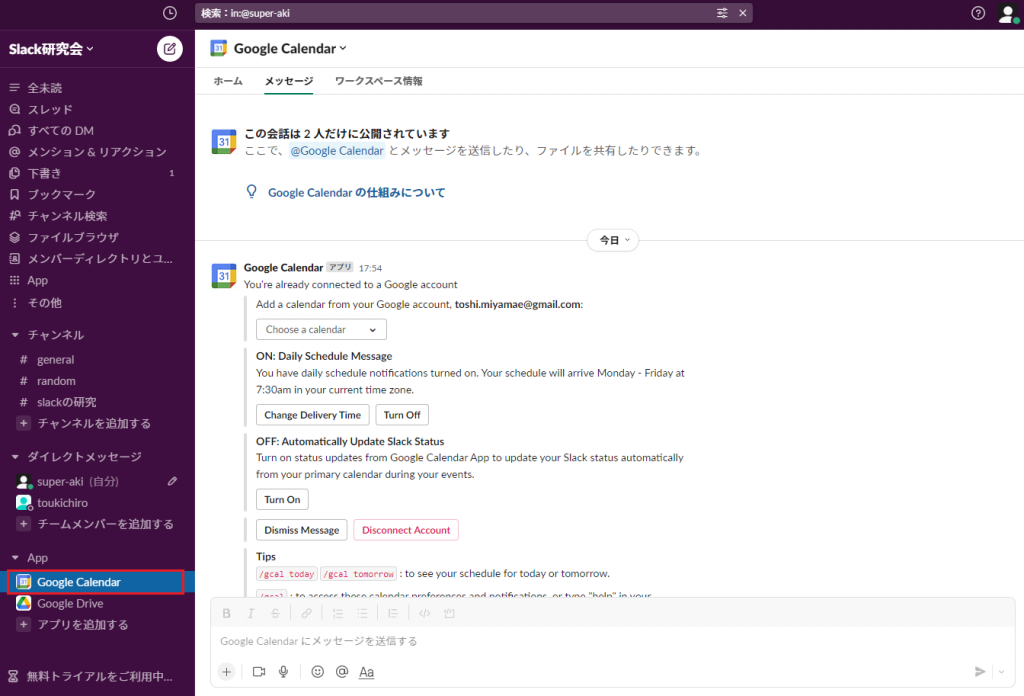
設定が終わると画面左のメニュー欄の下段「App」下に「Google Calender」が表示されます。
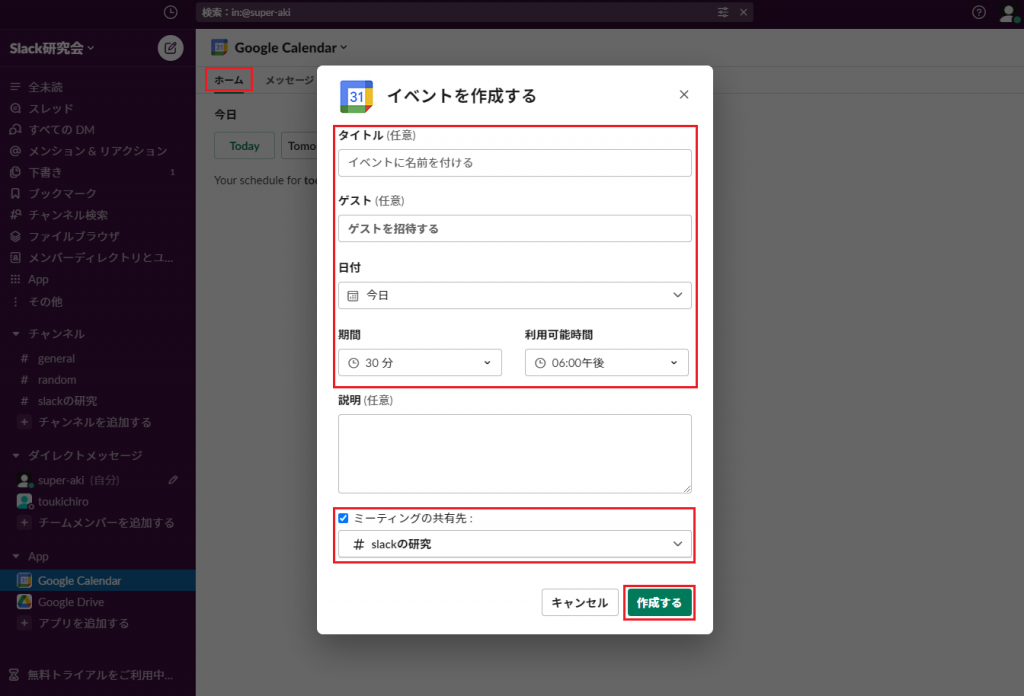
イベント(スケジュール)の作成は、上段の「ホーム」タブから「Create event」を選び、「イベントを作成」ウインドウから作成します。
- タイトル:ミーティングやイベントの名称を入力
- ゲスト:ミーティング等にゲストを招待する場合にメールアドレスを入力
- 日付:期間 利用可能時間 予定日時と予定時間を選択
- ミーティングの共有先:ミーティングに参加するメンバーか、チャンネルを選択
入力が済むと「作成する」を押して完了します。
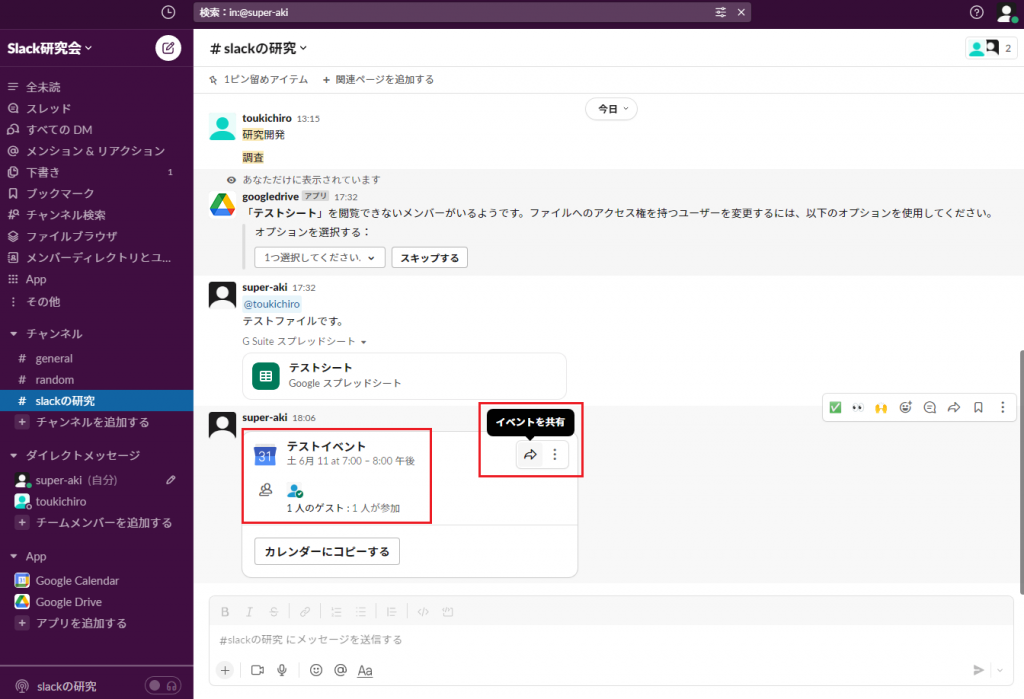
指定したチャンネルのチャットに、スケジュールが貼り付けられます。
メッセージ欄右のアイコンからイベントの共有を設定したり、Google Calendarの画面に移動することができます。
なおGoogle Calendarの利用にはGoogleアカウントが必要なため、参加するメンバー全員がGoogleアカウントを持つ必要があります。
Slack無料版と有料版の違いとポイント
Slackの基本機能は無料で使えますが、有料版になるともっと便利な機能が利用できます。
フリープラン
無料
アカウントを取得すればすぐに利用できます。
チャット機能、1万件のメッセージ検索機能、10個のアプリ利用、ファイルのアップロードとダウンロード、1対1のビデオ通話機能。
プロ
年払い¥850/月額
月払い¥960/月額
無制限のメッセージ検索やアプリ、画面共有できるグループビデオ機能、メンバー1人あたり10GBのストレージ。
ビジネスプラス
年払い¥1,600/月額
月払い¥1,800/月額
アップタイム(連続稼働時間99.99%のサービス保証、利用量やメンバー増加時の性能対応、全メッセージのデータエクスポート(出力)、メンバー1人あたり20GBのストレージ。
利用方法にあわせてSlackのプランを選択
フリープランでも十分ですが、「プロ」でグループでのビデオ会議利用や無制限のメッセージ検索は魅力的ですし、ビジネスプラスでアップタイムの保証やデータを手元に出力できるのはいざという時に安心できます。
自分のビジネス環境に最適なプランを選択するべきでしょう。
Slack Web版とアプリ版の違いとポイント
Slackにはブラウザで利用するWeb版とは別に、端末にインストールするアプリ版があります。両者に機能の違いは有りませんが、複数のワークスペースを利用している場合にアプリ版にはメリットがあります。
ブラウザを利用するWeb版は、開いている(表示している)タブの通知しか受け取れません。複数のプロジェクトを抱えていたり、複数のチームに所属しているとワークスペースも複数参加のため通知が来ないと業務に支障がでます。
アプリ版なら通知欄に参加する全てのワークスペースの通知が表示されるため、大事なメッセージを見逃すことはありません。
Slackの他にもある主要なチャットツール
Slackはビジネスチャットの草分けで2013年から利用されている老舗ですが、今では様々な会社から出ています。
Microsoft Teams
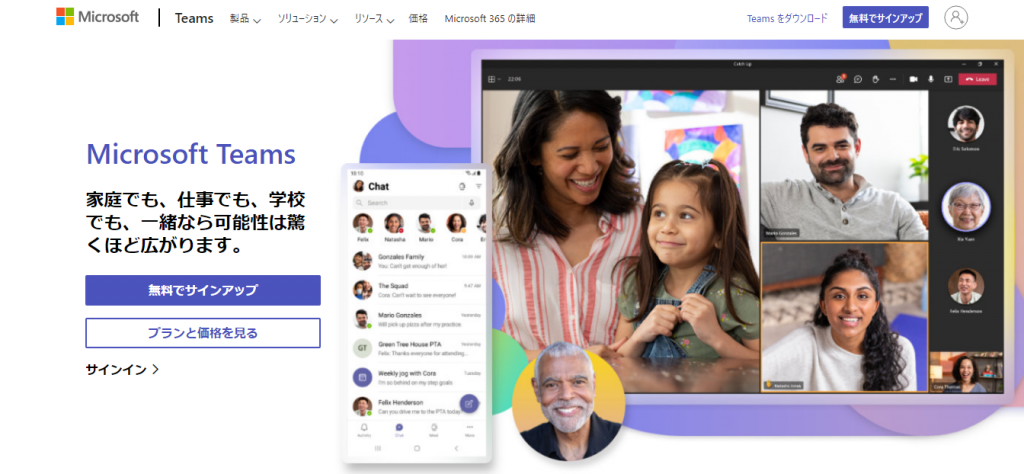
Microsoft Teamsは同社のOffice365との連携が特色のツールでWeb版とアプリ版があり、シェアはNo.1の製品です。特にExcelやWordをTeams内で利用でき、閲覧やチームで修正も可能なのは便利です。
プランには一般法人向けと家庭向けがあり、どちらも無料プランがあります。
一般法人向け
- 無料版:ユーザーやゲストとの無制限のチャット、ユーザー1人あたり5GBのクラウドストレージ、ファイル共有機能、最長60分のビデオ会議
- Microsoft Teams Essentials:年間サブスクリプション¥430/月額 無料版の全ての機能に加えて、ユーザー1人あたり10GBのクラウドストレージ、最長30時間のビデオ会議
- Microsoft 365 Business Basic:年間サブスクリプション¥650/月額 Essentials版に加えて、Web版とモバイル版のOfficeアプリ、ユーザー1人あたり1TBのクラウドストレージ
家庭向け
- 無料版:一般法人向けと同じ
- Microsoft 365 Personal:年間サブスクリプション¥1,284/月額 無料版の全ての機能に加えて、プレミアム バージョンのOfficeソフトを使用可能、ユーザー1人あたり1TBのクラウドストレージ、最長30時間のビデオ会議
Chatwork
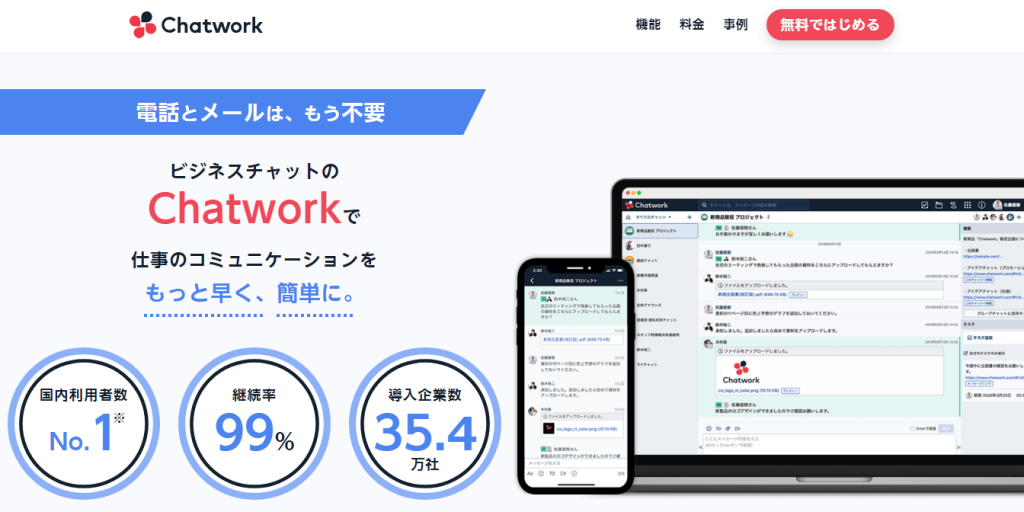
国産ツールとして誕生したChatworkは国産ツールでのシェアは高く、ユーザ企業間や個人業者と企業の間のコミュニケーションでも活躍しています。
チャット以外にもタスク管理機能やビデオ/音声通話機能があり、他社のクラウドサービスとの連携も可能です。
料金プラン
プランにはフリープラン、ビジネスプラン、エンタープライズプランがありフリープランは無償で利用できます。
- フリープラン:無料。チャットやタスク管理、グループの作成、ユーザー数100人まで、1対1のビデオ/音声通話、1契約5GBストレージ。
- ビジネスプラン:年間契約¥500/月、月間契約¥600/月。フリープランの機能に加えて、ユーザー数無制限、複数人でのビデオ/音声通話、1ユーザ10GBストレージ。
- エンタープライズプラン:年間契約¥800/月、月間契約¥960/月。ビジネスプランの機能に加えて、専用URL機能、セキュリティ機能強化。
Google Chat
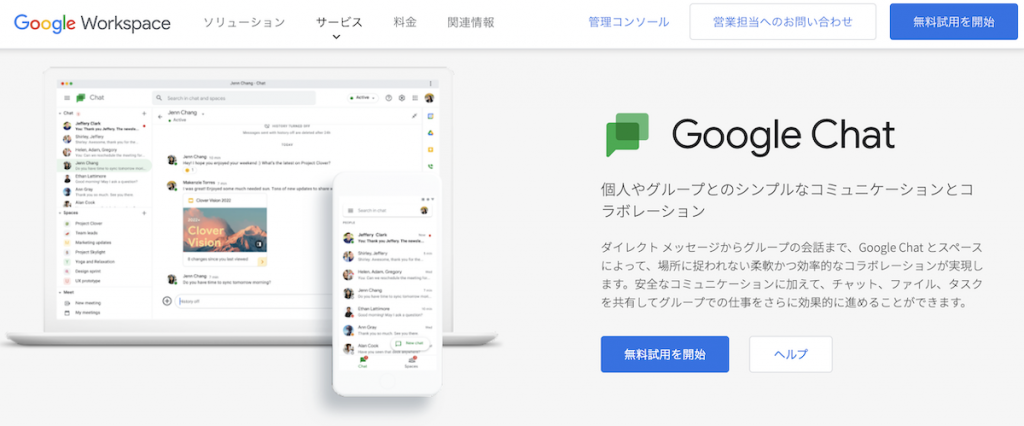
Google Chatは検索やGoogleマップ、カレンダー、ストレージと幅広くサービスを提供するGoogle社のビジネスチャットツールです。
基本的なチャットやビデオ会議等は他のツールと同じです。特徴としてはGoogle社の各ツールとの親和性は高く、GoogleのGmailとも連携してビジネスの効率化が見込めます。
料金プラン
利用プランには無料の個人アカウント向けと有料のGoogle Workspaceがあります。
- 個人のアカウント:無料。チャットやチャットスペースの作成、ファイルの共有、タスクの管理。
- Business Starter:¥680/月額。メッセージの編集・削除、botへのメッセージ送信、ユーザ1人あたり30GBのストレージ、最長2週間・100人参加のビデオ会議。
- Business Standard:¥1,360/月額。ユーザ1人あたり2TBのストレージ、チーム向け共有ドライブ、外部ユーザ参加スペースの設置。
まとめ
ビジネスチャットは社内の業務だけでなく、在宅ワークや複数の会社に跨るプロジェクト、個人事業主とのやり取り等で、使われております。
既に無くてはならないものとして利用している企業も多いです。
働き方や働く場所が変っていくのが当たり前の時代、Slackのようなビジネスチャットツールはその便利さからメールに替わる新しいコミュニケーションツールとして、必須となるかもしれません。
まだ経験されていない、もしくはこれから必要になるのであれば、この機会にSlackを無料で試してみてください。
Jicoo(ジクー)について
セールスや採用などのミーティングに関する業務を効率化し生産性を高める日程調整ツール。どの日程調整ツールが良いか選択にお困りの方は、まず無料で使い始めることができサービス連携や、必要に応じたデザインや通知のカスタマイズなどの機能が十分に備わっている日程調整ツールの導入がおすすめです。
チームで使える日程調整ツール「Jicoo」とは?