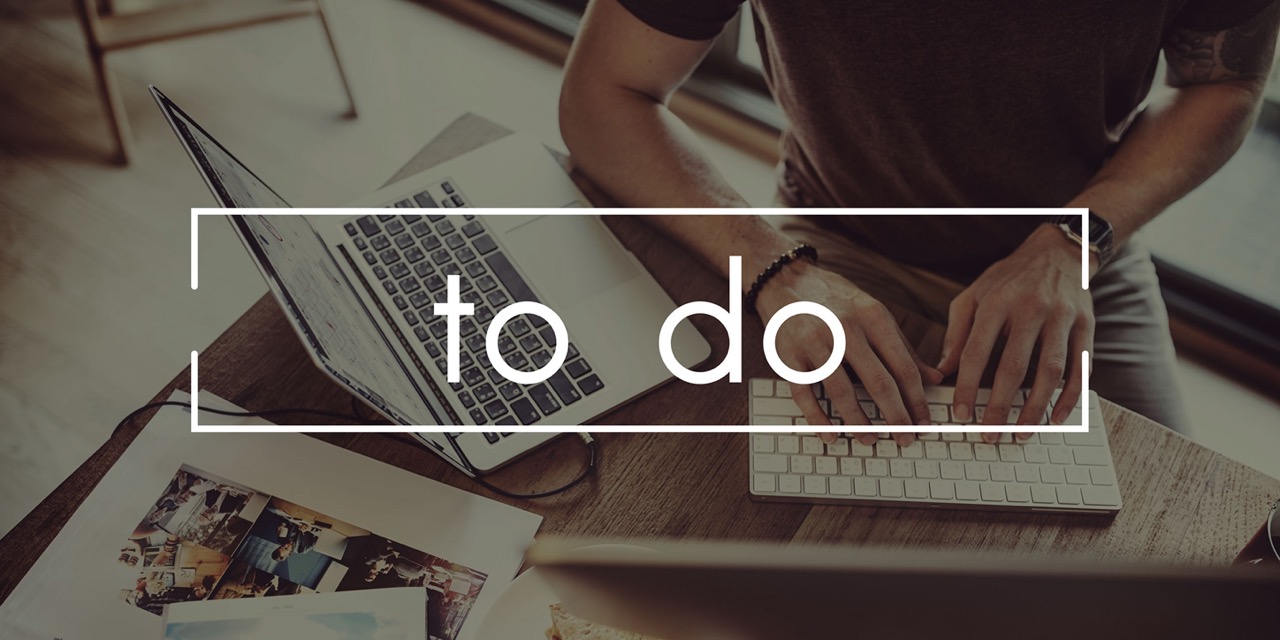asanaでタスク管理を最適化しよう!ツールの使い方・特徴を徹底解説!
- 1. asanaの特徴
- 2. asanaでのアカウント登録
- 3. asanaの使い方
- 4. asanaの料金プラン
- 5. まとめ
- 6. Jicoo(ジクー)について
asanaはプロジェクト進行を円滑に進めるうえでタスク管理を効率化してくれます。
2012年にリリースされて以降、世界中に多くのユーザーを抱える人気のタスク管理ツールとして有名です。
asanaはカンバン方式をはじめとして様々な表示形式にてタスクを管理可能で、直感的に操作しやすくなってます。
業務量の増加やリモートワークへの移行に伴いタスク管理に悩んでいるという場合は、asanaのようなタスク管理ツールの導入がおすすめです。
本記事では、asanaの特徴や使い方、料金プランなどについて説明していきます。
asanaの特徴
本章では、asanaのタスク管理ツールとしての特徴について紹介していきます。
タスク管理の表示方法が豊富
asanaは、タスクの表示方法が豊富で、複数の中から随時切り替えることができます。
タスクの表示方法は、リスト・タイムライン・ボードといった形式に分かれており、ビジネスシーンに合わせて切り替えて利用することにより、自分のスタイルに合った利用が可能です。
いずれもシンプルなデザイン・操作性にて使用できます。
複数のデバイスに対応
asanaは複数のデバイスにて利用可能で、Web版だけでなく、iOSとAndroidにて専用のアプリがあります。
時間と場所を選ばずタスク管理の操作がしやすくなってます。
外出や移動が多く、パソコンを開ける時間が少ない人などには便利です。
連携できる外部ツールが多い
asanaは、連携できる外部ツールが100以上と多く、普段使っているツールをasanaにて一元的にまとめることができます。
例えば、時間追跡アプリで有名なToggleと連携すれば、asana上のプロジェクトの所要時間をグラフなどによって可視化でき、タスクに対する取り組みの改善へとつながります。
その他、Slackに通知を送ったり、Googleカレンダー上にタスクを表示させたりと、外部ツールと連携することで業務効率をより向上させることができるでしょう。
asanaでのアカウント登録
本章では、asanaでのアカウント登録方法について説明していきます。
Googleアカウント・メールアドレスにて登録
まずasanaトップページへアクセスします。
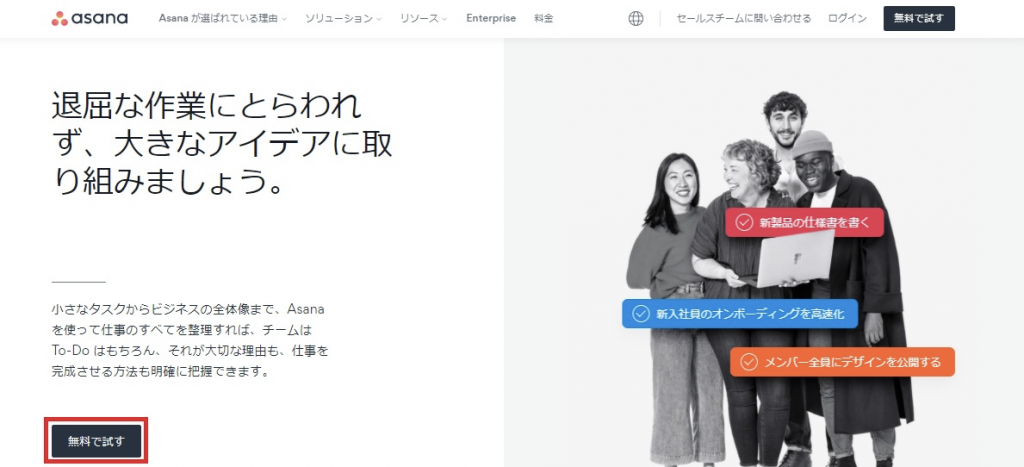
「無料で試す」をクリックしてアカウント登録を開始します。
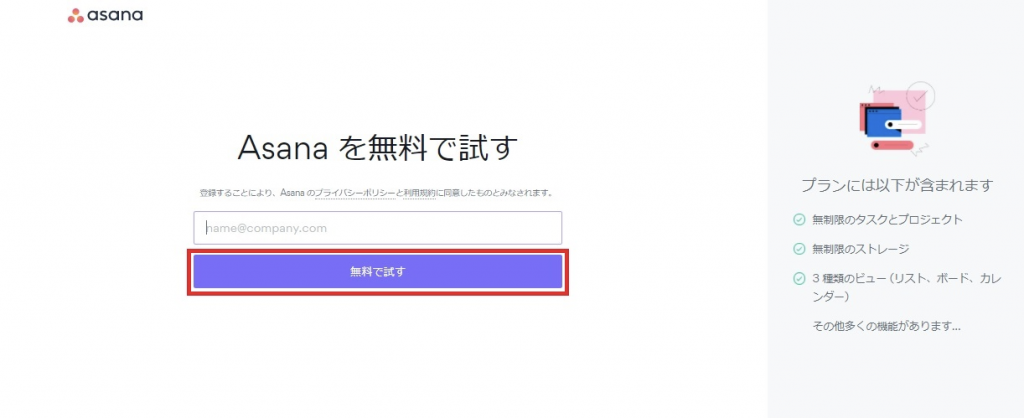
登録するメールアドレスを入力し、「無料で試す」をクリックしてください。
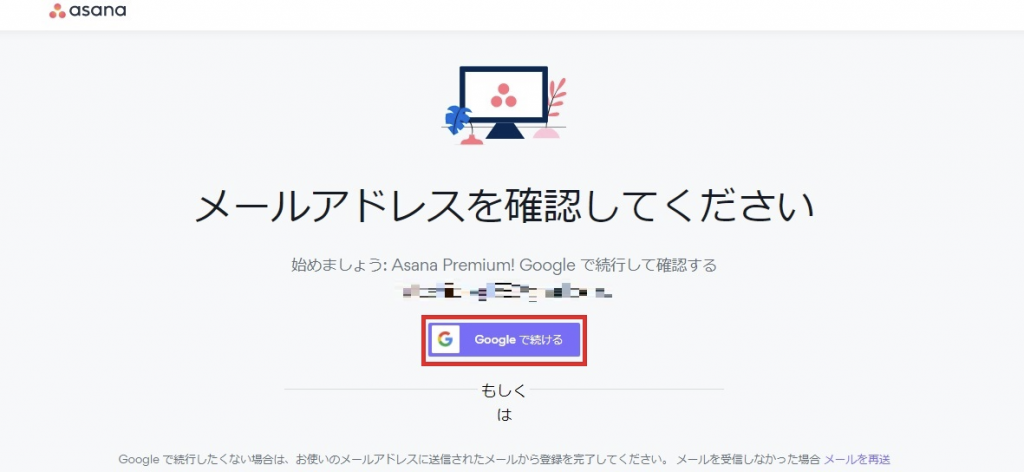
登録はGoogleアカウントかメールアドレスのどちらかを選べます。
Googleアカウントで進める場合は、「Googleで続ける」をクリックしましょう。

登録したメールアドレス宛に送られてきたメールから登録する場合は、上記のように「メールアドレスを確認」をクリックします。
初期設定
次にasanaの初期設定へ移ります。

利用者の名前を入力しましょう。
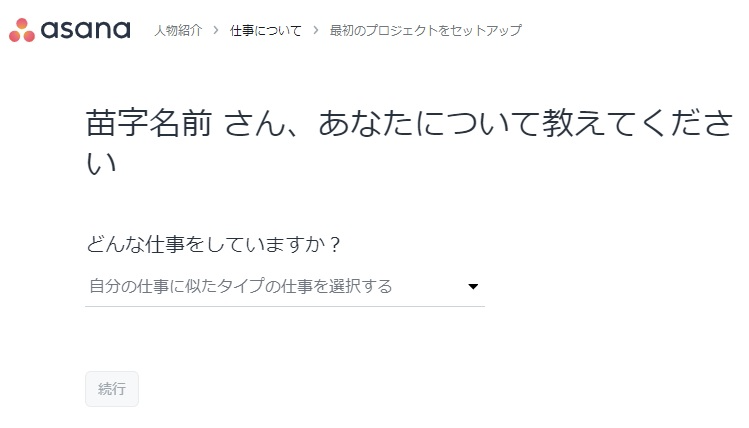
ここでは一番近い仕事・職種をプルダウンから選びます。

タスク管理の方法を選択していきます。
後でも変更可能な箇所です。
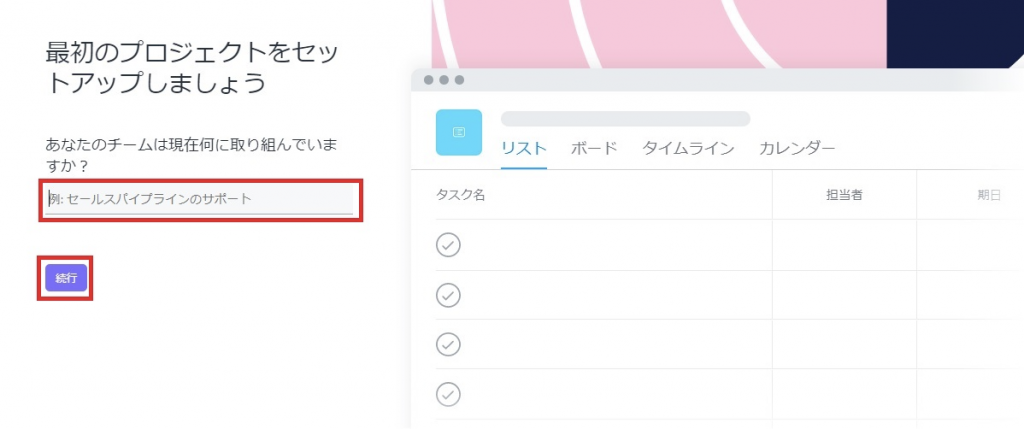
プロジェクトのセットアップに移ります。
プロジェクトの名前を入力してください。

個々のタスクを登録していきます。
タスクの名前を入力していきましょう。
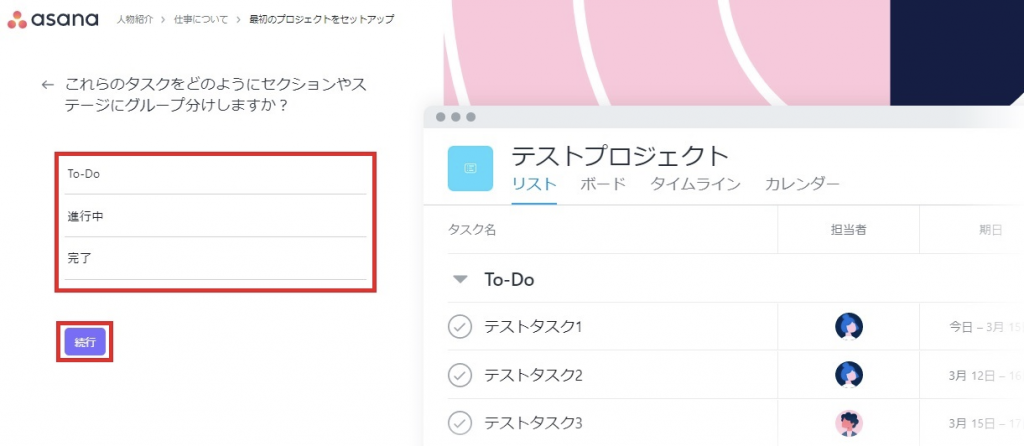
タスクの分け方を作成していきます。
すでに上記のようにデフォルトのグループ分けがされてますが、独自のグループを作りたい場合は変更しましょう。
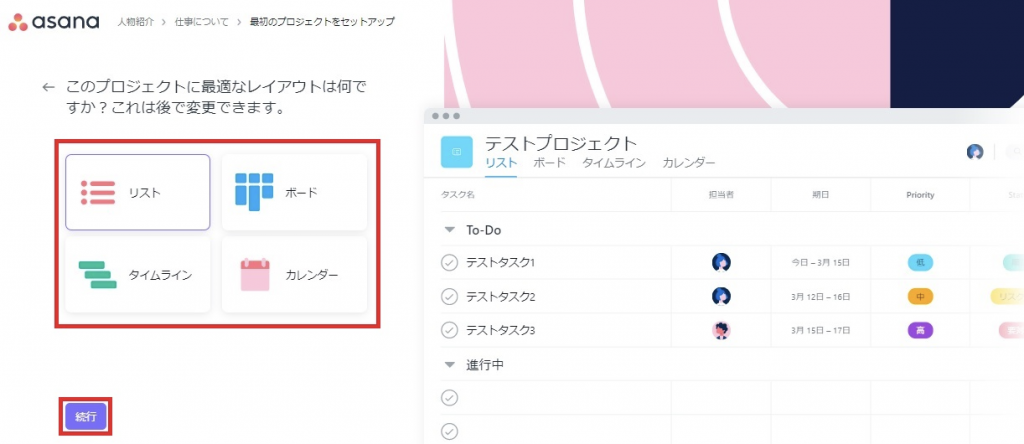
プロジェクトのレイアウトを選択します。
「リスト」「ボード」「タイムライン」「カレンダー」から選択可能で、右にもレイアウトが実際に表示されるので、それを参考にしながら選びましょう(後で変更可能です)。
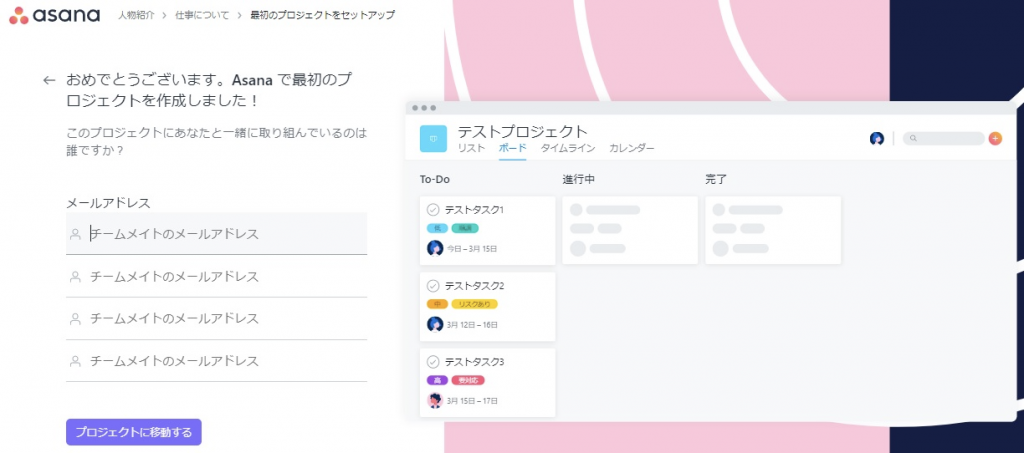
プロジェクトに参加させるメンバーを招待するためにメンバーのメールアドレスを入力します。
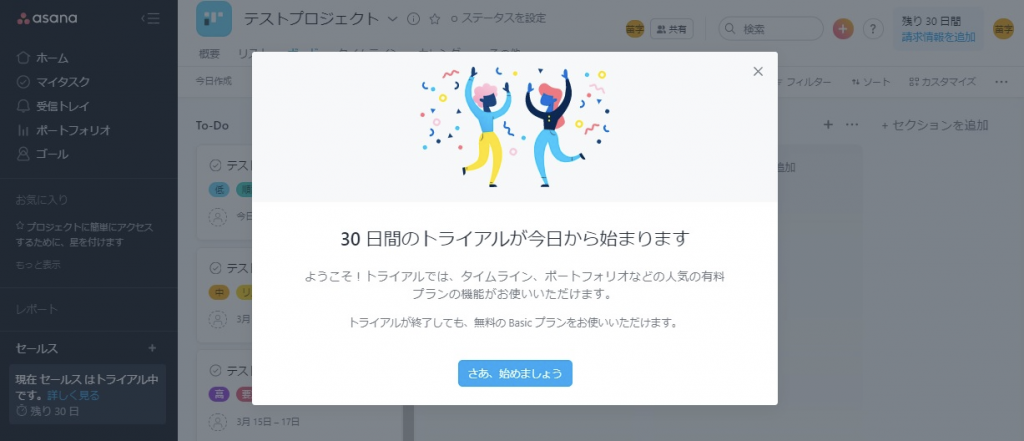
以上で初期設定が終わり、asanaでのアカウント登録は完了です。
asanaの使い方
本章では、asanaの基本的な機能の使い方について説明していきます。
プロジェクトの作成
asanaでのプロジェクトの作成方法について説明していきます。
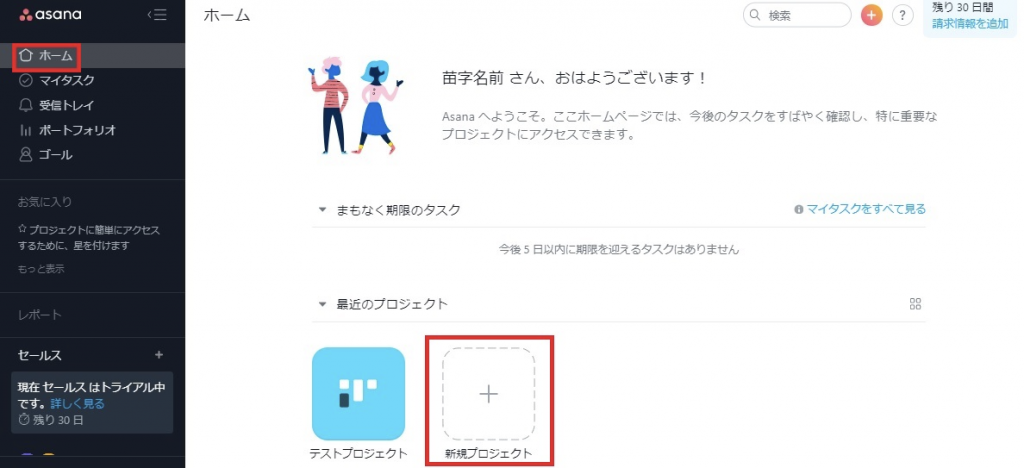
管理画面の「ホーム」から「新規プロジェクト」を選びます。

上記の通り、プロジェクトの作成方法は「空のプロジェクト」「テンプレートを使用」「スプレッドシートをインポート」の複数から選択可能です。
ここでは「空のプロジェクト」にて進めていきます。
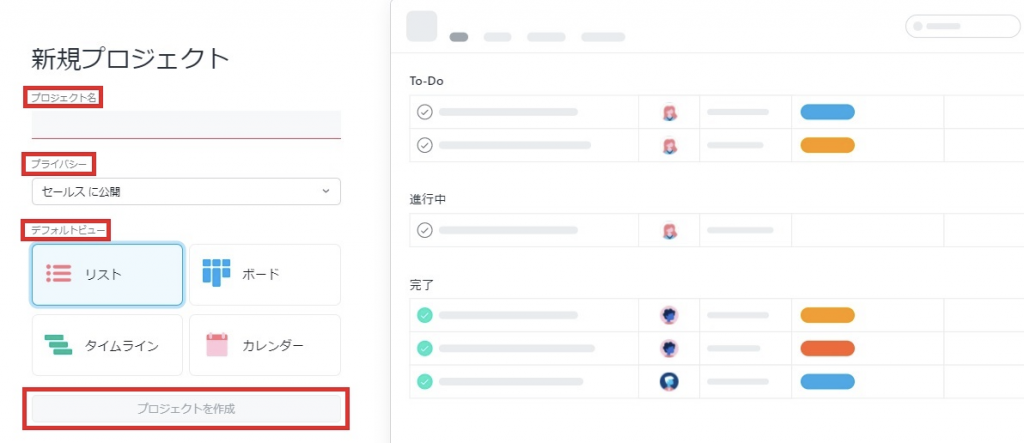
「プロジェクト名」にプロジェクトの名前を入力し、「プライバシー」では公開範囲を選択します。
「デフォルトビュー」ではプロジェクトの表示方法を選びますが、後でも変更可能です。
すべて入力・選択が終わったら「プロジェクトを作成」をクリックし、プロジェクト作成が完了します。
メンバーの追加
ホーム画面へアクセスします。
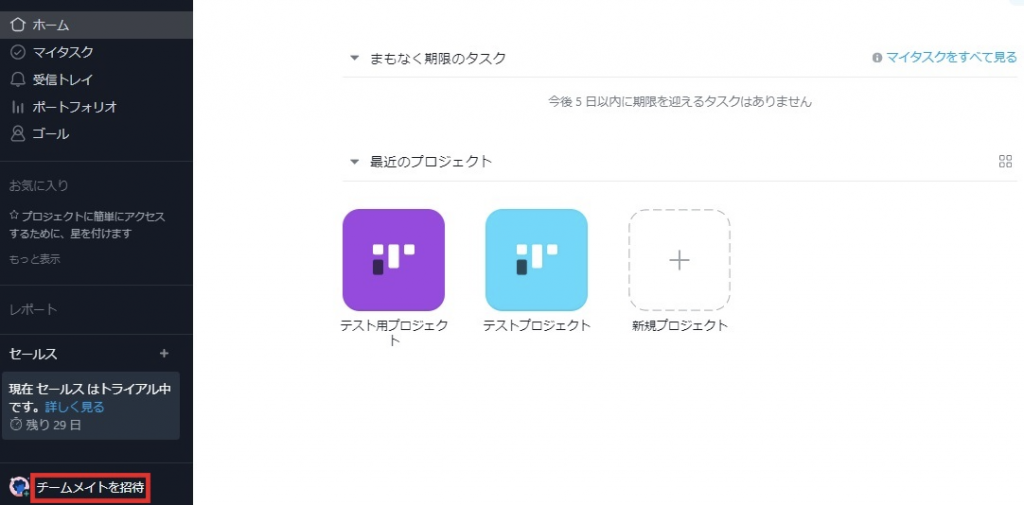
「チームメイトを招待」をクリックしてください。

招待したいメンバーのメールアドレスとプロジェクトを入力し「送信」をクリックします。
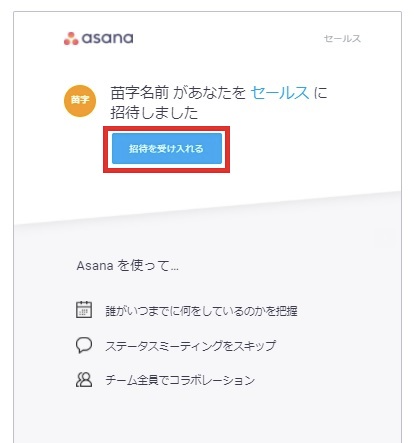
招待されたメンバーは上記のようなメールを受信するので、「招待を受け入れる」をクリックし、プロフィールの初期設定に移ります。
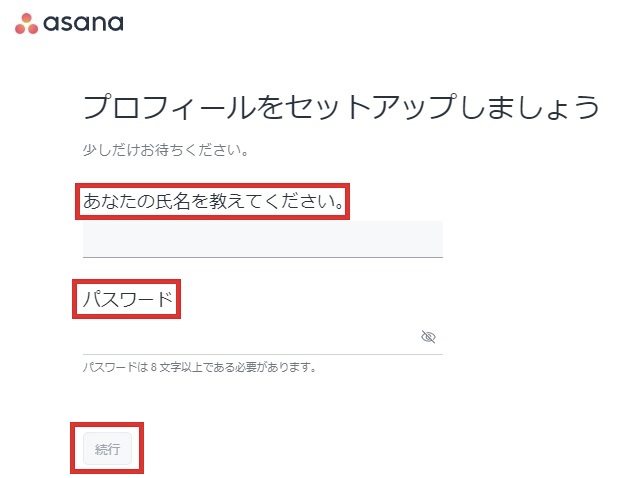
名前とパスワードを設定し、「続行」をクリックすれば、プロフィールの初期設定は完了です。
タスクの追加
プロジェクトの表示形式ごとにタスクの追加方法を説明していきます。
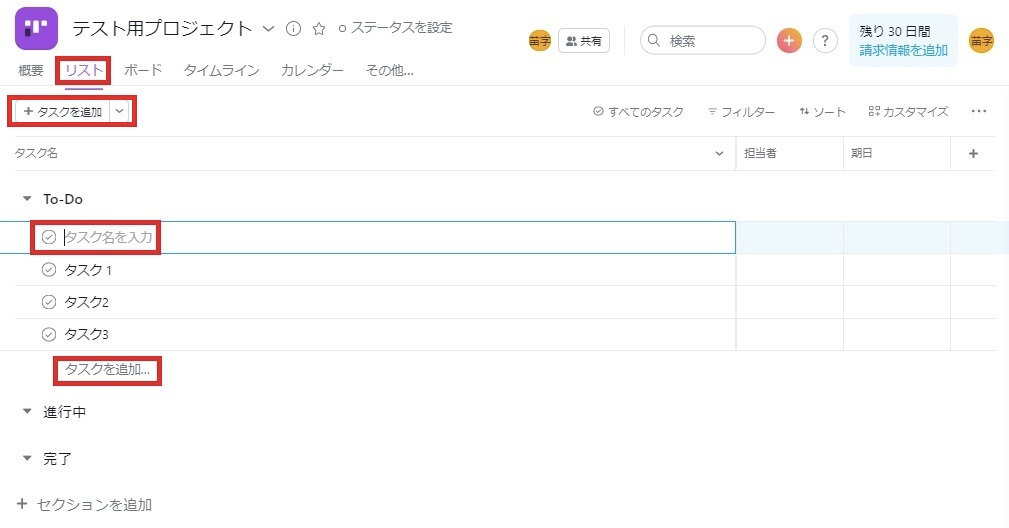
上記はリスト形式のプロジェクトです。
「タスクを追加」からタスク名を入力すればタスクの追加が可能です。
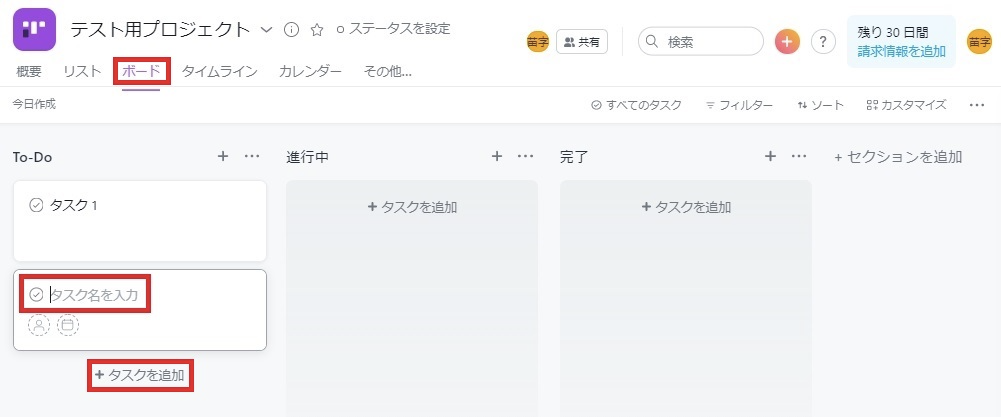
上記はボード形式のプロジェクトです。
「タスクを追加」からタスク名を入力してタスクの追加をしましょう。
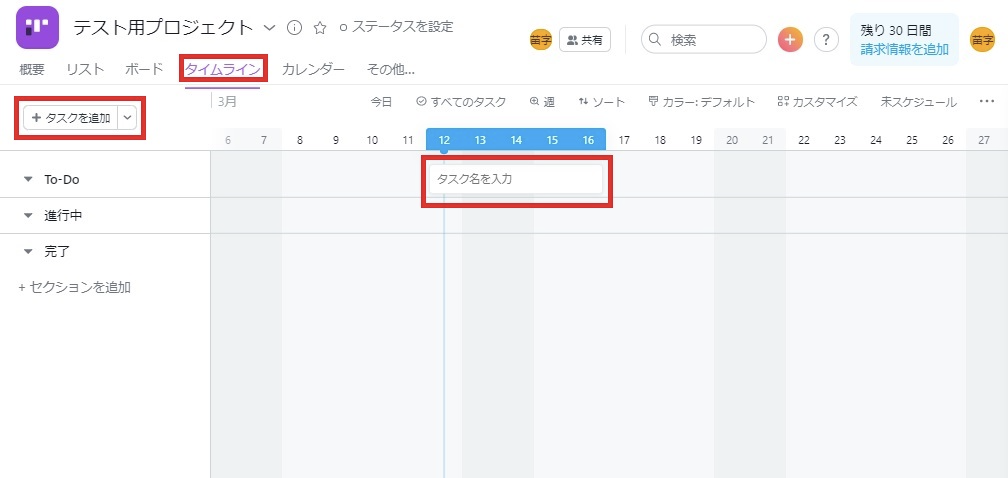
上記はタイムライン形式のプロジェクトです。
「タスクを追加」をクリックするとタスク名の入力ボックスが表示されるので、そちらにタスク名を入力してください。

上記はカレンダー形式のプロジェクトです。
カレンダー上の任意の日程をクリックすると、入力できるようになるので、そちらにタスク名を入力しましょう。
asanaの料金プラン
本章では、asanaの料金プランについて説明していきます。
Basicプラン(無料)
asanaにはBasicプランという完全無料にて利用し続けることができるプランがあります。
始めてタスク管理を使うようなチームや、個人としてツールを使いたいようなケースにおすすめのプランです。
無料プランではありますが、タスクやプロジェクト、ファイルストレージ(1ファイル100MBまで)は無制限で、チームメイトとのコラボレーションも最大 15 人まで可能となってます。
Premiumプラン
Premiumプランは1ユーザーあたり月額1,475円(税別)から利用できる有料プランであり、Basicプランと比べてチーム内でのタスク・プロジェクト管理をより円滑にしてくれる機能が追加されてます。
以下は追加機能の一部抜粋です。
- タイムライン
- ダッシュボード
- 高度な検索とレポート
- 無料ゲスト数無制限
- 管理者コンソール
asanaをチームなどで利用するような場合はPremiumプランを検討してみてはいかがでしょうか。
※各料金は公開時(2021年3月29日)の時点での金額となります。
Businessプラン
Businessプランは1ユーザーあたり月額3,300円(税抜)から利用できる有料プランです。
Premiumプランで利用できる機能に加えて、戦略的な目標を設定する「ゴール」や、プロジェクトの進捗具合をリアルタイムに把握できる「ポートフォリオ」、チームの仕事量を管理する「ワークロード」などの機能が追加されてます。
asanaを使って多くのプロジェクトを管理する必要があるチームや、企業全体でタスク・プロジェクト管理を推進したい場合におすすめのプランです。
まとめ
asanaはタスク・スケジュール管理を便利にする機能・操作性を有していることがわかりました。
プロジェクトの表示形式は多様なので、様々なビジネスシーンに合わせることができるでしょう。
管理画面や操作性はとてもシンプルですから、メンバーがパソコン操作に慣れてない場合でも操作方法を習得しやすいはずです。
無料プランでも小規模なチームなら十分利用できますからタスク管理に悩んでいる方はぜひ試しに導入してみましょう。
他にもタスク管理を効率化するツールを紹介していますので、ぜひご覧ください。
Jicoo(ジクー)について
セールスや採用などのミーティングに関する業務を効率化し生産性を高める日程調整ツール。どの日程調整ツールが良いか選択にお困りの方は、まず無料で使い始めることができサービス連携や、必要に応じたデザインや通知のカスタマイズなどの機能が十分に備わっている日程調整ツールの導入がおすすめです。
チームで使える日程調整ツール「Jicoo」とは?