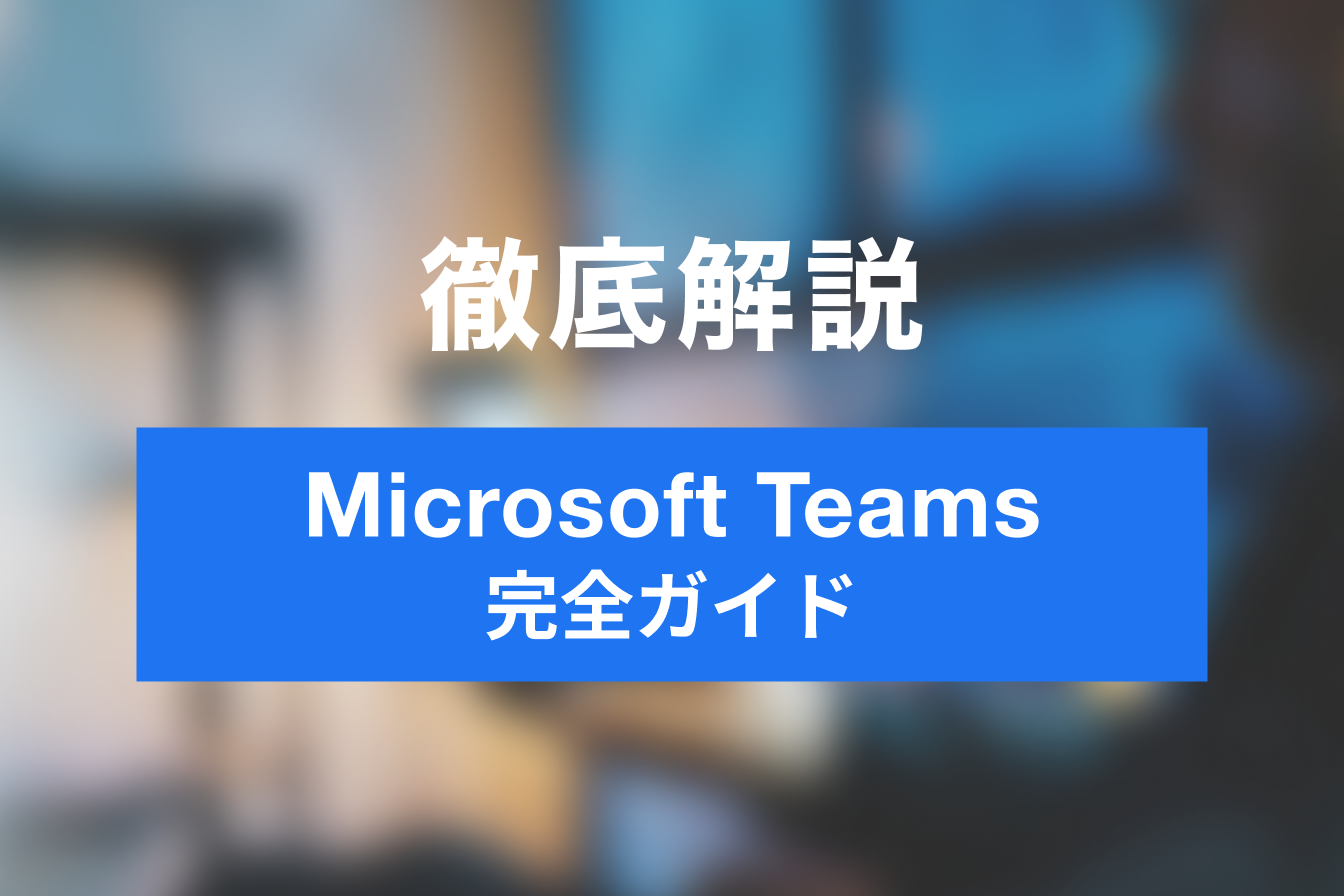Web版のTeamsについて|デスクトップ用アプリとの違いや使い方を解説
- 1. Web版のTeamsとは?
- 2. TeamsのWeb版とデスクトップアプリの違い
- 3. Web版のTeamsの基本的な使い方
- 4. Teamsチームの便利な使い方
- 5. まとめ
- 6. Jicoo(ジクー)について
コミュニケーションツールとしてよく利用されるMicrosoft Teamsは、いつでも簡単に使えるようデスクトップアプリ以外にもWeb版やスマホアプリが用意されています。
今回の記事は、TeamsのWeb版の解説です。
この記事を読むことで、つぎのことが分かるようになります。
- Web版のTeamsを利用できる環境
- Web版のTeamsの基本的な使い方
- Teamsチームの便利な使い方
Web版のTeamsを使って、周囲とのコミュニケーションをさらに深めていきましょう。
Web版のTeamsとは?
Web版のTeamsは、パソコンにTeamsアプリケーションをインストールしなくても、ブラウザから利用することができます。そのため、出張の際に、ホテルの共用パソコンや人から借りたパソコンでも簡単にTemasが使用可能です。
アプリケーション版と比較すると、少し機能が限定されますが、チャットの送受信やTeams会議への参加といった、主だった機能は利用できます。
Web版のTeamsは、つぎのブラウザが利用できるパソコンであれば、WindowsでもMacでも、使用できます。ただし、ブラウザによっては、利用できない機能がある点に注意が必要です。
| Microsoft Edge(RS2以降) | 利用可能 |
| Google Chrome | 利用可能 |
| Safari 14+ | 利用可能※ 1:1の通話のみ利用不可グループでの通話や会議での発言は可能 |
| Internet Explorer | 利用不可 |
| Firefox | 利用不可 |
つづいては、Web版とデスクトップアプリの違いを解説します。
TeamsのWeb版とデスクトップアプリの違い
TeamsのWeb版とデスクトップアプリでは、使える機能にどのような違いがあるのでしょうか?
前述のとおり、主な機能についての大きな違いはありませんが、つぎのような細かな点に違いがあります。

Teams会議の背景の設定
以前は、Web版ではカメラONした際の背景画像の設定や背景のぼかしはできませんでしたが、現在は使用可能です。しかし、設定可能な背景画像の種類が少なく、オリジナル画像の設定ができないなどの制限があります。

ブレイクアウトルーム機能
Web版では、ブレイクアウトルーム機能は使用できません。そのため、少人数での簡単なミーティング程度であれば問題はありませんが、大人数の会議やセミナーを主催する場合には、デスクトップアプリを使用した方がよいです。
背景のぼかしなど、以前はWeb版では使用できなかった機能が、アップデートにより使用可能になっています。そのため、時々、使用可能になっているかを試してみるとよいでしょう。
つづいては、Web版のTeamsの基本的な使い方を解説します。
Web版のTeamsの基本的な使い方
ここでは、Web版のTeamsの起動方法と終了時の注意点を解説します。
最初は起動方法から説明します。
Web版のTeamsの起動方法
Web版のTeamsの起動方法は、次のとおりです。
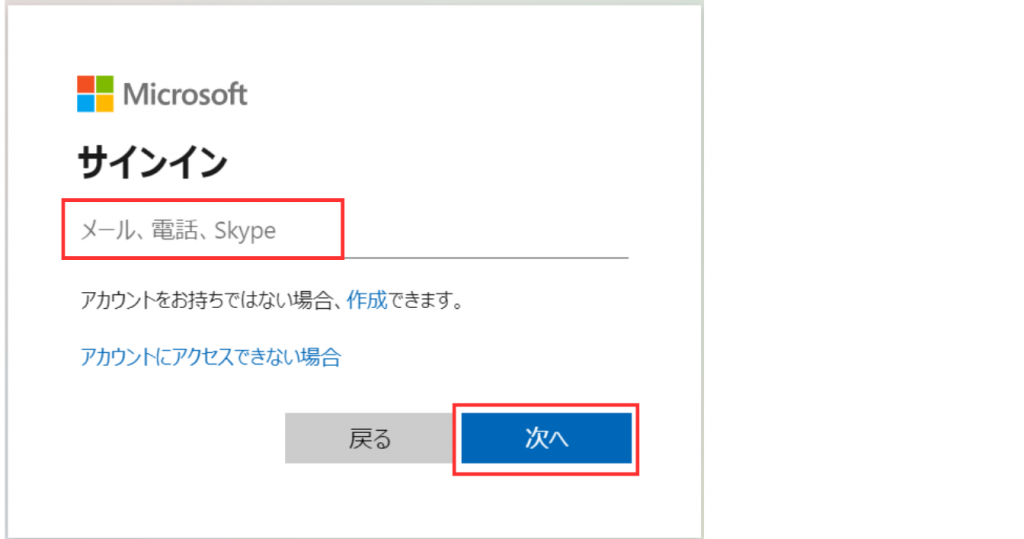
- ブラウザでTeamsにアクセスし、表示された[サインイン]ページに、Office365のアカウントを入力し[次へ]ボタンをクリックします
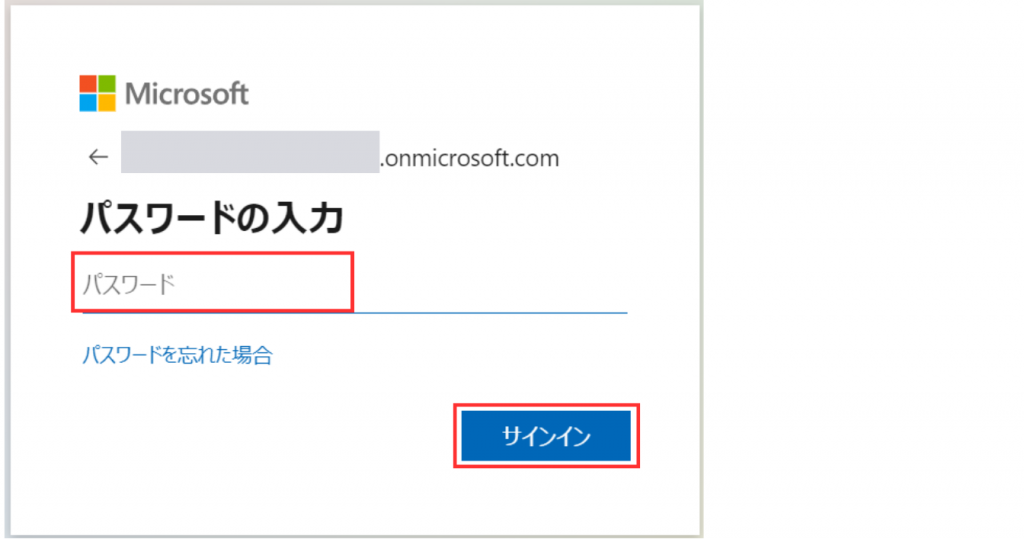
- [パスワードの入力]ページに、Office365のアカウントのパスワードを入力し[サインイン]ボタンをクリックします
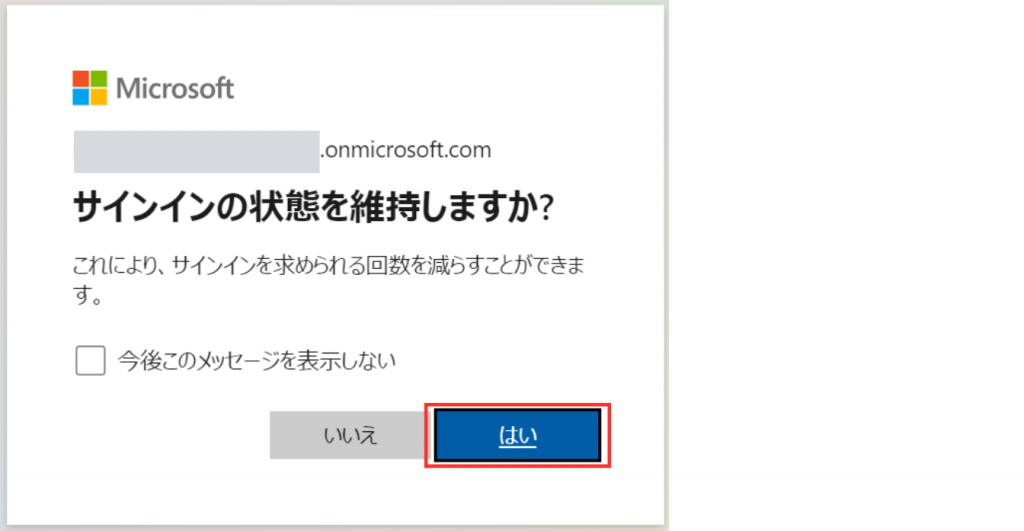
- [はい]ボタンをクリックします
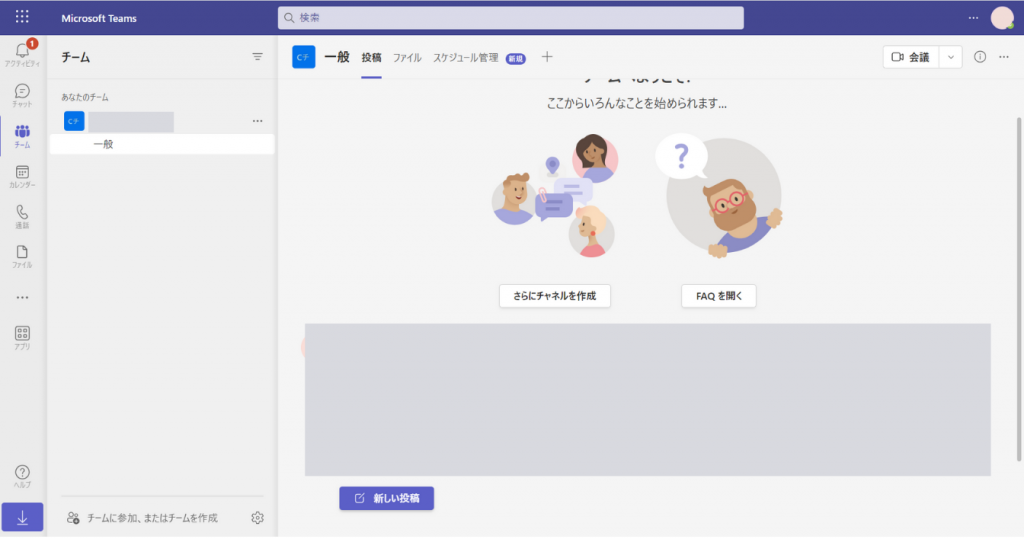
以上で、Web版のTeamsを起動することができました。
つづいては、終了時の注意点を解説します。
Web版のTeamsを終了際の注意点)
Web版のTeamsを自分専用のパソコンで使用する場合は必要ないのですが、共用パソコンなど他人のパソコンでWeb版のTeamsを使用した場合は、Teamsの作業終了後には、サインアウトをおこない、つぎにパソコンを利用する人が、自分のアカウントにサインインできないよう対策しましょう。
サインアウトするための手順は、次のとおりです。
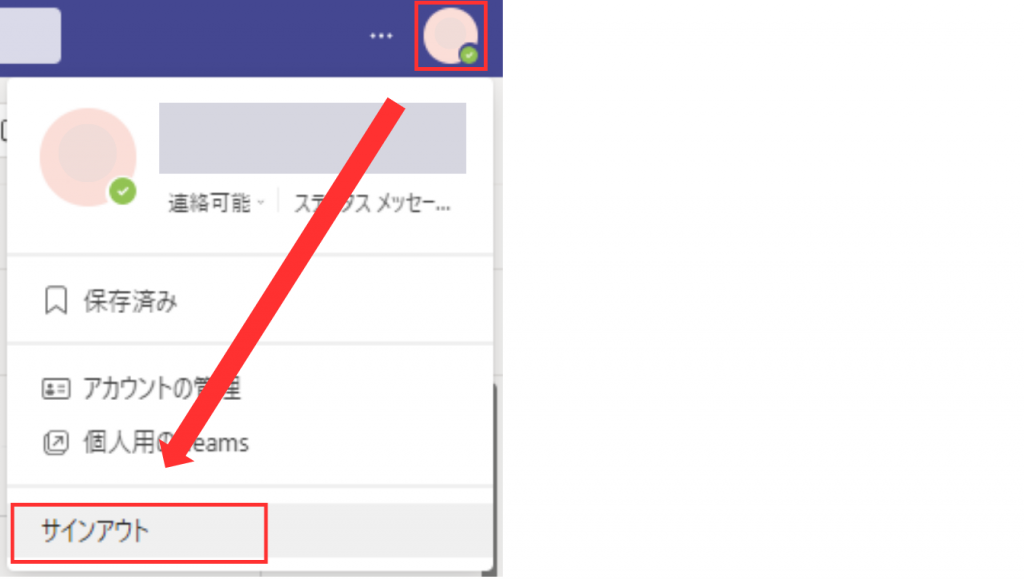
- 画面の右上にあるアカウントアイコンをクリックし、表示されたメニューから[サインアウト]を選択する
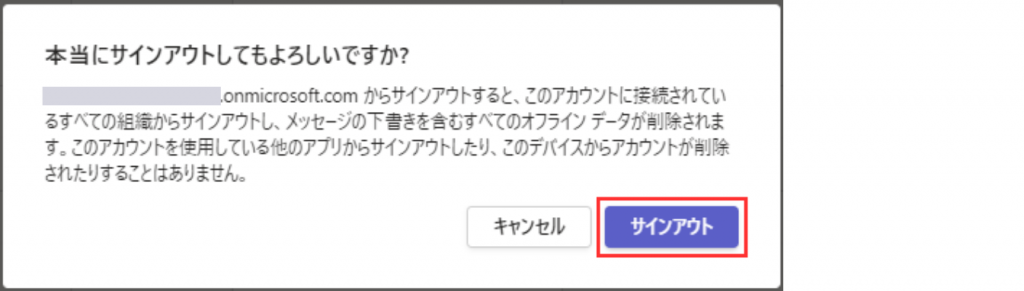
- 確認ダイアログが表示されるので、内容を確認し[サインアウト]ボタンをクリックする
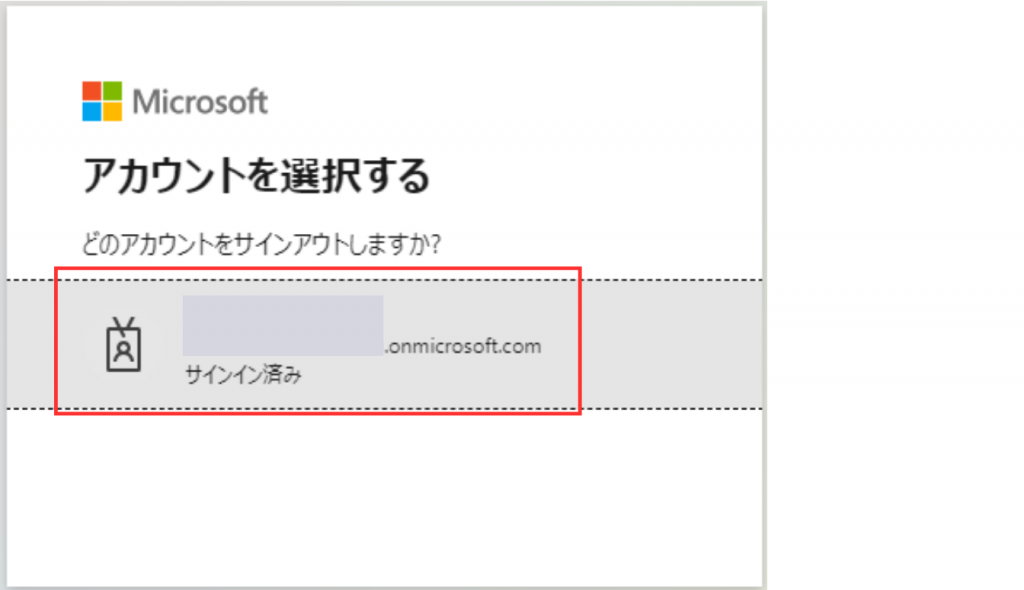
以上がWeb版のTeamsを終了する際の注意点です。
また、念のために、再度、Web版のTeamsへアクセスし、自動でサインインされなくなっていることを確認するとよいでしょう。
つづいてはTeamsチームの便利な使い方を紹介します。
Teamsチームの便利な使い方
ここでは、Teamsチームの便利な使い方をご紹介します。
Temasでは「チーム」を作成することで、簡単にグループチャットやファイル共有がおこなえます。
まず、はじめにチームの作り方を解説します。
Teamsチームの作り方
Temasチームを作るための手順は、次のとおりです。
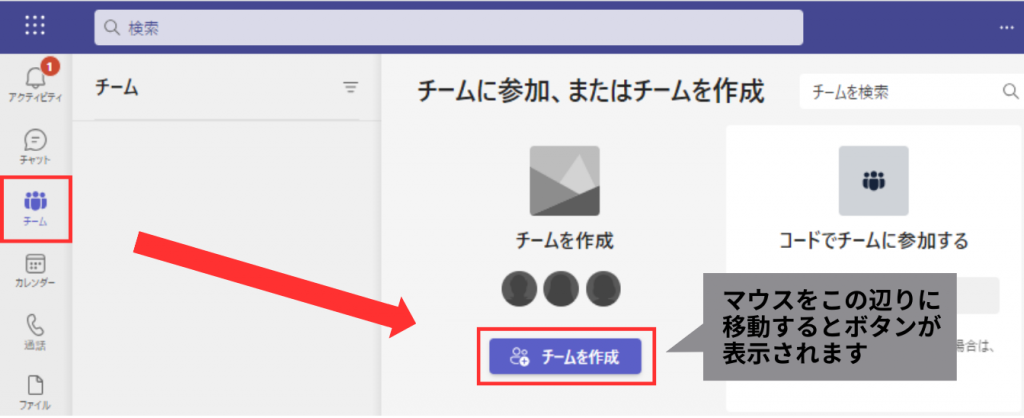
- 左端のパネル内の[チーム]ボタンを選択し、[チームを作成]ボタンをクリックする
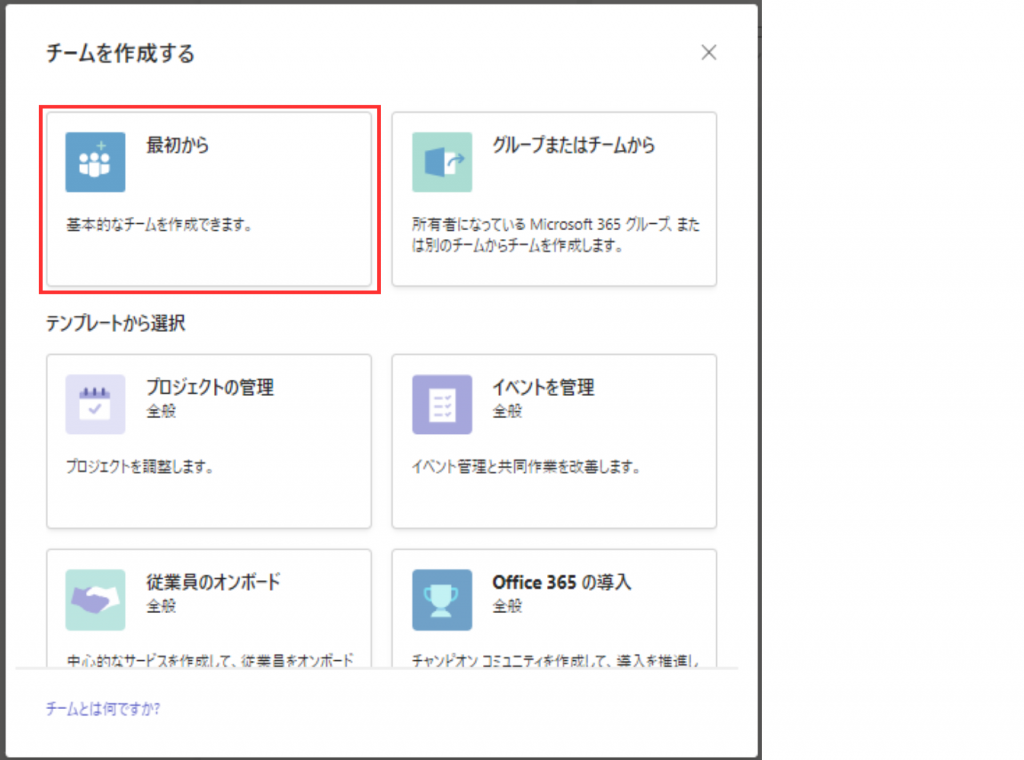
- [最初から]ボタンをクリックする
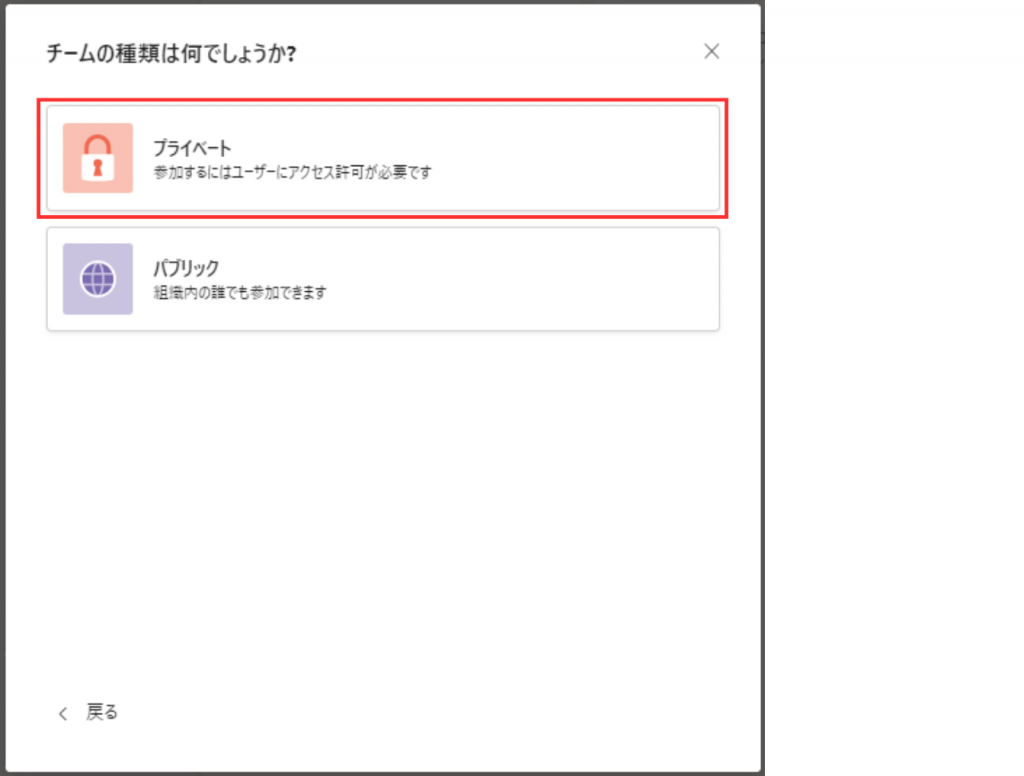
- [プライベート]ボタンをクリックする
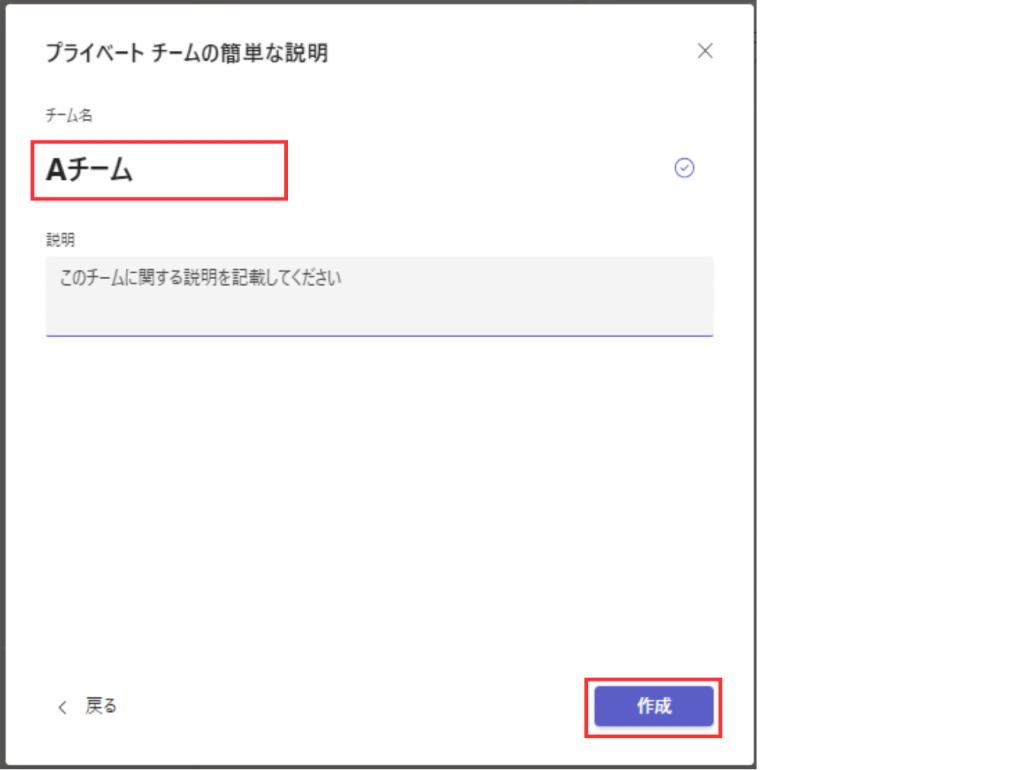
- [チーム名]に任意のチーム名を入力し、[作成]ボタンをクリックする
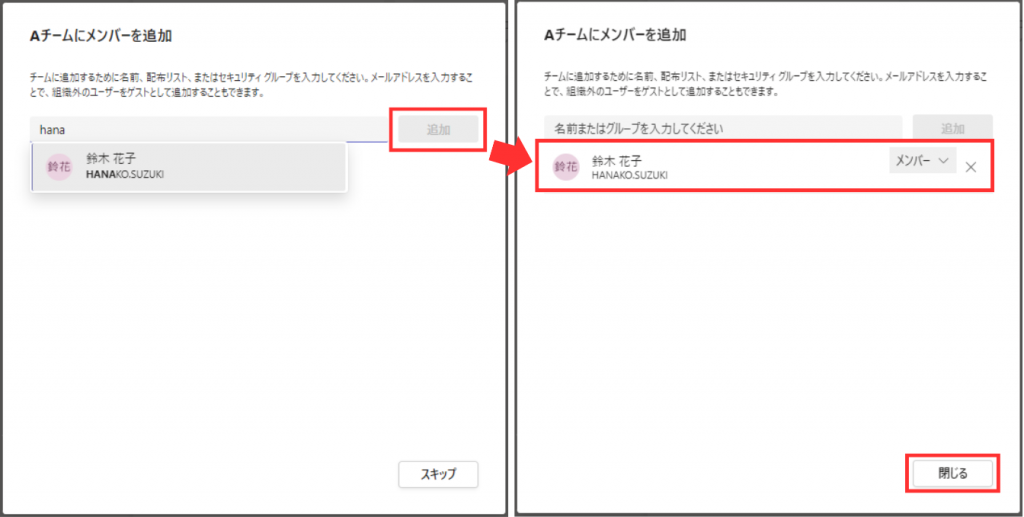
- チームに加えたいメンバーを指定後に[追加]ボタンをクリックし、メンバーが追加されたことを確認後に[閉じる]ボタンをクリックする
以上で、Teamsチームを作成することができました。
つづいて、簡単なTeamsチームの使い方として、グループチャットの使用方法をご紹介します。
グループチャットの使用方法
Teamsチームを使うと、チーム内のメンバーと簡単にグループチャットやファイル共有をおこなうことができます。
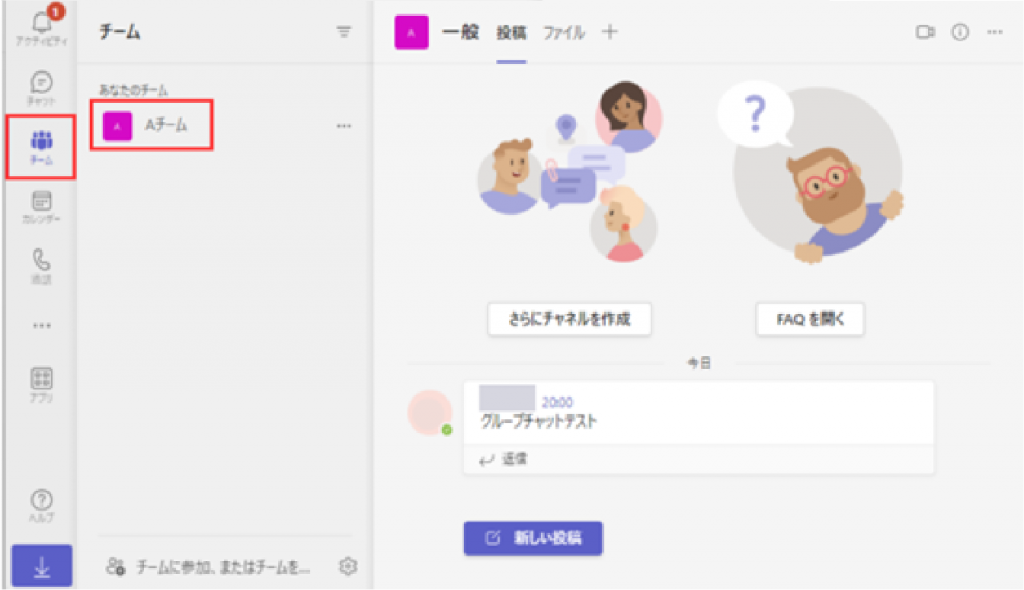
右側のパネルから[チーム]を選択し、チャットを確認したいグループを選択すると、チャット画面が表示されます。
ここでは、グループ全員で共有したいチャットコメントの参照や送信がおこなえます。
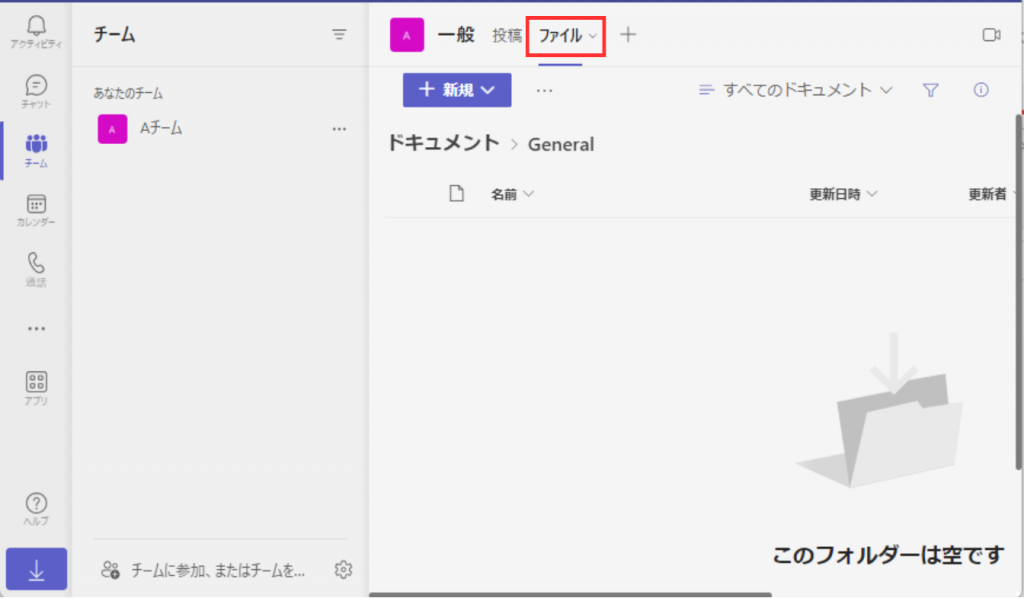
[ファイル]タブを選択すると、グループ全員で共有したいファイルの参照やアップロードをおこなうこともできます。
つづいて、チャネルの作成方法をご紹介します。
グループチャネルの使用方法
グループ内で管理したい項目ごとにチャネルを作成することができます。
たとえば、「勤怠スケジュール」や「備品管理」というチャネルを作ります。そして、休暇や出張などの申請は「勤怠スケジュール」チャネル内へチャットする。グループで管理している備品の使用や他部署への貸し出しなどの連絡は「備品管理」にチャットする。という感じで、チャネルごとに管理する情報を分けると、必要な情報を簡単に探し出すことができます。
チャネルの作成手順は、次のとおりです。
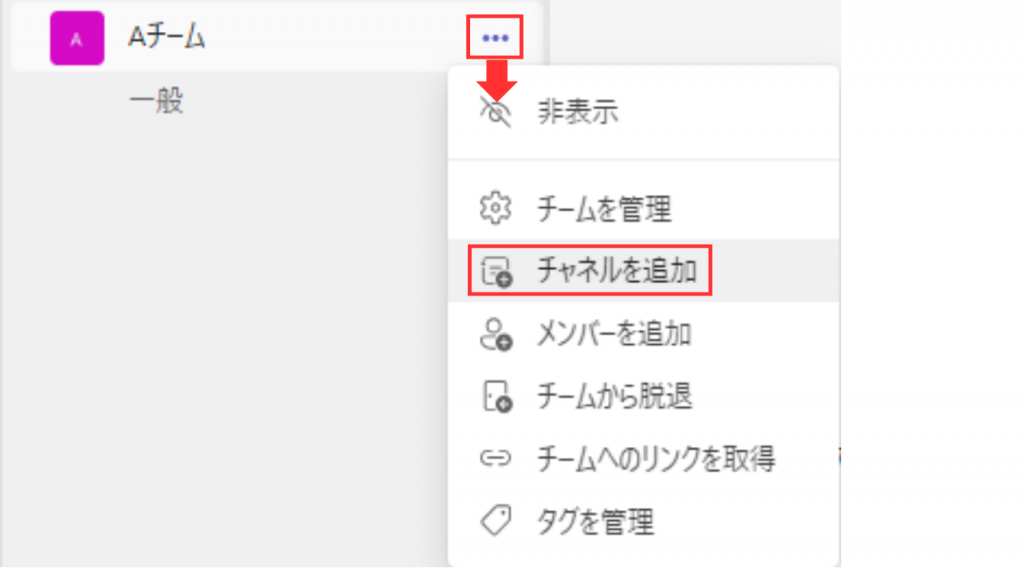
- チーム名の横にある[その他のオプション]ボタンをクリックし、表示されたメニューから[チャネルを追加]を選択する
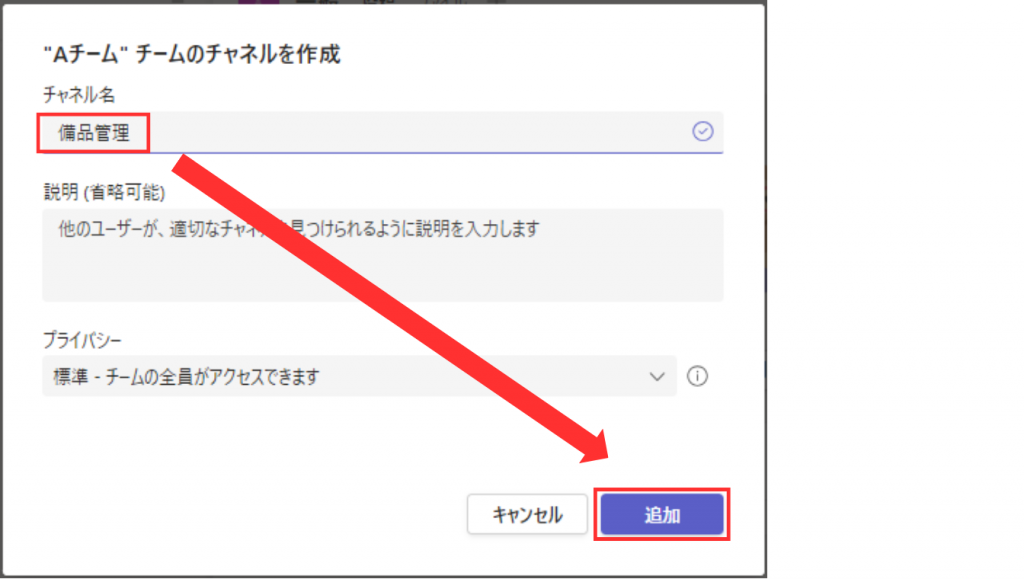
- [チャネル名]に任意のチャネル名を入力し、[追加]ボタンをクリックする
以上で、チーム内にチャネルを作成することができました。
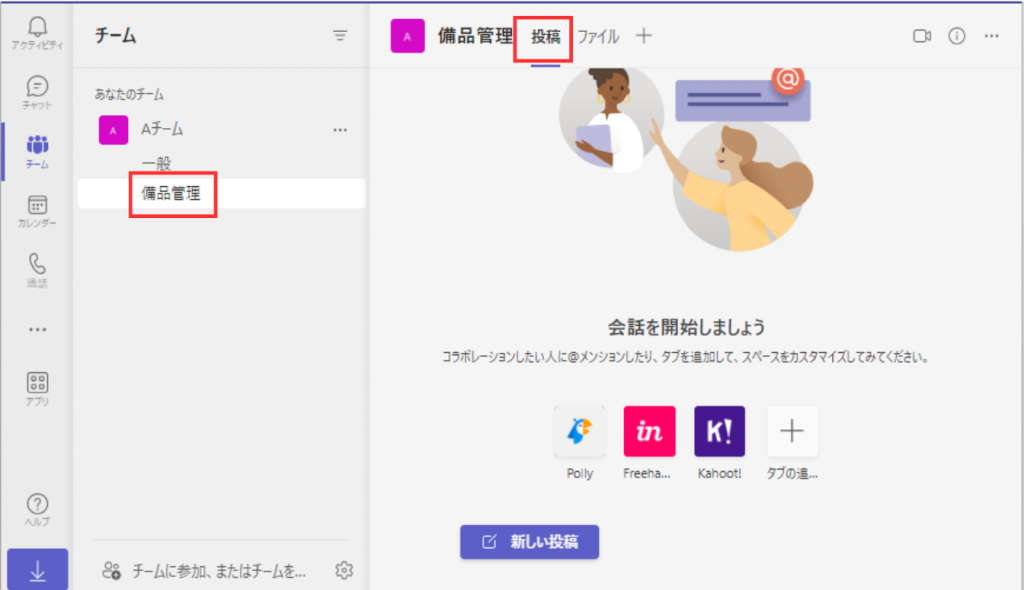
チャネルをクリックし[投稿]タブを選択後に、チャットの送受信をおこなうと、用途ごとにチャットが振り分けられるので、必要なコメントを探しやすくなります。
まとめ
Teamsはブラウザでも利用できるWeb版が用意されています。Web版を使えば、デスクトップアプリがインストールされていないパソコンでも利用できるため、共用パソコンなど自分のパソコン以外でも気軽に利用することができます。
ブラウザでTeamsへアクセスするだけで使うことができます。
また、自分以外のパソコンで利用した後は、必ず「サインアウト」をおこない、つぎの人が自分のアカウントで利用できないよう対策しましょう。
Web版のTeamsを使うことで、出張中など自分のパソコンを使うことができない場合でも、簡単にチャットやファイルを確認することができます。
Web版のTeamsを上手に使い円滑なコミュニケーションを取っていきましょう。
最後までご覧いただきありがとうございました。
Jicoo(ジクー)について
セールスや採用などのミーティングに関する業務を効率化し生産性を高める日程調整ツール。どの日程調整ツールが良いか選択にお困りの方は、まず無料で使い始めることができサービス連携や、必要に応じたデザインや通知のカスタマイズなどの機能が十分に備わっている日程調整ツールの導入がおすすめです。
チームで使える日程調整ツール「Jicoo」とは?