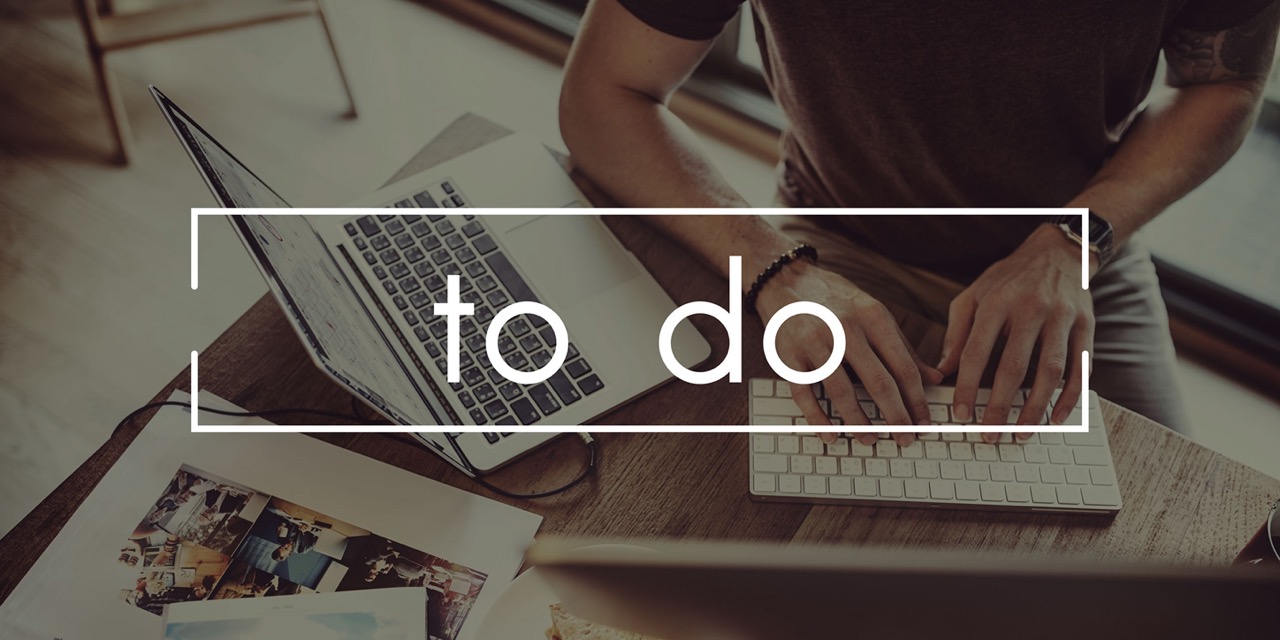miroのオンラインホワイトボード機能でタスク管理を最適化しよう!使い方を徹底解説!
- 1. miroの特徴
- 2. miroでのアカウント登録
- 3. miroの使い方
- 4. miroの料金プラン
- 5. まとめ
- 6. Jicoo(ジクー)について
miroはオンライン上のホワイトボードにて効率的なタスク管理を可能としてくれるツールです。
まるで実物のホワイトボードを使っているような直感的な操作が可能となっており、複雑なタスク管理を可視化してくれます。
miro社が2011年に創業以来、miroは世界中に多くのユーザーを抱えており、CiscoやDELLといった世界的に有名企業においても採用されている実績があります。
海外のタスク管理ツールなので導入に迷うかもしれませんが、操作性はシンプルで使いやすいです。
本記事では、miroの導入を検討している人向けにその使い方や特徴、料金プランなどについて詳しく説明していきます。
miroの特徴
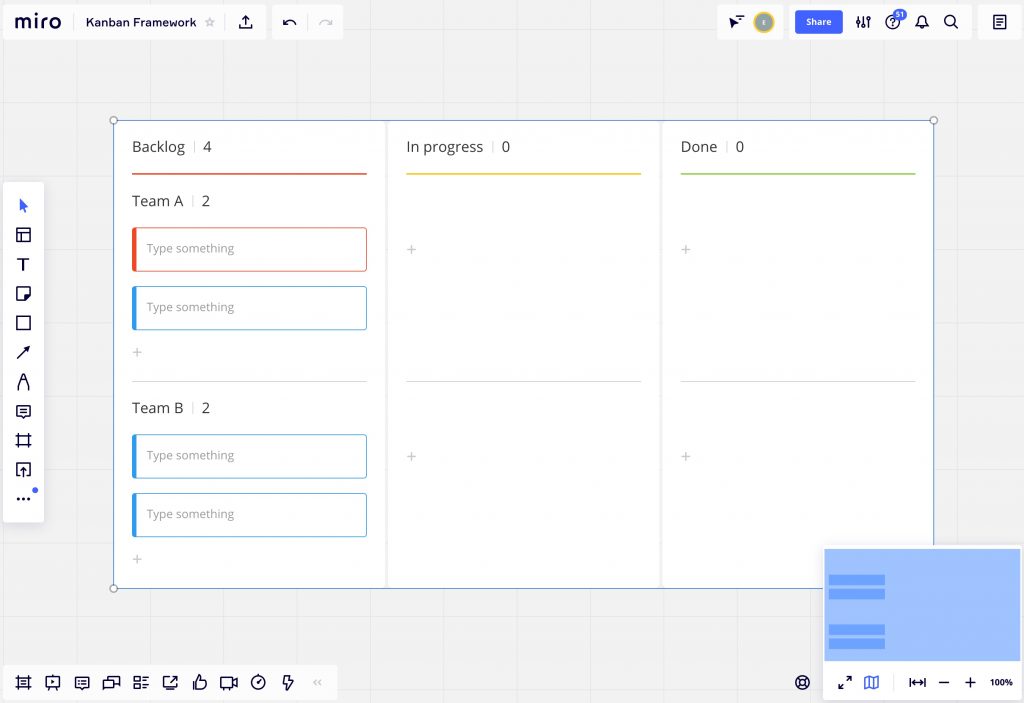
本章では、miroのタスク管理ツールとしての特徴について紹介していきます。
オンラインホワイトボード機能
miroの特徴として、オンライン上にてホワイトボード機能を使い、直感的なタスク管理が可能な点です。
miroのホワイトボードでは、付箋やマインドマップ、ワークフロー、図形など様々な機能が使えます。
一般的なタスク管理だけでなく、アイデアや企画を練るプロセスにも大変有効なツールです。
テンプレートが豊富
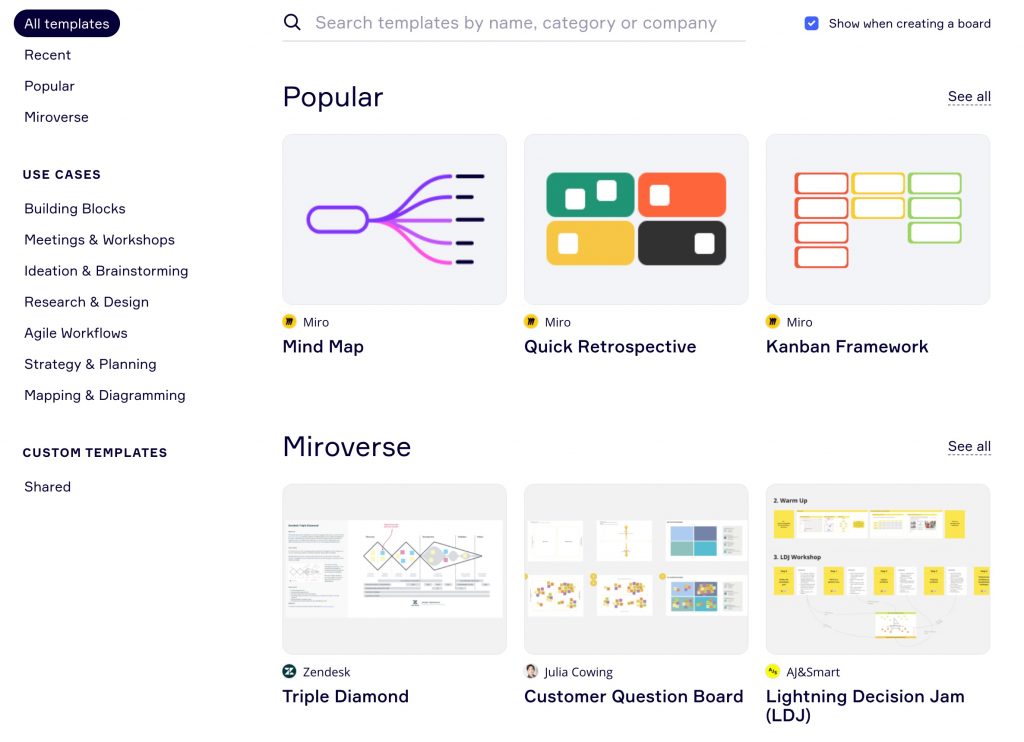
miroにはタスク管理のためのテンプレートが豊富です。
タスク管理では定番のカンバン方式をはじめ、マインドマップやストーリーマップ、コンセプトマップ、フローチャートなど様々なビジネスシーンに使えそうなテンプレートが数多くあります。
職種や業界を問わず幅広い現場で利用できるはずです。
多くの外部ツールと連携可能
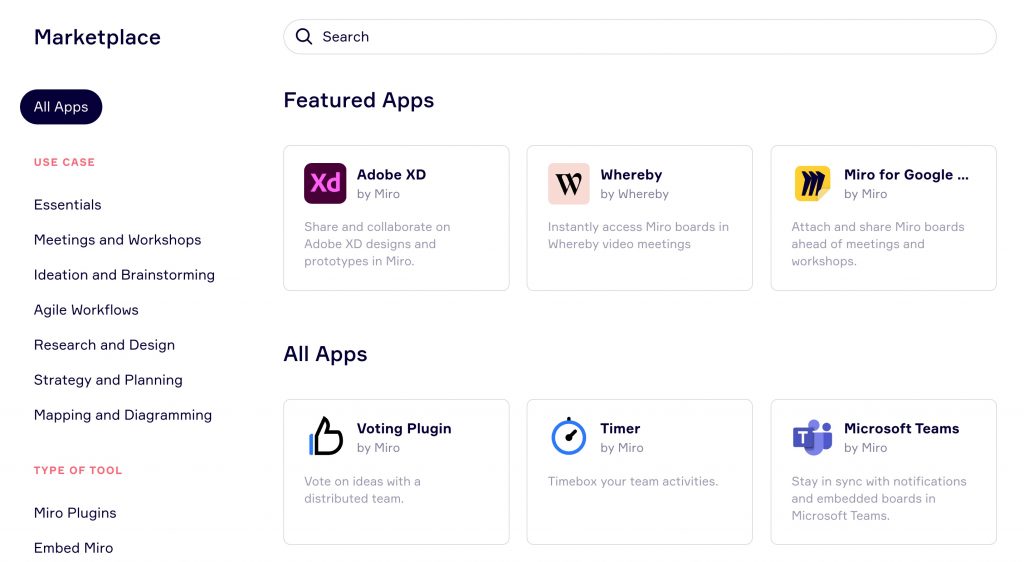
miroと連携できる外部ツールが多いというメリットもあります。
連携できる外部ツールの例としては以下の通りです。
- Slack
- Google Drive
- Dropbox
- Trello
- Sketch
- Jira
- Confluence
例えば、Slackと連携すれば、miro上の更新をSlackにて通知を受けとることができます。
外部ツールと連携することでタスク管理はより便利で効率的になるでしょう。
miroでのアカウント登録
本章では、miroでアカウント登録する手順を説明していきます。
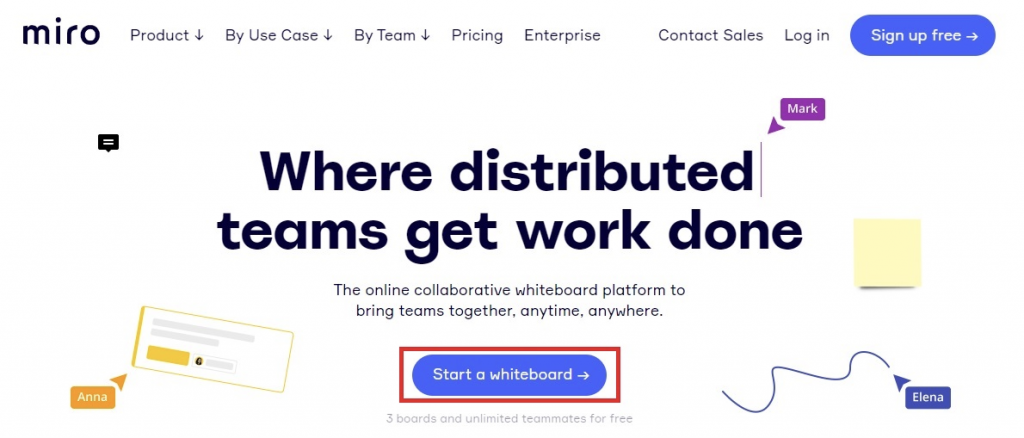
まずmiroのトップページへアクセスし、「Start a whiteboard」をクリックしてください。
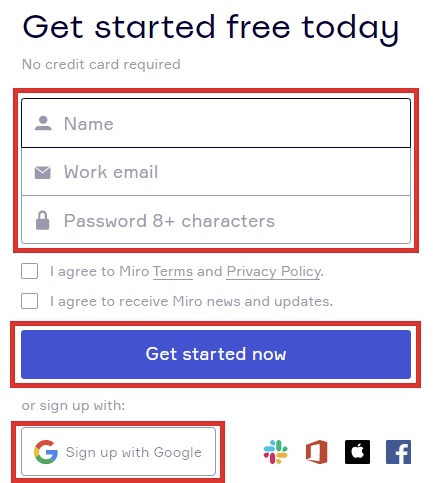
上から「名前」「メールアドレス」「パスワード」を入力し、「Get started now」をクリックします。
もしくは、「Sign up with Google」にてGoogleアカウントからログインすることも可能です。
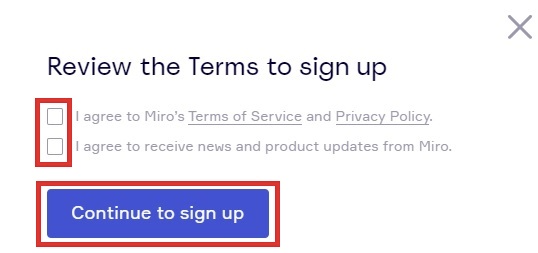
上の項目では、利用規約とプライバシーポリシーへの同意が求められるのでチェックを入れます。
下の項目はmiroにアップデート等があった際に通知を受け取りたい場合にチェックを入れてください。
チェックを入れ終わったら「Continue to sign up」をクリックしましょう。
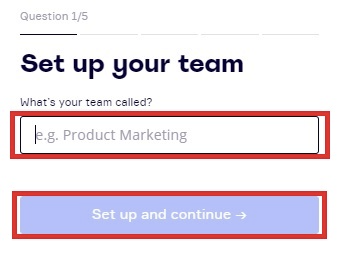
続いて初期設定へ移ります。
上記では、チーム名を入力してください。
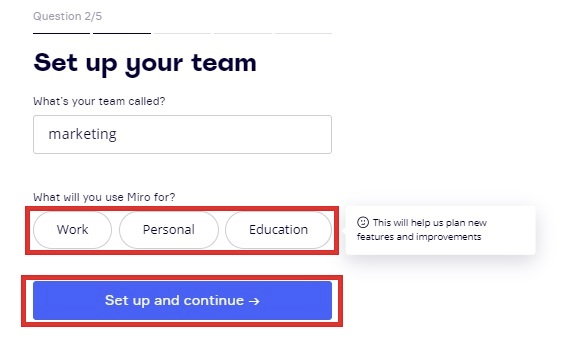
miroの利用用途を聞かれるので、近い項目を選びましょう。
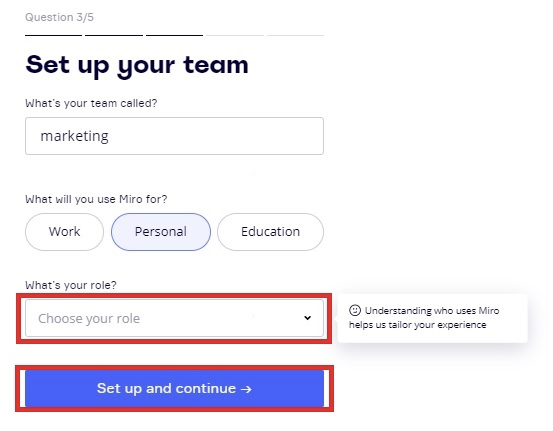
次はご自身が就いている仕事・職種が聞かれますので、プルダウンメニューから選びます。
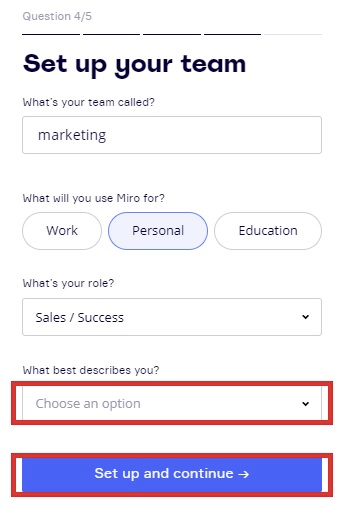
上記では、会社における役割・職位を選んでください。
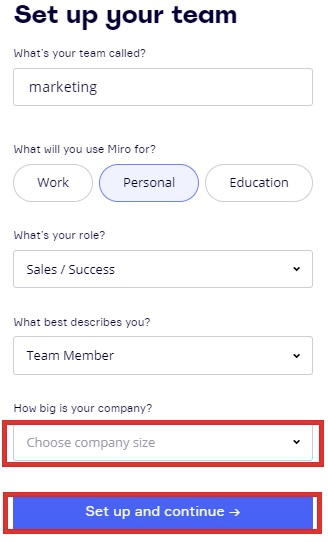
会社の規模をプルダウンメニューから選択します。
上記を全て入力・選択したら「Set up and continue」をクリックしてください。
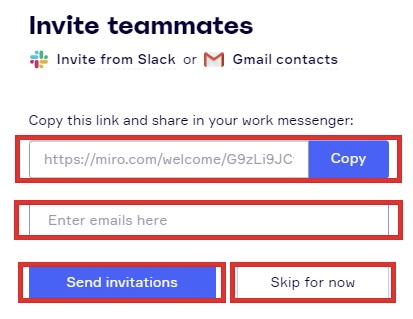
miroにメンバーを招待することができます。
招待方法としては、URL送付とメールアドレスの2通りの方法があります。
URL送付による招待の場合、URLリンクを「Copy」をクリックしてコピーしたら相手に送ってください。
メールアドレスで招待する場合は、相手のメールアドレスを入力し、「Send invitations」をクリックすることで招待メールを送れます。
ここでメンバーをしない場合は、「Skip for now」をクリックしてください。
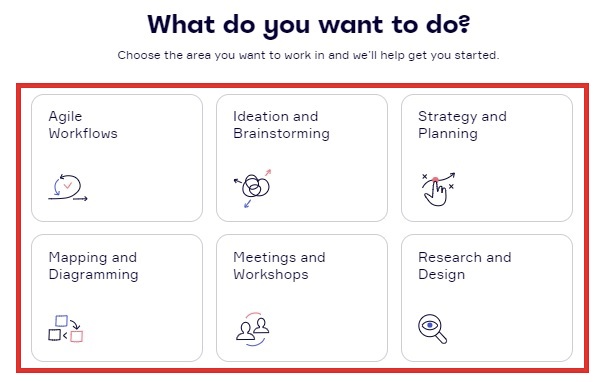
タスク管理するうえでのテンプレートを選べますので、任意のテンプレートを選択しましょう。
以上でアカウント登録・初期設定は完了です。
miroの使い方
本章では、miroの基本的な使い方について説明していきます。
ボード作成
ボードの作成方法から説明していきます。
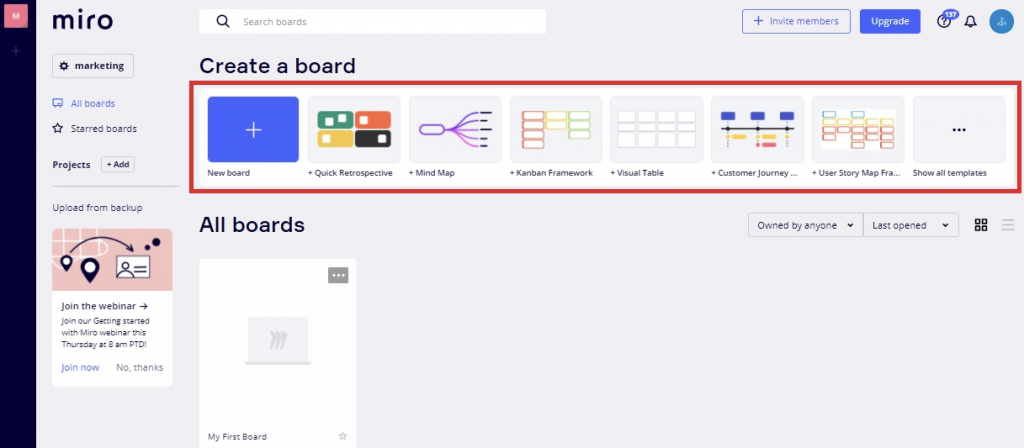
管理画面に「Create a board」という箇所があり、そこに様々なテンプレートがすでに用意されてます。
表示されている以外にも「Show all templates」にてすべてのテンプレートが確認可能です。
ここで試しに「Mind Map」を選択してみましょう。
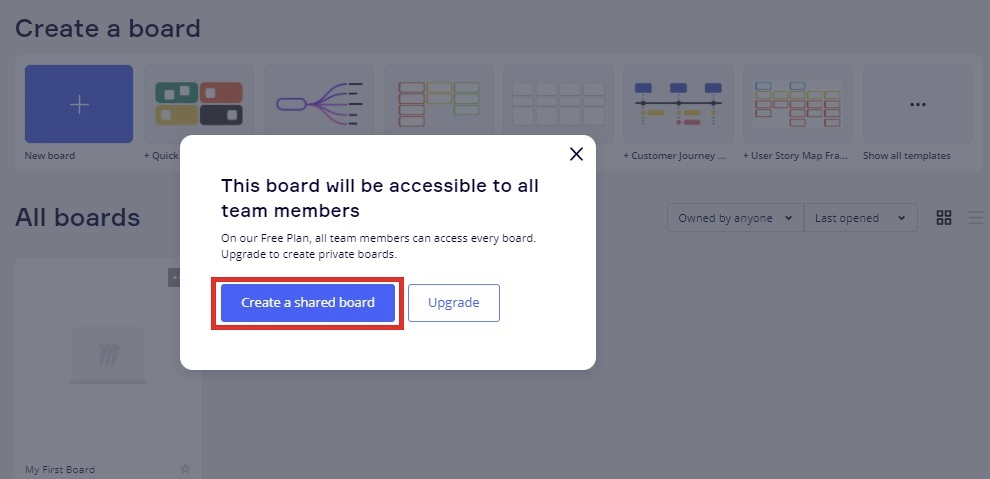
「Create a shared board」をクリックしてください。
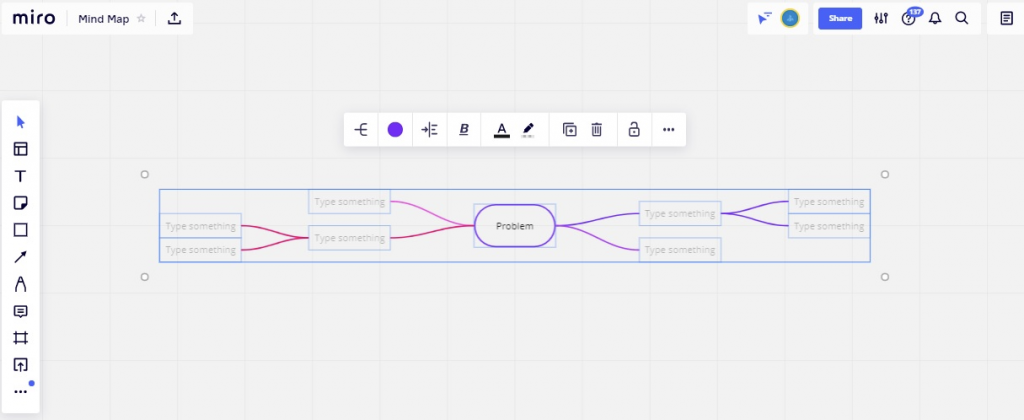
上記の通り、「Mind Map」のボードが表示されました。
マインドマップ
続けてマインドマップのボード上での基本的な操作方法を説明していきます。
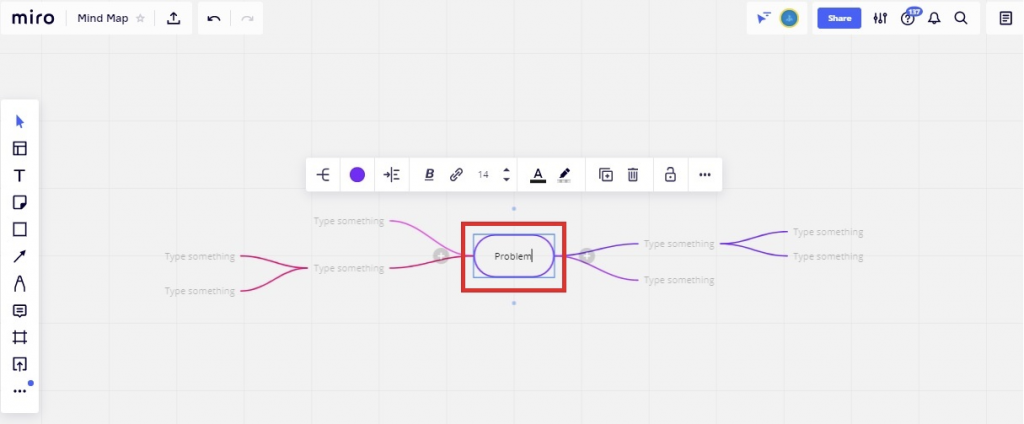
ダブルクリックすれば上記の通り文字入力が可能になります。
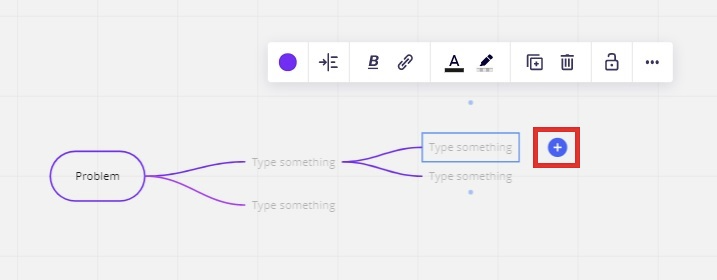
マップを追加したい場合は上記の記号をクリックしてください。
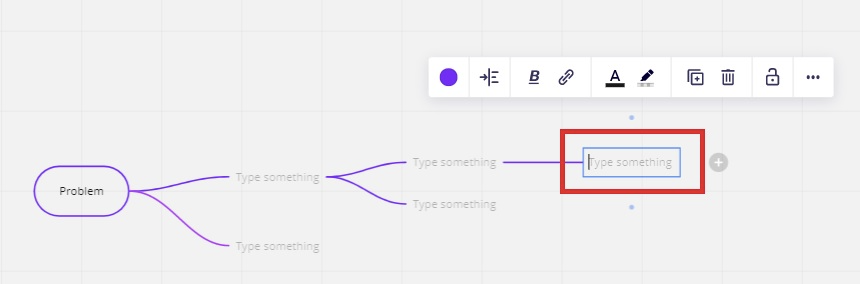
マップが追加されました。
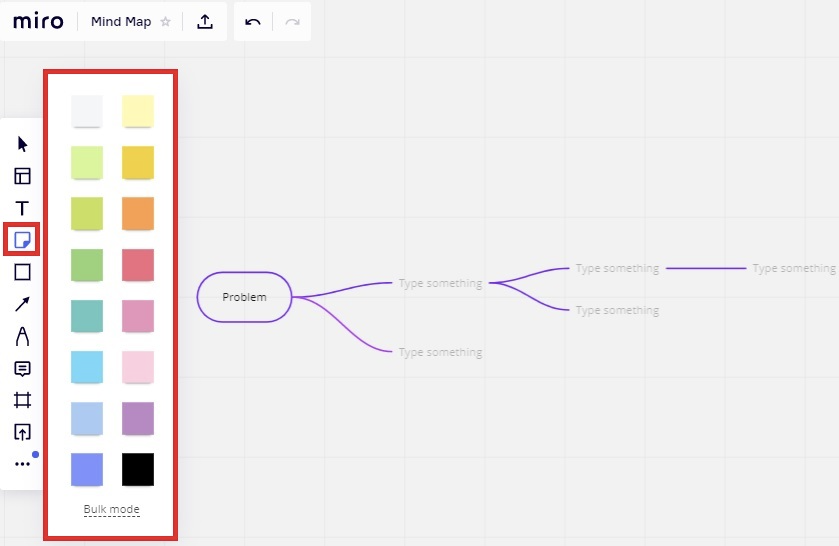
上記の項目では、付箋を追加できます。
利用できるカラーが多様なので好きなカラーを選択しましょう。
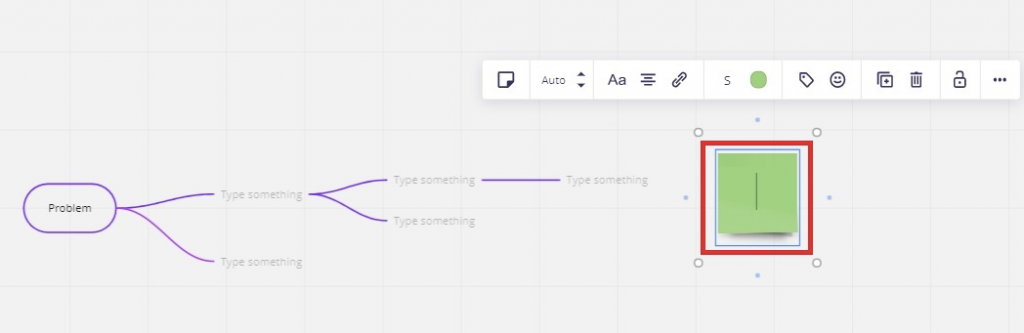
ダブルクリックによって文字入力が可能です。
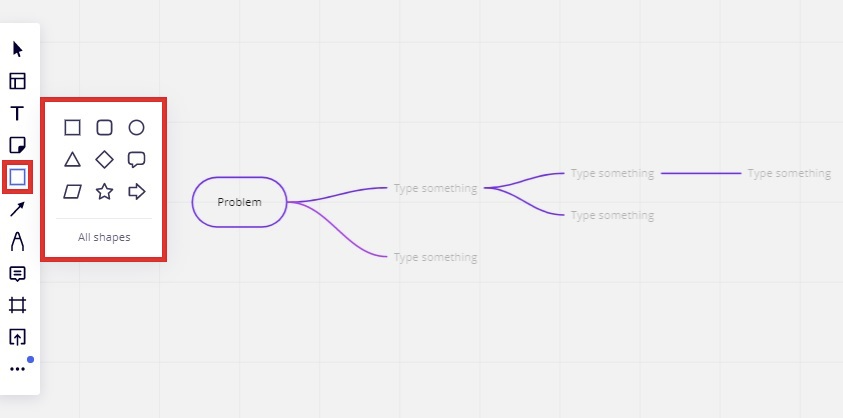
上記の通り、様々な図形を利用できます。
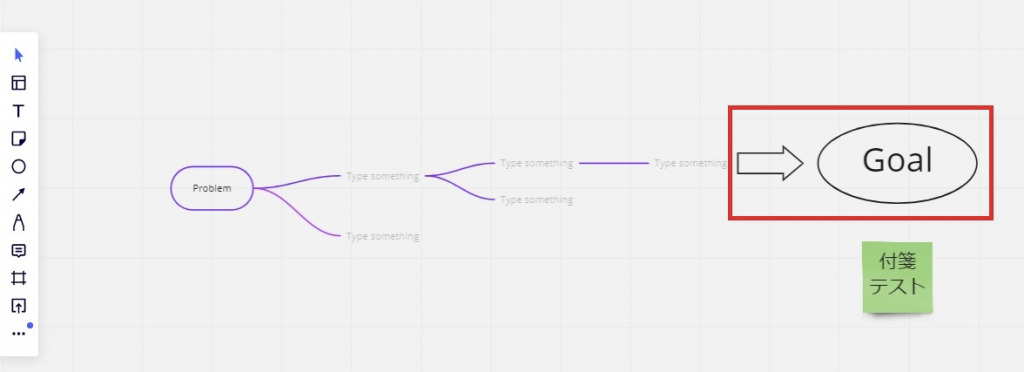
大きさの変更や、文字入力も可能です。
マインドマップとは?書き方や例を わかりやすく解説(外部サイトに遷移します)
カンバンボード
次にタスク管理などで定番のカンバンボードの基本的な使い方について説明していきます。
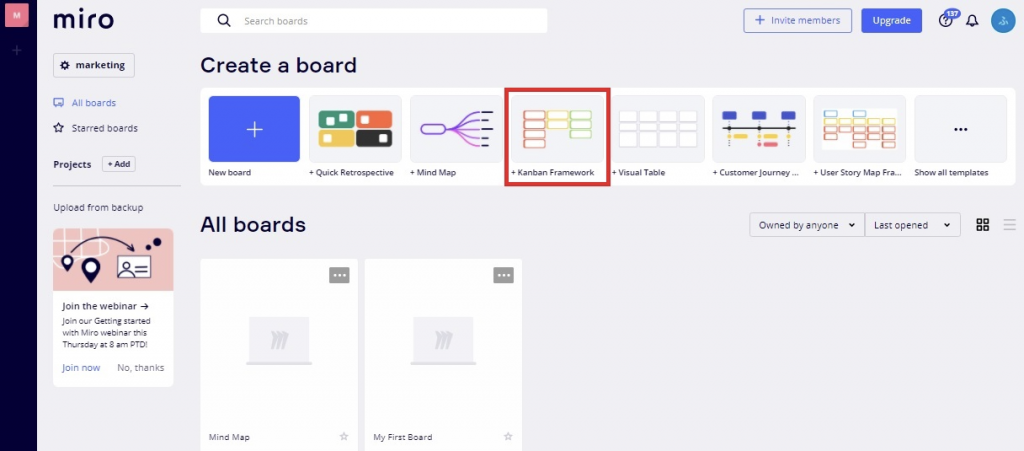
管理画面から「Kanban Framework」をクリックしてください。
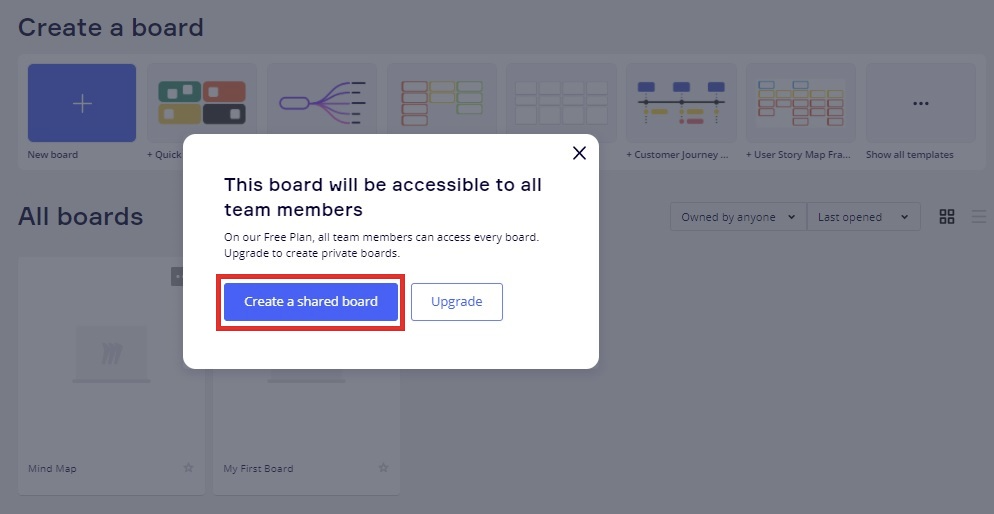
「Create a shared board」をクリックします。
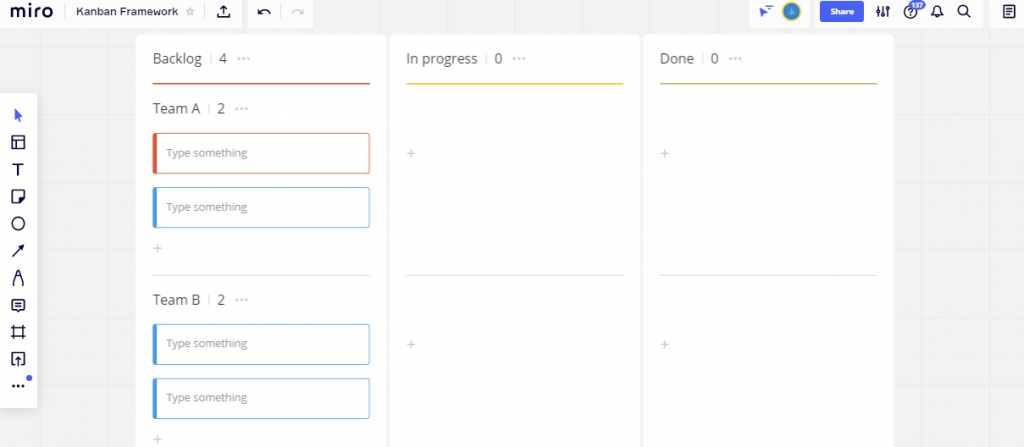
カンバンボードが表示されました。
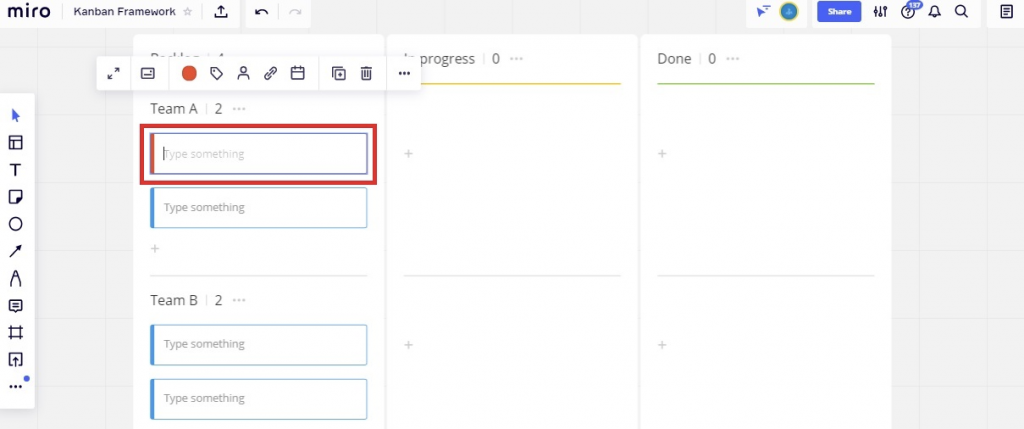
ダブルクリックによって文字入力ができますので、タスク名などを入れましょう。
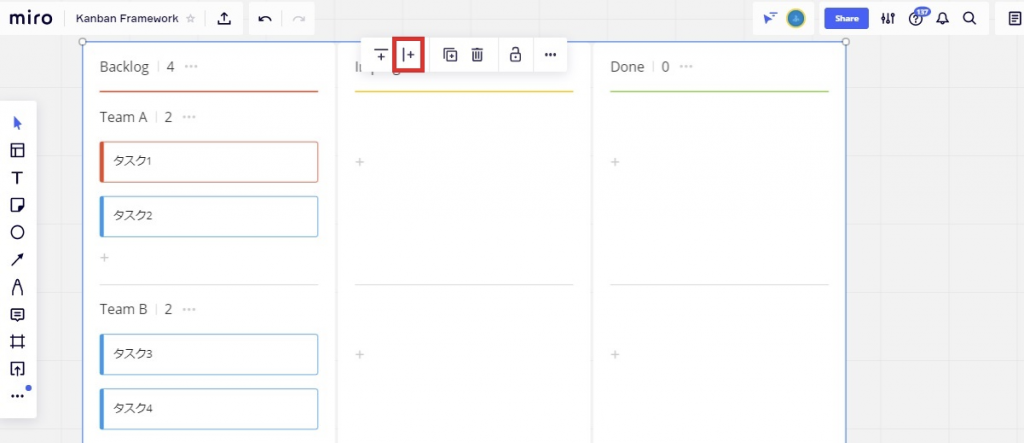
上記の記号からカラムを追加してみましょう。
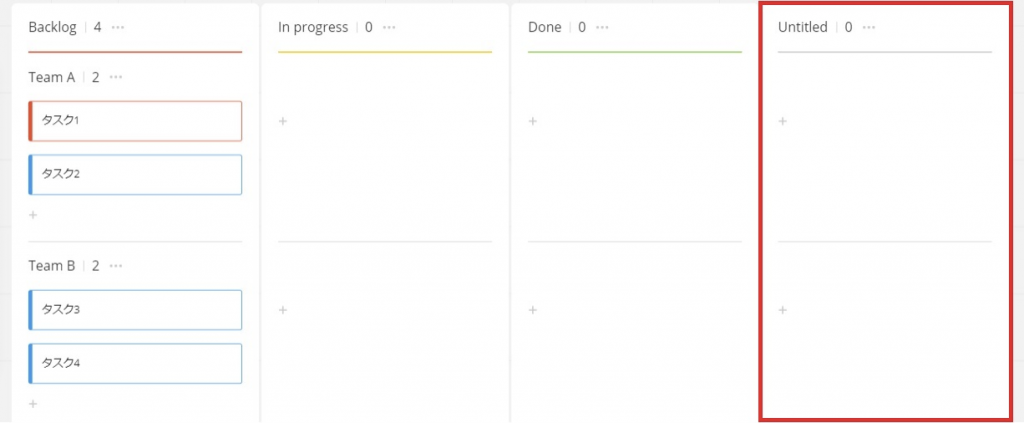
新しいカラムが追加されました。
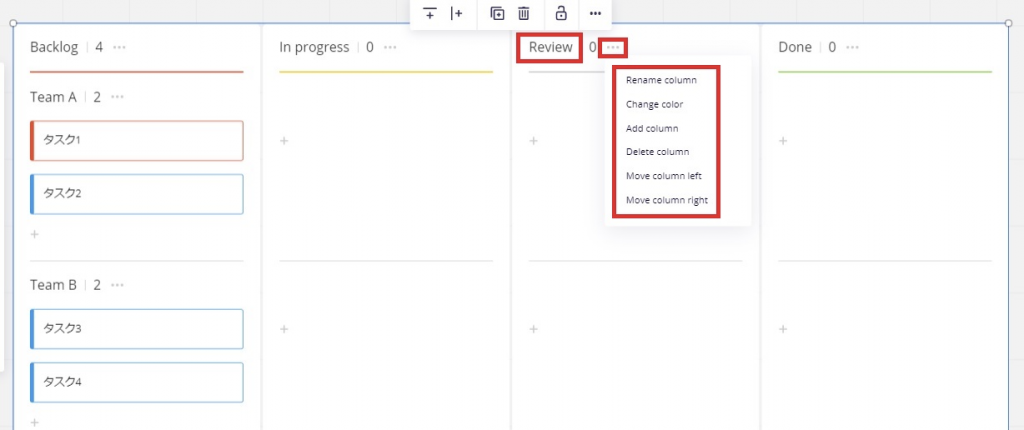
カラム名はダブルクリックすれば文字入力が可能となるので任意の名称に変更しましょう。
上記の記号の部分からカラムの追加・削除・移動などが可能です。
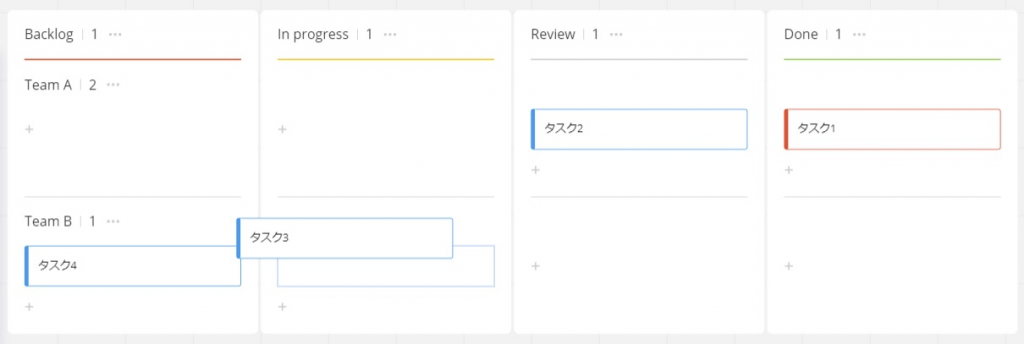
個々のタスクはドラッグ&ドロップによってカラム間の移動ができます。
miroの料金プラン
本章では、miroの料金プランについて説明していきます。
Freeプラン(無料)
miroには無料のFreeプランが用意されており、無料のままでも利用し続けることが可能となってます。
主要な機能であるオンラインホワイトボードやテンプレートの利用、共同編集などが可能なので、タスク管理に必要な機能は揃ってます。
ただし、利用できるホワイトボードは3つまでという制限があるので注意が必要です。
個人や小規模なチームで利用する分には無料プランでも十分でしょう。
なお、無料プランとして利用する場合にクレジットカードの登録は不要です。
Teamプラン
Teamプランは月額10ドルから利用できるmiroの有料プランです。
無料プランにあったホワイトボードの利用制限はなく、カンバンボードやビデオチャット、ボードのエクスポートなどの機能も利用できるようになります。
加えて、JiraやConfluence、Asanaといった外部ツールとの連携も可能となってます。
規模の大きいチームやプロジェクトにおける業務をよりシームレスとしてくれるでしょう。
Businessプラン
Businessプランは月額20ドルから利用できるmiroの有料プランです。
Businessプランでは、Teamプランの機能に加えて、SSO(シングルサインオン)に対応しているという大きな特徴があります。
SSOとは、1組のID・パスワードによる認証を1回おこなうことで、複数のWebアプリやWebサービスにログインすることを可能としてくれる仕組みのことです。
SSOによって、パスワード管理の負担を軽減させつつ、パスワードの使い回しなどによるパスワード漏えいのリスクの低減が期待できます。
大規模のチーム・企業にてmiroを利用したい場合は、Businessプランの導入も検討してみてはいかがでしょうか。
※各料金は公開時(2021年4月3日)時点でのの金額となります。
まとめ
miroはオンラインホワイトボード機能によって様々なビジネスシーンに対応できるタスク管理が可能です。
テンプレートも豊富ですので、単なるタスク管理だけでなく、ビジネス上の企画やアイデアを考えるためのツールとしても優れてます。
既存のタスク管理ツールに満足できなかった人もmiroを一度利用してみることをおすすめします。
無料プランでもmiroの主要な機能は利用できますから興味を持った人はぜひ導入してみましょう。
Jicoo(ジクー)について
セールスや採用などのミーティングに関する業務を効率化し生産性を高める日程調整ツール。どの日程調整ツールが良いか選択にお困りの方は、まず無料で使い始めることができサービス連携や、必要に応じたデザインや通知のカスタマイズなどの機能が十分に備わっている日程調整ツールの導入がおすすめです。
チームで使える日程調整ツール「Jicoo」とは?