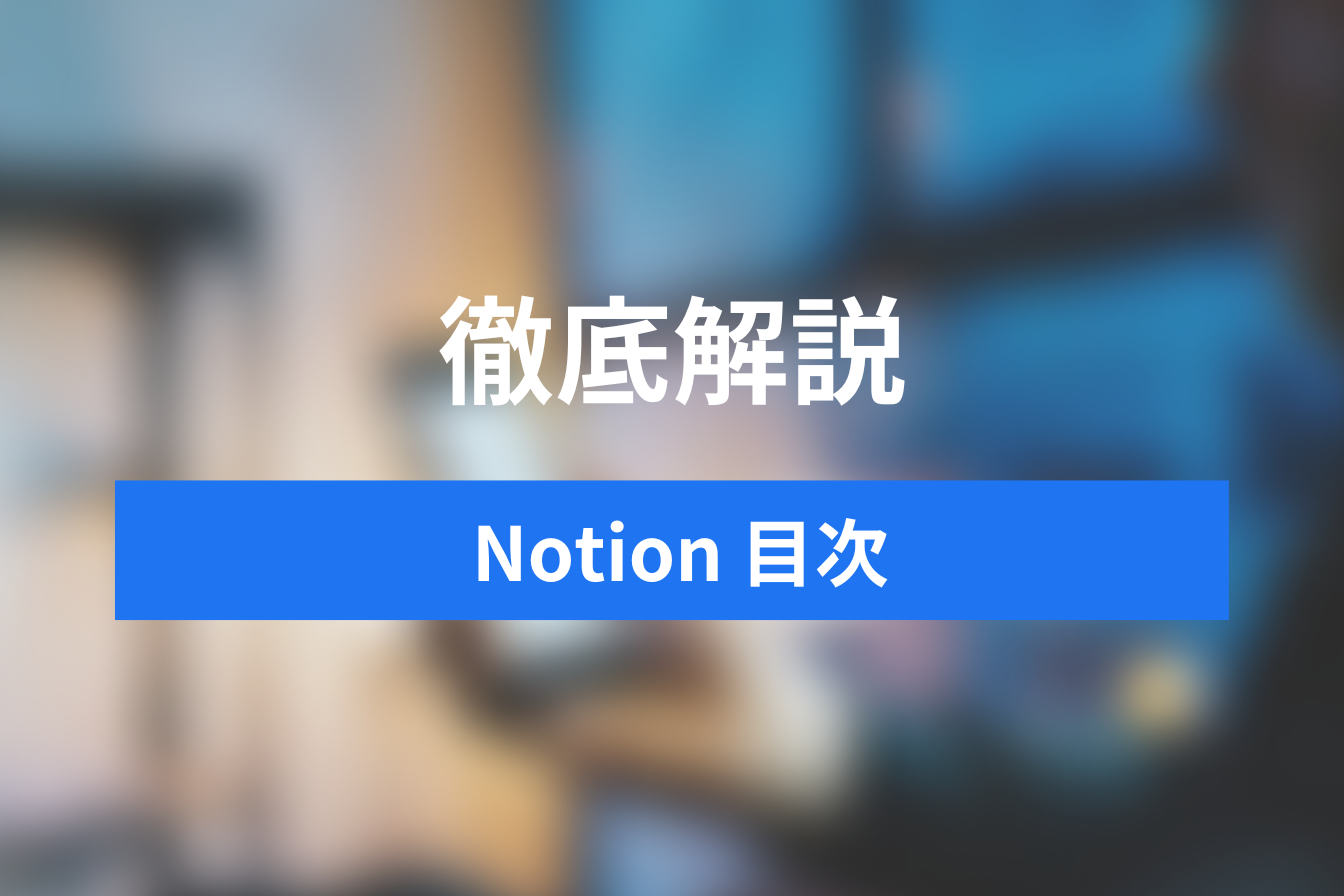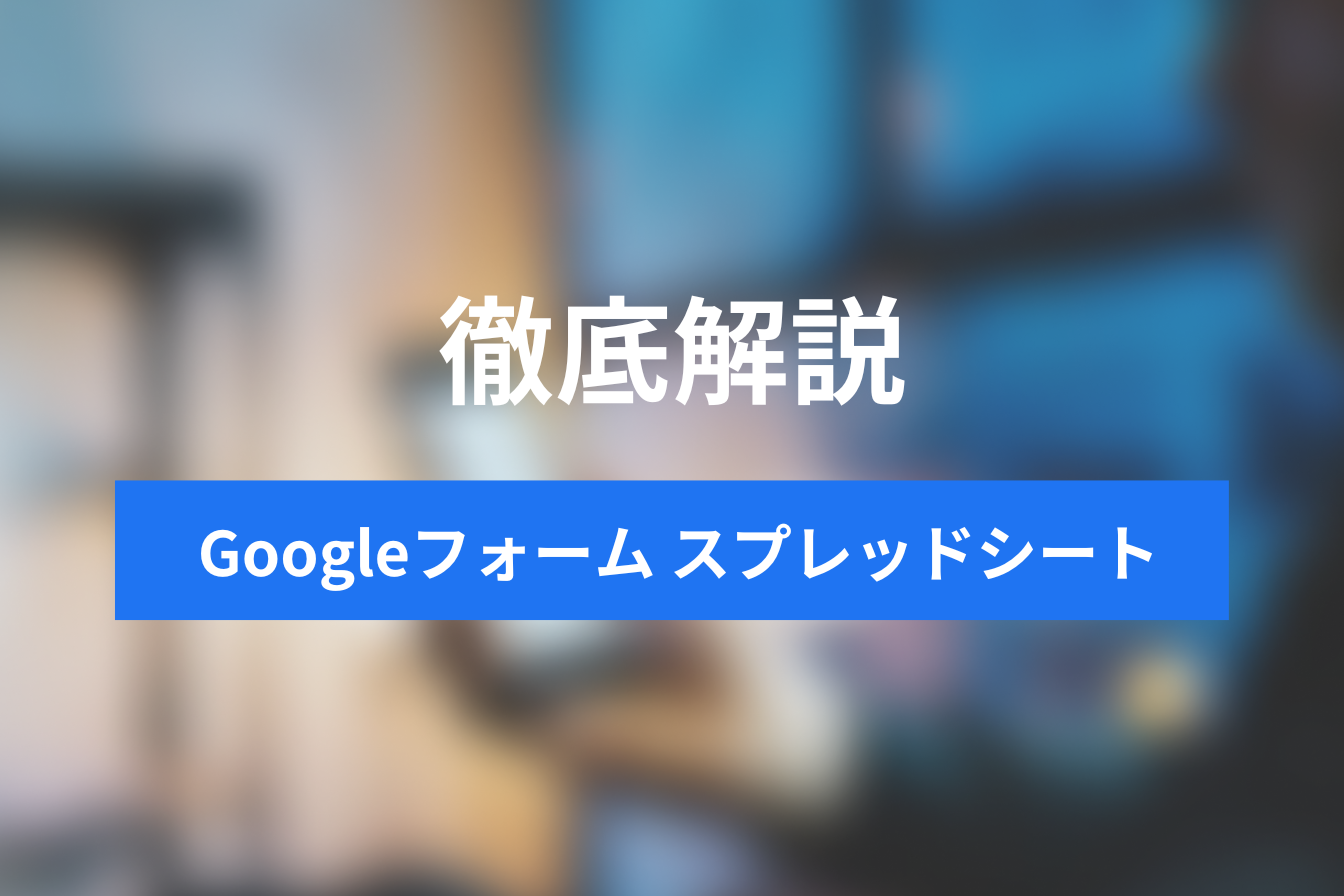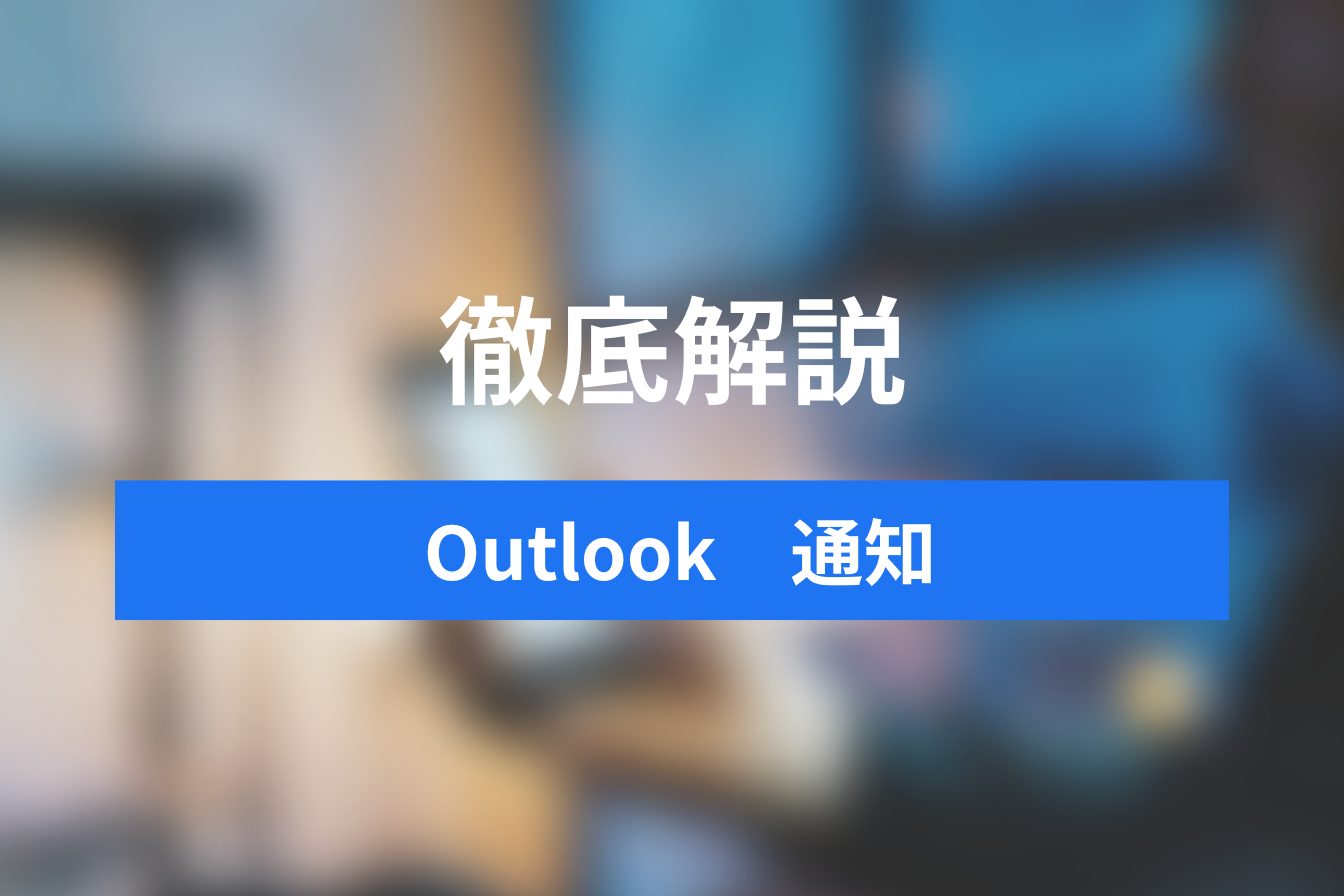【初心者向け】おすすめのWordPressバックアップ方法とは?簡単なバックアップの設定方法を解説
- 1. そもそもWordPressバックアップとは
- 2. 失敗しないWordPressバックアップのポイント
- 3. WordPressバックアッププラグインの利用
- 4. バックアップの重要性
- 5. 初心者におすすめのWordPressバックアップ方法3ステップ
- 6. WordPressバックアップ運用のポイント
- 7. まとめ
- 8. Jicoo(ジクー)について
今回は、WordPressでブログやサイトを運営している初心者の方に向けて、WordPressのバックアップ方法について詳しく解説します。
バックアップの重要性から具体的な設定方法、おすすめのプラグイン、そして復元方法まで、初心者でも簡単に実践できる内容をお届けします。サイトを守るための大切な作業を、ぜひマスターしてください。
そもそもWordPressバックアップとは

WordPressバックアップとは、WordPressサイトのデータを定期的に保存し、不測の事態に備える作業のことです。
WordPressバックアップの重要性は以下の通りです。
データ損失からの保護
サーバートラブルやハッキングによるデータ消失を防ぎます。
サイト復旧の保証
問題発生時に、最新の状態にサイトを戻すことができます。
アップデートの安全性確保
WordPress本体やプラグインのアップデート時のトラブルに対応できます。
人為的ミスからの回復
誤って重要なデータを削除した場合でも、復元が可能です。
サイト移転の容易さ
新しいサーバーへの移転が簡単におこなえます。
これらの理由から、WordPressサイトを運営する上で、定期的なバックアップは非常に重要な作業と言えます。
初心者の方でも、適切な方法を知ることで簡単にバックアップを取ることができます。
失敗しないWordPressバックアップのポイント

WordPressのバックアップを行う際は、以下のポイントに注意しましょう。
これらのポイントを押さえることで、効果的かつ安全にバックアップを行うことができます。
定期的なバックアップ
最低でも週1回のペースでバックアップを取ることをおすすめします。
完全なバックアップ
データベースだけでなく、ファイルも含めた完全なバックアップを行います。
複数の保存先
バックアップデータは、サーバー内だけでなく、ローカルPCやクラウドストレージにも保存しましょう。
自動バックアップの活用
プラグインを使用して、自動的にバックアップを取るようにしましょう。
バックアップの検証
定期的にバックアップデータが正常に作成されているか確認しましょう。
WordPressバックアッププラグインの利用
WordPressのバックアップを簡単に行うには、バックアッププラグインの利用がおすすめです。中でも「BackWPup」は、初心者にも使いやすい人気のプラグインです。
BackWPupの主な特徴は以下の通りです
簡単な設定
直感的な操作で、初心者でも簡単に設定できます。
自動バックアップ
スケジュールを設定することで、定期的に自動でバックアップを取ることができます。
完全バックアップ
データベースとファイルの両方をバックアップできます。
複数の保存先対応
サーバー内だけでなく、クラウドストレージにも直接バックアップを保存できます。
復元機能
バックアップからの復元も、プラグイン内で簡単に行えます
無料で利用可能
基本的な機能は無料で利用できます。
バックアップの重要性
定期的なバックアップは、サイトの安全性を高め、不測の事態に備えるために非常に重要です。適切なバックアップをおこなうことで、以下のメリットがあります。
データ損失のリスク軽減
サーバートラブルやハッキングによるデータ消失を防ぎます。
SEO対策
検索エンジンでの順位向上につながります。
サイト復旧の迅速化
問題発生時に、最新の状態にサイトを素早く戻すことができます。
更新作業の安全性向上
WordPress本体やプラグインのアップデート時のトラブルにも対応できます。
人為的ミスからの回復
誤操作によるデータ削除からの復旧が可能になります。
これらのポイントを押さえることで、WordPressサイトを安全に運営することができます。次のセクションでは、具体的なバックアップ方法を見ていきましょう。
初心者におすすめのWordPressバックアップ方法3ステップ
WordPressのバックアップ方法を3つのステップでご紹介します。ここでは、「BackWPup」プラグインを使用した方法を解説します。
Step 1: BackWPupプラグインのインストールと有効化

WordPressの管理画面にログイン
左側メニューの「プラグイン」→「新規追加」をクリック
検索欄に「BackWPup」と入力
表示されたBackWPupプラグインの「今すぐインストール」をクリック
インストール完了後、「有効化」をクリック
BackWPupは無料版と有料版がありますが、多くの場合、無料版で十分な機能を利用できます。有料版では、より高度な機能やサポートが提供されています。
Step 2: バックアップジョブの作成
左側メニューの「BackWPup」→「新規ジョブを追加」をクリック
ジョブ名を入力(例:「週次完全バックアップ」)
「一般」タブでバックアップする項目を選択
- データベースのバックアップ
- ファイルのバックアップ
- インストール済みプラグイン一覧
- テーマのバックアップ
「スケジュール」タブで自動バックアップの設定
- 「WordPressのcron」を選択
- 頻度を選択(例:毎週)
「保存先」タブでバックアップの保存先を選択
- 「フォルダへバックアップ」にチェック
- 保存先フォルダを指定(デフォルトのままでOK)
バックアップの保存先は、サーバー内だけでなく、Dropboxや Google ドライブなどのクラウドストレージも選択できます。複数の場所にバックアップを保存することで、より安全にデータを守ることができます。
Step 3: バックアップの実行と確認
左側メニューの「BackWPup」→「ジョブ」をクリック
作成したジョブの「今すぐ実行」をクリック
バックアップの進行状況を確認
バックアップ完了後、「ログ」タブでバックアップの詳細を確認
バックアップからの復元方法
phpMyAdminを使ってデータベースを復元
必要に応じてwp-config.phpファイルを編集
復元後、サイトの動作を確認
復元作業は慎重に行う必要があります。不安な場合は、専門家に相談することをおすすめします。
WordPressバックアップ運用のポイント
バックアップを効果的に運用するには、以下のポイントに注意しましょう:
- 定期的にバックアップの状態を確認する
- 複数の保存先を使用する
- 重要な更新作業の前には必ずバックアップを取る
- バックアップデータの復元テストを定期的に行う
- バックアップ設定を定期的に見直す
まとめ
WordPressのバックアップは、サイト運営において非常に重要な作業です。BackWPupなどのプラグインを使えば、初心者でも簡単にバックアップを設定し、実行することができます。定期的なバックアップを習慣化し、安全なサイト運営を心がけましょう。
バックアップは面倒に感じるかもしれませんが、問題が発生した時に大きな助けとなります。この記事を参考に、あなたのWordPressサイトを守るためのバックアップ体制を整えてください!
Jicoo(ジクー)について
セールスや採用などのミーティングに関する業務を効率化し生産性を高める日程調整ツール。どの日程調整ツールが良いか選択にお困りの方は、まず無料で使い始めることができサービス連携や、必要に応じたデザインや通知のカスタマイズなどの機能が十分に備わっている日程調整ツールの導入がおすすめです。
チームで使える日程調整ツール「Jicoo」とは?