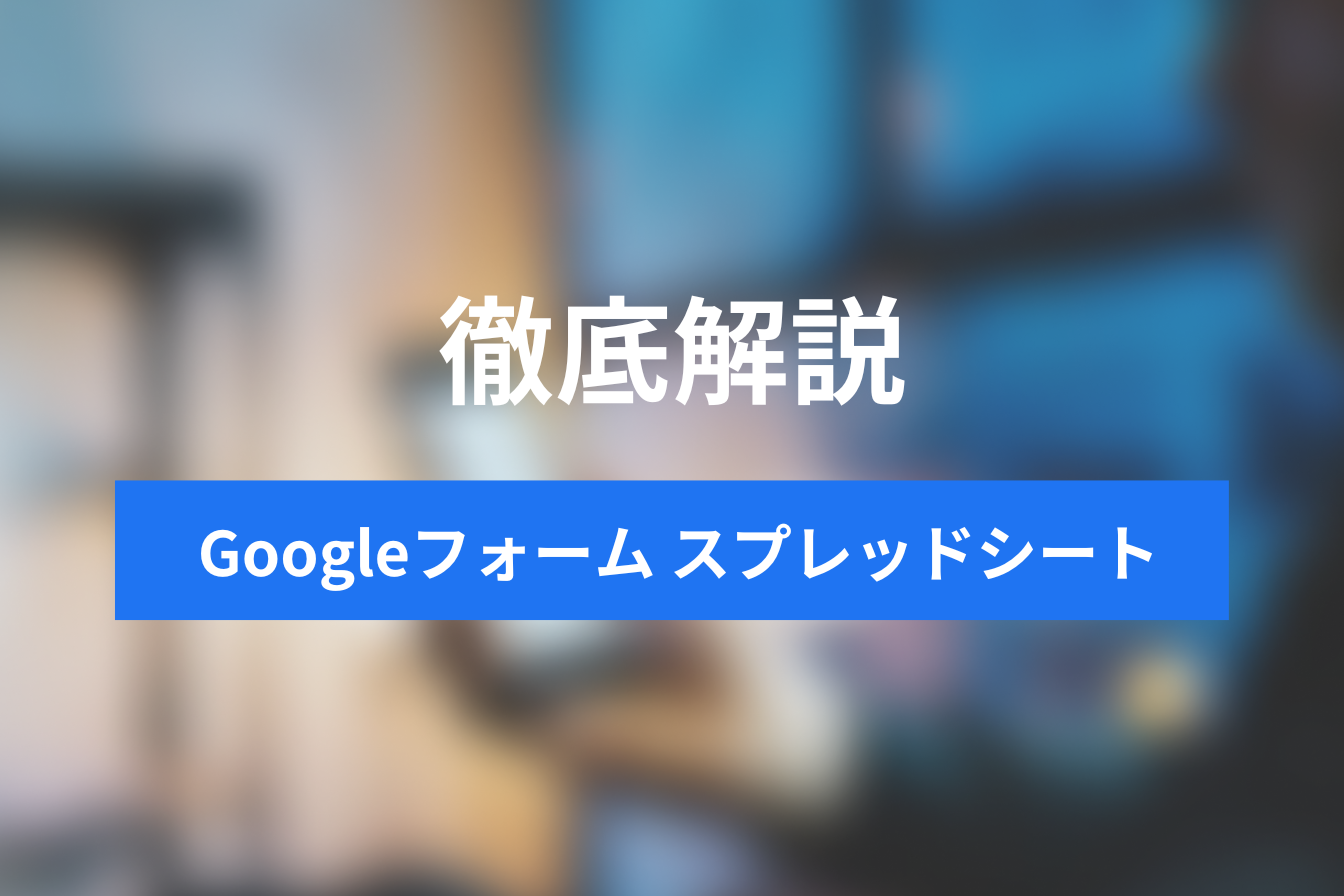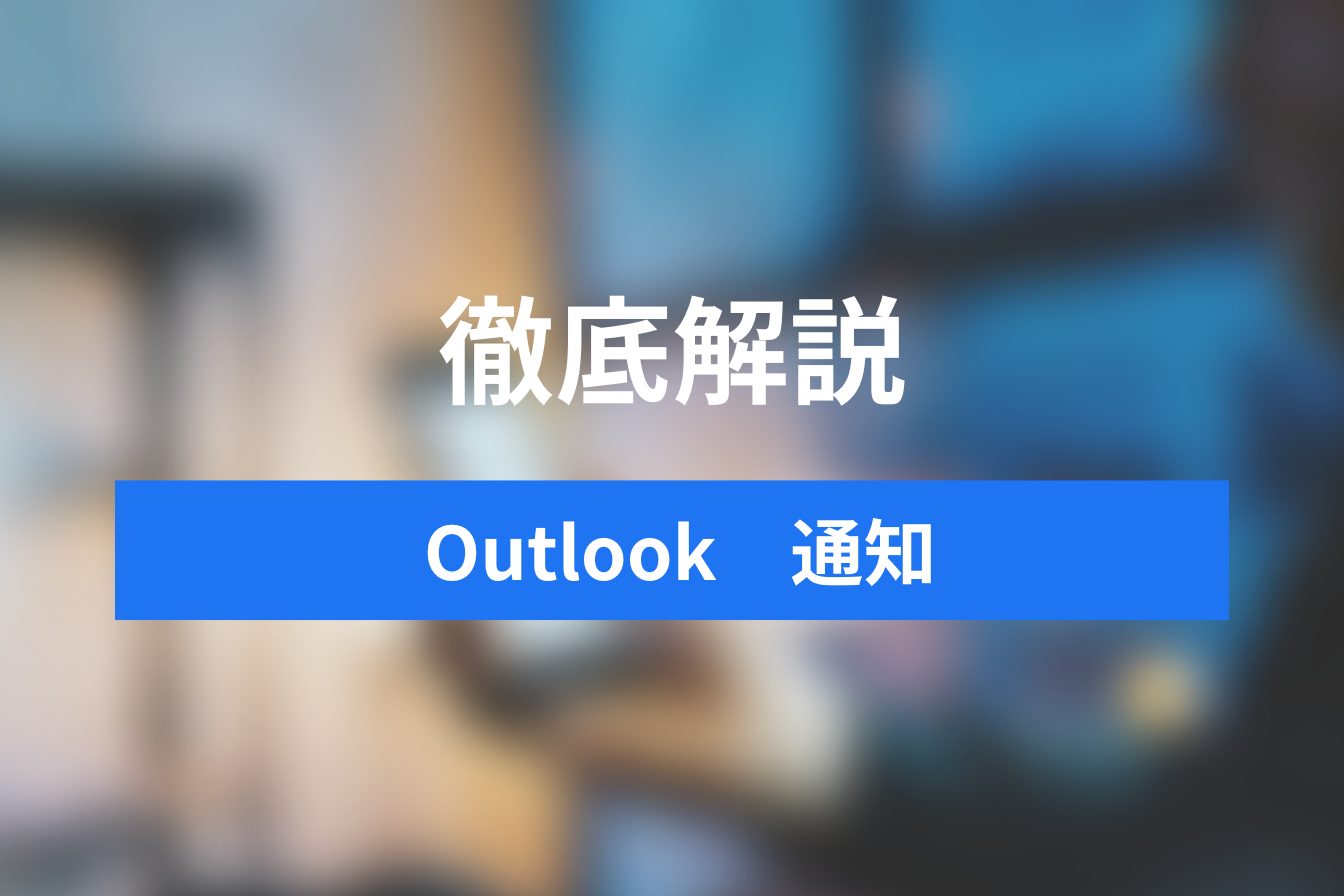WordPress管理画面完全ガイド: 初心者でもわかる基本操作とカスタマイズ方法
- 1. WordPress管理画面とは?
- 2. WordPress管理画面へのログイン方法
- 3. WordPress管理画面の基本構造と主要機能
- 4. コンテンツ管理の基本操作
- 5. 外観のカスタマイズとテーマ管理
- 6. プラグインの管理とサイト機能の拡張
- 7. ユーザー管理とセキュリティ設定
- 8. WordPress管理画面のカスタマイズ方法
- 9. 効率的なWordPress管理画面の活用テクニック
- 10. まとめ
- 11. Jicoo(ジクー)について
今回は、WordPressで初めてサイトを作る方や、管理画面の使い方に不安がある方に向けて、WordPress管理画面の基本操作からカスタマイズまでを詳しくご紹介します。
この記事を読めば、効率的なサイト運営に必要な知識が身につき、WordPress管理画面を自在に操れるようになります。ぜひ最後までお読みください。
WordPress管理画面とは?
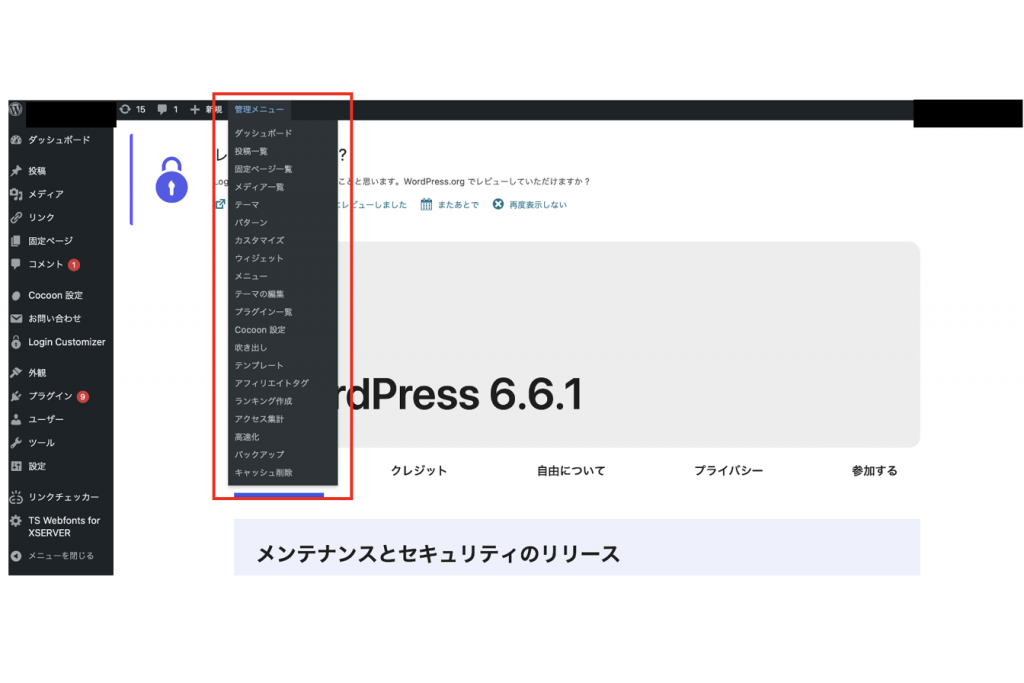
WordPress管理画面は、WordPressサイトの裏側にあたる部分で、コンテンツの作成・編集、デザインの変更、機能の追加など、サイト運営に必要なすべての作業をおこなう場所です。
管理画面の主な特徴
- 直感的な操作性
- 豊富な機能
- カスタマイズの自由度
管理画面を使いこなすことで、プログラミングの知識がなくても、プロフェッショナルなWebサイトを運営することができます。
WordPress管理画面へのログイン方法

ブラウザでWordPressサイトのアドレスの後に「/wp-admin」を追加
例:https://example.com/wp-admin
ユーザー名(またはメールアドレス)とパスワードを入力
「ログイン状態を保持する」にチェックを入れると、次回から入力を省略可能
管理画面の主な特徴
強力なパスワードを使用
- 定期的にパスワードを変更
- 二段階認証を設定
ログインできない場合は、パスワードリセット機能を利用するか、サーバー管理者に問い合わせてください。
WordPress管理画面の基本構造と主要機能
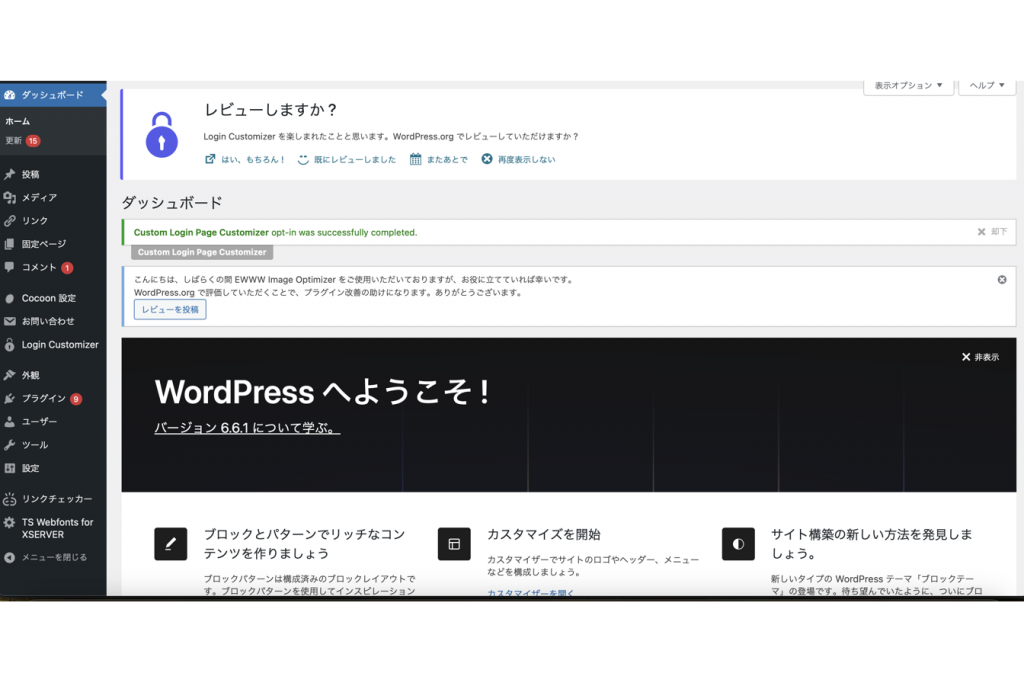
ダッシュボード
サイトの概要や最新情報を一目で確認できる場所です。
左サイドメニュー
各種機能にアクセスするためのメニューが並んでいます。
主な項目:
- 投稿
- 固定ページ
- メディア
- 外観
- プラグイン
- ユーザー
- 設定
コンテンツ管理の基本操作
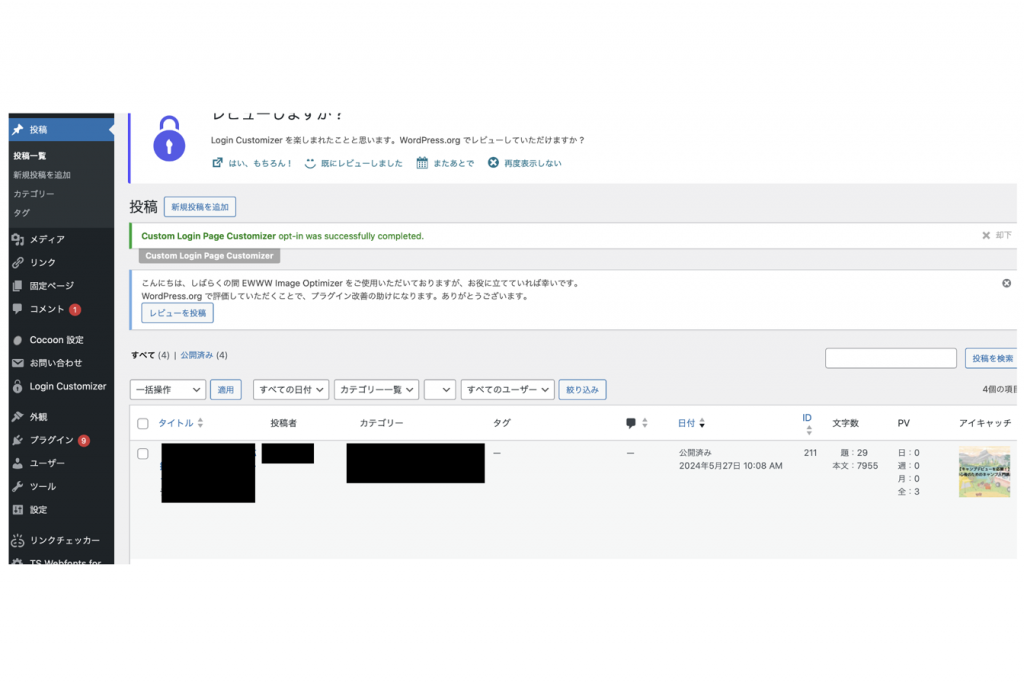
投稿の作成と公開
- 左メニューの「投稿」→「新規追加」をクリック
- タイトルと本文を入力
- カテゴリーとタグを設定
- アイキャッチ画像を設定(任意)
固定ページの作成と管理
投稿とほぼ同じ手順ですが、左メニューの「固定ページ」から操作します。
メディアライブラリの使い方
- 左メニューの「メディア」をクリック
- 「新規追加」で画像やファイルをアップロード
- アップロードしたメディアの編集や削除が可能
これらの基本操作を覚えることで、サイトのコンテンツを効果的に管理できます。
外観のカスタマイズとテーマ管理
テーマの選択と変更
- 左メニューの「外観」→「テーマ」をクリック
- 「新規追加」でテーマを探す、またはアップロード
- 好みのテーマを「有効化」
カスタマイザーの使い方
- 「外観」→「カスタマイズ」をクリック
- サイトタイトル、色、背景画像などを変更
- 変更内容をリアルタイムでプレビュー
ウィジェットの設定
サイドバーやフッターにさまざまな機能を追加できます。
メニューの作成と管理
サイトのナビゲーションメニューをカスタマイズできます。
これらの機能を活用して、サイトの見た目を自由にカスタマイズしましょう。
プラグインの管理とサイト機能の拡張
プラグインのインストール方法
- 左メニューの「プラグイン」→「新規追加」をクリック
- キーワード検索またはアップロードでプラグインを追加
- 「今すぐインストール」→「有効化」
プラグインの有効化と無効化
「プラグイン」メニューで各プラグインの状態を切り替え
プラグインの更新と削除
定期的に更新をチェックし、不要なプラグインは削除しましょう。
おすすめのプラグイン:
- Yoast SEO(SEO対策)
- Akismet(スパム対策)
- WP Super Cache(高速化)
ユーザー管理とセキュリティ設定
ユーザーの追加と権限設定
左メニューの「ユーザー」→「新規追加」をクリック
必要情報を入力し、適切な権限を設定
プロフィールの編集
スケジュールを設定することで、定期的に自動でバックアップを取ることができます。
パスワード変更の方法
プロフィール画面で定期的にパスワードを変更しましょう。
二段階認証の設定
セキュリティプラグインを使用して、より強固な認証を設定
適切なユーザー管理とセキュリティ設定は、サイトの安全性を高める上で非常に重要です。
無料で利用可能
基本的な機能は無料で利用できます。
WordPress管理画面のカスタマイズ方法
ダッシュボードウィジェットの整理
不要なウィジェットは「画面オプション」から非表示に
画面オプションの設定
各画面右上の「画面オプション」で表示項目をカスタマイズ
カラースキームの変更
「ユーザー」→「あなたのプロフィール」で管理画面の色を変更
管理メニューのカスタマイズ(H3)
プラグイン(例:Admin Menu Editor)を使用してメニューをカスタマイズ
これらの設定を活用して、自分好みの使いやすい管理画面を作り上げましょう。
定期的なバックアップは、サイトの安全性を高め、不測の事態に備えるために非常に重要です。適切なバックアップを行うことで、以下のメリットがあります。
効率的なWordPress管理画面の活用テクニック
WordPress管理画面をより効果的に使いこなすためのテクニックをいくつかご紹介します。これらの方法を実践することで、サイト運営の効率を大幅に向上させることができます。
ショートカットキーの活用
WordPress管理画面では、様々なショートカットキーが用意されています。これらを覚えることで、作業速度が格段に上がります。
よく使うショートカットキー:
- 記事の保存:Ctrl + S(Windows)/ Command + S(Mac)
- 太字:Ctrl + B / Command + B
- イタリック:Ctrl + I / Command + I
- リンクの挿入:Ctrl + K / Command + K
画面オプションの最適化
各管理画面の右上にある「画面オプション」を活用し、自分に必要な情報だけを表示するようにカスタマイズしましょう。不要な項目を非表示にすることで、画面がすっきりし、作業効率が上がります。
クイック編集機能の利用
投稿や固定ページの一覧画面で、各項目にマウスを合わせると表示される「クイック編集」リンクを使うと、タイトルやスラッグ、カテゴリーなどを素早く編集できます。
メディアライブラリの効率的な管理
大量の画像やファイルを扱う場合、メディアライブラリの整理が重要です。以下の方法を試してみてください:
- フォルダ分けプラグインの利用
- 適切なファイル名の設定
- ALTテキストの入力習慣化
ダッシュボードの活用
ダッシュボードをカスタマイズして、よく使う情報や機能をまとめておくと便利です。例えば、アクセス統計や最近の下書き、コメント管理などのウィジェットを追加しておくと、サイトの状況を一目で把握できます。
バルク操作の活用
投稿や固定ページの一覧画面では、複数の項目を一度に選択して一括操作(公開、非公開、削除など)が可能です。大量のコンテンツを扱う際に特に役立ちます。
プラグインの定期的な見直し
インストールしたプラグインは定期的に見直し、不要なものは削除しましょう。プラグインの数が多すぎると、サイトの速度低下やセキュリティリスクにつながる可能性があります。
管理画面の言語設定
管理画面の言語を英語に設定すると、最新の情報やアップデートにいち早くアクセスできます。また、海外のサポートフォーラムを参照する際にも便利です。
これらのテクニックを組み合わせることで、WordPress管理画面をより効率的に使いこなすことができます。日々の運用の中で、自分に合った方法を見つけ、カスタマイズしていくことが重要です。管理画面の使い方に慣れてくると、サイト運営全体の効率が大幅に向上し、より質の高いコンテンツ制作に時間を割くことができるようになります。
まとめ
WordPress管理画面は、サイト運営の中心となる重要な場所です。基本的な操作方法を押さえ、自分なりにカスタマイズすることで、より効率的なサイト管理が可能になります。
この記事で紹介した内容を実践し、定期的に新しい機能や使い方を学んでいくことで、WordPressの可能性を最大限に引き出すことができるでしょう。ぜひ、自分のペースでWordPress管理画面をマスターしていってください。
Jicoo(ジクー)について
セールスや採用などのミーティングに関する業務を効率化し生産性を高める日程調整ツール。どの日程調整ツールが良いか選択にお困りの方は、まず無料で使い始めることができサービス連携や、必要に応じたデザインや通知のカスタマイズなどの機能が十分に備わっている日程調整ツールの導入がおすすめです。
チームで使える日程調整ツール「Jicoo」とは?