eeasyが便利!複数人との日程調整を効率化!日程調整ツールの使い方を初心者向けに解説!
- 1. eeasyの特徴
- 2. eeasyでのアカウント登録
- 3. eeasyで日程調整する手順
- 4. eeasyの料金プラン
- 5. まとめ
- 6. Jicoo(ジクー)について
日程調整ツールのeeasy(イージー)は、「日程調整を自動化し、手間を10分の1にする」、「年100~200時間の余裕を生み出す」をモットーに、その使いやすさから多くのユーザーから支持されているツールです。
1対1の日程調整だけでなく3者間以上の日程調整も可能とするなど多様なシーンに対応した調整タイプを選択できるという独自の強みがあります。
しかし、「eeasyを導入してみたいが使い方がよくわからない」という人もいるのではないでしょうか。
そこで本記事では、eeasyの使い方や機能などを初心者でもわかりやすいように詳しく解説していきます。
eeasyの特徴
本章では、eeasyの日程調整ツールとしての特徴や強みについて紹介していきます。
日程調整を自動化
eeasyでの日程調整は、ツール上で候補日程が自動抽出され、相手にURLを送り、相手は候補日程から希望日程を選ぶだけで日程調整が完了します。
調整のために連絡をしたり、メールの文面を考えたりする必要はありません。
調整を受ける側である相手はeeasyにログインする必要はなく、パソコン、スマホどちらでも操作できるので、不特定多数の相手との調整が容易となってます。
様々なケースの調整に対応
1対1の日程調整しか対応していないツールもある中で、eeasyは3者間以上の日程調整にも対応している点が強みです。
日程調整方法に関しては、「予約受付ページ」と「カスタム調整」の調整タイプがあるなどバリエーションがあり、きめ細かな日程調整を可能にしてくれます。
ビジネス上の打ち合わせや会議では、複数人のメンバーが参加したり、前後の時間も考慮する必要があったりするというケースも少なくないので、多様な調整ができるのは大きなメリットです。
Googleカレンダー・Outlook・Zoomとの連携可能
eeasyでは、以下の外部ツールとの連携が可能です。
連携可能なツール
- Googleカレンダー
- Outlook
- Zoom
- Google Meet
- Mircrosoft Teams
- Skype
Googleカレンダーと連携すれば、確定した日程は自動で登録されますし、Zoomと連携すれば、Web会議用のURLも自動で発行してくれます。
このように外部ツールと連携することで日程調整以外の作業も効率化してくれるというメリットがあります。
eeasyでのアカウント登録
本章では、eeasyでのアカウント登録の手順について紹介していきます。
Google・Microsoftアカウントでログイン
まずはeeasyトップページへアクセスします。
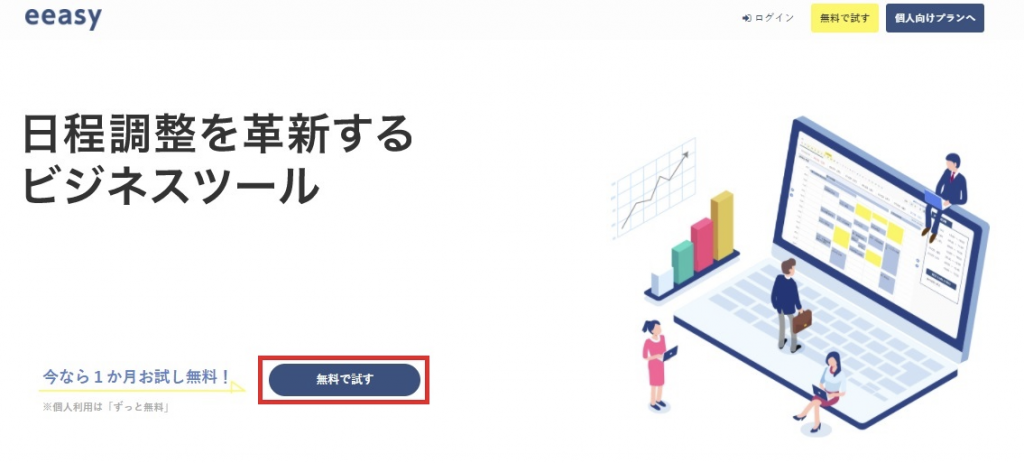
「無料で試す」をクリックしてアカウント登録を開始しましょう。
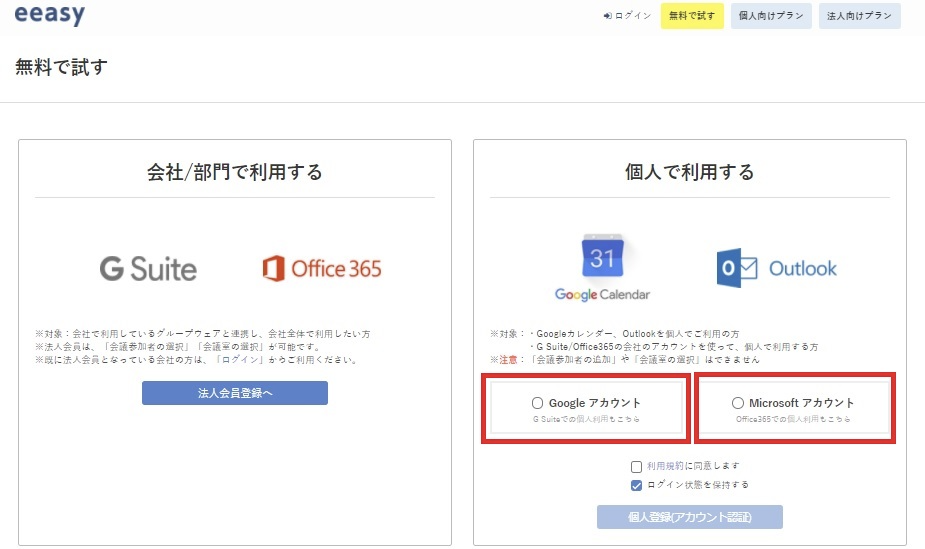
GoogleアカウントかMicrosoftアカウントにてログインすることができますので、どちらかを選択します。
ここではGoogleアカウントでログインして進めます。
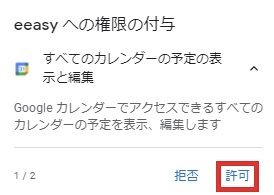
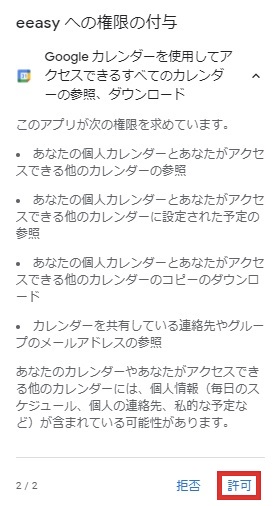
Googleカレンダーとの連携の許可を聞かれますので、問題がなければ許可していきましょう。
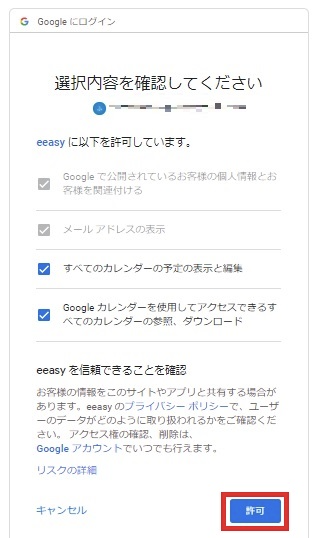
最後にもあらためて許可の確認があるので、念のため再度確認して許可します。
個人設定
続いて個人設定に移ります。
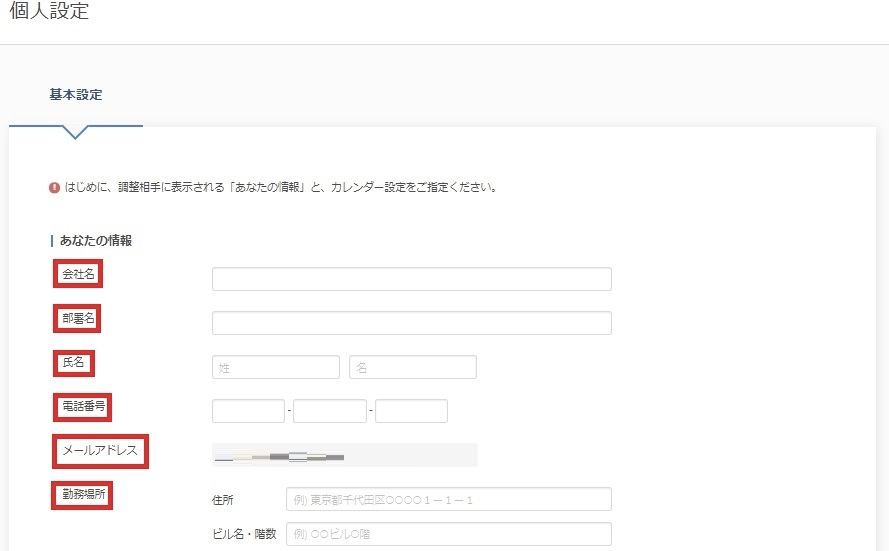
日程調整時にて相手に表示される自身の情報(「名前」や「会社名」など)を入力していきます(メールアドレスはログイン時のアカウントでのGmailがすでに入力済み)。
相手がわかりやすいように情報を入力していきましょう。
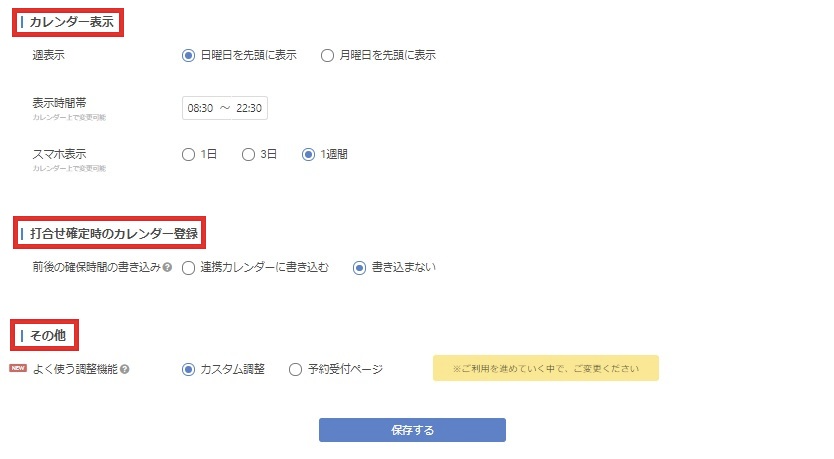
「カレンダー表示」や「打合せ確定時のカレンダー登録」などの設定項目がありますが、アカウント登録後にも設定変更可能ですので、ここではそのままでも大丈夫です。
シーン設定
シーン設定では、日程調整時における打合せ可能時間や前後の確保時間(移動時間など)を設定していきます。
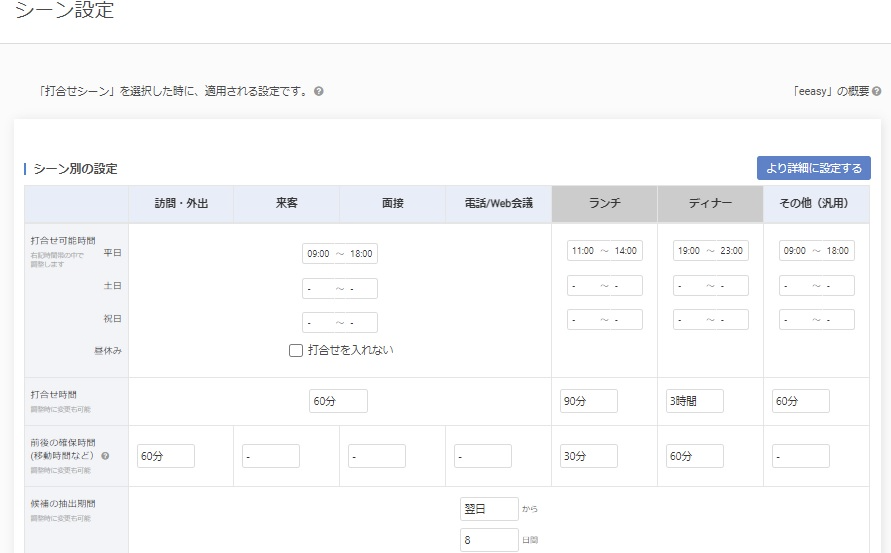
上記の通り、「訪問・外出」や「ランチ」、「ディナー」など様々な調整シーンがテンプレートとして用意されており、打合せ可能時間や打合せ時間、打合せ前後の確保時間などを細かく設定可能です。
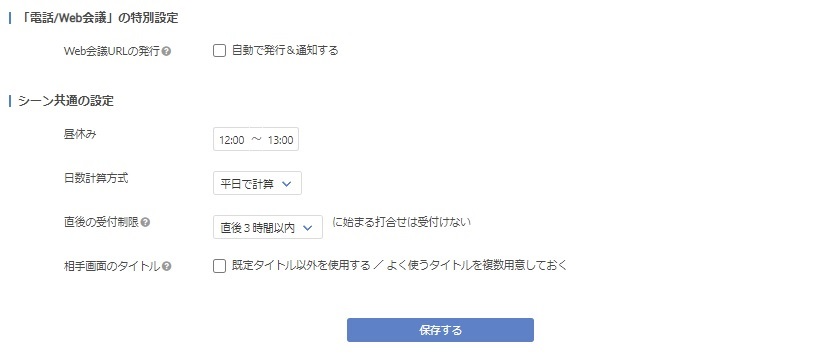
「電話/Web会議」の特別設定では、Web会議URLの自動発行を、「シーン共通の設定」では、「昼休み」の時間帯や「日数計算方式」(平日・暦日)の変更などより細かく設定できます。
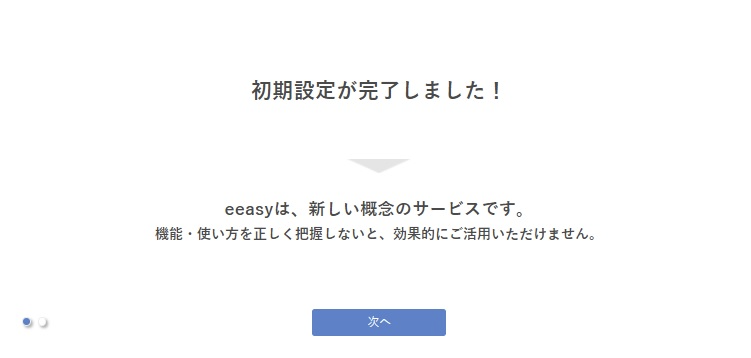
以上でアカウント登録・初期設定が完了です。
eeasyで日程調整する手順
本章では、eeasyで日程調整時する手順について紹介していきます。
eeasyで日程調整では、調整タイプがカスタム調整と予約受付ページの2つに分かれているので、調整のシーンに合った調整タイプを選びましょう。
予約受付ページ
まずeeasyの管理画面にアクセスします。
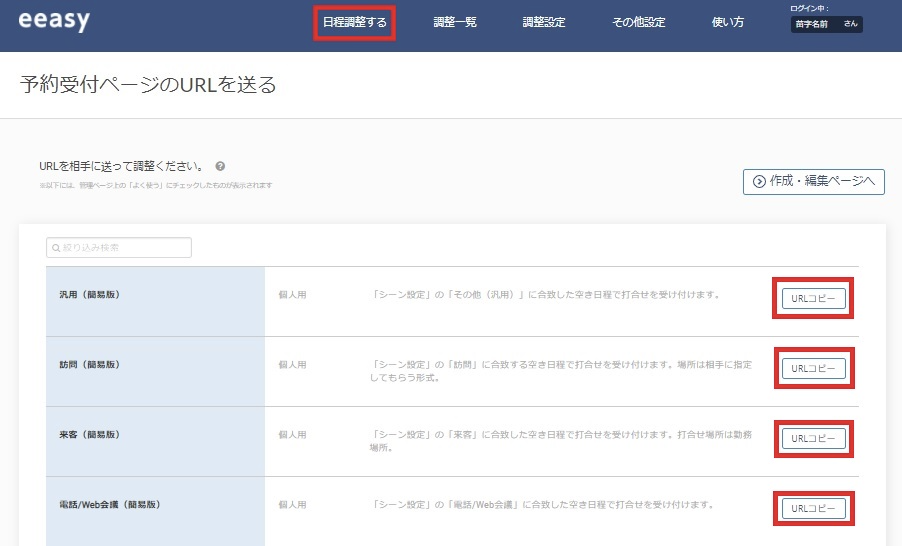
「日程調整する」 > 「予約受付ページ」を選ぶと上記画面が表示されます。
すでにテンプレートが用意されてますので、シチュエーションに合ったテンプレートを選び、「URLコピー」をクリックし、調整相手に送りましょう。
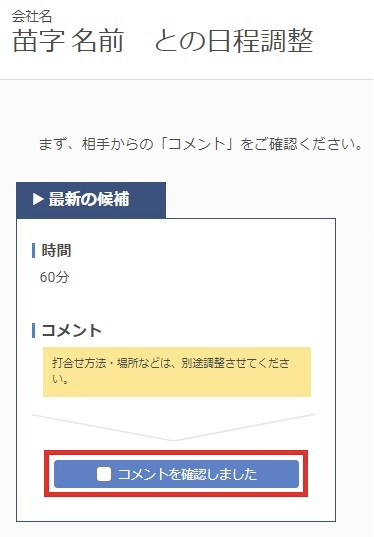
調整相手が受け取ったURLを開き、コメント確認したら「コメントを確認しました」をクリックします。
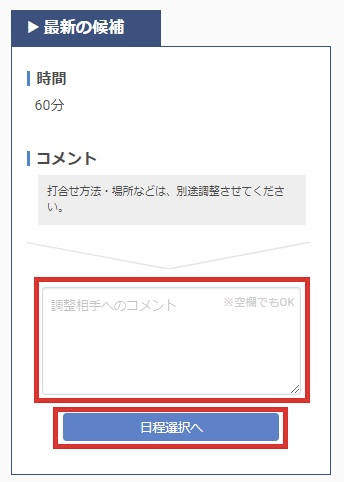
続いてコメントも入力できますが、こちらは空欄でも問題ありません。
「日程選択へ」をクリックします。
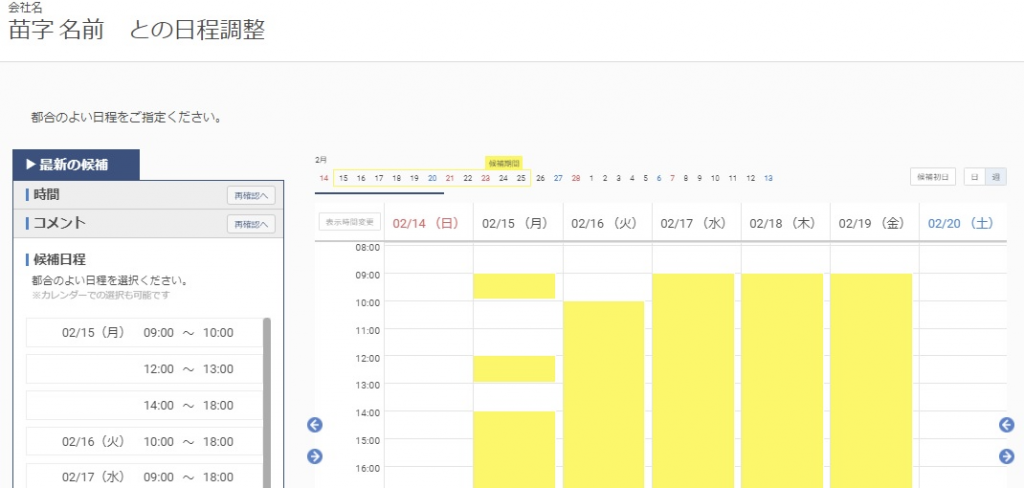
黄色く表示されている日程が候補日程であり、希望日程として選択できます。
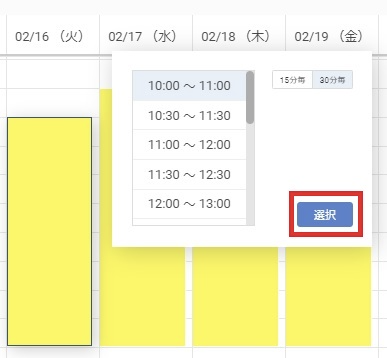
黄色い部分を選択すると、より細かく時間帯が表示されるので、希望の時間帯を「選択」しましょう。
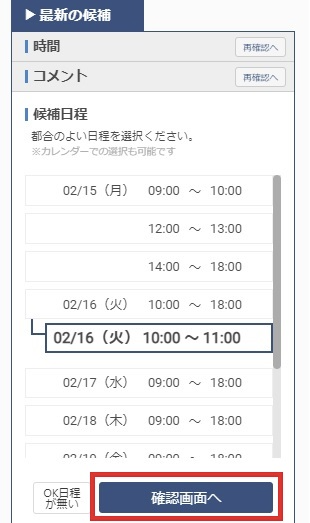
選択した日程が表示されるので、「確認画面へ」をクリックします。
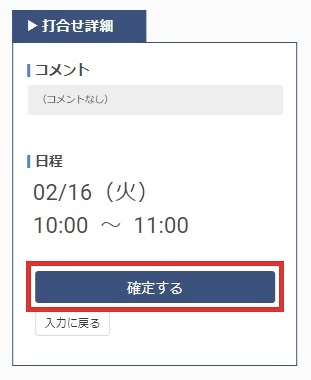
確認画面に表示された日時に問題なければ「確定する」をクリックしましょう。
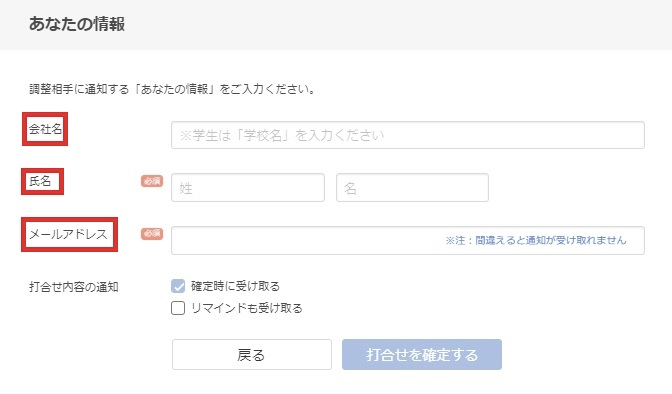
続いて会社名(任意)や名前、メールアドレスを入力していきます。
以上で日程は確定となります。
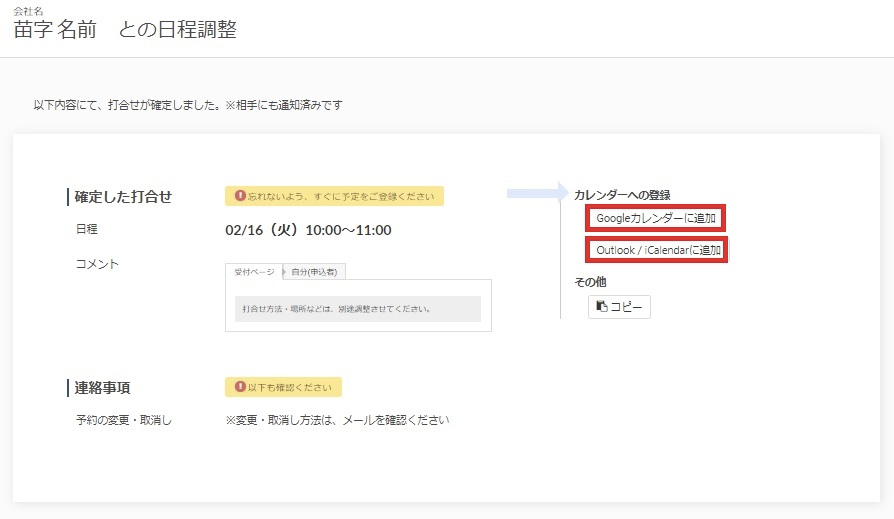
最後にGoogleカレンダー・Outlookカレンダーへ登録するか聞かれますので、GoogleカレンダーかOutlookカレンダーのどちらかを選んで登録しましょう。
カスタム調整
まずeeasyの管理画面へアクセスします。
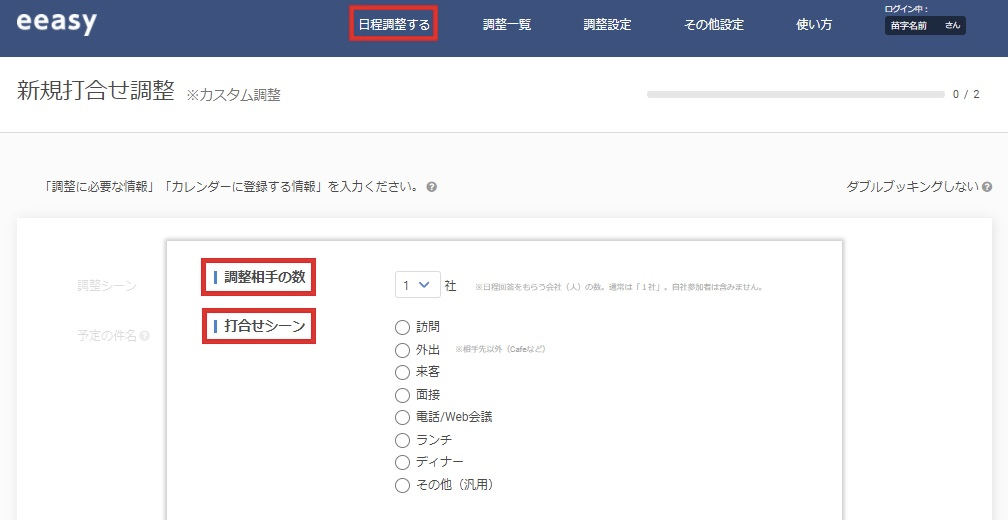
「日程調整する」 > 「カスタム調整」を選び、上記の画面を表示させます。
「調整相手の数」にて複数の相手との調整が可能です。
「打合せシーン」ではシチュエーションに合ったシーンを選びましょう。
今回は、3社が来客するというシーンにて日程調整を進めていきます。
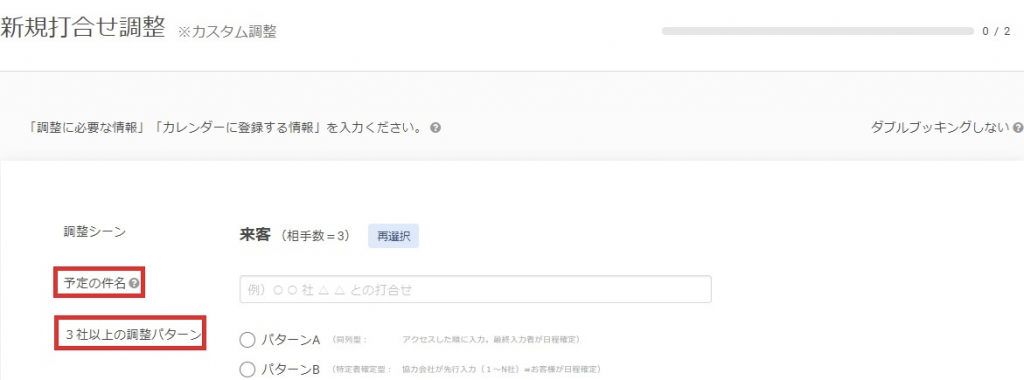
続いて「予定の件名」にてイベント名を入力します。
「3社以上の調整パターン」では以下の2つの調整パターンから選ぶことが可能です。
パターンA:アクセスした順に日程を入力し、最後の入力者で日程が確定するパターン
パターンB:協力会社が先に入力したうえで、お客様が日程を確定するパターン
ここでは、パターンAを選んで進めていきます。
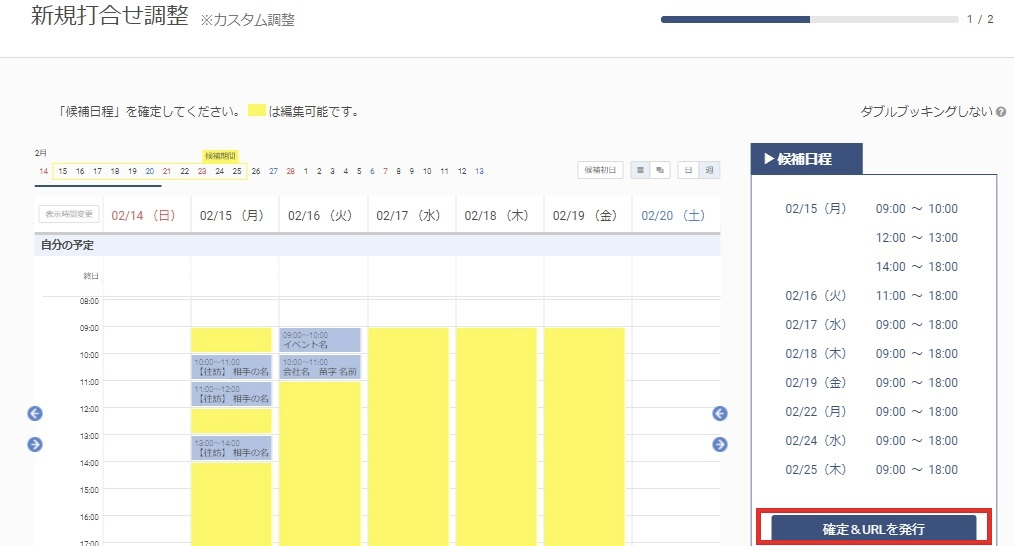
候補日程が表示されるので、問題なければ「確定&URLを発行」をクリックしましょう。
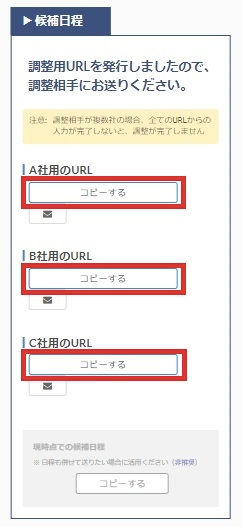
調整する相手側へ送るURLの発行画面に移ります。
今回は3社間にて日程調整することとしましたので、3社分のURLが発行されてます。
「コピーする」をクリックし、各社にURLを送付しましょう。
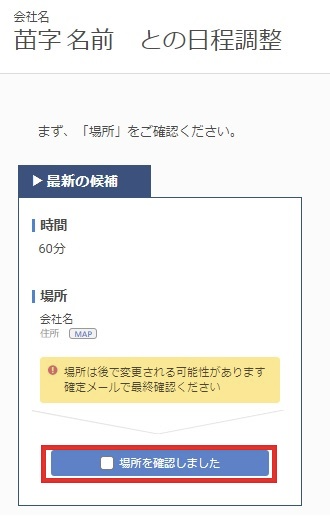
調整の相手側にてURLを開き、時間と場所をチェックし、問題なければ「場所を確認しました」をクリックします。
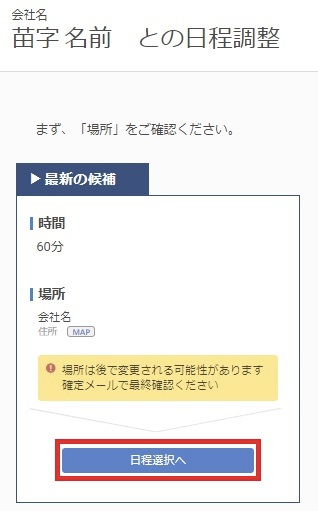
続いて「日程選択へ」をクリックしましょう。
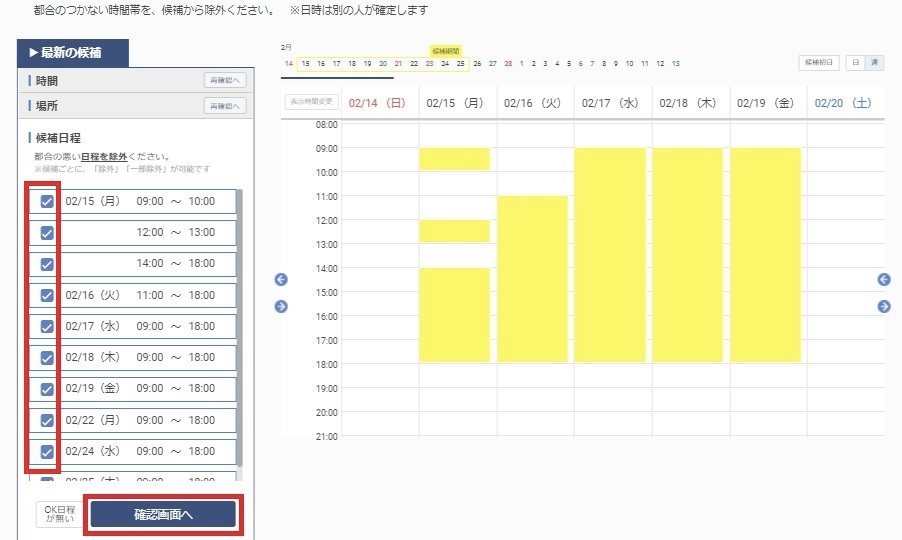
日程調整画面に移り、候補日程の一覧が表示されます。
都合の悪い日程を除外するために、候補日程の横にあるチェックを外していき、「確定画面へ」をクリックします。
他社と調整しやすいようになるべく候補日程は多いほうがよいです。
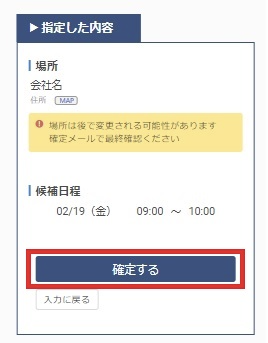
希望日程を確認し、「確定する」をクリックしましょう。
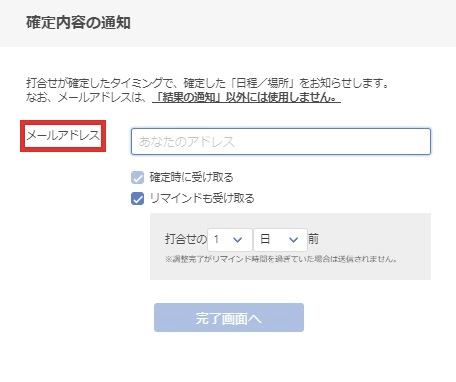
確定した際に通知を受けるためのメールアドレスを設定します。
以上の手順を全ての調整相手にておこなっていきます。
今回は3社にて調整することとしましたので、3社全てが日程調整完了した段階で、日程が確定し、日程調整の完了です。
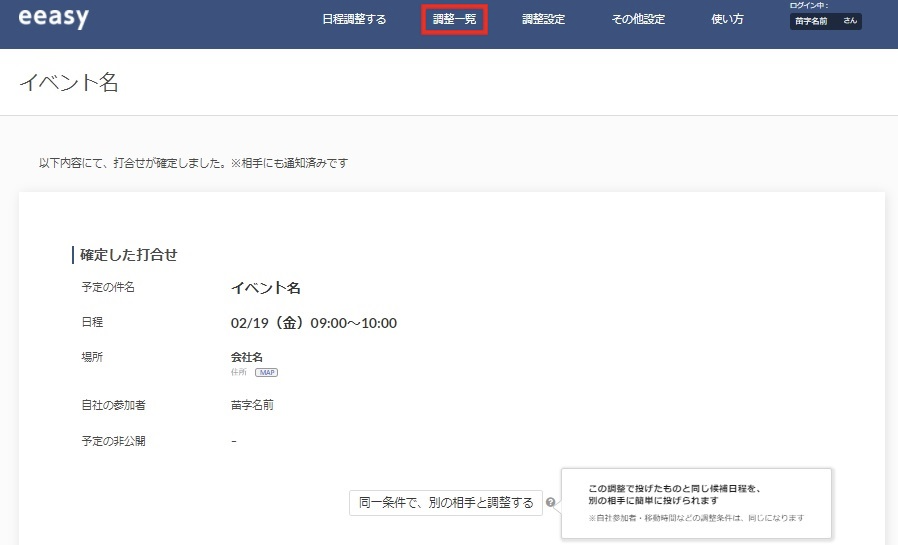
調整が完了すると、管理画面の「調整一覧」から調整が完了したイベントの内容を確認することができます。
eeasyの料金プラン
本章では、eeasyの料金プランについて紹介していきます。
個人利用は無料
個人利用であれば、基本料金無料でeeasyを使い続けることができます。
お試し期間終了後も基本的な機能を無料のまま利用可能です(「予約受付ページ」の一部は有料オプション)。
利用に際して自動で課金されたり、クレジットカードの登録を求められたりはしません。
法人向け無料プラン
法人として利用する場合、月間の調整回数が6回未満の社員しかいないであれば、ずっと基本料金無料でeeasyを使い続けることができます。
日程調整業務が多くないならば、無料プランでの利用をおすすめします。
お試し1ヵ月無料で使い放題のキャンペーンもおこなってますので(2021年2月時点)、無料期間中にeeasyの操作感や機能をチェックしておきましょう。
なお、無料での利用中にクレジットカードの登録などは必要ありません。
法人向け有料プラン
法人として利用する場合、月間の調整回数が6回以上の社員がいるならば、月額935円でeeasyを利用できます。
日常的に日程調整業務が発生している法人におすすめです。
調整回数に制限はないので、何回調整しても月額935円の定額で済みます。
具体的な料金の計算は以下の通りです。
基本サービス料 = (月間の調整回数が6回以上のユーザー数) × 935円
つまり、調整が多いユーザー(月間の調整回数が6回以上のユーザー)の人数分だけ料金が加算される仕組みとなってます。
※記載の金額は全て税込
まとめ
eeasyは日程調整ツールの中でも様々なテンプレート・設定項目があり、多様な調整が可能です。
複数人の相手ときめ細やかな調整が必要という人はぜひ導入の検討をおすすめします。
加えて、連携できるカレンダーツールやWeb会議ツールも豊富な点なので、すでに外部ツールを導入している職場にも導入しやすく、日程調整以外の業務も効率化してくれます。
eeasyに興味をお持ちの方はぜひ一度無料プランにて利用してみましょう。
Jicoo(ジクー)について
セールスや採用などのミーティングに関する業務を効率化し生産性を高める日程調整ツール。どの日程調整ツールが良いか選択にお困りの方は、まず無料で使い始めることができサービス連携や、必要に応じたデザインや通知のカスタマイズなどの機能が十分に備わっている日程調整ツールの導入がおすすめです。
チームで使える日程調整ツール「Jicoo」とは?















