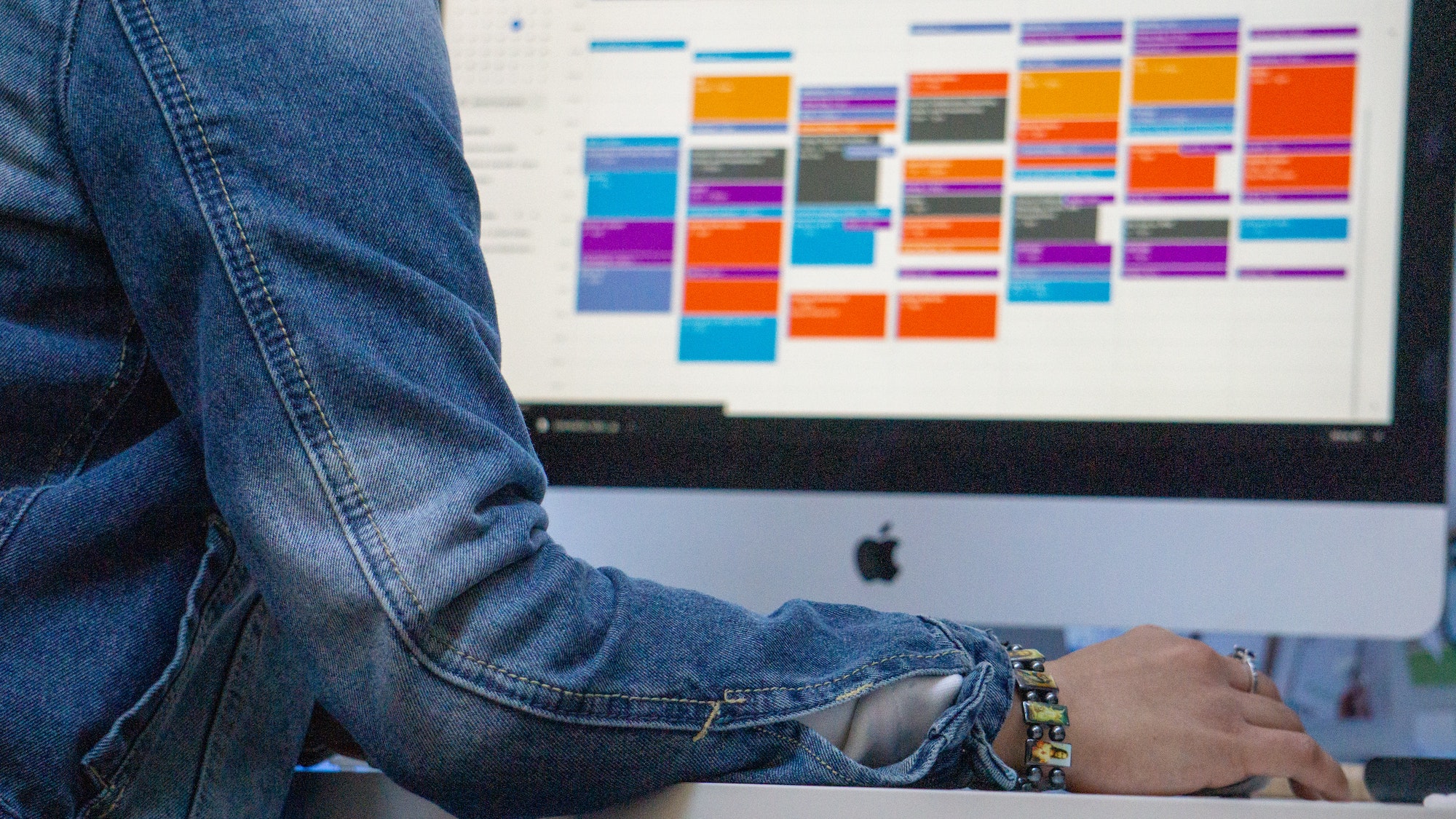SlackからTeams会議を始める方法【図解】|連携設定と便利な使い方を解説
- 1. Microsoft TeamsとSlackをツール上で連携するメリット
- 2. Microsoft TeamsとSlackを導入する手順
- 3. 連携したMicrosoft TeamsとSlackの活用シーン
- 4. Microsoft TeamsとZoomの比較
- 5. まとめ
- 6. Jicoo(ジクー)について
「Microsoft TeamsとSlackを使っているがもっと操作を快適におこないたい」
テレワークを導入するケースが増えている昨今、Microsoft TeamsとSlackの両方を利用しているという人は少なくないのではないでしょうか。
共にテレワーク環境でのコミュニケーションをスムーズなものとしてくれるツールとして人気です。
一方で、テレワークツールの操作で時間を取られているというケースもあるかと思います。
そんな方にはMicrosoft TeamsとSlackの連携がおすすめです。連携すればそれぞれの操作がよりスムーズとなり、業務効率化が可能です。
そこで本記事では、Microsoft TeamsとSlackを連携させることのメリットや連携方法、活用シーンなどについて詳しく解説していきます。
本記事を読んでMicrosoft TeamsとSlackをより有効活用しましょう。
Microsoft TeamsとSlackをツール上で連携するメリット
Microsoft TeamsとSlackをツール上にて連携するメリットは以下の通りです。
- SlackからMicrosoft Teams会議に参加できる
- アプリの切り替えが必要なくなる
- Slack の Outlook カレンダーから会議に参加できる
- Microsoft Teams Callをデフォルトの通話アプリに指定できる
- テレワーク環境での業務効率化を促進
連携させることで、Slack上からMicrosoft Teams会議に参加できるようになるため、アプリの切り替えなど操作上の無駄がなくなり、操作にかかっていた時間を減らすことができます。
また、Microsoft Teamsに慣れていないメンバーが多いチームなどでも、Slack上からミーティングへの参加ができるので、ミーティングの開始もスムーズなものとなるでしょう。
テレワーク環境ではツールを使う時間が多くなるので、より効率的な操作をするだけで業務の改善が期待できます。
テレワーク環境で多くの業務をツールに依存しているという場合は、ツール同士の連携をおすすめします。
Microsoft TeamsとSlackを導入する手順
本章では、Microsoft TeamsとSlackの連携を導入する手順について説明していきます。
まずはSlackのトップページへアクセスしてください。
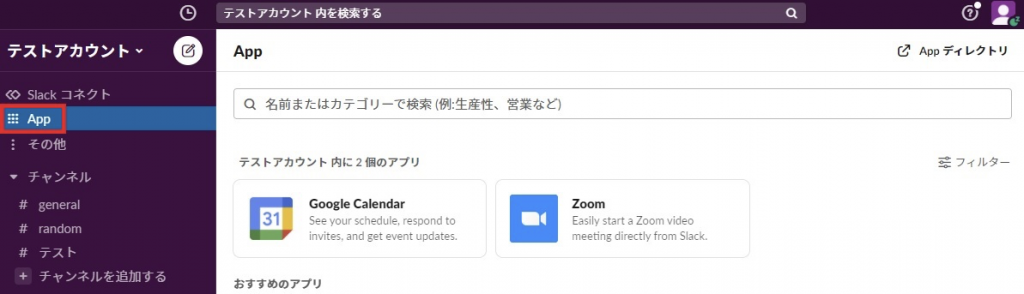
「App」という項目がありますので、そちらをクリックします。

「App」では連携できる他社のツールの一覧が表示されてます。
検索にて「Microsoft Teams Calls」と入力すると、「対応可能なアプリ」に「Microsoft Teams Calls」が表示されますので、「追加」をクリックしましょう。

上記の通り、「Slack app directory」に移りました。
「Microsoft Teams Calls」のページであることを確認し、「Slackに追加」をクリックしてください。
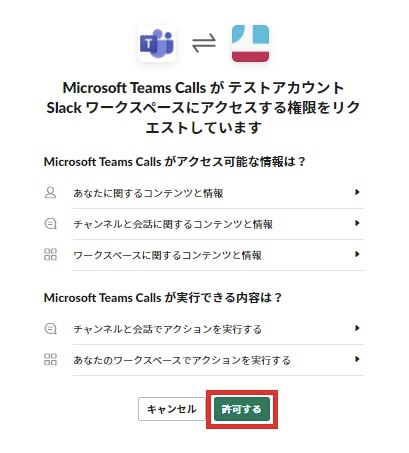
「Microsoft Teams Calls」のSlackへのアクセス許可を聞かれます。
連携予定のアカウントであることを確認し、アクセス許可に問題がなければ、「許可する」をクリックします。
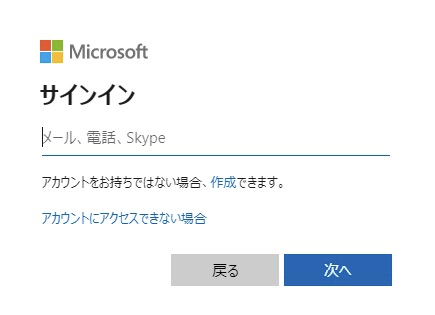
Microsoftアカウントへのログインを求められるので、アカウントとパスワードを入力してください。
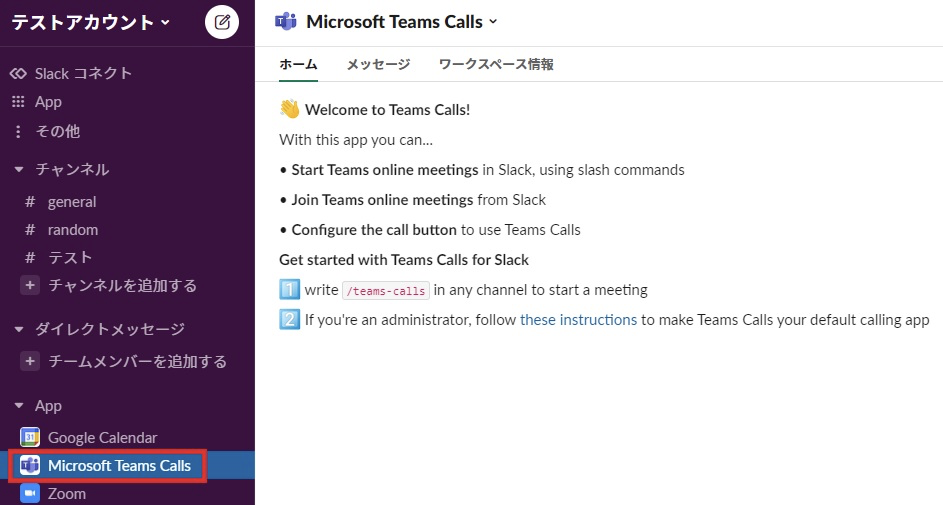
Slackのワークスペースに戻ると、「App」の項目のところに「Microsoft Teams Calls」があることが確認できます。
以上でMicrosoft TeamsとSlackの連携は完了です。
連携したMicrosoft TeamsとSlackの活用シーン
本章では、Microsoft TeamsとSlackを連携させたことで具体的に何ができるのか紹介していきます。
どれも便利な機能なのでしっかり把握しておきましょう。
SlackからMicrosoft Teams会議を開始
Microsoft TeamsとSlackを連携させることでSlackのワークスペース上からMicrosoft Teamsの会議をおこなえるようになります。
ミーティングをセッティングするのにMicrosoft Teamsを立ち上げたり、招待URLをメールで送ったりする必要がありません。
会議を頻繁におこなっているチームや、急な会議のセッティングすることが多いチームなどでは会議をスムーズにスタートできるでしょう。
特にテレワーク環境ではSlackを中心にコミュニケーションをとることが多いでしょうから、Slackにて会議のセッティングを完結できるのは大変便利です。
Slack の Outlook カレンダーから会議に参加
Outlookカレンダーを利用している場合、Slack の Outlook カレンダーのイベントから直接 Microsoft Teamsミーティングに参加することも可能です。
この機能により、ミーティングへの参加を容易とするだけでなく、予定を忘れるということも防止してくれます。
会議が頻繁にあったり、業務上の日程が常につまっていたりするような場合は便利な機能と言えます。
Microsoft Teams Calls をデフォルトの通話アプリに設定可能
Slackから通話する機能であるSlackコールにてデフォルトの通話アプリをMicrosoft Teams Callsに指定することができます。
この設定をしておけば、通話の度にMicrosoft Teams Callsを選択する必要がなくなり、用事があった時にすぐ通話に移行可能です。
テレワーク環境などでリモートワークツールを使って通話する機会も多いという人はぜひ設定しておきたい機能と言えます。
Microsoft TeamsとZoomの比較
これからWeb会議ツールを導入するにあたっては、今回ご紹介したMicrosoft Teams以外にZoomも気になっているという人もいるかと思います。
ZoomとMicrosoft Teamsの主な機能の比較は以下の通りです。
| Zoom | Teams | |
| Web会議 | 〇 | 〇 |
| Web会議の参加人数 | 最大100人 | 最大300人 |
| Web会議の時間制限 | 最大30時間(無料プランで3人以上の会議は40分まで) | 最大24時間 |
| ファイルの送受信 | 〇 | 〇 |
| チャット | 〇 | 〇 |
| 画面の共有 | 〇 | 〇 |
| 録画 | 〇 | 〇 |
| バーチャル背景 | 〇 | 〇 |
| Slack連携 | 〇 | 〇 |
| 料金プラン(税抜) | 基本:月額無料プロ:月額2,000円 ビジネス:月額2,700円 企業:月額2,700円 | Microsoft Teams (無料):月額無料Microsoft 365 Business Basic:540円 Microsoft 365 Business Standard:1,360円 |
上記の通り、どちらもWeb会議ツールとして基本的な機能は一通り備えています。
無料プランでも一般的な使用は問題ないという点でも共通しています。
チームで利用する場合は、利用人数や時間制限などはしっかりチェックしておいたほうがよいでしょう。
その他利用目的によっては別途必要となる機能もあるかと思いますので、それぞれの独自の機能についても把握しておくことをおすすめします。
以上を踏まえて、それぞれのツールを利用するメリットについて解説していきます。
Microsoft Teams を使うメリット
Microsoft Teamsは、業務上必要となる様々な機能とアクセスしやすいツールです。
Web会議以外にもチャットやファイル共有などビジネスに役立つ機能が豊富にあります。
加えて、Microsoft社製ということもあり、各種 Office 365 ツールと連携しやすいという点も大きなメリットです。
例えば、日程調整はOutlook予定表で、資料の共同編集をExcel や PowerPointにておこないたい場合、それらの業務をMicrosoft Teams経由でおこなえます。
チーム内にてMicrosoft社製のツールを使っている割合が大きいならMicrosoft Teamsを使うメリットはより大きいものとなるでしょう。
Zoomを使うメリット
Zoomが人気のWeb会議ツールである理由としては、その使いやすさにあり、アカウント登録なしでも、ミーティングのURLを共有すればミーティングに参加可能です。
接続の安定性にも定評があり、ミーティング中に通信の途切れや遅延といったことは起こりにくいです。
少ない通信量でも画質・音声の質が保たれてますので、テレワーク環境にも導入しやすいでしょう。
その他、ウェビナー機能が優れており、アンケートや出席者管理、挙手などの機能を使えます。
不特定多数の参加者を集めてのオンラインイベント用にWeb会議ツールを使う予定ならZoomを検討してみてはいかがでしょうか。
まとめ
今回はMicrosoft TeamsとSlackを連携させることによるメリットや活用シーン、導入手順などについて紹介させていただきました。
いずれもテレワーク環境では人気のツールであり、使用頻度が高いという人は多いと思います。
普段からMicrosoft TeamsとSlackの両方を利用している場合、使う度にアプリを切り替えるのは手間がかかりますので、連携によってより効率的な使い方が可能となります。
特にテレワーク環境でツールを利用しているという場合は、ちょっと操作時間が減るだけでも業務改善の効果は大きいはずです。
テレワークなどでMicrosoft TeamsとSlackを導入しているという人はぜひ連携を検討してみてはいかがでしょうか。
Jicoo(ジクー)について
セールスや採用などのミーティングに関する業務を効率化し生産性を高める日程調整ツール。どの日程調整ツールが良いか選択にお困りの方は、まず無料で使い始めることができサービス連携や、必要に応じたデザインや通知のカスタマイズなどの機能が十分に備わっている日程調整ツールの導入がおすすめです。
チームで使える日程調整ツール「Jicoo」とは?